
Лекция 29: Исправление цветовых искажений
Цвет на фото зависит от условий съемки. Лампы накаливания "желтят" фотографию, а съемка при лампах дневного света добавляет в снимок синеву. Инструменты цветовой коррекции в Adobe Photoshop служит для исправления подобных цветовых искажений (небо должно быть голубым, а трава - зеленая). Исправление цветов на фотоснимках можно выполнить по-разному. Небольшие искажения можно исправить инструментом Цветовой баланс. Инструмент доступен при выполнении команды Изображение-Коррекция-Цветовой баланс - рис. 29.1.

Рис. 29.1. Окно инструмента Цветовой баланс
Пример исправления цветовых искажений этим инструментом приведен на рис. 29.2.

Рис. 29.2. Сверху изображение до цветовой коррекции, снизу-после
При сильных искажениях цвета применяют средство Фотофильтр - простой, но довольно эффективный инструмент цветовой коррекции, имитирующий применение реальных окрашенных фильтров при фотосъёмке. В меню Изображение-Коррекциявыберите пункт Фотофильтр - рис. 29.3.
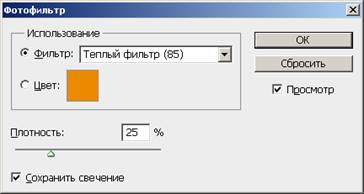
Рис. 29.3. Окно инструмента Фотофильтр
Чтобы правильно выполнить цветокоррекцию, мы должны оценить изображение в терминах фотодела. "Холодные", то есть, тяготеющие к сине-зелёной гамме изображения нуждаются в подогреве "тёплыми" фильтрами (в желто-красной гамме цветов. К примеру, если на фото преобладает желтизна, то фотография "тёплая", поэтому следует наложить на неё один из "охлаждающих" фильтров (синий, голубой или пурпурный). Степень воздействия фильтра на изображение регулируется ползунком Плотность (рис. 29.4).
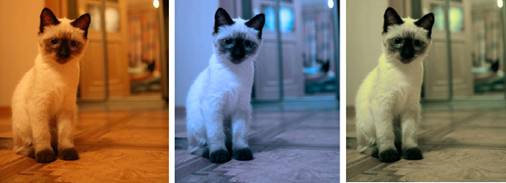
Рис. 29.4. Исправление цветовых искажений с помощью инструмента Фотофильтр. Слева изображение теплое, в центре-холодное, справо-откорректированное
Если ни один из "готовых" фильтров вас не устроил, щёлкните на квадрате цветового индикатора и выберите цвет фильтра с помощью диалога Выбрать цвет фильтра (рис. 29.5).
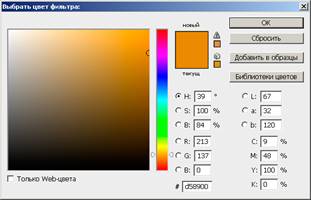
Рис. 29.5. Окно Выбрать цвет фильтра
Команда Подобрать цвет производит сопоставление цвета между двумя фотографиями, двумя слоями или двумя выделенными областями одного или разных изображений и позволяет скорректировать светлоту и цветовой диапазон, а также нейтрализует цветовые оттенки на изображении. В качестве иллюстрации к сказанному мы устраним паразитный желтый оттенок на фотографии, полученный в результате съемки в помещении при свете ламп накаливания (рис. 29.6).

Рис. 29.6. На фотоснимке избыток желтого цвета
Выполните команду Изображение-Коррекция-Подобрать цвет - рис. 29.7.
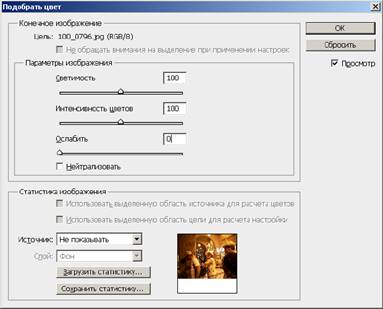
Рис. 29.7. Окно инструмента Подобрать цвет
Для того, чтобы автоматически удалить паразитный цветовой оттенок, в большинстве ситуаций достаточно установить флажок Нейтрализовать - рис. 29.8.

Рис. 29.8. Дефект искаженных цветов на снимке исправлен
При необходимости более точной коррекции цвета используйте ползунки Светимость, Интенсивность цветов и Ослабить.
На рис. 29.9 избыток зеленого цвета. Добейтесь устранения этого дефекта инструментом Цветовой баланс и командой Подобрать цвет. Где результат будет лучше?

Рис. 29.9. Избыток зеленого цвета
· Как правильно подобрать Фотофильтр к снимку ниже?

Скачано с www.znanio.ru
Материалы на данной страницы взяты из открытых источников либо размещены пользователем в соответствии с договором-офертой сайта. Вы можете сообщить о нарушении.