
Лекция №7
Тема: Создание и редактирование объектов в CorelDRAW
Цель занятия: изучить способы работы с объектами в программе CorelDraw, инструменты для рисования фигур и линий, способы выделения, перемещения, изменения формы и цвета объектов.
Теоретическая часть:
Инструменты для рисования фигур
В программе CorelDRAW имеется широкий ряд инструментов для рисования фигур.
|
|
Меню «Прямоугольник» позволяет получить доступ к инструментам Прямоугольник и Прямоугольник через 3 точки |
|
|
Меню «Эллипс» позволяет получить доступ к инструментам Эллипс и Эллипс через 3 точки |
|
|
Меню «Объекты» позволяет получить доступ к инструментам Многоугольник, Звезда, Сложная звезда, Разлинованная бумага и Спираль |
|
|
Меню «Правильные фигуры» позволяет получить доступ к инструментам Основные фигуры, Фигуры стрелки, Фигуры схемы, Фигуры баннера и Фигуры сносок. |
|
|
Меню «Интеллектуальный инструмент» позволяет получить доступ к инструменту Интеллектуальная заливка и инструменту интеллектуального рисования. |
Выделение и перемещение объектов
 - Указатель - позволяет
выделять объекты на странице.
- Указатель - позволяет
выделять объекты на странице.
Чтобы выбрать объект, щелкните по нему. Удерживайте нажатой клавишу Alt, чтобы выбрать объект, который находится за другим объектом, или удерживайте клавишу Ctrl, чтобы выбрать объект из группы.
Чтобы выбрать несколько объектов, щелкните каждый объект, удерживая нажатой клавишу Shift, или перетащите курсор для образования выделяющей рамки вокруг объектов.
Чтобы выбрать все объекты, дважды щелкните инструмент Указатель.
Чтобы переместить объект, щелкните и перетащите его. Если требуется ограничить перемещение горизонтальной и вертикальной осями, удерживайте нажатой клавишу Ctrl.
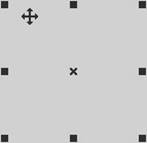
Для перемещения объекта нажимайте клавиши стрелок.
Для масштабирования объекта щелкните и перетащите один из угловых маркеров размера. Если требуется выполнить масштабирование от центра, удерживайте нажатой клавишу Shift.
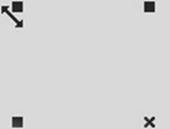
Для растягивания объекта щелкните и перетащите один из маркеров растягивания. Если требуется выполнить растягивание от центра, удерживайте нажатой клавишу Shift.
С помощью верхнего и нижнего маркеров растягивания объект растягивается по вертикали.
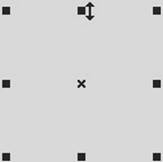
С помощью левого и правого маркеров растягивания выбранный объект растягивается по горизонтали.
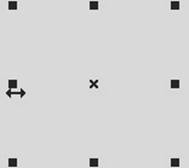
Чтобы активировать маркеры поворота и наклона объекта, щелкните центральный маркер объекта.
Чтобы повернуть объект, щелкните и перетащите угловой маркер поворота. Если требуется выполнить поворот с шагом приращения 15 градусов, удерживайте нажатой клавишу Ctrl.
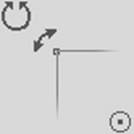
Чтобы наклонить объект, щелкните и перетащите маркер наклона. Если требуется выполнить наклон объекта с шагом приращения 15 градусов, удерживайте нажатой клавишу Ctrl.
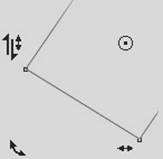
Чтобы активировать маркеры перемещения, масштабирования и растягивания объекта, щелкните центральный маркер.
Изменение формы и цвета объектов
 - Форма - позволяет изменять форму
объекта с помощью узлов.
- Форма - позволяет изменять форму
объекта с помощью узлов.
Для изменения формы объекта щелкните его с помощью инструмента Форма, чтобы отобразить на объекте узлы.
Объекты каждого типа имеют свой специализированный набор методов формирования.
Чтобы выполнить заливку объекта, перетащите цвет из цветовой палитры на объект.
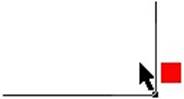
Чтобы выбрать цвет заливки, щелкните цвет в цветовой палитре.
Чтобы выполнить заливку выбранного объекта, щелкните цвет в цветовой палитре. Чтобы придать цвету заливки оттенок, более близкий к другому цвету, удерживая нажатой клавишу Ctrl, щелкните этот цвет в цветовой палитре.
Чтобы выбрать цвет заливки, созданный пользователем, щелкните и удерживайте нажатой кнопку мыши, а затем в отобразившейся цветовой палитре щелкните этот цвет.
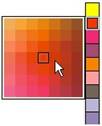
Кроме того, можно выполнить заливку объектов с помощью инструментов:
![]() - Пипетка
- Пипетка
![]() - Ковш
- Ковш
![]() - Интерактивная заливка
- Интерактивная заливка
![]() - Интерактивная заливка сетки
- Интерактивная заливка сетки
![]() - Интеллектуальная заливка
- Интеллектуальная заливка
Все перечисленные инструменты заливки
находятся в меню "Заливка" - ![]()
Также в Corel Draw можно создать на объекте абрис (обводку) любого цвета.
Чтобы применить цвет абриса к объекту, перетащите цвет из цветовой палитры на абрис объекта.
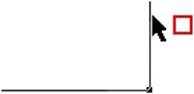
Чтобы выбрать цвет абриса, с помощью правой кнопки мыши щелкните цвет в цветовой палитре.
Чтобы изменить цвет абриса выбранного объекта, щелкните цвет в цветовой палитре. Чтобы придать цвету абриса оттенок, более близкий к другому цвету, удерживая нажатой клавишу Ctrl, щелкните этот цвет в цветовой палитре.
Чтобы выбрать цвет абриса, созданный пользователем, щелкните и удерживайте нажатой кнопку мыши, а затем в отобразившейся цветовой палитре щелкните правой кнопкой мыши этот цвет.
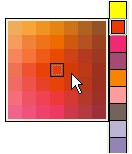
Кроме того, можно создать абрис на объектах с помощью инструментов:
 - Пипетка
- Пипетка
 - Ковш
- Ковш
или
с помощью меню «Абрис» - 
Практическая часть:
Задание 1. Рисование Бабочки
1. Инструментом Ellips Tool (F7) рисуем овал, затем, удерживая Ctrl, копируем его по вертикали и немного растягиваем, уже удлиненный вариант снова копируем подобным образом.
2. Самый нижний овал преобразуем в кривую (Ctrl+Q) или меню Arrange-Convert To Curves и инструментом Shape Tool (F10) придаем ему необходимую нам форму. Выделяем средний, затем нижний овал и нажимаем Trim.
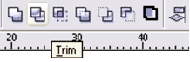
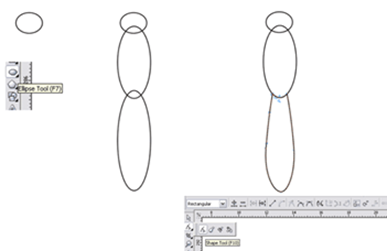
3. Тем же Ellips Tool рисуем бабочке глаза. В них можно сразу нарисовать еще по одному овалу, они пригодятся нам при заливке. Эллипсом рисуем хоботок - преобразовываем в кривую и придаем нужную форму.
4. С помощью Freehand Tool (F5) рисуем антенны. Они заканчиваются каплевидной формой, которая рисуется таким же методом, как и хоботок.
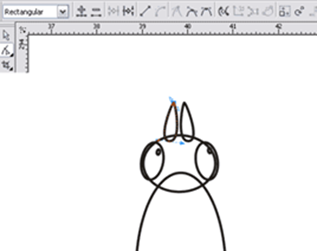
5. На брюшке бабочки есть рисунок, получается он следующим образом: с помощью Bezier Tool рисуем треугольник, а затем, используя инструменит Shape Tool (F10), придаем ему изогнутую форму. Выделяем все точки, щелкаем по ним правой кнопкой мышки и выбираем to Curve. Полученную форму мы копируем по высоте, затем подгоняем по форме животика, растягивая или сужая, где требуется.
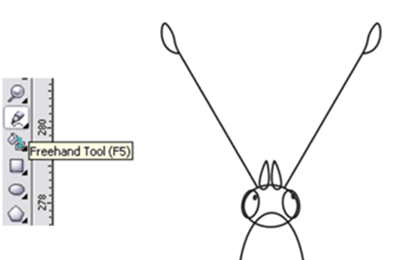
6. Крыло, так же, как и предыдущие объекты, получаются деформацией эллипса. Затем еще раз копируем его с уменьшением, добавляем точек и начинаем придавать ему изогнутую форму.
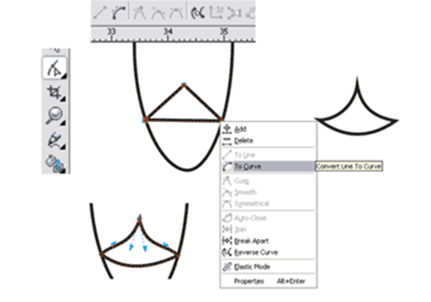
Для этого выбираем настройку точки Make Node A Cusp (то есть точка будет настраиваться как угловая), дергаем за усики точки и получаем нужный результат.
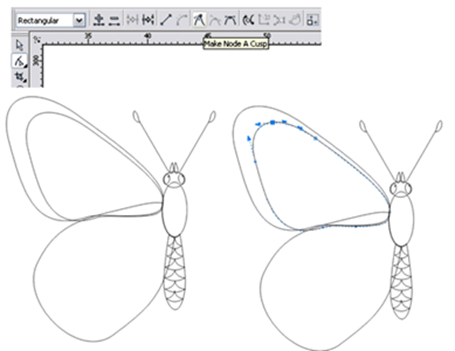
7. Интструментом Bezier Tool рисуем прожилки на крылышке, затем с помощью Shape Tool (F10) можно их подредактировать.
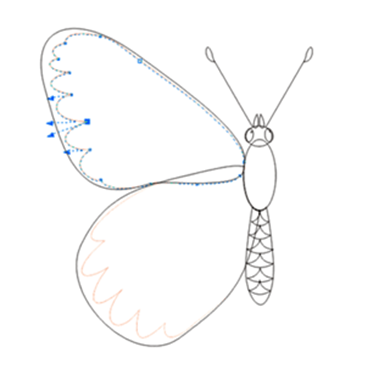
8. Итак, половинка бабочки нарисована, теперь отзеркалим ее.
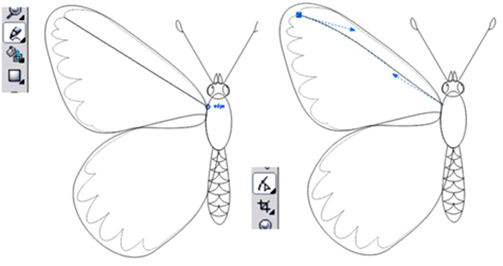
9. Выполним заливку рисунка. Выбираем Fill Tool-Fountain Fill Dialog(F11) и заливаем верхнее крыло.
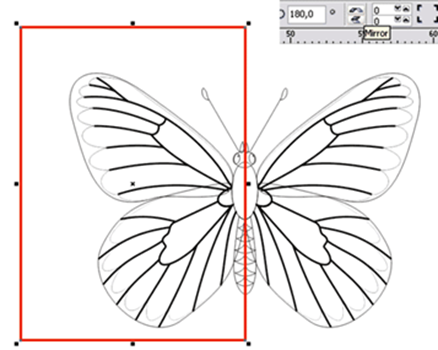
Затем оставшуюся часть заливаем белым, просто щелкаем левой кнопкой в палитре по белому цвету. Затем применяем к ней линейную прозрачность Interactive Transparency Tool.
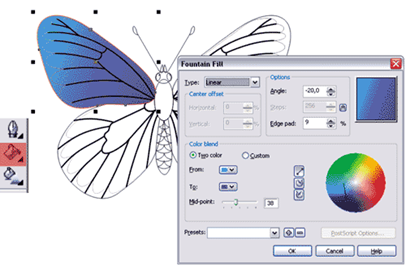
10. Все части тела бабочки можно сделать следующим способом: копированием каждой детали – уменьшить, залить нужным цветом. Затем выделяем и применяем Interactive Blend Tool, этим способом нарисованы голова, грудь, брюшко и глаза бабочки.
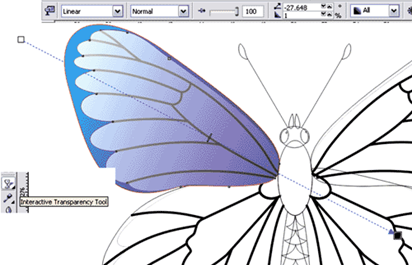
11. Рисунок на брюшке делаем с помощью Fountain Fill Dialog (F11), с настройкой custom.
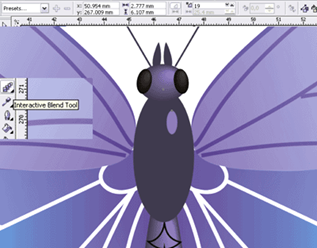
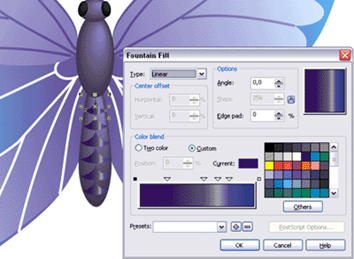
Итак, наша бабочка готова. Ее можно использовать как декоративный элемент или просто залить текстурой.
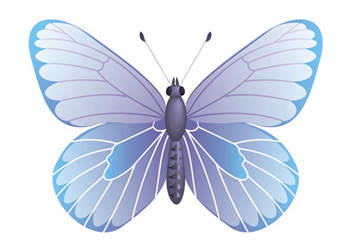
Задание 2. Создание пейзажа
1. Рисуем прямоугольник Rectangle Tool и заливаем его черно-красно-желтым линейным градиентом.
2. Arrange > Transformations > Scale (Alt+F9), в диалоговом окне выбираем зеркальное отражение и принимаем к дубликату, совместив два изображения, как показано ниже.
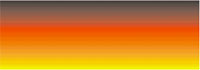
3. При помощи Bazier Tool создаем горы.
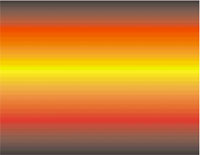
4. Arrange > Transformations > Scale (Alt+F9) , получаем зеркальное отображение гор.

Перемещаем этот слой назад.
5. Выбираем слой с озером. При помощи Interactive Transparency Tool создаем прозрачность.

6. Получаем отражение гор.
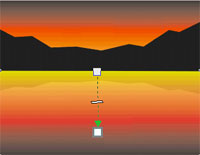
7. При помощи Bazier Tool рисуем землю.

8. Тем же способом рисуем пальму.

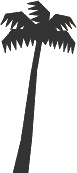
9. Дублируем дерево Edit - Duplicate, применяем трансформацию Arrange > Transformations игруппируемихArrange >Group.

10. В итоге получаем.
11. При помощи Bazier Tool рисуем лодку и, используя предыдущие шаги, создаем её отражение и перемещаем его за слой с озером.

12. Получается следующее:
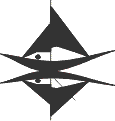
14. Рисуем круг Ellipse Tool, заливаем радиальным градиентом и помещаем позади гор.

15. Дублируем слой с солнцем. Немного уменьшаем его по горизонтали и вертикали. Продолжаем дублировать, меняя размер, и располагаем одно поверх другого, слегка смещая вниз. Это создаст отражение солнца в озере.

Пейзаж готов.
Контрольные вопросы:
Материалы на данной страницы взяты из открытых источников либо размещены пользователем в соответствии с договором-офертой сайта. Вы можете сообщить о нарушении.