
МЕТОДИЧЕСКИЕ УКАЗАНИЯ ПО ВЫПОЛНЕНИЮ ПРАКТИЧЕСКОЙ РАБОТЫ ПО КОМПЬЮТЕРНОЙ ГРАФИКЕ В СПО
Разработал преподаватель: Игнатьева Елена Сергеевна
Тема:
«Построение плана помещения (цеха) в масштабе по заданным размерам»
Цель работы: научится строить точки, прямые, отрезки, эллипсы, кривые, многоугольники.
Задачи:
1. Ознакомиться с единицами измерения и системой координат.
2. Научиться создавать геометрические фигуры определенного размера
Общие сведения о геометрических объектах
К геометрическим объектам в системе КОМПАС-3D относятся:
- точки,
- прямые,
- отрезки,
- окружности,
- эллипсы,
- дуги.
- многоугольники,
- ломаные,
- кривые Безье,
- NURBS,
- штриховки.
- эквидистанты.
- контуры.
Команды создания этих объектов сгруппированы в меню Инструменты — Геометрия, а кнопки для вызова команд — на панели Геометрия (рис. 1).

(Рис.1)
Стили геометрических объектов
Внешний вид геометрического объекта определяется его стилем.
При создании геометрического объекта текущий стиль отображается в одноименном поле на Панели свойств. Чтобы изменить стиль, разверните список Стиль и выберите в нем нужную строку (рис. 2).
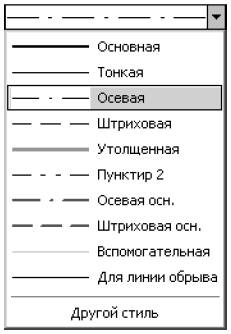
Выбор стиля кривой (Рис.2)
Изменение стиля объекта
Выделите объект, вызовите контекстное меню, щелкнув правой кнопкой мышки. В появившемся меню выберите Редактировать.
Изменение стиля объектов
Чтобы изменить стиль существующего геометрического объекта (объектов), выполните следующие действия.
1.Выделите объект (объекты), стили которых требуется изменить.
2.Вызовите команду Сервис — Изменить стиль. На экране появится диалог замены стиля. Количество вкладок диалога зависит от того, какие типы объектов (кривые, точки, штриховки) выделены.

3.Настройте параметры и подтвердите замену стилей.
Точки
Система КОМПАС-3D предоставляет разнообразные способы простановки точек, а также несколько стилей для их оформления. Это позволяет использовать точки не только в качестве вспомогательных элементов, но и в качестве самостоятельных геометрических объектов.
![]() Произвольная точка
Произвольная точка
Чтобы построить произвольно расположенную точку, вызовите команду Точка. Задайте положение точки.
![]() Точки по кривой
Точки по кривой
Чтобы построить несколько точек, разбивающих какую-либо кривую на равные участки, вызовите команду Точки по кривой.
Введите количество участков, на которые требуется разбить кривую, в соответствующее поле на Панели свойств.
Укажите кривую для простановки точек.
Если кривая не замкнута, точки будут построены сразу после ее указания. Первая точка будет совпадать с начальной точкой кривой, последняя — с конечной.
Если кривая замкнута, то после ее указания требуется задать положение первой точки на ней (определить точку).
![]() Точки пересечений двух кривых
Точки пересечений двух кривых
Чтобы построить точки в местах пересечений кривых, вызовите команду Точки пересечений двух кривых.
Укажите кривую для поиска пересечений. Затем последовательно указывайте пересекающиеся с ней кривые.
После указания каждой последующей кривой автоматически создаются точки в местах ее пересечения с первой кривой.
Чтобы
выбрать другую кривую для поиска пересечений, нажмите кнопку ![]() Указать заново,
а затем укажите нужные кривые.
Указать заново,
а затем укажите нужные кривые.
![]() Все точки пересечений кривой
Все точки пересечений кривой
Чтобы построить точки в местах всех пересечений указанной кривой с другими кривыми вызовите команду Все точки пересечений кривой.
Укажите кривую для поиска пересечений.
После этого автоматически будут созданы точки в местах ее пересечения с другими кривыми, расположенными в текущих и активных видах и слоях.
![]() Точка на заданном расстоянии
Точка на заданном расстоянии
Чтобы построить точки на кривой, находящиеся на заданном расстоянии от выбранной точки на этой кривой (базовой точки) и друг от друга вызовите команду Точка на заданном расстоянии.
Введите количество точек, которое требуется создать, в соответствующее поле на Панели свойств.
Укажите кривую для простановки точек.
Кнопка
![]() Указать заново
позволяет выбрать другую кривую для простановки точек.
Указать заново
позволяет выбрать другую кривую для простановки точек.
В поле Расстояние на Панели свойств введите расстояние между базовой точкой и первой создаваемой точкой. Если создается несколько точек, то указанное значение будет определять также расстояние между ними.
При перемещении курсора в разные стороны от базовой точки на экране отображаются фантомы точки (точек), которые могут быть построены. Зафиксируйте нужный фантом.
Вспомогательные прямые
Прямые являются аналогом тонких линий, которые конструктор использует при черчении на кульмане. Они нужны для предварительных построений, по которым затем формируется окончательный контур детали, а иногда — для задания проекционной связи между видами.
Прямые имеют стиль Вспомогательная, его изменение невозможно.
Вспомогательные прямые (а также другие кривые со стилем линии Вспомогательная) не выводятся на бумагу при печати документов.
![]() Произвольная прямая
Произвольная прямая
Чтобы построить произвольно расположенную прямую, вызовите команду Вспомогательная прямая.
Задайте первую точку, через которую должна проходить прямая —т1.
- Если известно положение второй точки, принадлежащей прямой (т2), задайте ее. Угол наклона прямой (угол между прямой и осью абсцисс текущей системы координат) будет определен автоматически.
- Если известен угол наклона создаваемой прямой, введите его в соответствующее попе на Панели свойств.
Простановка точек пересечений
Во время вспомогательных построений бывает нужно отметить точки пересечения прямых друг с другом и с остальными объектами.
По
умолчанию простановка этих точек отключена и в группе Режим активен
переключатель ![]() Не ставить точки пересечения. Чтобы
включить формирование точек, активизируйте переключатель
Не ставить точки пересечения. Чтобы
включить формирование точек, активизируйте переключатель ![]() Ставить точки
пересечения.
Ставить точки
пересечения.
Если режим простановки точек пересечений включен, то при создании новой вспомогательной прямой система будет автоматически проставлять точки пересечения этой прямой со всеми графическими объектами, лежащими в активных слоях текущего вида.
![]() Горизонтальная прямая
Горизонтальная прямая
Чтобы построить горизонтальную прямую, вызовите команду Горизонтальная прямая.
Задайте точку, через которую должна пройти прямая.
![]() Вертикальная прямая
Вертикальная прямая
Чтобы построить вертикальную прямую, вызовите команду Вертикальная прямая. Задайте точку, через которую должна пройти прямая.
![]() Параллельная прямая
Параллельная прямая
Чтобы построить прямую, параллельную прямолинейному объекту, вызовите команду Параллельная прямая.
К прямолинейным объектам относятся:
- вспомогательные прямые.
- отрезки.
- звенья ломаной,
- стороны многоугольника.
- размерная линия.
Укажите базовый объект— прямолинейный объект, параллельно которому должна пройти прямая.
Задайте расстояние от базового объекта до параллельной прямой. Это можно сделать двумя способами:
- введите значение расстояния в соответствующее поле на Панели свойств,
- задайте точку, через которую должна пройти создаваемая прямая.
![]() Перпендикулярная прямая
Перпендикулярная прямая
Чтобы построить прямую, перпендикулярную другому объекту, вызовите команду Перпендикулярная прямая.
Укажите объект, перпендикулярно которому должна пройти прямая. Затем задайте точку, принадлежащую прямой.
На экране появятся фантомы всех вариантов прямых, перпендикулярных выбранному объекту и проходящих через указанную точку.
![]() Касательная прямая через внешнюю точку
Касательная прямая через внешнюю точку
Чтобы построить прямую, касательную к объекту и проходящую через точку, заданную вне этого объекта, вызовите команду Касательная прямая через внешнюю точку.
Укажите объект, касательно к которому должна пройти прямая. Затем задайте точку, принадлежащую прямой.
На экране появятся фантомы всех вариантов прямых, касательных к объекту и проходящих через заданную точку.
Активизируйте подходящий фантом и зафиксируйте его.
![]() Касательная прямая через точку кривой
Касательная прямая через точку кривой
Чтобы построить прямую, касающуюся объекта в точке, заданной на нем, вызовите команду Касательная прямая через точку кривой.
Укажите объект, касательно к которому должна пройти прямая. На экране появится фантом касательной.
- Если известно положение точки касания, задайте ее.
- Если известен угол наклона касательной (угол между прямой и осью абсцисс текущей системы координат), введите его в соответствующее поле на Панели свойств.
![]() Прямая,
касательная к двум кривым
Прямая,
касательная к двум кривым
Чтобы построить прямую, касательную к двум объектам, вызовите команду Прямая, касательная к двум кривым.
Укажите первый и второй объекты, касательно к которым должна пройти прямая.
На экране появятся фантомы всех возможных вариантов касательных.
Активизируйте подходящий фантом и зафиксируйте его.
![]() Биссектриса
Биссектриса
Чтобы построить биссектрису угла, образованною двумя указанными прямолинейными объектами, вызовите команду Биссектриса.
Последовательно укажите два любых прямолинейных объекта.
На экране появятся фантомы биссектрис углов, образованных выбранными объектами.
Активизируйте подходящий фантом и зафиксируйте его.
Отрезки
![]() Отрезок
Отрезок
Чтобы построить произвольный отрезок, вызовите команду Отрезок.
Задайте начальную точку отрезка т1.
Если известно положение конечной точки отрезка т2, задайте ее. Длина и угол наклона отрезка будут определены автоматически.
Если известны длина и угол наклона отрезка, введите их в соответствующие поля на Панели свойств. Положение конечной точки отрезка будет определено автоматически.
![]() Параллельный отрезок
Параллельный отрезок
Чтобы построить отрезок, параллельный прямолинейному объекту, вызовите команду Параллельный отрезок.
Укажите объект, параллельно которому должен пройти отрезок.
Задайте начальную точку отрезка т1. Расстояние от базового объекта до параллельного отрезка будет определено автоматически.
![]() Перпендикулярный отрезок
Перпендикулярный отрезок
Чтобы построить отрезок, перпендикулярный прямолинейному объекту, вызовите команду Перпендикулярный отрезок.
Укажите объект, перпендикулярно которому должен пройти отрезок.
Задайте начальную точку отрезка т1.
- Если положение конечной точки отрезка т2, задайте ее.
- Если известна длина отрезка, введите ее значение в соответствующее поле на Панели свойств.
![]() Касательный отрезок из внешней точки
Касательный отрезок из внешней точки
Чтобы построить отрезок, касательный к объекту, вызовите команду Касательный отрезок из внешней точки.
Укажите кривую, касательно к которой должен пройти отрезок.
Затем укажите начальную точку отрезка т1 вне кривой.
На экране появятся фантомы всех вариантов отрезков, касательных к выбранному объекту и проходящих через точку т1.
Активизируйте подходящий фантом и зафиксируйте его.
![]() Касательный отрезок через точку кривой
Касательный отрезок через точку кривой
Чтобы построить отрезок, касательный к объекту и проходящий через указанную точку этого объекта, вызовите команду Касательный отрезок через точку кривой.
Если известна точка на объекте, через которую должен пройти отрезок (т2), укажите объект в этой точке.
Если известен угол наклона касательного отрезка (угол между ним и осью абсцисс текущей системы координат), введите его в поле Угол на Панели свойств.
Укажите точку т1, определяющую длину отрезка.
![]() Отрезок, касательный к двум кривым
Отрезок, касательный к двум кривым
Чтобы построить отрезок, касательный к двум кривым, вызовите команду Отрезок, касательный к двум кривым
Укажите первую и вторую кривые, касательно к которым должен пройти отрезок.
Многоугольники
При построении прямоугольников и многоугольников с четным количеством углов возможна автоматическая отрисовка осевых линий. Управление отрисовкой осевых линий производится так же. как при создании окружностей.
Многоугольники в K0MПAC являются едиными объектами, а не наборами отрезков. Они выделяются и редактируются целиком.
![]() Прямоугольник
Прямоугольник
Чтобы построить произвольный прямоугольник, вызовите команду Прямоугольник.
Задайте первую вершину прямоугольника т1.
Если положение второй вершины т2 известно, задайте ее. При этом высота и ширина прямоугольника будут определены автоматически.
Если известны высота и ширина прямоугольника, введите их в соответствующие поля Панели свойств.
![]() Прямоугольник по центру и вершине
Прямоугольник по центру и вершине
Чтобы построить прямоугольник с заданным центром, вызовите команду Прямоугольник по центру и вершине.
Задайте центр прямоугольника.
Если положение одной из вершин прямоугольника т1 известно, задайте ее. При этом высота и ширина прямоугольника будут определены автоматически.
Если известны высота и ширина прямоугольника, введите их в соответствующие поля Панели свойств.
![]() Многоугольник
Многоугольник
Чтобы построить правильный многоугольник, вызовите команду Многоугольник.
По умолчанию многоугольник строится по вписанной окружности. При этом в группе Тип активен соответствующий переключатель. Чтобы включить построение по описанной окружности, активизируйте переключатель По описанной окружности.
Введите число вершин многоугольника в соответствующее поле на Панели свойств.
Задайте точку центра многоугольника.
Если известно положение точки т — одной из вершин (при построении по описанной окружности) или середины одной из сторон (при построении по вписанной окружности) создаваемого многоугольника, задайте эту точку.
Если известны радиус и угол наклона многоугольника, введите их в соответствующие поля на Панели свойств.
Лекальные кривые
![]() Ломаная
Ломаная
Чтобы построить ломаную линию, состоящую из отрезков прямых, вызовите команду Ломаная.
Задавайте вершины ломаной.
Замкнутые и разомкнутые кривые
По
умолчанию строится разомкнутая лекальная кривая. При этом в группе Режим на
Панели свойств активен переключатель ![]() Разомкнутая кривая.
Разомкнутая кривая.
Чтобы
создать замкнутую кривую (первая точка которой совпадает с последней),
активизируйте переключатель ![]() Замкнутая кривая.
Замкнутая кривая.
![]() NURBS
NURBS
Чтобы построить NURBS (Non-Uniform Rational B-Spline, нерегулярный рациональный В-сплайн), вызовите команду NURBS.
Последовательно задавайте опорные точки NURBS.
В полях Панели свойств вы можете задать характеристики кривой — вес каждой точки и порядок кривой.
Задание:
Начертить план помещения (цеха) в масштабе по заданным размерам.
1.
Создать новый документ (чертеж)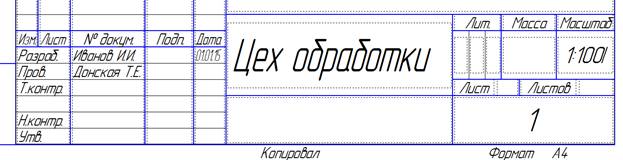
2. Заполните рамку как показано на рис
\
3. Построить прямоугольник (размеры цеха 100*150м).
4. С помощью вкладки инструменты построить план помещения по данному примеру, используя вспомогательные прямые, прямоугольники, непрерывный ввод объектов, отрезки и т.д.
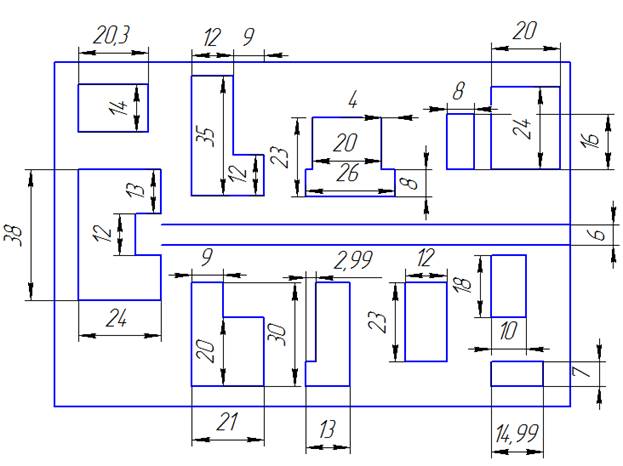
Контрольные вопросы:
1. Как поменять стиль линии?
2. Какие виды точек существуют в среде Компас?
3. Что такое вспомогательные прямые и для чего они нужны?
4. Как создать параллельную прямую для отрезка на определенном расстоянии?
5. Какие способы построения прямоугольников существуют? Опишите оба варианта.
6. Как с помощью точек разбить какую-либо кривую на несколько равных частей?
7.
Материалы на данной страницы взяты из открытых источников либо размещены пользователем в соответствии с договором-офертой сайта. Вы можете сообщить о нарушении.