
Практическая работа №24.
Тема: Формирование таблиц для работы с электронными каталогами библиотек, музеев,
книгоиздания, СМИ в рамках учебных заданий из различных предметных областей.
Цель занятия: выработать практические навыки работы с базами данных, таблицами.
Необходимое оборудование: сеть Интернет, ПК.
Теоретическая часть
Хранение информации – одна из важнейших функций компьютера. Одним из распространенных средств такого хранения являются базы данных. База данных – это файл специального формата, содержащий информацию, структурированную заданным образом. Базы данных играют особую роль в современном мире. Все с чем мы ежедневно сталкиваемся в жизни, скорее всего, зарегистрировано в той или иной базе. Умение работать с базами данных сегодня является одним из важнейших навыков в работе с компьютером, а специалисты в этой области никогда не окажутся безработными.
Структура базы данных
Большинство баз данных имеют табличную структуру, состоящую из многих связанных таблиц. Такие базы данных называются реляционными. Как вы знаете, в таблице адрес данных определяется пересечением строе и столбцов. В базе данных столбцы называются полями, а строки - записями. Поля образуют структуру базы данных, а записи составляют информацию, которая в ней содержится.
Свойства полей. Типы полей
Поля - это основные элементы структуры базы данных. Они обладают свойствами. От свойств полей зависит, какие типы данных можно вносить в поле, а какие нет, а также то, что можно делать с данными, содержащимися в поле. Основным свойством любого поля является его размер. Размер поля выражается в символах. Символы кодируются одним или двумя байтами, поэтому можно условно считать, что размер поля измеряется в байтах. От размера поля зависит, сколько информации в нем может поместиться. Уникальным свойством любого поля является его Имя. Одна база данных не может иметь двух полей с одинаковыми именами. Кроме имени у поля есть еще свойство Подпись. Подпись это та информация, которая отображается в заголовке столбца. Если подпись не задана, то в заголовке столбца отображается имя поля. Разным полям можно задать одинаковые подписи.
При работе с базой данных Access допустимы следующие типы полей:
· Текстовый - одна строка текста (до 255 символов)
· Поле МЕМО - текст, состоящий из букв, цифр, символов
· Числовой - число любого типа (целое, вещественное и т.д.).
· Дата/время - поле, содержащее дату или время.
· Денежный - поле, выраженное в денежных единицах (р., $ и т.д.)
· Счетчик - поле, которое вводится автоматически с вводом каждой записи.
· Логический - содержит одно из значений TRUE (истина) или FALSE (ложно) и· применяется в логических операциях.
· Поле объекта OLE - содержит рисунки, звуковые файлы, таблицы Excel, документ Word и т.д. Следует продумывать выбор того, или иного типа в процессе создания модели базы данных. Объекты Access
· Таблицы - основные объекты базы данных. В них хранятся данные. Реляционная база данных может иметь много взаимосвязанных полей.
· Запросы - это специальные структуры, предназначенные для обработки данных. С помощью запросов данные упорядочивают, фильтруют, отбирают, изменяют, объединяют, то есть обрабатывают.
· Формы - это объекты, с помощью которых в базу вводят новые данные или просматривают имеющиеся.
·Отчеты - это формы "наоборот". С их помощью данные выдают на принтер в удобном и наглядном виде.
·Макросы - это макрокоманды. Если какие-то операции с базой производятся особенно часто, имеет смысл сгруппировать несколько команд в один макрос и назначить его выделенной комбинации клавиш.
·Модули - это программные процедуры, написанные на языке Visual Basic.
Кроме шести вкладок для основных объектов стартовое окно базы данных Access содержит три командные кнопки: Открыть, Конструктор, Создать. С их помощью выбирается режим работы с базой.
·Кнопка Открыть - открывает избранный объект для просмотра, внесения новых записей или изменения тех, что были внесены ранее.
·Кнопка Конструктор - режим, в котором осуществляется построение таблицы или формы. ·Кнопка Создать служит для создания новых объектов.
Таблицы, запросы, формы и отчеты можно создавать несколькими разными способами: автоматически, вручную или с помощью мастера. Мастер - программный модуль для выполнения каких-либо операций.
Базой данных (БД) является совокупность данных, которые определенным образом структурированы и взаимосвязаны между собой, независимы от прикладных программ. В БД хранится информация об объектах.
В левой части окна уже находится шаблон таблицы Таблица1. Выбрать вкладку Режим – Конструктор. Задайте имя таблицы. Режим Конструктора позволяет сразу задать структуру таблицы, которая нам нужна.
Конструктор содержит 3 столбца, занесите информацию в столбец Имя поля (см. таб.1) Для перехода в следующий столбец пользуйтесь клавишей Tab. Каждая строка в столбце Тип данных является полем со списком, элементами которого являются типы данных Access. Тип данных задаете самостоятельно, раскрыв список, исходя из введенных в имя поля данных. Тип данных Счетчик автоматически нумерует строки таблицы. Перед выходом из конструктора таблицы нужно задать ключевое поле (правой кнопкой мыши) для возможной связки с другими таблицами. Если разрешить программе задать автоматически ключевое поле, то программа задаст ключевым полем Счетчик.
На этом этапе у вас есть возможность вносить изменения в таблицу такие, как добавление перестановка, замена и удаление полей. Появится предупреждение об отсутствии первичного ключа и предложит создать его, нажмите Да, если ранее не задали ключевое поле сами.
Переключитесь из режима Конструктора в режим Таблиц (можно через меню Режим или закрыв таблицу Конструктора и нажав на значок таблицы двойным щелчком). Появится пустая таблица с заголовками. В некоторых СУБД внутри имени поля нельзя использовать пробелы
Практическая часть
Задание 1. Создайте БД «Библиотека».
1. Запустите программу MS Access: Пуск– Все программы– Microsoft Office –Microsoft Office Access 2007.
Также появляются в области Категории шаблонов варианты: Учебная база данных, Деловые, Личные и др. Здесь появляется возможность разработки проекта. Файлы, имеющие подключение к базе данных Microsoft SQL Server, который используется для создания
приложений в архитектуре клиент/сервер. Проект не содержит данные или объекты такие как таблицы и представления.
Задание 1. В строку Имя файла впишите Имя группы– Создать. Откроется окно базы данных с объектами базы данных. В левой части окна уже находится шаблон таблицы Таблица1. Выбрать вкладку Конструктор таблиц. Задайте имя таблицы «Книги». Задание 2. Создайте таблицы «Автор» , «Издательство».
1. Перейдите на вкладку «Создание».
2. Нажмите кнопку Конструктор таблиц в меню окна БД.
3. В поле «Имя поля» введите имена полей.
5. В поле Тип данных введите типы данных согласно ниже приведенной таблицы. Таблица «Книги»
|
Имя поля |
Тип данных |
Описание |
|
№_продажи |
Счетчик |
|
|
Дата |
Дата/время |
|
|
Название_книги |
Текстовый |
|
|
Автор |
Текстовый |
|
|
Код_жанра |
Текстовый |
|
|
Код_ издательства |
Текстовый |
|
|
Год_ издательства |
Дата/время |
|
|
Год_издания |
Дата/время |
|
|
Тип обложки |
Текстовый |
|
|
Цена |
Денежный |
|
|
Количество |
Числовой |
|
|
Наличие |
Логический |
|
Свойства полей задайте в нижней части окна.
№_продажи Индексированное поле; совпадения не допускаются Код издательства Индексированное поле; допускаются совпадения Таблица «Автор»
|
Имя поля |
Тип данных |
Описание |
|
|
Код автора |
Счетчик |
|
|
|
Дата |
Дата/время |
|
|
|
Автор |
Текстовый |
|
|
|
Название_книги |
Текстовый |
|
|
|
Год_издания |
Дата/время |
|
|
|
Код_жанра |
Текстовый |
|
|
|
Примечание |
Текстовый |
|
|
|
Код автора Индексированное поле; совпадения не допускаются |
|||
|
Таблица «Издательство» |
|
|
|
|
Имя поля |
Тип данных |
Описание |
|
|
Код издательства |
Счетчик |
|
|
|
Год_ издательства |
Дата/время |
|
|
|
Название_книги |
Текстовый |
|
|
|
Адрес |
Поле МЕМО |
|
|
|
Телефон |
Текстовый |
|
|
|
Факс |
Текстовый |
|
|
Код издательства Индексированное поле; совпадения не допускаются
Откройте таблицы и заполните данными, приведенными в таблице1. Столбцы Тип обложки (твердая, мягкая), Цена, Наличие (да,нет), Количество, Адрес, Телефон, Факс придумать самим.
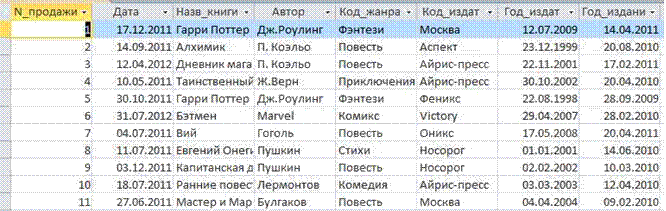
Таб1
Задание 3. Задайте связи между таблицами.
1. Откройте окно диалога «Схема данных», выполнив команду Работа с базами данных/Схема данных.
2. В диалоговом окне добавьте ваши таблицы, выбрав из контекстного меню «Добавить таблицу».
3. Код издательства из таблицы «Издательство» переместите с помощью мыши на Код издательства из таблицы «Книги». В диалоге «Изменение связи» проверьте правильность имен связываемых полей и включите опцию Обеспечить целостность данных
4. Выберите «Автор» в таблице «Автор» и переместите его с помощью мыши на «Автор» из таблицы «Книги». В диалоге «Изменение связи» проверьте правильность имен связываемых полей и включите опцию Обеспечить целостность данных.
5. Название_книги из таблицы «Книги» переместите с помощью мыши на Название_книги из таблицы«Издательство». В диалоге «Изменение связи» проверьте правильность имен связываемых полей и включите опцию Обеспечить целостность данных.
Режим формы
Режим формы удобно использовать для ввода данных в таблицы с большим числом полей.
С помощью форм можно придать более удобный вид записи для ввода и просмотра записей в таблицах и запросах, использования модифицирующих запросов для ввода, добавления, изменения и удаления данных. В этом режиме поля таблицы можно расположить в любом месте экрана, для чего существует специальный Конструктор форм. Чтобы создать простую форму, включающую все поля данной таблицы, надо выбрать нужную таблицу и выполнить команду Создание – Форма.
Создайте Форму для базы данных Книги. Для перехода к определенной записи можно пользоваться кнопками перемещения в конце страницы ◄ и ► , также клавишами [Tab], [PgDn], [PgUp]. Переместитесь на вторую запись, на четвертой измените Год издания книги. Добавьте новую запись в конец таблицы.
Для создания более интересных и сложных форм нужно обратиться к Мастеру форм и Конструктору форм.
Практическая часть
Задание 1. Создание формы для таблицы Книги с помощью Мастера.
· Выделите в левой части окна значок с именем таблицы Книги;
· Выберите Создание – значок 4 (Другие формы)–выбрать Мастер форм;
· Переместите данные из окна Доступные поля в окно Выбранные поля с помощью кнопки >> . Нажмите Далее–Выберите внешний вид формы В один столбец–Выберите стиль Официальная– нажмите Далее и Готово.
· Впишите заголовок ФормаКниги при закрытии формы.
![]()
![]()
Задание 2. Создание формы в режиме Конструктора.
· Выбрать в качестве источника данных таблицу Автор;
· Нажать Создание – Конструктор форм;
· Нажать вкладку Добавить поля–выбрать таблицу Автор
· Перенести поля в Область данных;
· Правой кнопкой мыши закрасить поля, область данных, изменить шрифты, вставьте Эмблему формы.
· Сохранить под именем ФормаАвтор
Каждое имя и значение поля можно изменять, выравнивать, удалять. Это можно сделать только в режиме Конструктора. Для этого надо щелкнуть на поле, появится значок (метка перемещения). Например, выделите поле: Автор и переместите это поле вместе с надписью в центр формы. Поработайте с командами меню Форма (выровнять, размер) для выравнивания и перемещения надписей и полей. Выделите надписи полей жирным шрифтом. Удалите поле: Дата. Теперь его можно восстановить. Для этого нажмите кнопку Добавить поля на панели инструментов и выберите поле: Дата. Нажмите кнопку мыши и, удерживая ее нажатой, перетащите это поле в форму.
Контрольные вопросы:
1). Для чего предназначена программа MS Access?
2). Структура базы данных
3). Свойства полей. Типы полей
4). Объекты Access. Опишите назначение каждого объекта.
5). Что такое Конструктор БД?
6). Что такое Форма в БД?
7). Чем отличается Мастер Форм от Конструктора Форм?
Материалы на данной страницы взяты из открытых источников либо размещены пользователем в соответствии с договором-офертой сайта. Вы можете сообщить о нарушении.