
Практическое занятие
Тема Электронные презентации. Microsoft Power Point
Цель: сформировать практические навыки создания и демонстрации презентации
Средства обучения: ПЭВМ, раздаточный материал, база данных Access
Выполнив работу, вы научитесь:
Ход работы:
СОЗДАНИЕ СЛАЙДОВ. ВСТАВКА КАРТИНОК.
1. Запустите программу PowerPoint. Для этого выполните Пуск/ Все программы/ Microsoft Office/ PowerPoint. В открывшемся окне, предназначенном для открытия или выбора презентации, по умолчанию, создается 1 слайд – титульный лист
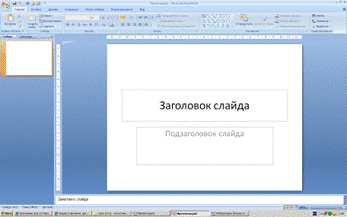
2. . Выберите цветовое оформление слайдов. Вкладка Дизайн/ Стили фона/ Формат фона/Градиентная заливка/ Рассвет/ Применять ко всем.
· 

3.Оформление заголовка «Мир животных» - фиолетовым цветом: вкладка Вставка/ WordArt.
Шрифт Calibri, полужирное начертание, размер шрифта 66. В подзаголовке пишем, кто выполнил работу

3. Заходим во Вкладку Дизайн/ Стили фона/ Формат фона/Рисунок или текстура нажимаем по слову Файл выбираем путь Рабочий стол/Практическая работа/картинку фон


4. 2 слайд: Главная/ Создать слайд/Заголовок и объект

В заголовке с помощью объекта WordArt написать Содержание. Размер шрифта 54

3 слайд Главная/ Создать слайд/Два объекта Вставляем картинки, набираем текст

4 слайд

5 слайд

6 слайд

НАСТРОЙКА АНИМАЦИЙ И ВСТАВКА ЗВУКА
1 слайд Вставка звука. Выбираем вкладку Звук/Звук из файла выбираем путь Рабочий стол / /Практическая работа/звуковой файл с названием пение птиц

2 слайд
Вставляем картинку с тигром и слоном. Вставка-Рисунок выбираем путь и сам файл нажимаем ОК. Чтобы убрать белый фон у слона выделяем картинку, выбираем вкладку Работа с рисунком - Перекрасить - Установить прозрачный цвет
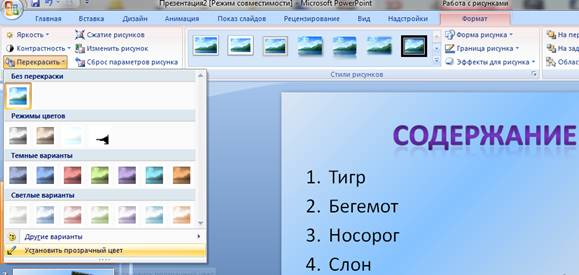

Выделяем тигра выбираем вкладку Анимация/Настройка анимации справа появляется кнопка Добавить эффект/Пути перемещения/Нарисовать пользовательский путь/Кривая. Точно также для слона


По своему усмотрению настройте Анимацию для картинок на слайдах (Анимация-Настройка анимации)
ВСТАВКА SMARTART
7 слайд
Выбираем вкладку Вставка-SmartArt - Иерархия выбираем любую схему

На слайде появляется схема с помощью Конструктора добавляем или удаляем фигуру. Заполняем схему


.ГИПЕРССЫЛКИ. УПРАВЛЯЮЩИЕ КНОПКИ
Возвращаемся к второму слайду для создания гиперссылок
1.Выделяем слово ТИГР. Выбираем вкладку Вставка-Гиперссылка

Появляется диалоговое окно выбираем Место в документе и слайд про тигров и нажимаем ОК.
Аналогично для слайдов Бегемот, Носорог, Слон.
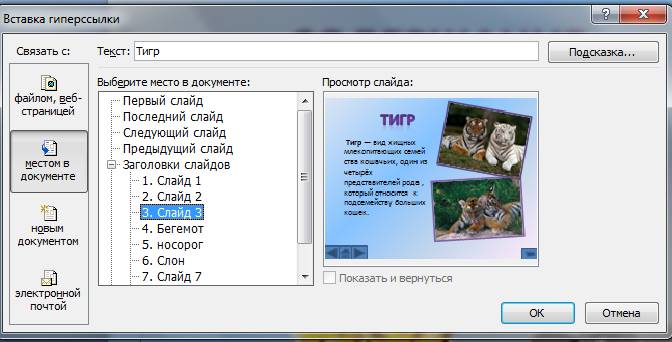
Переходим на третий слайд выбираем Вставка -
Фигуры - Управляющие кнопки. ![]()
Рисуем в левом нижнем углу слайда три кнопки ![]()
Настраиваем гиперссылки. Выделяем кнопку . Выбираем
в меню Вставка-Гиперссылка
. Выбираем
в меню Вставка-Гиперссылка
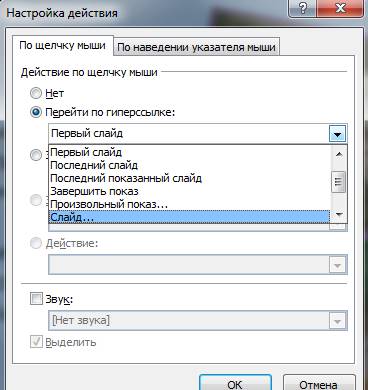
Выбираем Слайд -Второй слайд - ОК

Аналогично для 4-6 слайда вставка управляющих кнопок и создание гиперссылок
Создаем последний пустой слайд с помощью объекта WordArt вставляем надпись Спасибо за внимание!
Настраиваем презентацию в автоматический режим. Выбираем вкладку Анимация ставим галочку Автоматически после, устанавливаем количество секунд и нажимаем на кнопку Применить ко всем.

Сохраняем презентацию и работу показываем преподавателю.
Материалы на данной страницы взяты из открытых источников либо размещены пользователем в соответствии с договором-офертой сайта. Вы можете сообщить о нарушении.