
Создание и настройка таблиц базы данных в MS Access
Цель: научиться создавать таблицы с помощью конструктора (создание макета таблицы с указанными полями, заполнение таблицы, использование мастера подстановок, установка поля первичного ключа), сортировать данные таблицы, связывать таблицы.
Оборудование: ПК.
Программное обеспечение: MS Word, MS Access.
Задание: Создать базу данных, состоящую из двух таблиц, в которых бы хранились информация о студентах и их родителях какой – либо группы. Для этого:
1. Откройте приложение MS Access.
2. Выберите пункт Новая база данных.
3. На панели задач справа введите в окне Имя файла имя файла базы данных – ГРУППА. Выполните щелчок на кнопке Создать.
4. Создайте в этой базе данных в режиме Конструктор таблицу «Сведения о студентах» командой вкладка Создание – панель Таблицы – Конструктор таблиц.
5. В окне конструктора таблиц задаются поля таблицы и их свойства. Создайте структуру таблицы с полями, представленные ниже.
|
Имя поля |
Тип данных |
Описание |
|
Фамилия |
Текстовый |
|
|
Имя |
Текстовый |
|
|
Код студента |
Текстовый |
На первом месте этого поля указывается первая буква фамилии, затем цифры без пробела. |
|
Пол |
Текстовый |
|
|
Дата рождения |
Время/Дата |
|
|
Район |
Текстовый |
|
|
Адрес |
Текстовый |
Улица, дом, квартира |
|
Домашний телефон |
Текстовый |
|
6.  Для поля Дата
рождения установите свойства поля – Краткий формат даты, для этого
установите курсор в это поле и в свойства поля на вкладке общие выберите из
раскрывающегося списка Краткий формат даты.
Для поля Дата
рождения установите свойства поля – Краткий формат даты, для этого
установите курсор в это поле и в свойства поля на вкладке общие выберите из
раскрывающегося списка Краткий формат даты.
7. Объявите поле Код студента созданной таблицы ключевым полем командой вкладка Работа с таблицами/Конструктор – панель Сервис – Ключевое поле.
8. Сохраните структуру таблицы командой кнопка Office – Сохранить. Дайте ей имя «Сведения о студентах».
9. Создайте для поля Район таблицы «Сведения о студентах» список значений, используя мастер подстановок. Для этого:
a. В режиме конструктора для поля Район выберите тип данных Мастер подстановок.
b. Укажите пункт будет введён фиксированный набор значений и нажмите Далее.
c. Введите в столбец все районы нашего города и нажмите Далее и Готово.
10. Сохраните ещё раз структуру таблицы.
11. Перейдите в режим таблицы и заполните таблицу «Сведения о студентах» (8 записей).
При заполнении поля Район воспользуйтесь созданным списком. (См. образец):
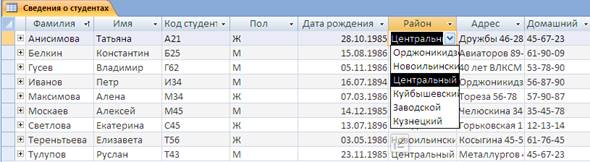
12. Произвести сортировку записей в таблице по полю Фамилия по возрастанию. Для этого поставьте курсор в поле Фамилия и выполните команду вкладка Главная – панель Сортировка и фильтр – Сортировка по возрастанию.
13. Создайте в этой же базе данных ёщё одну таблицу «Сведения о родителях» с помощью конструктора с полями, представленные в следующей таблице:
|
Имя поля |
Тип данных |
|
Код студента |
Текстовый |
|
Сведения о матери |
Текстовый |
|
Сведения об отце |
Текстовый |
14. 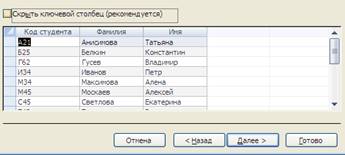 Создайте для поля Код
студента поле со списком Код студента, Фамилии, Имя, используя мастер
подстановок. См. выполнение задания 9, только указать пункт Объект будет
использовать значение из таблицы, добавить указанные поля, используя
одинарную стрелку, ключевое поле не скрывать.
Создайте для поля Код
студента поле со списком Код студента, Фамилии, Имя, используя мастер
подстановок. См. выполнение задания 9, только указать пункт Объект будет
использовать значение из таблицы, добавить указанные поля, используя
одинарную стрелку, ключевое поле не скрывать.
2. В качестве ключевого поля выберите Код студента.
3. Заполните таблицу данными. (см. образец)


4. Установить связь «один к одному» между таблицами «Сведения о студентах» и «Сведения о родителях» по полю Код студента командой вкладка Работа с таблицами/ Режим таблицы – панель Связи – команда Схема данных.
Контрольные вопросы:
1. Какие основанные операции необходимо выполнить при создании таблицы с помощью конструктора?
2. Для чего предназначено ключевое поле? Как его установить?
3. Какого типа могут быть данные в таблицах? Для чего используются мастер подстановок?
4. Как установить связь между таблицами?
5. Как производится сортировка данных в таблицы?
Материалы на данной страницы взяты из открытых источников либо размещены пользователем в соответствии с договором-офертой сайта. Вы можете сообщить о нарушении.