Практические работы в системе автоматизированного проектирования КОМПАС-3D
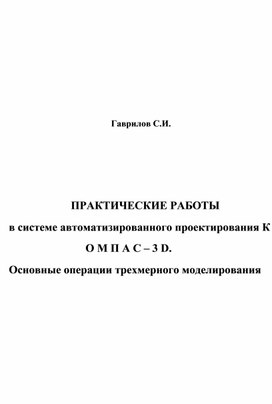
Гаврилов С.И.
ПРАКТИЧЕСКИЕ РАБОТЫ
в системе автоматизированного проектирования К О М П А С – 3 D.
Основные операции трехмерного моделирования
Цель настоящего учебного пособия – познакомить пользователя с интерфейсом и основными операциями 3Д моделирования отечественной системы автоматизированного проектирования Компас (разработчик – «Аскон»).
Представлено пять практических работ. Каждая работа содержит теоретические сведения по конкретной операции, пошаговый алгоритм создания 3Д модели, подкрепленный иллюстрациями, контрольные вопросы для самопроверки.
Используется учебная версия Компас-3D LT V12.
2
СОДЕРЖАНИЕ
ВВЕДЕНИЕ................................................................................................... 4
ПРАКТИЧЕСКАЯ РАБОТА №1.............................................................. 8
ПРАКТИЧЕСКАЯ РАБОТА № 2........................................................... 24
ПРАКТИЧЕСКАЯ РАБОТА №3............................................................ 28
ПРАКТИЧЕСКАЯ РАБОТА № 4........................................................... 34
ПРАКТИЧЕСКАЯ РАБОТА № 5........................................................... 41
ПРОЕКТ «МАЛАЯ АРХИТЕКТУРНАЯ ФОРМА»........................... 48
ЗАКЛЮЧЕНИЕ.......................................................................................... 49
ИНФОРМАЦИОННОЕ ОБЕСПЕЧЕНИЕ............................................ 49
ПРИЛОЖЕНИЕ 1...................................................................................... 50
ПРИЛОЖЕНИЕ 2...................................................................................... 53
ПРИЛОЖЕНИЕ 3...................................................................................... 54
ПРИЛОЖЕНИЕ 4...................................................................................... 55
ПРИЛОЖЕНИЕ 5...................................................................................... 56
ВВЕДЕНИЕ
Системы автоматизированного проектирования (САПР) относятся к векторным редакторам[1].
Популярная отечественная САПР КОМПАС-3D –
классическая 3D САПР среднего уровня, позволяющая быстро и эффективно проектировать изделия в самых разных отраслях промышленности, решает задачи инженерного
3D-моделирования, анимации и визуализации в строительстве и машиностроении. Разработчик - компания «Аскон» (ascon.ru).
КОМПАС-3D имеет большое количество приложений и библиотек, а также встроенное интерактивное учебное пособие Азбука КОМПАС. Как классическая 3D САПР среднего уровня КОМПАС-3D обеспечивает
• булевы операции (сложение, вычитание и др.) над формообразующими элементами;
• создание сложных поверхностей
• построение вспомогательных прямых и плоскостей, эскизов, пространственных кривых;
• создание конструктивных элементов - фасок, скруглений, отверстий, ребер жесткости, тонкостенных оболочек, и т.п.;
• полноценную функциональность для моделирования листовых деталей; выполнение развертки полученного листового тела.
• моделирование компонентов в контексте сборки,
• вариационную параметризацию эскиза; возможность гибкого редактирования деталей и сборок; переопределение параметров любого элемента на любом этапе проектирования, вызывающее перестроение всей модели.
Встроенная система КОМПАС-График позволяет
• легко и быстро создать любую конструкторскую документацию;
• быстро создавать ассоциативные виды, разрезы, сечения трехмерных моделей; многолистовые чертежи любых форматов и стилей.
• Оформление: Любые стили линий, штриховок, текстов. Многочисленные способы простановки размеров и технологических обозначений. Быстрый доступ к типовым текстам и обозначениям. Стандарты ЕСКД, СПДС, ISO.
• Встроенный инженерный текстовый редактор с проверкой. правописания. Встроенный табличный редактор.
• Все необходимые в работе конвертеры – в базовом функционале КОМПАС-3D: Совместимость с большинством САПР.
• Поддерживает отечественные и зарубежные стандарты в оформления документации
• Имеет большое количество приложений и библиотек
• Совместимость на уровне обмена данными практически со всеми CAD-системами.

Рис. 1. Области применения САПР «Компас».
Скачать пробную версию можно с сайта support.ascon.ru[2].
САПР «Компас» широко используется в странах СНГ (см. рис. 1).
Настоящее учебное пособие – это вторая часть практических работ по «Компасу» (первая часть посвящена 2Д-моделированию в режимах Фрагмент и Чертеж).
В данном учебном пособии на практических примерах даны алгоритмы построения3Д моделей с помощью основных операций: Выдавливание, Кинематика, По сечениям, Вырезать, Круговой массив и Зеркальная симметрия.
Практическая работа выполняется по описанию. По окончании работы следует ответить на три контрольных вопроса преподавателя, представить в электронном виде заполненный бланк отчета (Приложение 2), файл с именем Фамилия И. Группа. ПР... (указать номер практической работы). Срок представления отчета – до следующего занятия. Копия принятого отчета размещается в портфолио обучающегося.
Критерии оценки
|
Отлично |
Хорошо |
Удовлетворительно. |
Неудовлетворительно |
|
Творчески планирует выполнение работы. Самостоятельно и полностью использует знания программного обеспечения Правильно и аккуратно выполняет задание Умеет работать со справочной литературой, наглядными пособиями, и другими средствами. Работа выполнена полностью. Отчет представлен в срок. |
Правильно планирует Самостоятельно использует знания программного материала В основном Правильно и аккуратно выполняет задание Умеет пользоваться справочной литературой, наглядными пособиями, и другими средствами. Работа выполнена полностью, имеются 2-3 недочета. Отчет представлен. |
Допускает ошибки при планировании выполнения работы Не может самостоятельно использовать значительную часть знаний программного материала Допускает ошибки и неаккуратно выполняет задание Затрудняется самостоятельно использовать справочную литературу, наглядные пособия, компьютер и др. средства. Выполнено не менее ¾ объема работы. Отчет представлен. |
Не может правильно спланировать выполнение работы Не может самостоятельно использовать справочную литературу наглядные пособия, компьютер и др. средства Отказывается выполнять задание. Выполнено менее ¾ объема работы. Отчет не представлен. |
ПРАКТИЧЕСКАЯ РАБОТА №1 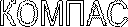
Цели работы - освоить
• Запуск, режимы работы и интерфейс Компаса.
• Алгоритм построения 3D-модели – тела вращения.
Запуск Компаса-3Д
Пуск – Программы – Компас – загрузка программы – стартовое окно, выбор режима работы – Создать Деталь – окно программы в режиме 3Д моделирования.
Интерфейс Компаса (рис. 2)
Ÿ Стандартные элементы окна: заголовок, значок системного меню, кнопки управления окном, строка меню, панели инструментов, полосы прокрутки; строка состояния.
Ÿ Отличительные особенности окна программы - наличие элементов интерфейса:
1) настраиваемая Компактная панель,
2) панель Свойств (строка параметров) для активного
Инструмента или текущей Операции,
3) Дерево построений
4) строка Диалога с пользователем (строка сообщений). Интерфейс программы настраивается через меню Вид, Сервис и Окно.
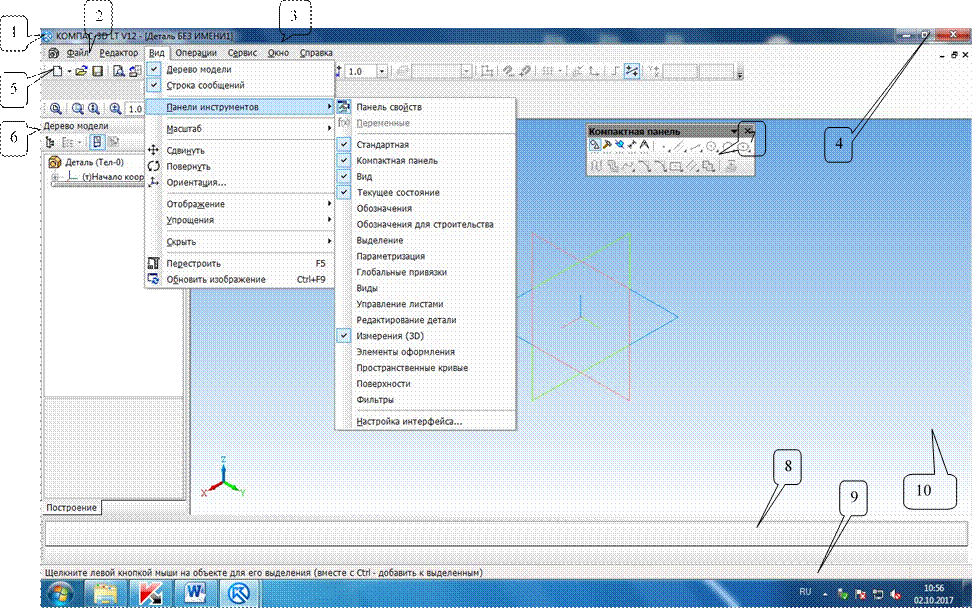
Рис. 2. Интерфейс САПР «Компас» в режиме Деталь.
1 – значок системного меню, 2 – строка меню, 3 – заголовок окна, 4 – кнопки управления окном; 5 - панель инструментов Стандартная,
6 - дерево построений, 7- компактная панель инструментов, - 8 - панель свойств активных инструментов или операций (строка параметров, 9 – диалог с пользователем (строка сообщений), 10 – рабочее пространство.
9
Режимы работы Компаса
Ÿ Фрагмент – для создания 2D модели.
Ÿ Чертеж – для создания чертежа (в том числе и ассоциативного чертежа на базе 3Д модели) на стандартном листе бумаге с угловым штампом.
Ÿ Деталь – для создания 3D модели.
В профессиональной версии Компаса есть также режим Сборка.
Выбор режима осуществляется кнопкой Создать на Стандартной панели инструментов. Практические работы № 1-5 выполняются в режиме Деталь.
Конструктивные Плоскости
Плоскости: ZX – фронтальная, ZY - профильная,
XY – горизонтальная - отображаются в Дереве построений. Ориентация вида плоскостей настраивается кнопкой Ориентация на панели инструментов Вид (рис. 3 и 4).
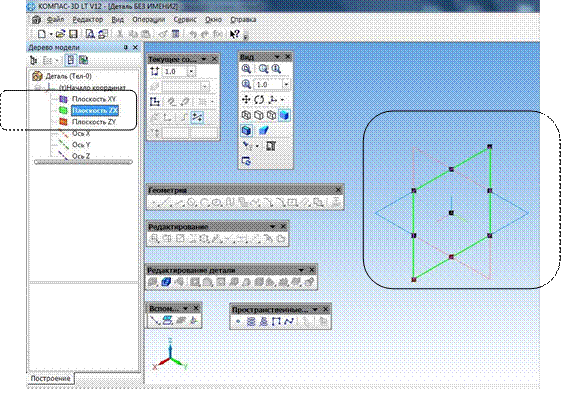
Рис. 3 Дерево построений. Панели инструментов и система координат. Плоскости.
Панели инструментов выводятся на экран через меню Вид (рис. 2, 4-6).
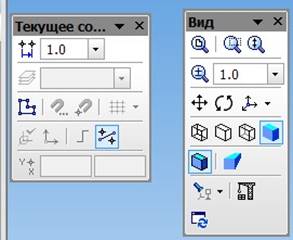
Рис. 4 Панели инструментов Вид и Текущее состояние
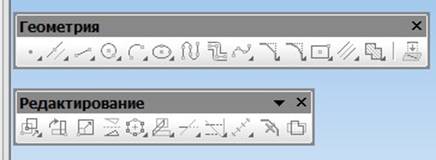
Рис. 5 Панели инструментов Геометрия и Редактирование (2Д)

Рис. 6 Панели инструментов: Редактирование детали (3Д), Вспомогательная геометрия, Пространственные кривые.
При поиске на панели нужного инструмента используйте всплывающую подсказку.
Как правило, панели Вид и Текущее состояние располагают под строкой Меню. Остальные панели располагают на Компактной панели инструментов, которая настраивается пользователем.
Инструменты и операции можно активизировать
1) с помощью кнопок на панелях инструментов; 2) через команды меню Инструменты, Операция и-Редактирование.

Рис. 7 Меню Инструменты

Рис. 8 Меню Операции
Задание 1
Требуется: в режиме Деталь вывести на Компактную панель панели инструментов.
Ÿ Геометрия;
Ÿ Редактирование;
Ÿ Размеры;
Ÿ Вспомогательная геометрия; Ÿ Измерения.
Решение:
1. Запустите Компас.
2. Через меню Вид вызовите на экран панели инструментов: Стандартная, Текущее состояние, Вид. Разместите их под строкой меню (рис. 2, рис. 3).
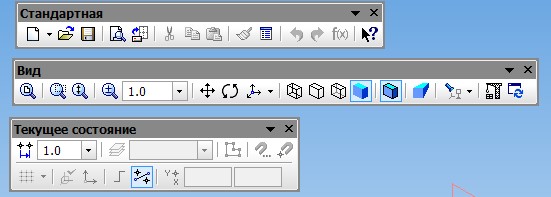
Рис. 9. Панели инструментов Стандартная, Вид, Текущее состояние. 3. Вызовите через меню Вид панель инструментов Геометрия.
4. Вызовите через меню Вид Компактную панель.
5. Настройка Компактной панели:
- Зацепите мышью панель инструментов Геометрия и при нажатой клавише Alt протащите ее на Компактную панель (курсор мыши в виде +). Отпустите Alt.
- Результат – размещение панели Геометрия на Компактной панели.

Рис. 10. Компактная панель инструментов
6. Аналогично разместите на Компактной панели
инструментов: Редактирование, Вспомогательная геометрия, Измерения, Размеры (см. рис. 4).
7. Щелкая по переключателям на Компактной панели, просмотрите названия инструментов каждой панели с помощью всплывающей подсказки (на рис. 10 активным является переключатель панели Геометрия).
8. Чтобы открепить панель инструментов от Компактной следует зацепить ее мышкой и протащить на рабочее пространство, после чего закрыть. Оставьте на Компактной только панели Геометрия и Редактирование.
9. Результат представьте преподавателю.
10. Выведите на экран через меню Вид панель Свойств (строка параметров). Как правило, она располагается в нижней части экрана. Панель активизируется при включении инструмента или выполнении операции. Включите какой-либо инструмент на панели Геометрия (например, инструмент Окружность) просмотрите параметры этого инструмента на панели Свойств, найдите параметр Тип линии. После настройки параметров на панели Свойств можно: а) закончить создание объекта кнопкой со стрелкой – Создать объект, б) выключить инструмент кнопкой Stop на панели Свойств или клавишей Esc.
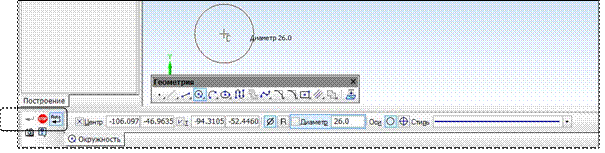
Рис. 11 Панель свойств (инструмент Окружность, панель инструментов Геометрия).
Создание 3D модели в режиме Деталь
• Анализ модели, разбиение ее на элементарные тела
(например, тело вращения, призма, пирамида). Элементарные тела (элементы) создаются с помощью основных Операций.
• Планирование работы – определение последовательности Операций для создания элементарных тел и модели в целом.
Перечень операций находится в меню Операция (рис. 8).
В настоящем пособии будут рассмотрены операции: Выдавливание, Вырезать, Вращение, Кинематика, По сечениям, Массив концентрический.
• Создание 3D модели из элементов, редактирование и форматирование модели. Сохранение файла.
Этапы создания элемента:
• Выбор плоскости и создание на ней эскиза,
• Выбор операции и применение команды Операция для создания элемента модели.
Этапы создания модели отображаются в Дереве построений
(см. № 6 рис. 2) в виде значка Эскиза и значка Операции
Задание 2
Дано: размеры вала (рис. 5).
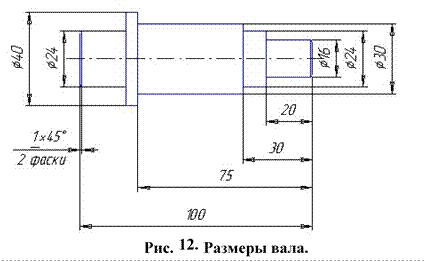
Требуется: построить 3Д модель вала.
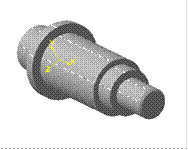
Решение:
Анализ детали. Вал является телом вращения. Плоская фигура вращения –
Рис. 13. Модель вала.
контур в виде ломаной линии,
ось вращения показана штрихпунктирной линией.
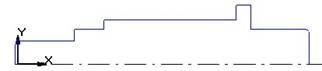
Рис. 14. Эскиз вала для операции Вращение Создание эскиза:
|
Для выполнения операции Вращения требуется: эскиз – не самопересекающийся контур, тип линии - основная; ось вращения в виде отрезка с типом линии осевая; |
1. Выбор плоскости в Дереве построений. Например, щелчком мыши укажите в Дереве построений Фронтальную плоскость для построения эскиза. На панели инструментов Вид выберите удобную для просмотра Ориентацию (см. рис. 15).

Рис. 15. Панели инструментов в режиме Деталь
2. Построение эскиза
- Команда Эскиз (Создать эскиз) в меню Операция или кнопка на панели Текущего состояния (рис. 15). Вид экрана меняется: переход из 3D в 2D (становится таким же, как в режиме Фрагмент). Обратите внимание, повторный щелчок по кнопке Эскиз выполняет функцию Закрыть эскиз.
- Включите инструмент Непрерывный ввод объектов на панели инструментов Геометрия. Привязка[3] к началу координат (курсор в виде крестика), тип привязки – ближайшая точка. Размеры звеньев ломаной линии указаны на рис. 12. Закончите создание ломаной линии щелчком по кнопке Создать объект на панели Свойств.
- Щелкните по кнопке Закрыть эскиз.
3. Создание элемента вращения
- Выделите щелчком мыши значок эскиза в Дереве построений, при этом цвет эскиза и его значка в Дереве построений изменится на зеленый.
- Меню Операции – Операция вращения.
- На панели Свойств (строка параметров) установите направление вращения - Прямое, вид тела вращения - Сфероид, угол поворота =270 градусов.
- Подтвердите значения параметров щелчком мышки по кнопке Создать объект на панели Свойств.
- На экране – 3Д изображение вала.
4. На панели инструментов Вид щелкните по кнопке Полутоновое. Деталь примет вид тонированного 3-мерного изображения. Активизируйте кнопку Каркасное, сравните с полутоновым изображением. Вернитесь к Полутоновому виду.
5. Щелкните по кнопке Поворот на панели инструментов Вид. Зацепите изображение и вращайте его с помощью мышки, рассмотрите модель в разных ракурсах. Выключите кнопку Поворот.
6. Фаски вала (скругление ребер). На Компактной панели щелчком мышки активизируйте панель инструментов Редактирование детали. Включите инструмент Фаска. Указания по дальнейшим действиям читайте в строке сообщений: на панели Свойств введите размеры фаски 1 мм и угол 45 градусов. Укажите щелчком мыши ребра, подлежащие скруглению. Подтвердите значения параметров щелчком мышки по кнопке Создать объект на панели Свойств.
7. Если изображение модели нечеткое, щелкните по кнопке Обновить изображение на панели Вид.
8. Сравните результат с Образцом.
9. Сохраните файл.
Примечания:
1) В качестве эскиза можно использовать двумерное изображение, созданное в режиме Фрагмент. Для этого следует скопировать его в буфер обмена, выбрав привязку. Перейти в режим Деталь, вставить из буфера обмена, привязавшись к началу координат (с клавиатуры нажать комбинацию клавиш Ctrl + 0, Enter). Затем инструментом
Усечь кривую на панели Редактирования убрать самопересечение контура.
2) Для создания 2Д изображения используется технология, известная из курса черчения:
- построение базовых линий (линии, относительно которых строятся остальные линии). В качестве базовых берутся осевые линии (оси симметрии модели) и линии, определяющие габариты модели.
- построение вспомогательных линий. Вспомогательные линии позволяют определить местоположение центров дуг и окружностей. По окончании построения детали вспомогательные линии удаляются командой Удалить вспомогательные линии в меню Редактирование – Удалить.
- определение местоположения центров окружностей (дуг) и построение окружностей (дуг). В Компасе для сопряжений местоположение центров дуг и окружностей определяется автоматически.
- обводка модели основной линией, удаление (усечение) ненужных линий, в том числе и вспомогательных.
- проверка размеров 2D детали с помощью инструментов
Размеры и Измерения.
ВЫВОДЫ
ü АЛГОРИТМ СОЗДАНИЯ 3-МОДЕЛИ
1) Разбить модель на элементарные тела - элементы. Каждый элемент создается одной операцией. Для любой операции требуется не менее одного эскиза. Требования к операции выделены в описании работ рамкой.
2) Выбрать плоскость для построения эскиза
3) Щелкнуть по кнопке Эскиз (Создать эскиз) на панели Текущее состояние.
4) На панели инструментов Вид выбрать вид Нормально К…
5) Построить эскиз с помощью инструментов панели Геометрия.
6) Закончить эскиз щелчком мыши по кнопке Эскиз (Закрыть эскиз).
7) Выбрать операцию: меню Операция – пункт Операция – в подменю выбрать вид операции. Например, операция Вращение:
8) На панели Свойств установить значения параметров операции (элемента).
9) С помощью кнопки Поворот выполнить предварительный просмотр результата операции.
10) Закончить создание элемента щелчком мышки по кнопке Создать объект на панели Свойств. Кнопка недоступна в случае некорректных значений параметров.
11) Включить кнопку Полутоновое на панели Вид.
12) В Дереве построений найти значок эскиза и значок элемента, полученного в результате операции.
ü АЛГОРИТМ РЕДАКТИРОВАНИЯ ЭСКИЗА И ЭЛЕМЕНТА
Редактирование эскиза
1) В Дереве построений щелкнуть по значку эскиза; в контекстном меню выбрать пункт Редактировать; установить ориентацию Нормально К… на панели инструментов Вид.
2) Редактировать объекты, из которых состоит эскиз, и их параметры.
3) Закончить редактирование эскиза щелчком мыши по кнопке Закрыть эскиз на панели Текущее состояние.
Редактирование элемента
1) В Дереве построений щелкнуть правой кнопкой мышки по значку элемента (операции); в контекстном меню выбрать пункт Редактировать. Установить новые значения параметров элемента на панели Свойств.
2) Подтвердить новые значения параметров элемента щелчком мышки по кнопке Создать объект на панели Свойств.
3) Сохранить изменения в файле.
Контрольные Вопросы и задания:
1. В каком меню находятся команды вызова на экран панелей инструментов: Стандартная, Вид, Текущее состояние, Компактная?
2. Как настроить Компактную панель?
3. Каков алгоритм создания 3Д модели?
4. Найдите на экране Дерево построения, кнопку Создать Закрыть эскиз, команду Операция Вращение; кнопки: Поворот изображения, Смещение изображения, Привязка, Обновить изображение, Полутоновое изображение.
5. Найдите на экране инструменты: Непрерывный ввод объектов, Усечь кривую; Фаска.
6. Включите любой инструмент на панели Геометрия и найдите на панели Свойств параметр Тип линии.
7. Найдите для операции Вращение на панели Свойств параметры: тип тела вращения Сфероид - Тороид, угол поворота.
8. Приведите примеры тел вращения в повседневной жизни.
9. Создайте тела вращения (не менее 8): цилиндр, конус, усеченный конус, тор, шар, сегмент шара, сектор шара, собственную модель тела вращения. Примеры тел вращений см. Приложение 3.
ПРАКТИЧЕСКАЯ
РАБОТА № 2 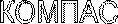
Цели:
Создать 3Д модель с помощью операции Выдавливание
Задание 1. Отредактируйте элемент вращения из предыдущей работы: сделайте валик тонкостенным (самостоятельно найдите параметр Тонкая стенка на панели Свойств для операции Вращение).
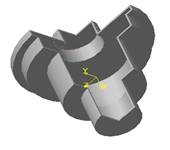
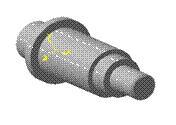 Рис. 16. а) Модель вала. в) Модель
вала с тонкой стенкой.
Рис. 16. а) Модель вала. в) Модель
вала с тонкой стенкой.
Задание 2.
Дано: форма вала и его размеры см. на рис. 12 и 16. Требуется: с помощью операции Выдавливание построить вал, состоящий из 5-ти цилиндров (рис. 16, а).
Решение:
Обратите внимание на окно Дерева построений!
В нем фиксируется последовательность создания 3-мерного изображения.
Анализ МОДЕЛИ и алгоритм ее создания
- Мысленно разобьем валик на 5 цилиндров;
- Создадим 3-мерное изображение первого цилиндра;
- В качестве плоскости для эскиза второго цилиндра укажем плоскость основания первого цилиндра, создадим эскиз для второго цилиндра;
- Создадим 3-мерное изображение второго цилиндра с помощью операции Выдавливание.
Далее алгоритм повторяется.
Создаем первый цилиндр:
1. Выберите плоскость для построения эскиза щелчком мыши по изображению Профильной плоскости (или по значку этой плоскости в Дереве построений). Изображение плоскости станет зеленого цвета; ориентация - Нормально к…).
2. На панели Текущее состояние включите кнопку Создать эскиз. Начинаем строить эскиз.
3. На панели Геометрические построения включите инструмент – Окружность. Тип линии – основная. Привязка – пересечение. Постройте окружность с центром в начале координат и радиусом = 12 мм. Закройте эскиз.
4. Меню Операция –Операции –Выдавливание. На панели Свойств введите расстояние выдавливания = высоте первого цилиндра = 20 см, ЩЛК по кнопке Создать объект на панели Свойств.
5. Установите Полутоновое изображение.
6. Для предварительного просмотра используйте кнопку Поворот. Выключите эту кнопку и закончите создание элемента щелчком мыши по кнопке Создать объект на панели Свойств.
7. Для более плавной отрисовки краев 3-мерного изображения:
Меню Настройка –Настройка параметров текущей модели – диалоговое окно – точность отрисовки – переместить движок вправо (точность увеличится) – ОК.
Создаем второй цилиндр вала
1. Выберите плоскость для эскиза второго цилиндра, для этого наведите курсор мыши на основание первого цилиндра, курсор пример вид полумесяца. Щелчком мыши выделите эту поверхность, при этом окружность основания первого цилиндра будет выделена штриховой линией (рис. 17).
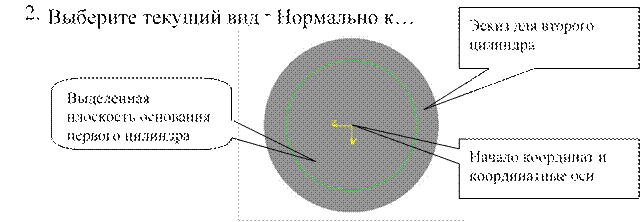
Рис. 17. Построение эскиза для второго цилиндра.
3. Щелкните по кнопке Создать эскиз.
4. Постройте окружность с привязкой в начале координат, радиусом R=20. Чтобы привязаться к началу координат, достаточно нажать комбинацию Ctrl + 0, Enter.
5. Закончите создание эскиза.
6. Меню Операция - Выдавливание. На панели Свойств укажите расстояние выдавливания =5 мм. Направление выдавливания - прямое. Закончите создание элемента.
7. Установите Полутоновое изображение. Сравните полученный результат с образцом (рис. 12, 15).
8. Аналогично создайте еще 3 цилиндра, составляющие вал. Эскизы для них – окружности радиусами 15, 12 и 8 мм соответственно, центр окружностей – начало координат. Расстояния выдавливания 45, 10, 20 соответственно.
9. Создайте фаски (см. работу 1).
10. Сохраните файл.
Примечание:
В дереве построений можно исключать из расчета отдельные элементы модели: для этого в Дереве построений ЩПК по значку операции (значку элемента) – контекстное меню – пункт Исключить из расчета – напротив значка операции крестик. Повторный вызов контекстного меню позволяет Включить в расчет.
Контрольные Вопросы и задания:
1. Какой алгоритм построения вала с помощью операции Выдавливания?
2. Какой алгоритм редактирования эскиза модели?
3. Какой алгоритм редактирования элемента модели?
ПРАКТИЧЕСКАЯ
РАБОТА №3 
Цели:
- Познакомиться с алгоритмом форматирования 3Д моделей.
- Научиться строить 3Д модели с симметрией.
ФОРМАТИРОВАНИЕ 3Д МОДЕЛИ
- это установка цвета граней, ребер, прозрачности и т.п.
Для форматирования необходимо
- Выделить элемент одним из способов: ЩЛК по значку элемента в Дереве построений или ЩЛК по изображению самого элемента детали,
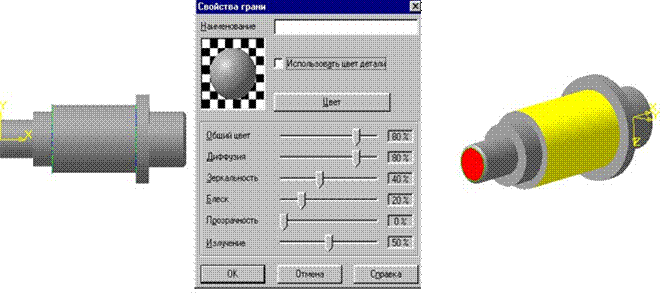
Рис. 18. Форматирование модели.
- Вызвать контекстное меню щелчком правой кнопкой мыши.
- В контекстном меню выбрать пункт Свойства грани или Свойства детали.
- На панели Свойств установить значения параметров группы Свойства грани.
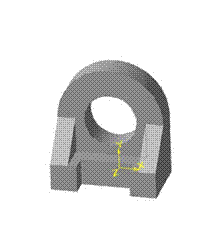 Задание 1
Задание 1
Отформатировать модель вала: раскрасить основания и боковые поверхности цилиндров. (рис. 18).
Задание 2
Дано: полка; размеры полки произвольные с соблюдением пропорций.
Рис. 19. Полка
Требуется построить 3-мерное изображение полки (рис. 19) с применением операций Выдавливание и Зеркальная симметрия объемных деталей.
Решение
• Создаем вертикальную часть полки
1.
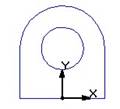 В режиме Деталь выберите
В режиме Деталь выберите
плоскость для создания эскиза щелчком мыши по
Рис. 20. Эскиз 1 значку Фронтальная для полки. плоскость
в Дереве построений
2. Щелкните по кнопке Создать эскиз на панели Текущее состояние (или меню Операции – Новый эскиз); Выберите на панели Вид ориентацию Нормально К…
3. Используя инструменты Геометрические построения, создайте эскиз 1, привязавшись к началу координат (рис. 20).
4. Закройте эскиз. Дайте эскизу имя, для этого в Дереве построений ЩПК по значку эскиза, в контекстном меню ЩЛК по пункту Свойства эскиза, на панели Свойств введите имя эскиза (например, эскиз 1), ЩЛК по кнопке Создать объект на панели Свойств.
5. Меню Операция – операция – Выдавливание Установите значения параметров на панели Свойств: направление – прямое, тип – на расстояние, значение расстояния = 30 мм, уклон – 0 градусов.
6. Включите кнопку Поворот и, вращая деталь, убедитесь в правильности направления выдавливания (при необходимости поменяйте направление).
7. Щелкните по кнопке Полутоновое.
• Создаем горизонтальную часть полки
8.
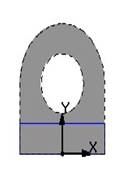 Плоскость для эскиза 2 – плоскость грани элемента
выдавливания. Наведите курсор на грань, вид курсора – значок в виде
полумесяца. ЩЛК, контур грани выделится
Плоскость для эскиза 2 – плоскость грани элемента
выдавливания. Наведите курсор на грань, вид курсора – значок в виде
полумесяца. ЩЛК, контур грани выделится
Рис. 21. Эскиз 2 зеленым цветом.
для полки.
9. Создаем эскиз 2- прямоугольник.
Размеры выберите сами. Закройте эскиз
(рис. 21).
10. Операция – Выдавливание. Расстояние и направление выдавливания подберите сами.
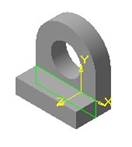 Рис. 22. Горизонтальная Закончите
создание элемента (рис. 22). часть
полки.
Рис. 22. Горизонтальная Закончите
создание элемента (рис. 22). часть
полки.
• 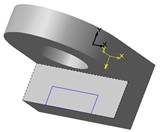 Вырез
в горизонтальной части полки
Вырез
в горизонтальной части полки
11. Плоскость для эскиза – плоскость грани.
12. Создайте эскиз в виде прямоугольника (см.
Рис. 23. Вырез рис. 23), закройте эскиз. в горизонтальной части полки. Эскиз 3.
13. Операции – Вырезать. В строке параметров установите тип -
Вырезать через все
14. Включите кнопку Поворот, проверьте направление вырезания.
15. Выключите кнопку Поворот
16. Щелкните по кнопке Создать объект на панели Свойств.
17. Сравните с результатом, представленным на рис. 24.
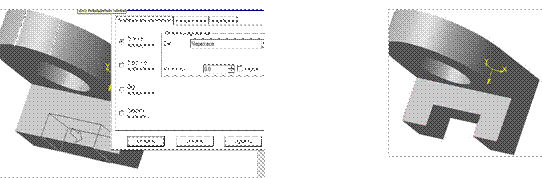
Рис. 24. Операция Вырезать для полки.
Рис. 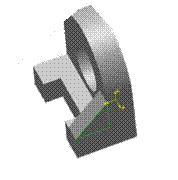 25. Боковой прилив полки. Эскиз 4 (треугольник).
25. Боковой прилив полки. Эскиз 4 (треугольник).
• Создаем боковой прилив полки
18. Плоскость эскиза – плоскость боковой грани полки.
19. Создайте эскиз 4 в виде
треугольника (для точного построения
используйте привязки и команду Спроецировать объект), закройте эскиз, операция – Выдавливание.
20. Установка параметров операции: расстояние и направление выдавливания подберите самостоятельно. Включите кнопку Поворот для предварительного просмотра результата, сравните результат с образцом. Выключите кнопку Поворот.
21. Закончите создание элемента щелчком мыши по кнопке Создать объект на панели Свойств (рис. 25).
 Создаем зеркальную копию
бокового прилива полки
Создаем зеркальную копию
бокового прилива полки
22. Выделите элемент бокового прилива
Рис. 26. Зеркальная полки: щелкните по значку элемента в копия бокового прилива для полки. Дереве построений.
23. Включите кнопку Зеркальная копия на панели инструментов Редактирование детали.
24. Читайте сообщение для пользователя: выделите щелчком мыши плоскость, относительно которой строим зеркальное отображение. В нашем примере это Профильная плоскость, поэтому щелкните мышкой в дереве построений по значку Профильной плоскости. На экране появится зеркальная копия. Закончите операцию щелчком мыши по кнопке Создать объект на Панели Свойств.
25. Модель построена (рис. 26).
ВЫВОДЫ
|
1) |
Для операции Вырезать требуется: эскиз, операция Вырезать, установка значений параметров операции на панели Свойств. |
|
2) |
Для операции Зеркальная симметрия 3Д модели требуется: команда Зеркальная симметрия, 3Д элемент и плоскость, относительно которой создается зеркальная копия элемента. |
Контрольное Задание
1. Подумайте, из каких
элементов состоит модель кораблика, какие операции следует использовать и в каком порядке. Создайте модель.
2. Выполните задание из Приложении 4.
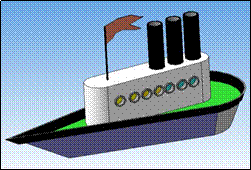
Рис. 27 Модель кораблика.
ПРАКТИЧЕСКАЯ РАБОТА № 4 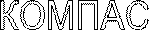
Цели:
Познакомиться с операцией Кинематика
|
|
Для выполнения операции Кинематика требуется: |
|
Ÿ |
эскиз траектории – линии, вдоль которой «перемещается» эскиз сечения; |
|
Ÿ |
эскиз сечения; |
|
Ÿ |
начало траектории должно находиться в плоскости эскиза сечения и размещаться в одной из точек эскиза сечения; |
|
Ÿ |
эскизы не должны быть самопересекающимися. |
Задание 1
Дано: размеры детали произвольные с соблюдением пропорций.
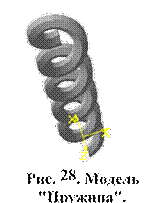 Требуется: Создать
3-мерное изображение пружины Решение: 1. Режим Деталь.
Требуется: Создать
3-мерное изображение пружины Решение: 1. Режим Деталь.
2. Выберите в Дереве построения Фронтальную плоскость. Создайте в ней эскиз в виде окружности с центром в начале координат.
3. Включите панель инструментов.
Пространственные кривые, включите
инструмент Спираль цилиндрическая. Привязка – начало координат, постройте спираль.
4. На панели Свойств установите параметры: количество витков 10.
5. ЩЛК по кнопке Создать на панели Свойств. На экране появится изображение спирали (рис. 29).
Задание 2
Требуется: Создать 3-мерное изображение цветка (рис. 30).
Решение:
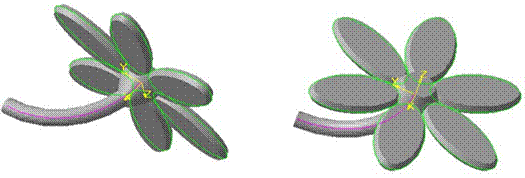
Рис. 29. Модель "Цветок".
Анализ и выбор операций:
1. Стебель – операция Кинематика.
2. Пестик – операция Выдавливание.
3. Лепестки – операции Выдавливание и Скругление. Эскиз лепестков - 2Д-массив концентрический.
Решение
Ÿ Построение стебля
1. Создаем эскиз сечения стебля (рис. 31): плоскость – Профильная, команда Создать эскиз.
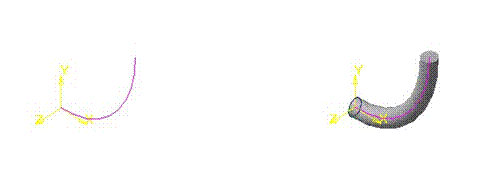
Рис. 30. Эскизы сечения и траектории и модель стебля цветка.
2. Постройте эскиз в виде окружности с привязкой центра к началу координат. Закончить эскиз. (рис. 31). Имя эскиза – сечение стебля.
3. Создаем эскиз траектории стебля. Для этого выбрать в Дереве построений фронтальную плоскость, команда Создать эскиз, построить дугу с привязкой начала дуги к началу координат. Закончить эскиз. Имя эскиза – траектория стебля (рис. 31).
4. Создаем стебель. Для этого выберите операцию Кинематика. В строке параметров щелкните по полю Выбор объектов. В качестве объекта «траектория» укажите щелчком мыши в дереве построений на эскиз траектории, для объекта «сечение» - на эскиз сечения. На экране появится фантом стебля. Закончите создание элемента щелчком мыши по кнопке Создать на панели Свойств (рис.31).
5. Включите на панели Вид кнопку Поворот. Посмотрите результат кинематической операции в разных ракурсах. Выключите кнопку Поворот.
6. Стебель готов. ЩЛК по кнопке Полутоновое, отформатируйте грань (поверхность стебля) зеленым цветом.
Создание пестика цветка
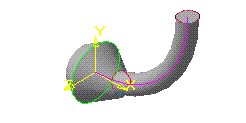
Рис. 31. Эскиз и модель пестика цветка.
1. Выберите плоскость для эскиза – плоскость сечения стебля. Чтобы ее выделить, надо навести курсор мыши на сечение стебля (курсор в виде полумесяца), ЩЛК.
2. Создайте эскиз в виде окружности с привязкой центра окружности к началу координат. Радиус окружности больше, чем радиус стебля. Закончите эскиз (рис.32). Имя эскиза – Пестик.
3. Операция – Выдавливание. На панели Свойств выберите направление выдавливание - в оба направления. Расстояние 3 и 5 мм. Выберите уклон – внутрь,
30 градусов. Предварительный просмотр с помощью кнопки Поворот. Закончите создание элемента щелчком мыши по кнопке Создать на панели Свойств.
4. Форматируйте грани. Например, верхняя часть пестика – желтая, нижняя – темно-зеленая.
5. Пестик готов (рис. 32).
Ÿ Создание лепестков с помощью массива 2Д
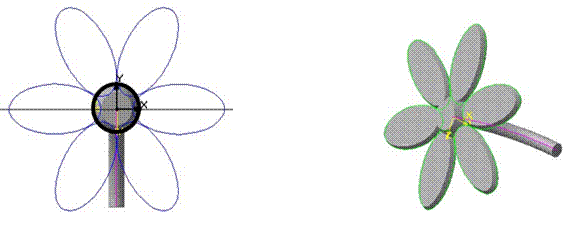
Рис. 32. А) Эскиз лепестков цветка в виде кольцевого массива. Жирной линией – спроецированная окружность пестика, перед закрытием эскиза ее следует удалить. B) Модель цветка.
1. Выберите плоскость для эскиза одного лепестка: плоскость –- Профильная, ЩЛК по ее значку в дереве построений. ЩЛК по кнопке Создать эскиз на панели Текущее состояние.
2. Построение эскиза для одного лепестка:
меню Операция – Спроецировать объект. Команда
Спроецировать объект позволяет правильно разместить эскиз лепестка относительно пестика: необходимо, чтобы изображение лепестка касалось окружности пестика, иначе операция приклеивания лепестков к пестику невозможна.
Наведите курсор на окружность пестика, (курсор в виде «палочки»), ЩЛК, происходит проецирование окружности в плоскость эскиза лепестков. Постройте горизонтальную и вертикальную вспомогательные линии, привязка – начало координат (см. рис. 33).
Включите инструмент Эллипс. Привязка – выравнивание. Постройте основной линией эскиз одного лепестка. Важно, чтобы Эллипс «заходил» за контур окружности пестика или касался ее.
Закончить создание эллипса ЩЛК по кнопке Создать объект на панели Свойств. Эскиз одного лепестка готов. Закончите эскиз. Имя эскиза – Лепесток.
3. Создайте 3Д лепесток. Выделите в дереве построения эскиз «Лепесток». Операция – Выдавливание. Подберите сами значения параметров: расстояние выдавливания для двух направлений, угол уклона во внутрь. После предварительного просмотра закончите создание элемента. Лепесток готов.
4. Создадим 2Д-массив из 6-ти лепестков через редактирование эскиза «Лепесток». Для этого.
Выделите в дереве построений ЩПК по значку эскиза «Лепесток», в контекстном меню выберите пункт Редактировать. Выделите эллипс. На панели Редактирование Включите инструмент Копирование - Массив по кольцевой (или массив концентрический). Читайте строку сообщений! На панели Свойств найдите поле «Количество», введите 6. Укажите мышкой центр кольца массива – начало координат. Появятся еще пять лепестков. Закончите создание массива ЩЛК по кнопке Создать на панели Свойств. На экране – эскиз из 6-ти лепестков (рис. 33).
ВАЖНО! Удалите спроецированную окружность пестика! Иначе эскиз будет самопересекающимся! Для этого сначала выделите ее щелчком мыши, затем клавиша Delete.
Закончите редактирование эскиза. Закройте эскиз.
5. Автоматически САПР выдаст элемент выдавливания, состоящий из 6-ти лепестков.
6. Выполните скругление ребер лепестков, для этого включите инструмент Скругление, установите параметры скругления, затем укажите мышкой ребра для скругления, закончите создание элемента. Вместо инструмента Скругление можно использовать инструмент Фаска (рис. 33).
7. Отформатируйте лепестки (раскрасьте).
12. Сохраните файл.
Задание 3
1. Подумайте, как можно иначе получить массив лепестков по кольцу. Внимательно изучите
инструменты панели
Редактирование Детали и выберите подходящий
инструмент редактирования.
![]()
Рис. 33. Ваза с цветами.
2. Подумайте за счет каких операций можно получить вазочку с двумя цветками (рис. 34).
Контрольные вопросы и задания
1. Какие эскизы необходимо выполнить для реализации операции Кинематика?
2. Какие требования к эскизам для операции Кинематика?
3. Какой алгоритм построения модели «Цветок»?
4. Самостоятельно изучите операцию Массив концентрический в 3-Д (кнопка Массив на панели Редактирование детали). Решите задачу построения лепестков с помощью этой операции.
Результат включите в отчет.
ПРАКТИЧЕСКАЯ РАБОТА № 5 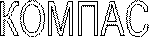
Цели:
Познакомиться с применением вспомогательной геометрии для получения 3-мерного изображения детали.
Научиться строить модель с использованием операции По сечениям.
Задание 1
Требуется: Построить модель электронно-лучевого монитора
компьютера (рис. 35).
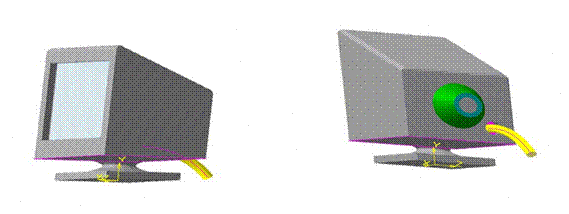
Рис. 34. Модель "Монитор".
Решение
Анализ и выбор операций Составляющие детали:
- Подставка, состоящая из параллелепипеда и двух усеченных конусов («болванка»);
- Корпус в виде усеченной пирамиды;
- Модель экрана;
- Модель электрического кабеля
- Модель выступающей части корпуса – под кинескоп.
![]() Построение Подставки из
параллелепипеда и совокупности двух усеченных конусов («болванки»)
(рис. 36).
Построение Подставки из
параллелепипеда и совокупности двух усеченных конусов («болванки»)
(рис. 36).
1. Построение параллелепипеда. Плоскость – Горизонтальная (указываем плоскость в дереве построения). Создать эскиз. Инструмент для построения эскиза– Прямоугольник по центру и вершине. Привязка центра прямоугольника к началу координат Закрыть эскиз. Операция – Выдавливание; выберите прямое направление, расстояние = 10 мм.
Построение «болванки» из двух усеченных конусов. Требуется
построить 3 эскиза в разных плоскостях и применить операцию По сечениям.
2. Плоскость для 1-го эскиза «болванки» – плоскость верхней грани параллелепипеда. Создать эскиз. Привязка – начало координат. Инструмент – окружность, радиус выберите сами.
Закончите эскиз 1.
2. Внимание! Строим плоскость для второго эскиза «болванки», смещенную относительно горизонтальной на расстояние 10 мм.
Для этого:
Найдите панель Вспомогательная геометрия (на Компактной панели или в меню Вид), включите инструмент Смещенная плоскость.
Читайте строку сообщений!
Укажите ЩЛК мыши базовую плоскость, в данном случае горизонтальную плоскость в дереве построений.
Она станет красного цвета. Затем укажите в строке параметров расстояние смещения, для этого в поле dis введите значение 20. На экране появится смещенная плоскость в виде черного параллелограмма. Закончите создание плоскости ЩЛК по кнопке Создать объект на панели Свойств. Созданная смещенная плоскость станет голубого цвета, ее значок появится в дереве построений. Ее название – Смещенная 1.

Рис. 36 Дерево построения модели «Монитор».
Выберите Смещенная 1 для создания нового эскиза. Создать эскиз. Выберите ориентацию Нормально к… или Изометрия. Постройте эскиз на Смещенной 1 в виде окружности 2, радиус которой меньше радиуса первой окружности. Привязка центра окружности – начало координат. Закрыть эскиз.
3. Внимание! Постройте Смещенную плоскость 2 относительно горизонтальной плоскости на расстоянии 30 мм.
4. Плоскость для нового эскиза – Смещенная 2. Создайте в этой плоскости эскиз 3 в виде окружности. Привязка центра окружности – начало координат. Радиус окружности = радиусу окружности эскиза 1. Закройте эскиз.
5. Внимание! В дереве построений имеются 3 эскиза: окружности 1, 2, 3. Операция – По сечениям. В строке параметров щелчком мыши выделить параметр Объекты, затем щелкать мышью в дереве построений по значкам эскизов окружностей 1-3. Предварительно посмотреть результат кнопкой Поворот. Закончить создание элемента По сечениям. Получим «болванку» и в целом - подставку для монитора (рис. 36).
![]() Ÿ
Строим корпус монитора (рис. 38).
Ÿ
Строим корпус монитора (рис. 38).
- Три Эскиза – три прямоугольника в разных плоскостях.
- Операция – По сечениям.
1. Плоскость эскиза 1– плоскость
верхней грани «болванки».
2. Создайте первый эскиз в виде
прямоугольника. Привязка – начало координат. Инструмент -
прямоугольник с центром в начале координат. Закройте эскиз.
монитора.
С помощью инструментов панели Вспомогательная геометрия строим вспомогательные Плоскости для эскизов 2 и 3.
Читайте строку сообщений!
3. Включите инструмент Плоскость через вершину перпендикулярно ребру на панели Вспомогательная геометрия. Укажите вершину наведением мыши на вершину прямоугольника эскиза 1, при этом курсор мыши - в виде звездочки. ЩЛК. Затем укажите ребро – сторону прямоугольника, при этом курсор мыши в виде «палочки», ЩЛК. Появляется изображение плоскости в виде параллелограмма черного цвета. ЩЛК по кнопке Создать объект на панели Свойств, плоскость станет голубого цвета. В дереве построений появится значок плоскости. Дайте ей название - Плоскость задней стенки монитора.
4. Аналогично постройте плоскость передней стенки монитора.
Строим эскизы передней и задней стенок монитора
5. Строим эскиз для задней стенки монитора. Плоскость для эскиза – плоскость задней стенки монитора. Создать эскиз. Привязка – вершина ребра прямоугольника (курсор мыши в виде звездочки). Инструмент для построения эскиза – прямоугольник по двум вершинам. Размеры произвольные с соблюдением пропорций. Закончите эскиз.
6. Аналогично строим эскиз передней стенки монитора в соответствующей плоскости.
7. Выберите в меню Операция – По сечениям. На панели Свойств выделите параметр «Объекты», затем щелчком мыши в Дереве построений укажите эскизы задней и передней стенок корпуса монитора. Закончите создание элемента. Корпус готов (рис. 38).
![]() Построение экрана монитора
Построение экрана монитора
8. Плоскость для эскиза - плоскость грани
передней стенки монитора (выделить щелчком мыши, курсор в виде полумесяца). Создать эскиз в виде Рис. 38.
Моделирование
прямоугольника или квадрата, инструмент экрана монитора. для построения– прямоугольник
Для более аккуратного построения и соблюдения пропорций используйте инструмент Вспомогательные линии. Закончить эскиз.
9. Операция – Вырезать выдавливанием. На панели Свойств установить расстояние = 3 мм; подумайте и выберите направление выдавливания. Включить кнопку Поворот для предварительного просмотра, затем отключить Поворот.
Закончить создание элемента. Получим экран монитора
(рис. 39).
10. Отформатируйте грани получившегося 3-мерной модели монитора (раскрасьте).
Задание 2
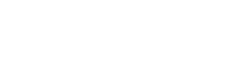 Подумайте, какие операции можно использовать
для создания изображения кабеля, разъема для кабеля и части корпуса под
кинескоп
Подумайте, какие операции можно использовать
для создания изображения кабеля, разъема для кабеля и части корпуса под
кинескоп
(рис. 40). Рис. 39. Модель монитора с кабелем.
ВЫВОДЫ:
|
Для операции По сечениям требуется: не менее двух эскизов в разных плоскостях. Для эскизов можно использовать конструктивные и вспомогательные плоскости. |
Контрольные Вопросы и задания:
1. Какие операции используются при выполнении задания в практической работе № 5?
2. Какие требования необходимо выполнить для осуществления операции По сечениям?
3. Какова роль вспомогательной геометрии для выполнения операции По сечениям?
4. Откройте библиотеку Компаса, загрузите понравившуюся вам деталь и посмотрите по дереву построения, каков порядок построения этой модели.
5. Возьмите любой предмет, попавшийся вам на глаза, и подумайте, как можно получить его 3-мерное изображение.
6. Какое расширение файла 3Д модели, созданной в Компасе?
ПРОЕКТ «МАЛАЯ АРХИТЕКТУРНАЯ ФОРМА»
Задание
1. Разработать свою модель малой архитектурной формы.
Например, беседка, дом, замок, скамейка и т.п.
2. Максимально используйте изученные операции: выдавливание, вращение, кинематика, по сечениям, массив, зеркальная копия, вырезать.
3. Создайте компьютерную 3Д модель и отформатируйте ее. Срок исполнения - 1 неделя. Результат представить преподавателю в виде отчета. Примеры малых архитектурных форм см. в Приложении 5.
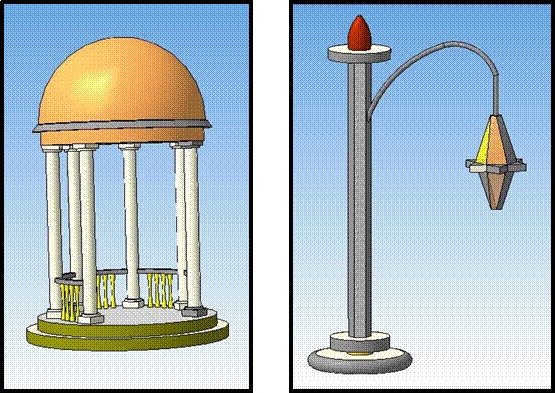
Рис. 40 . Примеры студенческих проектов «Малая архитектурная форма».
ЗАКЛЮЧЕНИЕ
При освоении различных программ одинакового назначения, например, графических редакторов 3Д моделирования (Автокад, Sketch UP, 3D-Max и др.) у пользователя ПК накапливается опыт и вырабатываются навыки самостоятельного изучения программы. Общие подходы для самостоятельного изучения таковы: интерфейс, режимы работы, основные инструменты, алгоритм создания модели, импорт и экспорт информации, форматы файла.
ИНФОРМАЦИОННОЕ ОБЕСПЕЧЕНИЕ
1. Сайт разработчика ascon.ru
2. Встроенный интерактивный учебник Азбука КОМПАС.
3. http://secret.kompas3d.su – Р. Саляхутдинов Все секреты
КОМПАС.
4. Видеоуроки по КОМПАС. http://www.chertim-wmeste.ru
«Чертим вместе»
ПРИЛОЖЕНИЕ 1
Компьютерная графика. Основные сведения
Существуют три вида компьютерной графики
• растровая, векторная
• фрактальная.
Они различаются принципами формирования изображения при отображении на экране и печати на бумаге.
Растровая графика применяется при разработке электронных и полиграфических изданий. Растровые редакторы в основном ориентированы не на создание объектов, а на их обработку. Например, Paint, Gimp, Adobe Photoshop. Объекты для обработки в растровом редакторе готовятся художником (или фотографом), затем сканируются и импортируются в редактор.
Основной элемент растрового изображения – точка. Для хорошего качества изображения следует учитывать, что чем изображение меньше, тем количество точек (на экране они называются пикселями) должно быть больше, то есть выше разрешение экрана, а значит, потребуется больший объем памяти компьютера. Это первый недостаток растрового изображения. Второй недостаток – невозможность увеличения растровых изображений при сохранении его качества: поскольку изображение состоит из точек, то увеличение изображения приводит к тому, что эти точки становятся крупнее. Увеличение точек растра искажает иллюстрацию и делает ее грубой. Этот эффект называется пикселизацией.
Векторная графика наоборот, предназначена в основном для создания иллюстраций, чем для их обработки.
В векторной графике основным элементом является графический примитив - линия (неважно, прямая или кривая). Линия представляется в виде формулы, а точнее в виде нескольких параметров (около 8 параметров описывают форму линии, плюс параметры, характеризующие цвет, ширину, характер). При работе с линией, меняются только ее параметры, хранящиеся в ячейках памяти. Объем занимаемой памяти для любой линии остается неизменным. Объект векторной графики – это связанные между собой линии. Перед выводом на экран программа производит вычисления координат экранных точек в изображении объекта, поэтому векторную oграфику называют еще вычисляемой графикой.
Достоинство векторного редактора - возможность масштабирования без потери качества. Недостаток - ограничение возможности редактирования изображения по цвету.
К векторным редакторам относятся встроенный в Word графический редактор, а также OpenOffice Draw, все системы автоматизированного проектирования (САПР), например, Компас, AutoCad.
![]() Фрактальная графика,
как и векторная, вычисляемая. Она отличается от векторной графики тем, что
никакие объекты в памяти компьютера не хранятся. Изображение строится по
уравнению (или по системе уравнений). Во фрактальном изображении каждый дочерний
объект во многом повторяет свойства объекта более высокого уровня.
Фрактальным свойством обладают многие объекты живой и неживой природы.
Фрактальная графика,
как и векторная, вычисляемая. Она отличается от векторной графики тем, что
никакие объекты в памяти компьютера не хранятся. Изображение строится по
уравнению (или по системе уравнений). Во фрактальном изображении каждый дочерний
объект во многом повторяет свойства объекта более высокого уровня.
Фрактальным свойством обладают многие объекты живой и неживой природы.
Примеры изображений:
А – фрактальная графика, B– векторная графика, С – растровая графика.
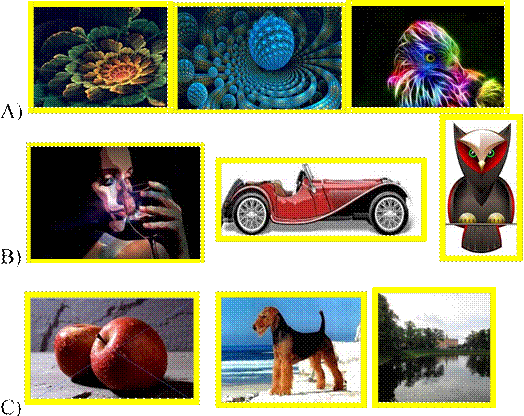
42 . Примеры графики. А - фрактальная, В - векторная, С – растровая.
Рис.
ПРИЛОЖЕНИЕ 2
Бланк отчета по практической работе
Отчет по практической работе № по дисциплине
_____________________________________________________________________________
Тема (название работы): _______________________________________________________
Выполнил(а): Фамилия, Имя, Отчество обучающегося
____________________________________________________________________________
Класс № ___________________________________________________________________
Цели работы: ________________________________________________________________
____________________________________________________________________________
_____________________________________________________________________________ _____________________________________________________________________________
Файл с результатами выполнения работы представлен / не представлен. Имя файла: _____________________________________________________________________________
Выводы:
1) ______________________________________________________________________
______________________________________________________________________
2) ______________________________________________________________________
______________________________________________________________________
3) _______________________________________________________________________
Дата представления отчета ____________________ Оценка _________________________
Дата проверки отчета ________________________ Отчет проверил ___________________
ПРИЛОЖЕНИЕ 3
Примеры тел вращения
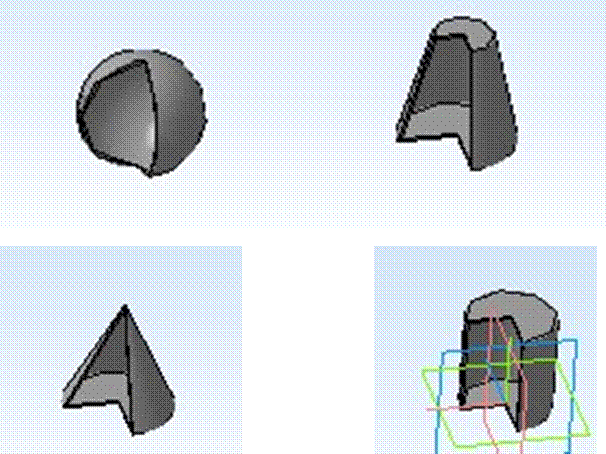
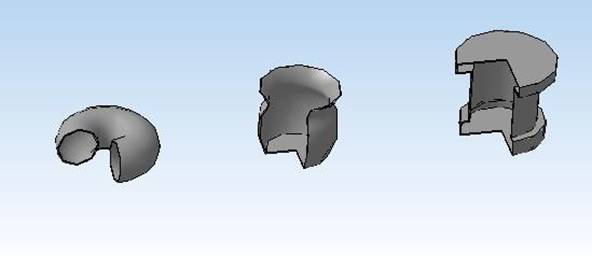
Рис. 43. Примеры тел вращения.
ПРИЛОЖЕНИЕ 4
Решение вариантов контрольно-оценочных средств по инженерной графике
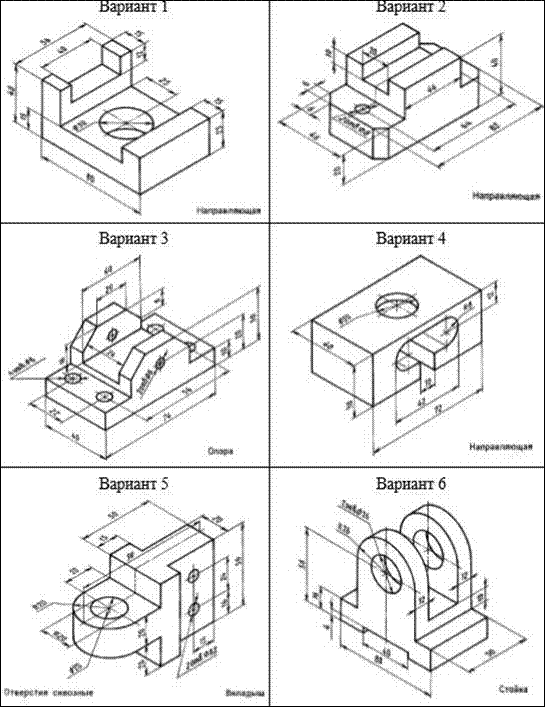
Рис. 44. Варианты КОС по инженерной графике
Продумайте план создания моделей, чтобы количество операций было минимально:
Вариант 1 - 3 операции Создайте модель своего варианта
Вариант 2 – 2 операции
Вариант 3 - 3 операции
Вариант 4 – 2 операции
Вариант 5 – 3 операции Вариант 6 – 2 операции.
ПРИЛОЖЕНИЕ 5
Малые архитектурные формы
1. Подумайте, какие операции следует использовать при создании моделей малых архитектурных форм, представленных на рисунках.
2. Создайте свою модель «Малая архитектурная форма».
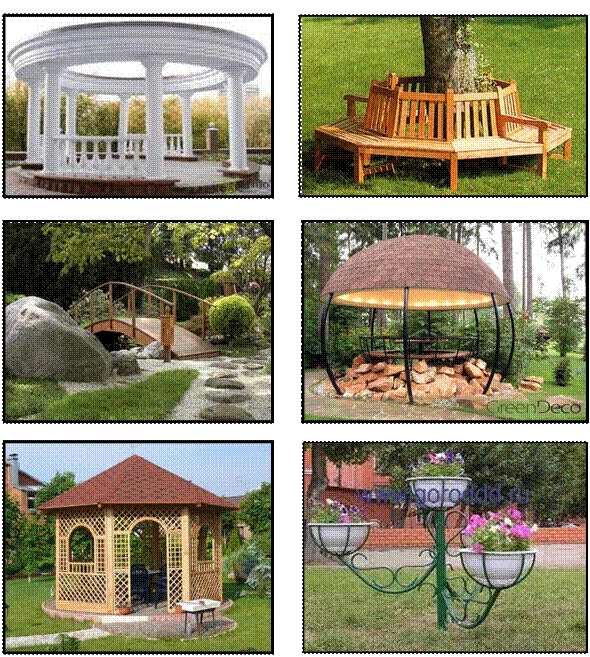
Рис. 45. Малые архитектурные формы.
[1] Подробно о типах графических изображений см. в Приложении 1.
[2] Презентация продукта Аскон с сайта ascon.ru
[3] Настройка привязок в диалоговом окне, которое можно вызвать кнопкой Привязки на панели Текущее состояние.
© ООО «Знанио»
С вами с 2009 года.
![]()

