Практические работы в текстовом редакторе WORD Методические указания к лабораторным и практическим занятиям
Раздаточные материалы
doc
информатика
11 кл
10.01.2017
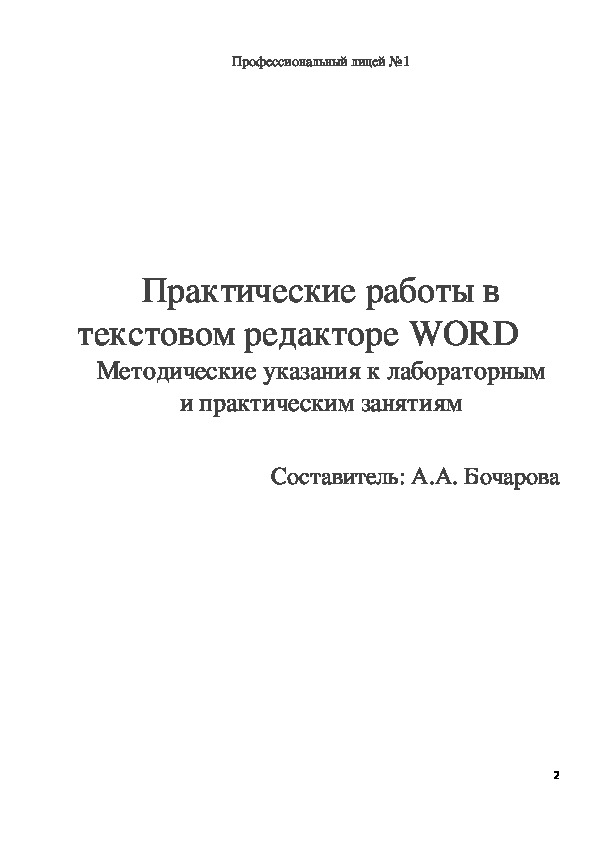
Рассмотрены основные приемы работы в текстовом редакторе Word. Указания составлены в соответствии с программой курса «Математика и информатика» для специальностей «Оператор ЭВМ» и могут служить руководством к выполнению лабораторных и практических рабВ методических указаниях рассмотрены основные приемы работы в
редакторе Word, в том числе создание, редактирование и форматирование
текстовых документов, таблиц, диаграмм, рисунков, создание документов со
сложной структурой. Задания работ и методические указания к ним позволяют
студенту приобрести практические навыки создания любого средней
сложности научного документа и документа деловой переписки.
Сейчас создается большое количество пособий и руководств по изучению
всевозможных модификаций текстового редактора Word. Следует помнить,
что в основном каждая следующая модификация редактора отличается от
предыдущих особенностями, незначительными при первоначальном изучении
редактора. Поэтому редактор Word можно изучать по любому учебнику, в
котором излагается версия Word не ниже 6.0 или 7.0. Список рекомендуемой
литературы приведен в конце методических указаний.
от по указанному курсу.
ПРАКТИЧЕСКИЕ РАБОТЫ.doc
Профессиональный лицей №1
Практические работы в
текстовом редакторе WORD
Методические указания к лабораторным
и практическим занятиям
Составитель: А.А. Бочарова
2 Курск, 2010
Рассмотрены основные приемы работы в текстовом
редакторе Word. Указания
составлены в соответствии с
программой курса «Математика и информатика» для
специальностей «Оператор ЭВМ» и могут служить руководством к
выполнению лабораторных и практических работ по указанному
курсу.
3 СОДЕРЖАНИЕ
Введение ………………………………………………………………………..… 4
1. Практическая работа №1: Создание документа Word …….....…………… 5
2. Практическая работа № 2: Редактирование документа ………..………….. 7
3. Практическая работа № 3: Форматирование документа WORD ….……… 10
4. Практическая работа № 4: Применение стилей, мастеров и шаблонов …. 13
5. Практическая работа № 5: Создание таблиц ……………...……………….. 15
6. Практическая работа № 6: Вычисляемые таблицы ……………………….. 18
7. Практическая работа № 7: Создание диаграмм ………...…………………. 20
8. Практическая работа № 8: Создание и редактирование графических
объектов ……………………………..………………………………………… 23
9. Практическая работа № 9: Оформление научной документации ………... 26
10. Практическая работа № 10: Создание структурированного документа28
Библиографический список ……………………...……………………………… 31
4 Для создания текстовых документов из большого количества программных
средств обычно выбирают текстовый редактор Word.
С помощью редактора Word можно создавать различные текстовые
документы, распечатывать эти документы, сохранять их на жестком диске.
При создании документа в редакторе Word всю работу условно можно разбить
на три этапа: первый этап – ввод и редактирование документа; второй –
форматирование
документа, т.е. придание документу вида, соответствующего общепринятым
стандартам; третий – сохранение документа и вывод его на печать. Важно, что
в любой момент можно прервать работу над документом, предварительно
сохранив сделанные в нем изменения, а позже вновь вернуться к работе над
документом.
В методических указаниях рассмотрены основные приемы работы в
редакторе Word, в том числе создание, редактирование и форматирование
текстовых документов, таблиц, диаграмм, рисунков, создание документов со
сложной структурой. Задания работ и методические указания к ним позволяют
студенту приобрести практические навыки создания любого средней
сложности научного документа и документа деловой переписки.
Сейчас создается большое количество пособий и руководств по изучению
всевозможных модификаций текстового редактора Word. Следует помнить,
что в основном каждая следующая модификация редактора отличается от
предыдущих особенностями, незначительными при первоначальном изучении
редактора. Поэтому редактор Word можно изучать по любому учебнику, в
котором излагается версия Word не ниже 6.0 или 7.0. Список рекомендуемой
литературы приведен в конце методических указаний.
5 Практическая работа № 1:
СОЗДАНИЕ ДОКУМЕНТА WORD
Задание на работу
1. Войдите в редактор Word. Ознакомьтесь со стандартным окном редактора
(строка главного меню и ее команды, панель инструментов и ее кнопки,
служебные кнопки, функциональные клавиши).
2. Установите поля документа: верхнее 2 см, нижнее 1,5 см, левое 2,5 см,
правое 1 см.
3. Введите предложенный текст.
4. Сохраните текст под своим оригинальным именем.
5. Закройте документ.
6. Откройте созданный текст для редактирования.
7. Визуально отредактируйте текст.
8. Подчеркните заголовок документа.
9. Распечатайте документ.
10. Сохраните отредактированный документ.
11. Закройте документ.
12. Закройте редактор Word.
Методические указания к выполнению работы
Для установки полей в документе выполните команду
Файл / Параметры страницы; появится окно диалога «Параметры
страницы» с четырьмя вкладками: «Поля», «Размер бумаги», «Источник
бумаги», «Макет». Выбираем вкладку «Поля» и устанавливаем размеры
полей.
Для сохранения текста в виде файла нужно выполнить команду
Файл / Сохранить как…. Появляется окно диалога «Сохранение документа»
с верхним полем «Папка», где указано имя текущей папки, c полем имен
файлов, в котором указаны имена файлов текущей папки, ниже двумя полями
«Имя файла» и «Тип файла» и справа кнопками <Сохранить>, <Отмена>,
<Параметры>, <Сохранить версию>. Если хотите файл набранного
документа хранить в текущей папке, занесите в поле «Имя файла» оригиналь
6 ное имя, под которым собираетесь хранить файл с набранным документом.
После нажатия кнопки <Сохранить> файл документа будет занесен в текущую
папку. Если хотите файл набранного документа хранить в другой папке, нужно
либо в поле «Имя файла» занести полное имя файла, либо сделать выбранную
Вами папку текущей. В последнем случае можно использовать кнопку в
Правой части поля «Папка», либо кнопку <Переход на один уровень вверх>.
Чтобы открыть ранее созданный документ, нужно выполнить команду
Файл / Открыть. Появляется окно диалога «Открытие документа» с
7
верхним полем «Папка», где указано имя текущей папки, с полем имен
файлов, в котором указаны имена файлов текущей папки, полями «Имя файла»
и «Тип файла», куда заносится имя и тип файла, который Вы собираетесь
открыть. Если нужный Вам файл хранится в текущей папке, нужно пометить
его имя в поле путем отщелкивания мышью и нажать кнопку <Открыть>. Если
файл хранится в другой папке, нужно сначала сделать эту папку текущей, а
затем выполнить процедуру открытия.
Чтобы подчеркнуть фрагмент текста, нужно предварительно выделить этот
фрагмент. Для этого указатель мыши установите на начало фрагмента,
нажмите
левую кнопку мыши и при нажатой кнопке установите указатель мыши на
конец фрагмента. Выделенный фрагмент будет окрашен. Затем отщелкните
кнопку < Ч > (кнопку «Подчеркнутый»); выделенный текст будет подчеркнут.
Для снятия выделения нужно отщелкнуть мышью в любом месте текста.
Чтобы распечатать документ, нужно выполнить команду Файл / Печать.
Появляется окно «Печать»; в нем укажите страницы документа для печати и
количество копий: страницы все, число копий 1 и нажимаем кнопку <ОК>.
Вопросы для контроля
1. Как войти в редактор Word?
2. Укажите в окне редактора Word строку главного меню, стандартную панель
инструментов, панель форматирования, строку состояния.
3. Как подключить стандартную панель инструментов и панель
форматирования?
4. Укажите на панели инструментов кнопки: <Масштаб> (страницы),
<Отменить> (предыдущие команды), <Вернуть> (предыдущие команды),
<Непечатаемые символы> (восстановить/убрать), <Вырезать> (текст),
Копировать> (текст), <Вставить> (текст). Для чего служат эти кнопки?
5. Как перейти от «латиницы» к «кириллице» и обратно?
7 6. Для чего служат кнопки <Ж>, <К>, <Ч>?
7. Что такое: полоса прокрутки и как ею пользоваться?
8. Как выделить фрагмент текста?
9. Как сохранить документ?
10. Какими способами можно закрыть документ?
11. В меню Файл есть две команды: Создать и Открыть. Какая между ними
разница?
12. Как сохранить документ?
13. В меню Файл есть две команды: Сохранить и Сохранить как…. Какая
между ними разница?
14. Как закрыть редактор Word?
Практическая работа № 2:
РЕДАКТИРОВАНИЕ ДОКУМЕНТА WORD
Задание на работу
1. Откройте полученный в работе №1 документ и создайте под новым именем
его копию.
2. В копии установите новые поля документа (все по 2 см).
3. Разбейте текст копии на 6 абзацев.
4. Из копии удалите четвертый абзац и первое предложение шестого.
5. В оставшемся тексте переставьте абзацы в обратном порядке.
6. Разрешите перенос слов.
7. Найдите в тексте одинаковые слова и выделите их курсивом.
8. Найдите в тексте однокоренные слова и подчеркните их корни.
9. Создайте элемент автозамены текста при наборе, например, обращение
«Уважаемый коллега». Дополните отредактированный текст деловым
письмом в 1 абзац, в котором трижды используется это обращение.
10. Проверьте орфографию текста, используя встроенный словарь.
11. Распечатайте документ.
12. Сохраните документ.
Методические указания к выполнению работы
Для открытия созданного ранее документа выполните команду
Файл / Открыть; появляется диалоговое окно «Открытие документа». Если
необходимо, осуществите поиск папки, в котором хранится нужный Вам файл;
имя этой папки должно быть занесено в верхнее поле «Папка» окна. При этом
в поле имен файлов появятся имена файлов, содержащихся в этой папке.
Выделите имя нужного Вам файла и нажмите кнопку <Открыть>; в окне
редактора появится нужный Вам документ. Чтобы сделать копию этого
документа, выполните команду Файл / Сохранить как…. В поле «Имя
файла» окна «Сохранение документа» занесите новое имя и нажмите кнопку
8 <Сохранить>; получите под новым именем копию исходного документа.
Процедура установки полей в документе описана в предыдущей работе.
Для разбиения текста на абзацы следует использовать клавишу .
Чтобы удалить фрагмент текста, нужно предварительно выделить этот
фрагмент. Для этого указатель мыши установите на начало фрагмента,
нажмите левую кнопку мыши и при нажатой кнопке установите указатель
мыши на конец фрагмента. Выделенный фрагмент будет окрашен. Для снятия
выделения нужно отщелкнуть мышью в любом месте текста. Выделенный
фрагмент текста удаляется с помощью клавиши либо кнопки
Вырезать> на панели инструментов.
Перестановку двух фрагментов текста можно, например, выполнить так.
Выделите первый фрагмент; затем указатель мыши установите на выделенный
фрагмент (в любом месте фрагмента), нажмите левую кнопку мыши и при
нажатой кнопке установите указатель мыши на начало или конец второго
фрагмента; первый фрагмент оказывается перед или после второго фрагмента.
Затем выделите второй фрагмент и аналогично «тяните» его на место первого
фрагмента.
Подобная процедура неудобна, если фрагменты текста значительно
удалены друг от друга. В таких случаях используют другую процедуру.
Выделите первый фрагмент и скопируйте его в буфер с помощью кнопки
<Копировать> на панели форматирования. Затем указатель мыши установите
на начало или конец второго фрагмента и отщелкните кнопку <Вставить>;
копия первого фрагмента оказывается перед или после второго фрагмента.
Оригинал первого фрагмента нужно убрать (с помощью клавиши
Либо кнопки <Вырезать>). Аналогичным образом поступают со вторым
фрагментом.
Чтобы разрешить или запретить перенос слов в строках текста, сначала
выделите весь текст с помощью команды Правка / Выделить все. Далее после
выполнения команды Сервис / Язык / Расстановка переносов появляется меню
«Расстановка переносов». В нем отметьте разрешение или запрет переносов.
Для отыскания однокоренных слов нужно, прежде всего, поставить
курсор на начало текста. После этого выполните команду Правка / Заменить.
Появляется окно «Найти и заменить» с тремя вкладками: «Найти»,
«Заменить», «Перейти». В поле «Найти» вкладки «Заменить» занесите
искомый корень, в поле «Заменить на» занесите нужное слово в нужном
формате (в нашем случае подчеркнутый корень). Потом нажмите кнопку
<Найти далее>, и нажимайте кнопку <Заменить> до тех пор, пока появится
сообщение «Закончен просмотр документа». После нажатия кнопки <ОК> и
закрытия окна вернитесь в основной документ. Для отыскания одинаковых
слов поступайте точно также, только во вкладке «Заменить», а именно: в поле
«Заменить на» занесите не корень, а все слово в нужном формате.
Для создания элемента автозамены выполните команду
Вставка / Автотекст / Автотекст. После выполнения команды появляется
9 окно «Автозамена». В этом окне активизируйте вкладку «Автозамена», на
вкладке появляются три поля. В левое верхнее поле занесите код элемента
автозамены, например, символ *. В правое верхнее поле занесите текст,
которым собираетесь заменить код (в нашем случае фразу: Уважаемый
коллега). В нижнем поле, содержащем набор автозамен, появляется код и
содержание вновь введенной автозамены. Если нужная Вам автозамена была
кемто введена раньше, ею можно воспользоваться, не вводя свою. Теперь
фразу «Уважаемый коллега» можно ввести путем введения одного символа *.
Чтобы проверить орфографию текста, нужно, вопервых, установить
курсор на начало документа. Затем нажать кнопку <Правописание> на
стандартной панели инструментов. Появляется окно «Правописание» с
указанием языка, на котором проводится проверка, двумя полями и набором
управляющих проверкой кнопок. В верхнем поле указывается ошибка, в
нижнем варианты ее исправления. Если вариант исправления Вас устраивает,
нажмите кнопку <Изменить>, если нет кнопки <Пропустить> или
<Пропустить все>. После появления сообщения «Проверка правописания
завершена» нажмите кнопку <ОК>.
Вопросы для контроля
1. Как открыть файл документа?
2. В меню Файл есть две команды: Создать и Открыть. Какая между ними
разница?
3. Как сохранить документ?
4. В меню Файл есть две команды: Сохранить и Сохранить как…. Какая
между ними разница?
5. Как изменить ориентацию страницы (от книжной к альбомной и обратно)?
6. Как изменить масштаб отображения текста документа на экран?
7. Что такое: полоса прокрутки и как ею пользоваться?
8. Как выделить фрагмент документа?
9. С помощью каких команд можно выделить весь текст документа?
10. Как удалить фрагмент документа?
11. Как изменить отступ в строке (строках) документа?
12. Как скопировать фрагмент документа в буфер?
13. Как скопировать содержимое буфера в определенное место документа?
14. Какими способами можно организовать автозамену текста?
15. Как разрешить или отменить перенос слов в строке?
16. Как проверить орфографию текста?
17. Как изменить язык, на котором проверяется правописание?
18. Как подсчитать количество страниц, абзацев, строк, слов в документе?
Практическая работа № 3:
10 ФОРМАТИРОВАНИЕ ДОКУМЕНТА WORD
Задание на работу
1. Откройте созданный в работе № 1 документ и получите его копию под
новым именем.
2. Строчные буквы заголовка документа замените на прописные, заголовок
отцентрируйте, выделите полужирным шрифтом размером 16 пт вразрядку
без подчеркивания, тип шрифта Courier New.
3. Разбейте текст на 6 абзацев. Сделайте выравнивание текста по ширине.
4. Для красной строки установите отступ в 1,5 см.
5. Для каждого абзаца установите свой тип и цвет шрифта.
6. Первый абзац начните с буквицы.
7. Для второго абзаца сделайте отступ в 1 см вправо от левого поля.
8. Второй абзац возьмите в рамку и сделайте его заливку.
9. Перед и после второго абзаца сделайте интервалы в 24 пт.
10. Третий абзац уплотните, отформатируйте в две колонки, установите
разделитель и правую колонку выделите курсивом.
11. После третьего абзаца сделайте интервал в 18 пт.
12. Четвертый абзац отформатируйте как маркированный список, пятый абзац
как нумерованный список, шестой абзац как структурированный список.
13. Создайте бордюр вокруг текста.
14. Создайте верхний и нижний колонтитулы. В верхний колонтитул занесите
номера страниц, в нижний колонтитул свою фамилию.
15. Распечатайте документ.
16. Сохраните отформатированный документ.
Методические указания к выполнению работы
Следует помнить: чтобы провести форматирование какоголибо фрагмента
текста (например, абзаца), его предварительно нужно выделить.
Выравнивание текста документа относительно его полей можно, в
частности, выполнить с помощью четырех кнопок панели «Форматирование»,
а именно, кнопок: <По левому краю>, <По центру>, <По правому краю>,
<По ширине>. Выравнивание текста можно выполнить также с помощью окна
«Абзац», которое вызывается командой Формат / Абзац. В этом окне
выбираем вкладку «Отступы и интервалы» и в поле «Выравнивание»
выбираем тип выравнивания; затем нажимаем кнопку <ОК>.
Стиль шрифта, его тип и размер можно установить с помощью полей:
«Стиль», «Шрифт», «Размер шрифта» на панели «Форматирование». Если
нажать кнопку в правой части поля, появляется ниспадающее меню, из
которого делается выбор. Начертание шрифта выбирается путем нажатия
соответствующих кнопок: <Полужирный>, <Курсив>, <Подчеркнутый> на
11 панели «Форматирование».
Выбор параметров шрифта можно производить также с помощью окна
«Шрифт», которое вызывается командой Формат / Шрифт. Окно «Шрифт»
содержит три вкладки: «Шрифт», «Интервал», «Анимация», нужно выбрать
вкладку «Шрифт». Эта вкладка содержит несколько полей. В верхнем ряду
расположены три поля: «Шрифт», «Начертание», «Размер», позволяющие
выбрать тип шрифта, его начертание и размер. В среднем ряду расположены
два поля: «Подчеркивание» и «Цвет», позволяющие выбрать тип
подчеркивания (или его отсутствие) и цвет шрифта. Наконец, в нижнем ряду
расположено поле «Образец», в которое выводится образец текста,
полученный в результате заданных преобразований шрифта.
Для установки отступа в первой строке абзаца нужно выделить этот абзац
и выполнить команду Формат / Абзац. В появившемся окне «Абзац» нужно
выбрать вкладку «Отступы и интервалы»; затем в поле «Первая строка»
выбрать команду Отступ, а в поле справа – величину отступа в сантиметрах.
Для установки отступа во всем абзаце нужно выделить этот абзац и выполнить
команду Формат / Абзац; затем на вкладке «Отступы и интервалы» в поле
«Отступ слева» указать величину отступа в сантиметрах.
Чтобы вставить буквицу в текст, нужно выделить букву (или несколько
букв), которую хотите заменить буквицей, и выполнить команду:
Формат / Буквица. В появившемся окне «Буквица» укажите положение
буквицы в тексте путем нажатия одной из кнопок верхнего ряда и размер
буквицы. После нажатия кнопки <ОК> буквица появится в тексте документа.
Обвести рамкой отмеченный курсором (или выделенный) абзац можно с
помощью двух кнопок <Внешние границы> и <Цвет заливки> на панели
«Форматирование» либо с помощью окна «Граница и заливка», которое
вызывается командой Формат / Границы и заливка. Во втором случае в поле
«Граница и заливка» вкладки «Граница» нажимаем кнопку <Рамка>, а на
вкладке «Заливка» выбираем цвет заливки путем нажатия соответствующей
кнопки.
Для установки отступа перед и после абзаца нужно вызвать окно
«Абзац», выполнив команду Формат / Абзац, выбрать вкладку «Отступы и
интервалы» и в полях вкладки «Интервалы перед» и «Интервалы после»
указать размеры интервалов перед и после отмеченного курсором абзаца.
Чтобы уплотнить выделенный абзац, нужно выполнить команду
Формат / Шрифт, выбрать вкладку «Интервал». Затем в поле «Интервал»
путем нажатия кнопки в правой части поля развернуть меню, в котором
выделить строку «Уплотненный», а в поле справа выбрать величину
уплотнения.
Чтобы отформатировать текст в несколько колонок, нужно выделить этот
текст и выполнить команду Формат / Колонки. В появившемся окне
«Колонки» нажать одну из кнопок верхнего ряда, задающих число и формат
колонок, либо указать число колонок в поле «Число колонок». В поле
12 «Разделитель» занести флажок и нажать кнопку <ОК>.
Для форматирования абзаца как списка нужно выделить абзац и
выполнить команду Формат / Список. В появившемся окне «Список»
выбрать вкладку, соответствующую типу списка, и в ней нажать кнопку,
соответствующую формату списка.
Для создания в тексте документа колонтитулов нужно выполнить
команду Вид / Колонтитулы. Появляется окно «Колонтитулы», курсор
оказывается в поле верхнего колонтитула. В поле верхнего колонтитула теперь
можно занести любой текст. В частности, занесение номера страницы можно
выполнить непосредственно с клавиатуры либо с помощью кнопки <Вставить
автотекст> окна «Колонтитулы». После нажатия кнопки появляется
ниспадающее меню, в нем отмечаем строку «страница». Для перехода к
нижнему колонтитулу нужно нажать кнопку <Верхний/нижний колонтитул>;
в результате мы попадем в поле нижнего колонтитула.
Отметим, что нумеровать страницы документа можно и подругому, с
помощью команды Вставка / Номера страниц. После выполнения этой
команды появляется окно «Номера страниц»; в нем выбираем положение
номера на странице и нажимаем кнопку <ОК>.
Вопросы для контроля
1. Как изменить размер шрифта, тип шрифта?
2. Как изменить регистр букв?
3. Для чего служат кнопки <Ж>, <К>, <Ч>?
4. Как выровнять текст или его фрагмент по левому краю, по центру, по
правому краю?
5. Как изменить отступ в строке (строках) документа?
6. Как установить интервал между абзацами?
7. Как фрагмент текста взять в рамку?
8. Как изменить стиль рамки вокруг абзаца?
9. Как сделать заливку фрагмента текста?
10. Как разбить текст на несколько колонок?
11. Как вставить разделительную линию между колонками?
12. Как изменить ширину колонок?
13. Как изменить интервал между колонками?
14. Как вставить буквицу в текст?
15. Как создать маркированный список, нумерованный список,
структурированный список?
16. Как создать колонтитулы?
17. Как пронумеровать страницы документа?
Практическая работа № 4:
ПРИМЕНЕНИЕ СТИЛЕЙ, МАСТЕРОВ И ШАБЛОНОВ
13 Задание на работу
1. Используя мастер резюме, создайте резюме на себя, в которое включите:
цель резюме, год и место рождения, образование, опыт работы,
квалификацию, знание языков, семейное положение, домашний адрес, номер
телефона.
2. Отредактируйте и отформатируйте резюме. Создайте собственные стили для
заполнения фамилии, имени, отчества и домашнего адреса.
3. Распечатайте созданный документ.
4. Сохраните документ.
5. Откорректируйте созданные Вами стили путем изменения типа шрифта.
6. На основе своего резюме создайте собственный шаблон резюме.
7. Сохраните шаблон.
8. Используя этот шаблон, создайте резюме на своего друга.
9. Переформатируйте резюме Вашего друга, используя Ваши
откорректированные стили.
10. Сохраните документ.
Методические указания к выполнению работы
Для создания резюме нужно войти в редактор Word и создать там новый
документ с помощью команды Файл / Создать. В появившемся диалоговом
окне «Создание документа» выберите вкладку «Другие документы», на
вкладке выберите ярлык «Мастер резюме». Отщелкните этот ярлык, появится
окно диалога «Создание резюме». После нажатия кнопки <Далее> компьютер
предлагает выбрать стиль резюме, а затем после вторичного нажатия этой же
кнопки тип резюме. После очередного нажатия кнопки <Далее> компьютер
начинает с Вами диалог; ответьте на вопросы компьютера. Если на какомто
этапе Вас не устраивают ответы, которые были даны раньше, можно вернуться
с помощью кнопки <Назад> к тому месту диалога, где хотите исправить свои
ответы. Если нажать кнопку <Готово>, диалог с компьютером завершается, и
на экране появляется частично заполненный документ. Занесите в резюме
недостающие сведения, затем отредактируйте и отформатируйте документ.
Чтобы создать собственный стиль символов, нужно сначала выделить
фрагмент документа, стиль которого хотите взять в качестве образца вновь
создаваемого стиля. Затем выполните команду Формат / Стиль и в
открывшемся окне «Стиль» нажмите кнопку <Создать>; появится новое окно
диалога «Создание стиля». В поле «Имя» окна «Создание стиля» занесите
оригинальное имя создаваемого стиля, а в поле «Стиль» в появившемся меню
выделите строку «Символа». После нажатия кнопок <ОК>, <Закрыть> новый
стиль символов будет создан.
Для корректировки созданного Вами стиля откройте документ, в котором
этот стиль был создан, и выполните команду Формат / Стиль. В левом поле
14 появившегося окна «Стиль» выделите имя того стиля, который собираетесь
корректировать, и нажмите кнопку <Изменить>; появляется окно «Изменение
стилей». Нажмите кнопку <Формат> и на всплывшем меню отщелкните
строку «Шрифт»; появляется окно «Шрифт», в котором можно провести
любую корректировку шрифта отмеченного стиля. После нажатия кнопок
<ОК> и <Закрыть> все окна будут закрыты, а выбранный стиль
переформатирован.
Для создания шаблона на основе некоторого документа нужно открыть
этот документ и при желании чтото изменить. Можно оставить документ без
изменений. Затем выполните команду Файл / Сохранить как…. В поле «Имя
файла» занесите оригинальное имя будущего шаблона, а в поле «Тип файла»
раскройте меню и выделите строку «Шаблон документа»; затем нажмите
кнопку <Сохранить>. Созданный шаблон будет храниться в папке
«Шаблоны».
Для создания нового документа на основе созданного Вами шаблона
выполните команду Файл / Создать. В окне «Создание документа»
отщелкните ярлык созданного Вами шаблона, при этом на экране монитора
появится документ, который Вы берете за основу вновь создаваемого
документа. Внесите в документ необходимые исправления и сохраните его под
новым именем.
Если для форматирования документа хотите использовать нестандартный
стиль, созданный в другом документе, откройте этот «другой» документ и
выполните команду Формат / Стиль. В появившемся окне «Стиль» нажмите
кнопку <Организатор>, появится окно «Организатор» с четырьмя вкладками.
В левом поле вкладки «Стили» выделите имя нужного Вам стиля и нажмите
кнопку <Копировать>; этот стиль будет занесен в папку «Normal» Библиотеки
стилей. Затем после закрытия всех окон и файла «другого» документа нужно
открыть форматируемый документ, командой Формат / Стиль. Затем вновь
открыть окно «Стиль» и нажать кнопку «Организатор». В правом поле
вкладки «Стили» окна «Организатор» выделите имя нужного стиля и
нажмите кнопку <Копировать>; нужный стиль окажется среди стилей
форматируемого документа. Затем выделите фрагмент документа, который
хотите отформатировать, выполните команду Формат / Стиль, в левом поле
вкладки «Стили» выделите строку с именем нужного стиля и нажмите кнопку
<Применить>; выделенный фрагмент будет отформатирован.
Вопросы для контроля
1. Как фрагменту текста присвоить стиль символов?
2. Для чего предназначена команда Автоформат?
3. Как создать свой стиль символов?
4. Как создать свой стиль для абзаца?
5. Как на основе одного стиля создать другой?
15 6. Как стиль, созданный в одном документе, перенести в другой?
7. Как «спрятать» полосу символов?
8. Как создать новый документ с помощью мастера?
9. Как создать шаблон на основе готового документа?
Практическая работа № 5:
СОЗДАНИЕ ТАБЛИЦ
Задание на работу
1. Создайте новый документ.
2. Создайте таблицу по выданному преподавателем образцу.
3. Подготовьте документ к печати.
4. Распечатайте документ.
5. Над таблицей проведите следующие преобразования:
• в конец таблицы добавьте еще одну строку и установите ее высоту
в 50 пт.;
• справа к таблице добавьте столбец и установите его ширину в 1,2 см;
• выполните объединение ячеек последней строки так, чтобы осталось две
ячейки; ширину этих ячеек сделайте одинаковой;
• в первую ячейку последней строки вставьте таблицу из 3 столбцов и двух
строк;
• измените формат таблицы, тип границы, сделайте заливку.
6. Сохраните документ.
7. Используя табличное представление информации, изготовьте 10
экземпляров своей визитки.
Методические указания к выполнению работы
Существует несколько способов создания таблиц. Наиболее часто для
этого используется команда Таблица / Добавить таблицу, после выполнения
которой появляется окно диалога «Вставка таблицы». В нем нужно
установить размерность таблицы: число столбцов и число строк. Создать
таблицу можно также с помощью кнопки <Добавить таблицу> на стандартной
панели инструментов. Для этого, нажав левую кнопку мыши, следует
закрасить нужное количество столбцов и строк таблицы на появившейся
панели. Третий способ создания таблицы ее рисование вручную. Для этого
нажмите кнопку <Таблицы и границы> на стандартной панели инструментов,
на появившейся
панели «Таблицы и границы» нажмите кнопку <Нарисовать таблицу> и
«карандашом» рисуйте таблицу; при этом кнопка <Ластик> позволяет
16 «стирать» проведенную ранее линию. Такой способ удобен для рисования
таблицы со сложной структурой.
Для выделения ячеек строки нужно установить курсор в левой выделяемой
ячейке, нажать левую кнопку мыши и, не отпуская ее, перемещать курсор
вправо до тех пор, пока нужные ячейки не окажутся окрашенными.
Аналогично выделяются ячейки столбца и, вообще, любой блок ячеек.
Для добавления строки в таблицу нужно установить курсор на первую
сдвигаемую вниз строку и выполнить команду Таблица / Добавить строки.
Другой способ добавления строки: установите курсор правее последней ячейки
той строки, после которой нужно вставить новую, и нажмите . Для
добавления столбца в таблицу выделите в таблице первый сдвигаемый вправо
столбец и выполните команду Таблица / Добавить столбцы.
Чтобы установить высоту строки, нужно выделить строку в таблице и
выполнить команду Таблица / Высота и ширина ячейки. В появившемся
диалоговом окне «Высота и ширина ячеек» выберите вкладку «Строка»,
установите высоту строк – «Точно» и значение высоты в пунктах. Чтобы
установить ширину столбца, нужно выделить столбец и выполнить команду
Таблица / Высота и ширина ячейки. В окне «Высота и ширина ячеек»
выберите вкладку «Столбец» и установите значение его ширины в
сантиметрах.
Для объединения ячеек строки сначала нужно выделить эти ячейки, а
затем выполнить команду Таблица / Объединить ячейки. Чтобы сделать
ячейки строки одинаковой ширины, нужно выделить эти ячейки, а затем
выполнить команду Таблица / Выровнять ширину столбцов.
Чтобы в ячейку таблицы вставить новую таблицу, нужно установить
курсор в этой ячейке и выполнить команду Таблица / Разбить ячейки. В
появившемся окне «Разбиение ячеек» нужно указать число столбцов и строк
вставляемой в ячейку таблицы. Разумеется, эту таблицу в ячейке можно и
нарисовать, используя кнопку <Таблицы и границы> на стандартной панели
инструментов.
Чтобы изменить формат таблицы, нужно установить курсор внутри
таблицы и выполнить команду Таблица / Автоформат. В появившемся окне
«Автоформат таблицы» выберите в левом поле формат таблицы; при этом в
правом поле автоматически отображается выбранный вид таблицы. Кроме
того, при желании в окне можно выбрать (или отменить) некоторые
дополнительные
процедуры по оформлению таблицы.
Чтобы изменить тип границ или сделать заливку, нужно сначала выделить
таблицу, а затем либо выполнить команду Формат / Границы и заливка, либо
нажать кнопку <Таблицы и границы> на стандартной панели инструментов. В
частности, если выполнена команда Формат / Границы и заливка, то
появляется окно диалога «Границы и заливка» с тремя вкладками:
«Граница», «Страница», «Заливка». На вкладке «Граница» кнопки левого
17 столбика позволяют выбрать тип границы, поля второго столбика тип линий
границы и их цвет. В правом столбце поле с образцом измененной таблицы и
несколькими кнопками, при включении (или отключении) которых
добавляются (или убираются) разграничительные линии. Вкладка «Заливка»
позволяет выбрать цвет окраски и узор ячеек таблицы. Заметим: если желаете
закрасить не всю таблицу, а лишь некоторый блок ячеек, то предварительно
нужно выделить именно этот блок, а не всю таблицу.
Создание визитки ведется следующим образом. Создайте новый документ
и настройте параметры страницы так, чтобы левое и правое поля были по 1,5
см. Вставьте таблицу из 2 столбцов и 5 строк; на странице разместится 10
визиток. В левую верхнюю ячейку таблицы занесите данные о себе по образцу:
• название вуза размер 12 пт., шрифт полужирный, по центру;
• свою фамилию, имя, отчество размер 14 пт., полужирный, курсив, по
центру;
• специальность, курс, группа размер 10 пт, по левому краю;
• домашний адрес размер 12 пт., по правому краю;
• номер телефона размер 12 пт., полужирный, по правому краю;
• скопируйте заполненную ячейку в остальные ячейки таблицы.
Вопросы для контроля
1. Как создать таблицу в документе?
2. Как выделить строку или столбец таблицы или их части?
3. Как выделить строку или столбец таблицы?
4. Как вставить в таблицу строку, столбец?
5. Как объединить несколько ячеек таблицы в одну?
6. Как выровнять ширину столбцов, высоту строк?
7. Как изменить ширину столбца, высоту строки?
8. Как расположить таблицу по центру относительно полей страницы?
9. Как выровнять текст по центру ячейки?
10. Как изменить формат таблицы?
11. Как присвоить таблице готовый (стандартный) формат?
12. Как окрасить таблицу или ее часть?
13. Как изменить формат разделительных линий в таблице?
14. Как расположить таблицу по центру относительно полей страницы?
19
Практическая работа № 6:
ВЫЧИСЛЯЕМЫЕ ТАБЛИЦЫ
18 Задание на работу
1. Создайте новый документ.
2. Создайте таблицу из 14 строк и 9 столбцов (считаем, что строки имеют
номера 1,2,3,…,14, столбцы номера A,B,C,…,I).
3. Установите высоту строк 20 пт.
4. Выполните объединение ячеек первой строки.
5. Установите ширину столбца A 0,7 см, столбца B 4,1 см, столбцов
C,D,E,F,G, H,I 1,5 см.
6. Введите в ячейки таблицы текст согласно заданию преподавателя.
7. Затените итоговые строки 8, 14 и столбец D.
8. Путем создания расчетной формулы заполните затененные строки и столбец.
9. Распечатайте документ.
10. Сохраните документ.
Методические указания к выполнению работы
Для создания таблицы из 9 столбцов и 14 строк нужно выполнить команду
Таблица / Добавить таблицу. В появившемся окне «Вставка таблицы»
укажите необходимое число столбцов (9) и число строк (14).
Для установки высоты строк установите курсор внутри таблицы и
выполните команду Таблица / Высота и ширина ячейки. В появившемся окне
«Высота и ширина ячеек» выберите вкладку «Строка», в ней условие
«точно» и установите высоту строк (20 пт). Для установки ширины столбца его
нужно выделить, а затем выполнить команду Таблица / Высота и ширина
ячейки; в окне «Высота и ширина ячеек» выбрать вкладку <Столбец> и
установить ширину столбца.
Чтобы объединить ячейки строки, нужно эту строку выделить, а затем
выполнить команду Таблица / Объединить ячейки.
Замечание. После выполнения указанных процедур может случиться, что
длина строк таблицы окажется разной. Выравнивание строк таблицы можно
провести вручную. Для этого указатель мыши подведем под левую (или
правую) границу «невыровненной» строки, нажмем левую кнопку мыши и
тянем указатель мыши на уровень выровненных строк. После нескольких таких
преобразований таблицу можно выровнять. Однако, чтобы избежать этих
трудоемких преобразований, объединение ячеек строки лучше выполнить после
установки ширины всех столбцов.
Чтобы выполнить затенение некоторых ячеек таблицы, нужно сначала их
выделить, а затем выполнить команду Формат / Границы и заливка. В
появившемся окне «Границы и заливка» нажмите кнопку <Заливка> и
выберите путем нажатия соответствующей кнопки цвет заливки.
20
19 Для создания расчетной формулы установите сначала курсор в ту ячейку
таблицы, куда будет заноситься результат. Затем выполните команду Таблица
/ Формула, в результате чего появится окно «Формула», содержащее 4 поля
ввода данных. В верхнее поле занесите формулу, по которой считается
результат. Поскольку нам нужно сосчитать сумму чисел, хранящихся в
нескольких ячейках, выбираем функцию SUM(). В качестве аргумента заносим
одно из ключевых слов:
• LEFT если считаем сумму чисел, стоящих левее ячейкирезультата;
• RIGHT если считаем сумму чисел, стоящих правее ячейкирезультата;
• ABOVE если считаем сумму чисел, стоящих выше ячейкирезультата;
• BOLOW если считаем сумму чисел, стоящих ниже ячейкирезультата.
В среднее поле заносим формат, в котором хотим получить результат. Так как
мы хотим получить результат в виде целого числа, в поле заносим символ 0.
Нижнее левое поле предназначено для выбора функции из набора функций,
хранящихся в редакторе Word. Например, чтобы выбрать функцию SUM(), мы
просматриваем весь список имен функций и отщелкиваем строку SUM; в
верхнем окне появится SUM(). Затем после нажатия кнопки <ОК> в
отмеченной курсором ячейке появляется значение суммы ячеек.
Итак, сначала заполняем столбец D таблицы. Устанавливаем курсор в
ячейке D3 таблицы. Выполняем команду Таблица / Формула. В верхнее поле
(с помощью нижнего левого поля) заносим формулу SUM(RIGHT), поскольку
суммируются ячейки, стоящие правее. В среднее поле заносим 0 (формат
результата). Нажимаем кнопку <ОК>; в ячейке D3 получается сумма чисел,
стоящих правее этой ячейки. Аналогично заполняем остальные ячейки столбца
D и строк 8, 14.
Вопросы для контроля
1. Как скопировать таблицу из одного документа в другой?
2. Как создать таблицу с определенным количеством строк и столбцов?
3. Как установить определенную ширину и высоту ячеек таблицы?
4. Как объединить несколько ячеек в одну?
5. Как создать затенение ячеек таблицы?
6. Как найти сумму ячеек
• расположенных выше ячейки, в которой находится курсор?
• расположенных справа от ячейки, в которой находится курсор?
7. Как найти и занести в ячейку наибольшее значение среди чисел, стоящих
правее отмеченной курсором ячейки?
8. Какие операции над ячейками таблицы выполняют функции: ABS(), INT(),
MAX(), MIN(), SIGN() ?
9. В каком виде будет представлен результат вычислений, если указан формат
результата в виде 0,00%?
20 Практическая работа № 7:
СОЗДАНИЕ ДИАГРАММ
Задание на работу
1. Создайте новый документ.
2. Скопируйте в этот документ 15 строки таблицы из работы № 6.
3. По 2 и 3 строкам таблицы постройте линейчатую диаграмму. Измените цвет
столбцов диаграммы.
4. По 2 и 4 строкам таблицы постройте объемную гистограмму. Измените
глубину гистограммы, ширину и глубину зазора. Выберите подходящий цвет
столбцов. Уберите легенду.
5. По 2 и 5 строкам таблицы постройте круговую или кольцевую диаграмму.
Измените цвет долек (сегментов) диаграммы. Подпишите дольки (сегменты)
в абсолютных величинах. Сделайте заливку подписи цветом дольки.
6. По 2,3,4,5 строкам таблицы постройте совместную диаграмму.
7. Увеличьте размер диаграммы.
8. Измените цвет фона, цвет линий сетки.
9. Измените угол наклона подписей на оси категорий, измените тип шрифта.
10. Расположите легенду слева по центру.
11. Подпишите диаграмму.
12. Распечатайте документ.
13. Сохраните документ.
Методические указания к выполнению работы
Создайте новый документ и, не выходя из него, откройте документ,
фрагмент из которого собираетесь копировать. Подробно процедура открытия
ранее созданного документа описана в практических работах № 1,2. Затем в
документе выделите нужный Вам фрагмент и скопируйте его в буфер с
помощью кнопки <Копировать> на стандартной панели инструментов.
Закройте файл, фрагмент из которого копировали, и с помощью кнопки
<Вставить> на стандартной панели инструментов скопируйте фрагмент из
буфера в новый документ.
Для построения диаграммы по строкам таблицы скопируйте в буфер эти
строки без заголовков. Затем вставьте в документ шаблон диаграммы. Для
этого установите курсор в место вставки диаграммы и нажмите кнопку
<Вставить диаграмму> на стандартной панели инструментов либо введите
команду Вставка / Объект и в окне «Вставка объекта» на вкладке
«Создание» выберите строку «Диаграмма Microsoft Graph 97»; в обоих
случаях на экране появится диаграмма и таблица данных, по которым эта
диаграмма построена. Чтобы построить свою диаграмму, измените данные в
21 таблице. Для этого выделите таблицу на экране щелчком мыши по левой
22
верхней кнопке таблицы, а затем удалите из нее данные клавишей
или
командой Правка / Удалить. Затем скопируйте в таблицу данные из буфера;
одновременно с этим будет построена Ваша диаграмма. Щелкните мышью вне
поля диаграммы; выделение диаграммы и таблица данных исчезнут с экрана.
Для изменения размеров диаграммы ее нужно выделить. Щелкните по
диаграмме левой кнопкой мыши; диаграмма окажется окруженной маркерами
–
восемью небольшими квадратами. Для изменения размеров диаграммы
установите указатель мыши в угловой маркер, нажмите левую кнопку мыши и
тяните ее внутрь диаграммы для уменьшения диаграммы либо вне для
увеличения.
Отметим, что если таблица данных для построения диаграммы
отсутствует, ее можно создать непосредственно при построении диаграммы.
Для этого вставьте шаблон диаграммы так, как было описано ранее, и в
появившуюся таблицу данных введите свои данные.
Для редактирования диаграммы обычно используется редактор Microsoft
Graph, который вызывается следующим образом. Установите указатель мыши
в
поле диаграммы и нажмите правую кнопку мыши. В появившемся
контекстном
меню выделите строку «Объект Диаграмма» и отщелкните режим «Открыть»;
появится окно редактора Microsoft Graph с диаграммой и таблицей данных, по
которым эта диаграмма построена.
При редактировании и форматировании диаграммы в окне редактора
Microsoft Graph следует использовать команды горизонтального меню,
расположенные в строке ниже заголовка, и кнопки на панели инструментов.
Среди команд горизонтального меню весьма важной является команда
«Диаграмма», позволяющая изменять тип диаграммы и ее параметры. Вместе
с тем для изменения любого элемента диаграммы в окне редактора Microsoft
Graph можно поступить иначе. Выделите этот элемент, щелкнув по нему левой
кнопкой мыши, а затем используйте контекстное меню путем нажатия правой
кнопки мыши. Ту же процедуру можно осуществить быстрее путем двойного
отщелкивания левой кнопкой мыши изменяемого элемента диаграммы. Итак,
помните: редактирование диаграммы удобнее всего выполнять в окне
редактора Microsoft Graph.
Например, для изменения типа диаграммы на линейчатую выполните в
22 окне редактора Microsoft Graph команду Диаграмма / Тип диаграммы, в
появившемся окне «Тип диаграммы» отщелкните необходимый тип
диаграммы и ее конкретный вид.
Чтобы изменить цвет столбцов диаграммы, щелкните указателем мыши
по столбцу диаграммы и в появившемся меню выберите строку «Формат
рядов данных» или «Формат элемента данных», что приведет к появлению
одноименного окна. (Следует помнить: окно «Формат рядов данных»
используется для изменения параметра сразу для всей диаграммы, а окно
«Формат элемента данных» только для выделенной части). В окне выберите
вкладку «Вид» и в ней тип линий и цвет заливки столбцов.
23
Для изменения глубины объемной гистограммы, ширины и глубины
зазора активизируйте окно диалога «Формат точек данных» или «Формат
рядов данных» и на вкладке «Параметры» установите нужные значения
параметров.
Для преобразования легенды отщелкните легенду правой кнопкой мыши
и в появившемся меню отщелкните нужную команду. Если хотите
восстановить
легенду, выполните команду Диаграмма / Параметры диаграммы и в окне
«Параметры диаграммы» нажмите кнопку <Легенда>.
Чтобы подписать столбцы или дольки диаграммы, отщелкните столбец
или дольку правой кнопкой мыши, с помощью контекстного меню активизи
руйте окно «Формат ряда данных», в окне выберите вкладку «Подписи
данных» и активизируйте опцию: «значение». Для заливки подписи выделите
подпись, активизируйте окно «Формат подписи данных» и на вкладке «Вид»
выберите цвет заливки.
Для изменения фона диаграммы установите указатель мыши в область
построения диаграммы и правой кнопкой мыши вызовите контекстное меню, с
помощью которого активизируйте окно «Формат области построения»; в окне
выберите цвет и способ заливки. Для изменения параметров линий сетки
установите указатель курсора на одну из линий сетки, активизируйте
контекстное меню и с его помощью окно «Формат линий сетки»; в окне
установите необходимые параметры линий.
Для изменения формата подписей на координатной оси установите
указатель мыши на одну из подписей, активизируйте контекстное меню, в
котором отщелкните нужную команду. Чтобы подписать диаграмму,
установите указатель мыши в область диаграммы вне области построения
диаграммы и с помощью контекстного меню активизируйте окно «Параметры
диаграммы». Затем введите название диаграммы в поле «Название
23 диаграммы».
Вопросы для контроля
1. Как скопировать в новый документ фрагмент ранее созданного документа?
2. Как вставить в документ шаблон диаграммы?
3. Как очистить таблицу данных диаграммы от старых данных?
4. Как в таблицу данных внести свои данные?
5. Как активизировать окно редактора Microsoft Graph?
6. С какой целью используется кнопка <Диаграмма> в строке команд
редактора?
7. Какое назначение имеет каждая кнопка панели инструментов редактора
Microsoft Graph?
8. Как активизировать соответствующее окно диалога при редактировании
того или иного элемента диаграммы?
9. Как изменить цвет только одного столбца (дольки), всех столбцов (долек)
диаграммы?
10. Как подписать столбцы (дольки) диаграммы?
11. Как изменить фон диаграммы?
12. Как изменить параметры линий сетки?
13. Как убрать (восстановить) легенду?
14. Как подписать диаграмму?
СОЗДАНИЕ И РЕДАКТИРОВАНИЕ ГРАФИЧЕСКИХ ОБЪЕКТОВ
Практическая работа № 8:
Постановка задачи
1. Создайте новый документ.
2. Из коллекции клипов Microsoft Clip Gallery выберите какоелибо
изображение и перенесите его в свой документ.
3. Наберите подходящий к изображению текст.
4. С помощью инструментов WordArt оформите фрагменты текста как
фигурный текст.
5. Сгруппируйте графические объекты.
6. Перейдите на новую страницу документа. С помощью стандартных
графических объектов панели «Рисование» нарисуйте блоксхему
алгоритма, выданного преподавателем. Сделайте соответствующие надписи.
7. Сгруппируйте графические объекты алгоритма.
8. Перейдите на новую страницу документа. С помощью геометрических
примитивов и коллекции клипов создайте логотип своей фирмы.
9. Выведите документ на печать.
24 10. Сохраните документ.
Методические указания к выполнению работы
Для выбора изображения из коллекции клипов, выполните команду
Вставка / Рисунок, в появившемся меню отщелкните строку «Картинки»;
появится окно «Microsoft Clip Gallery 3.0». В окне «Microsoft Clip Gallery
3.0» выберите вкладку «Графика» и в ней интересующий Вас раздел.
Просмотрев картинки раздела, выберите нужную и нажмите кнопку
<Вставить>; выбранный клип окажется в документе.
Для различных манипуляций с графическим объектом его нужно
выделить. Для этого щелкните по нему левой кнопкой мыши; графический
объект окажется окруженным маркерами – восемью небольшими квадратами,
а
указатель мыши примет форму креста.
Чтобы передвинуть изображение по странице документа, установите
указатель мыши внутри выделенного графического объекта, нажмите левую
кнопку мыши и двигайте указатель мыши по странице; вместе с указателем
будет двигаться графический объект. Для пропорционального изменения
размеров изображения выделите графический объект, установите указатель
мыши в угловой маркер и нажмите левую кнопку мыши; при этом указатель
мыши из креста превратится в двойную стрелку. Тяните маркер внутрь при
уменьшении изображения либо вне при увеличении. Если хотите растянуть
или сузить изображение, вместо угловых маркеров используйте средние
маркеры.
Для редактирования графического объекта его сначала нужно выделить, а
затем нажатием правой кнопки мыши активизировать контекстное меню. В
контекстном меню отщелкните строку «Отобразить панель настройки
изображения»; появится панель «Настройка изображения», позволяющая
редактировать изображение. В частности, кнопка <Обрезка> панели позволяет
обрезать изображение, кнопка <Обтекание текстом> позволяет выбрать тип
обтекания изображения текстом. Кнопка <Формат рисунка> вызывает
одноименное окно диалога с несколькими вкладками, позволяющими
устанавливать различные параметры изображения.
Чтобы фрагмент текста сделать фигурным, выделите этот фрагмент и
нажмите кнопку <Добавить объект WordArt> на панели «Рисование»;
появится окно «Коллекция WordArt». При этом предварительно должна быть
вызвана панель «Рисование» путем нажатия кнопки <Рисование> на
стандартной панели инструментов. Окно «Коллекция WordArt» можно
вызвать и с помощью команды Вставка / Рисунок / WordArt. Затем в окне
«Коллекция WordArt» выберите нужный стиль надписи и нажмите кнопку
<ОК>, в окне «Изменение текста WordArt» установите размер шрифта, его
начертание и нажмите кнопку <ОК>. Подобную процедуру проделайте с
другими фрагментами фигурного текста.
25 C помощью мыши совместите фигурный текст с картинкой так, чтобы
создалось впечатление единого изображения. Единое зрительно изображение в
компьютере пока остается группой не связанных друг с другом графических
объектов. Чтобы из этой группы объектов сделать единый графический объект,
их надо сгруппировать. Для этого на панели «Рисование» нажмите кнопку
<Выбор объектов> и указателем мыши, принявшим форму стрелки, нарисуйте
прямоугольник, охватывающий всю группу объектов. Затем нажмите кнопку
<Действия> на панели «Рисование» и в появившемся меню отщелкните
строку «Группировать»; теперь компьютер воспринимает созданное Вами
изображение как единый графический объект. Теперь, если хотите
редактировать какиелибо компоненты созданного графического объекта, его
сначала нужно разгруппировать, отщелкнув в меню «Действия»
соответствующую строку. Отметим, что операции группирования и
разгруппирования можно производить и с помощью строки «Группировка»
контекстного меню, которое вызывается нажатием правой кнопки мыши.
Для перехода на следующую страницу документа выполните команду
Вставка / Разрыв / Новая страница либо одновременно нажмите клавиши
, .
Для рисования блоксхемы алгоритма нажмите на панели «Рисование»
кнопку <Автофигуры> и в меню отщелкните строку «Блоксхема»;
появляется графическое меню с набором кнопок, соответствующих типам
фигур. После отщелкивания выбранной кнопки указатель мыши превращается
в крест. Этот крест переместите мышью в нужное место, нажмите левую
кнопку мыши и рисуйте фигуру нужного размера. Над фигурой можно
проводить манипуляции (двигать по странице документа, изменять размеры и
конфигурацию), если она выделена, то есть окружена маркерами и рамкой с
заштрихованной границей. Для выделения фигуры щелкните мышью внутри
фигуры, для снятия выделения щелкните мышью вне поля фигуры.
Чтобы сделать надпись внутри фигуры, нажмите кнопку <Надпись> на
панели «Рисование», затем указатель мыши переместите внутрь фигуры,
нажмите левую кнопку мыши и, не отпуская ее, нарисуйте рамку для надписи.
Внутри рамки можно делать надпись, если рамка выделена, то есть окружена
маркерами и рамкой с заштрихованной границей. Для выделения рамки
щелкните мышью внутри фигуры; для снятия выделения щелкните мышью вне
поля фигуры. В поле выделенной рамки надпись создается, редактируется,
форматируется так же, как в основном документе. Для редактирования и
форматирования надписи можно использовать и команды контекстного меню,
которое вызывается нажатием правой кнопки мыши, если указатель мыши
находится внутри или на границе рамки.
Если хотите сделать невидимой рамку для надписи, установите указатель
мыши на рамку и дважды щелкните левой кнопкой мыши. В появившемся
окне
«Формат автофигуры» выберите вкладку «Цвета и линии» и в поле «Цвет
26 линии» нажмите кнопку <Нет линий>.
Отдельные фигуры блоксхемы соединяются отрезками прямых или
ломаными. Для рисования отрезка прямой линии отщелкните соответствую
щую кнопку на панели «Рисование» или строку «Линии» в меню
«Автофигуры». (Кнопка вызова этого меню также расположена на панели
«Рисование».) Итак, активизировав соответствующий тип линии, установите
указатель мыши в то место страницы, где должна находиться исходная точка
отрезка, нажмите левую кнопку мыши и рисуйте линию до конечной точки.
Если хотите редактировать ранее созданную линию, дважды щелкните по ней
мышью; при этом будет вызвано окно «Формат автофигуры», позволяющее
изменять параметры линии.
Вопросы для контроля
1. Как вставить в текст рисунок?
2. Как изменить размер изображения?
3. Как вывести на экран (или убрать) панель настройки изображения?
4. Как обрезать изображение?
5. Как изменить формат рисунка?
6. Как изменить яркость, контрастность рисунка?
7. Как организовать обтекание рисунка текстом?
8. Как вывести на экран панель «Рисование»?
9. Укажите назначение каждой кнопки панели «Рисование»?
10. Как нарисовать основные фигуры и линии?
11. Для чего служит выноска?
12. Как вставить выноску в текст документа?
13. Как редактировать, форматировать выноску?
14. Как запустить программу WordArt?
15. Как создать объект WordArt?
16. Как выделить несколько графических объектов?
17. Как сгруппировать или разгруппировать графические объекты? С какой
целью проводятся эти операции?
Практическая работа № 9:
ОФОРМЛЕНИЕ НАУЧНОЙ ДОКУМЕНТАЦИИ
Задание на работу
1. Составьте макет научной статьи объемом до 2 страниц. В нее включите:
• И.О.Ф. автора;
• заголовок статьи;
27 • 710 строк формул;
• рисунок, или график, или диаграмму;
• текст;
• список литературы.
2. Организуйте обтекание рисунка (графика, диаграммы) текстом.
3. Сделайте сноску на первой странице документа.
4. Проведите форматирование документа, в том числе выделите И.О.Ф.
автора, название статьи.
5. Распечатайте документ.
6. Сохраните документ.
Методические указания к выполнению работы
α
≈ ≡
,
и т.д.);
α
: появляется окно редактора Microsoft Equation и панель
Для создания и редактирования формул следует использовать редактор
формул Microsoft Equation. Вызов редактора формул осуществляется с
помощью кнопки
на стандартной панели инструментов. Чтобы ввести
формулу в текст, установите курсор в место вставки формулы в текст и
нажмите кнопку
инструментов «Формула». Буквы и цифры, входящие в формулу, и некоторые
часто используемые символы набираются с клавиатуры. Специальные
символы
вводятся с помощью панели инструментов «Формула».
Панель инструментов «Формула» содержит два ряда кнопок, из которых
чаще всего используются следующие кнопки верхнего ряда:
• 1 кнопка (знаки: ≤, ≥, ≠,
• 3 кнопка (надстрочные знаки векторов);
• 4 кнопка (символы операций: ±, m , ×, ÷, ∗, ⋅ и т.д.);
• 5 кнопка (всевозможные стрелки);
• 7 кнопка (символы теории множеств);
• 9 кнопка (строчные греческие буквы);
• 10 кнопка (прописные греческие буквы)
и следующие кнопки нижнего ряда:
• 1 кнопка (всевозможные кнопки);
• 2 кнопка (символы дробей и радикалов);
• 3 кнопка (шаблоны верхних и нижних индексов);
• 4 кнопка (знаки всевозможных сумм);
• 5 кнопка (знаки всевозможных интегралов);
• 6 кнопка (знаки подчеркивания);
• 8 кнопка (шаблоны сумм и произведений теории множеств);
• 9 кнопка (шаблоны матриц).
Чтобы ввести в окно редактора формул нужный символ, нужно нажать ту
кнопку панели «Формула», которая вызывает нужную группу символов, и в
появившемся окне отщелкнуть нужный символ. Для выхода из редактора
28 формул в документ Word нужно щелкнуть мышью вне окна редактора формул.
Для внесения в текст документа рисунка, графика или диаграммы
установите курсор в место вставки рисунка (графика, диаграммы) в текст и
выполните команду Вставка / Рисунок; затем в появившемся меню
отщелкните вид вставляемого графического объекта и в окне диалога
установите необходимые параметры вставляемого графического объекта.
Если графический объект содержит подрисуночный текст, создайте рамку
для текста с помощью кнопки <Надпись> на панели «Рисование». В эту рамку
введите подрисуночный текст, сделайте рамку невидимой, а затем сгруппируй
те рисунок (график, диаграмму) и подрисуночный текст в единый графический
объект. Графический объект расположите в нужном месте страницы и выберите
тип обтекания графического объекта основным текстом документа.
Чтобы сделать сноску в тексте документа, установите курсор в то место
документа, где должен стоять указатель сноски, и выполните команду
Вставка / Сноска. В диалоговом окне «Сноски» выберите тип сноски, тип
нумерации сносок и нажмите кнопку <ОК>; курсор будет установлен в том
месте документа, куда заносится сама сноска. После занесения текста сноски
можно вернуться в основной текст документа.
Вопросы для контроля
1. Как войти в редактор Microsoft Equation?
2. Как выйти из редактора Microsoft Equation?
3. Как установить размеры символов в набираемых формулах?
4. Как создать рисунок в тексте документа?
5. Как создать подрисуночную надпись?
6. Как объединить рисунок и подрисуночную надпись в единый объект?
7. Как организовать обтекание рисунка текстом?
8. Как создать сноску в документе?
Практическая работа № 10:
СОЗДАНИЕ СТРУКТУРИРОВАНОГО ДОКУМЕНТА
Постановка задачи
1. Создайте в виде нового документа титульный лист для сборника своих
практических работ. На титульном листе отобразите:
• название сборника фигурным текстом;
• какуюлибо картинку;
• свою Фамилию, И.,О. и номер группы;
29 • фамилию, и., о. преподавателя;
• название вуза, факультета.
2. Распечатайте документ. Сохраните документ.
3. Создайте единый документ в виде структуры, содержащей титульный лист и
отчеты по практическим работам. Для этого выполните следующие
действия:
• создайте новый документ, содержащий такие строки:
Титульный лист
Работа1
Работа2 и так далее…;
• измените стиль строк документа на стиль «Заголовок 1»;
• перейдите в режим «Главный документ»;
• с помощью кнопок панели «Главный документ» вставьте вместо строк
главного документа вложенные документы (отчеты по практическим
работам) в виде файлов.
4. Сохраните документ.
5. Просмотрите вновь созданный составной документ в режиме «Разметка
страницы». Уберите чистые страницы, если они были созданы.
6. Внутри каждого вложенного документа создайте по 2 – 3 подзаголовка.
Измените стили этих подзаголовков на стиль «Заголовок 2». Понизьте
уровень этих подзаголовков.
7. Переформатируйте единым образом весь составной документ. Проставьте
сквозную нумерацию страниц.
8. В начале документа создайте оглавление.
9. Перейдите в режим «Главный документ» и сверните вложенные
документы.
10. Сохраните документ.
Методические указания к выполнению работы
Для создания фигурного текста в титульном листе используйте
программу WordArt. Рисунок для титульного листа можно выбрать, к примеру,
из коллекции клипов Microsoft Clip Gallery.
Для создания единого документа предварительно создайте новый
документ, содержащий такие строки: «Титульный лист», «Работа1», «Работа2»
и так далее… Для присвоения строкам документа стиля «Заголовок 1»
выделите сначала эти строки. Затем, щелкнув по кнопке поля «Стиль» на
панели «Форматирование», раскройте меню и выделите строку «Заголовок 1»;
строкам документа будет присвоен стиль «Заголовок 1».
Для перехода в режим «Главный документ» выполните команду
Вид / Главный документ; при этом появляются новые панели инструментов:
«Структура» и «Главный документ». Теперь, чтобы вставить вместо строки
«Титульный лист» вложенный документ, нужно выделить эту строку и нажать
на панели «Главный документ» кнопку <Вставить вложенный документ>;
30 появится диалоговое окно «Открытие документа». Найдите файл, в котором
хранится титульный лист (алгоритм поиска файла изложен, например, в работе
№2), отметьте этот файл и нажмите кнопку <Открыть>; титульный лист будет
вставлен в новый документ. Аналогичным образом вставляются в документ
все
практические работы. Отметим, что для свертывания или развертывания
документов, вложенных в составной документ, нужно использовать кнопку
<Свернуть/ Развернуть вложенные документы> на панели «Главный
документ».
Для перехода в режим «Разметка страницы» выполните команду
Вид / Разметка страницы; для перехода в режим «Структура» – команду
Вид / Структура. Для создания подзаголовка внутри вложенного документа
перейдите в режим «Структура» или «Главный документ» и разверните
вложенные документы. Введите в текст вложенного документа текст
подзаголовка и присвойте ему стиль «Заголовок 2» либо с помощью кнопки
<Понизить уровень> на панели «Структура» понизьте уровень созданного
заголовка. В случае необходимости понизьте уровни всех строк между
подзаголовками до обычного текста с помощью кнопки <Понизить до
обычного текста> на панели «Структура».
Для нумерации страниц разверните вложенные документы и перейдите в
режим «Разметка страницы». Затем установите курсор на начало документа и
выполните команду Вставка / Номера страниц. В диалоговом окне «Номера
страниц» установите положение номера на странице и нажмите кнопку <ОК>;
нумерация будет проставлена. Если сплошная нумерация не проставляется,
выполните предварительно команду Правка / Выделить все.
Для создания оглавления установите курсор на начало страницы,
следующей за титульным листом, и выполните команду
Вставка / Оглавление и указатели. В диалоговом окне «Оглавление и
указатели» выберите вкладку «Оглавление», в ней – вид заголовков и
нажмите кнопку <ОК>.
Вопросы для контроля
1. Как отобразить документ в режиме «Структура», «Главный документ»?
2. Укажите панели инструментов «Структура» и «Главный документ».
3. Как повысить или понизить уровень заголовка? Как понизить уровень
заголовка до обычного текста?
4. Что означает: «Развернуть заголовок», «Свернуть заголовок»? Как
выполнить эти операции?
5. Как отобразить на экране заголовки только определенного уровня?
6. Как переместить блок текста вместе с заголовком вверх или вниз?
7. Как показать структуру в формате или без него?
8. Как в главный документ вставить вложенный документ?
31 9. Как в главном документе развернуть (или свернуть) вложенные документы?
10. Как пронумеровать страницы документа?
11. Как создать оглавление?
32
Материалы на данной страницы взяты из открытых истончиков либо размещены пользователем в соответствии с договором-офертой сайта. Вы можете сообщить о нарушении.
10.01.2017
Посмотрите также:
© ООО «Знанио»
С вами с 2009 года.
![]()
О портале

