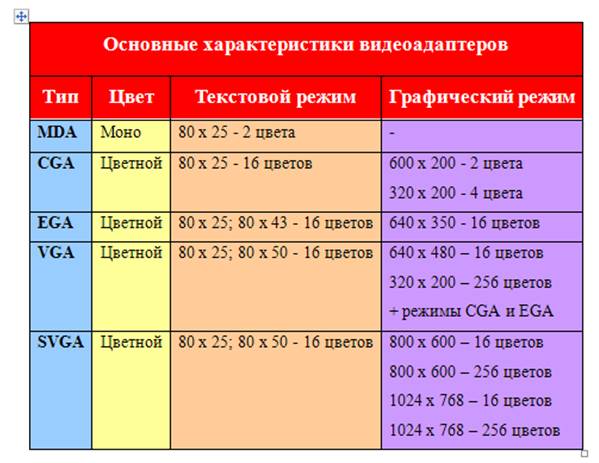Проверочная работа. Текстовый
процессор MS Word
- Скопировать с
внешнего носителя файл Корпорация Epson.doc на Рабочий стол или в
папку Мои документы.
- Установить
параметры страницы: ориентация – книжная, формат – A4,
поля верхнее, нижнее – 15 мм, левое – 10 мм, правое – 30 мм. (Вкладка Разметка
страницы - Поля)
- Проверить
орфографию и грамматику, исправить ошибки. (Вкладка Рецензирование -
Правописание)
- Создать верхний
колонтитул (Вкладка Вставка – Верхний колонтитул), в котором
записать название статьи.
- Создать нижний
колонтитул с указанием ваших фамилии, инициалов и номером учебной группы.
(Вкладка Вставка – Нижний колонтитул)
- Пронумеровать
страницы. (Вкладка Вставка – Номер страницы)
- Отформатировать
первый заголовок:
·
Стиль заголовка: Заголовок 1, гарнитура шрифта Tahoma, кегль – 28 пт,
начертание – полужирный курсив, интервал – разреженный (Вкладка Главная,
группа кнопок Стили), цвет – синий, выравнивание – по центру.
- Отформатировать
второй заголовок:
·
Стиль заголовка: Заголовок 1, объект WordArt
(форма любая, кегль 36 пт., цвет - красный), выравнивание – по центру.
- Отформатировать
основной текст:
·
Стиль – обычный текст, гарнитура – Arial,
кегль – 14 пт., полуторный интервал (Вкладка Главная, группа
кнопок Абзац), отступ первой строки абзаца – 1,25 см., начертание –
обычное, выравнивание – по ширине.
- Название корпорации во всем
тексте выделите жирным начертанием и красным цветом.
- Все цифровые данные в документе
выделить жирным начертанием и синим цветом.
- Перед заголовком «Продукция»
найти и вставить символы É Ë Å » º ¿ À Ç (Вкладка Вставка - Символ,
гарнитура Webdings). Отформатировать: кегль – 30
пт., выравнивание – по центру, цвет – зеленый.
- Создать и
разместить в документе (перед первым заголовком) 3 графических объекта:
·
логотип корпорации (Вкладка Вставка - Фигуры)
·
изображение принтера (Вкладка Вставка - Фигуры или
приложения Paint)
·
изображение принтера или компьютера из коллекции MS Office.
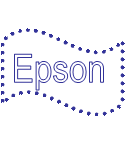
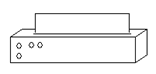
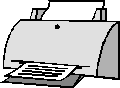
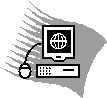
- Часть текста
(после заголовка «Продукция») разбить на 2 колонки (Вкладка Разметка
страницы - Колонки).
Примечание. Чтобы разбиение не повлияло на
остальной документ, необходимо перед разбиением поместить эту часть в раздел,
т.е. поставить до и после текста символы разрыва раздела (Вкладка Разметка
страницы – Разрывы). Увидеть символ разрыва можно при включении режима
показа непечатаемых символов  .
.
- После основного текста создать
таблицу и заполнить данными.
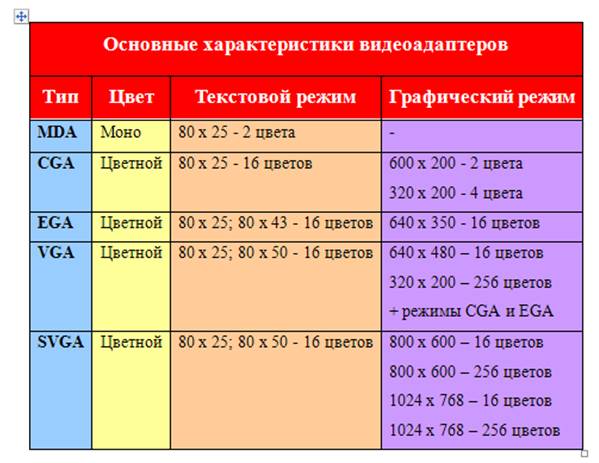
- Отформатировать
таблицу: заливка цветом (произвольно, но использовать не менее 5 цветов),
заголовочная часть таблицы: кегль – 14 пт., выравнивание по центру,
основная часть: кегль – 12 пт., выравнивание – по левому краю.
- Создать автоматическое
оглавление, которое поместить в самом конце документа (Вкладка Ссылки –
Оглавление – Оглавление…)
Примечание. Если после выполнения команды
оглавление не появилось, то значит неправильно выполнены п. 7 и п.8
- Сохранить документ.

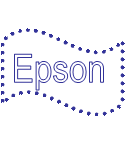
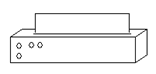
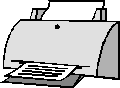
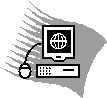
![]() .
.