
Создайте оранжевый
прямоугольник — цвет #FFAC38.
Возьмите инструмент Mesh/Сетчатый градиент (U), и кликайте внутри прямоугольника, чтобы создавать новые узлы сетки. Двигайте узлы, создавая фигуру, похожую по форме на персик. Это может быть не самой простой задачей, поэтому уделите ей время.
После того как вы закончили с
созданием формы, выделите несколько узлов и укажите им цвет #FF7B46.
Выделите чуть меньшее количество узлов
и укажите им цвет #FF3A09.
Добавляем темного оранжевого в
четвертом шаге — #FF901C, и добавляем
еще более темные оттенки: #FF6F1C и #FF6E20.
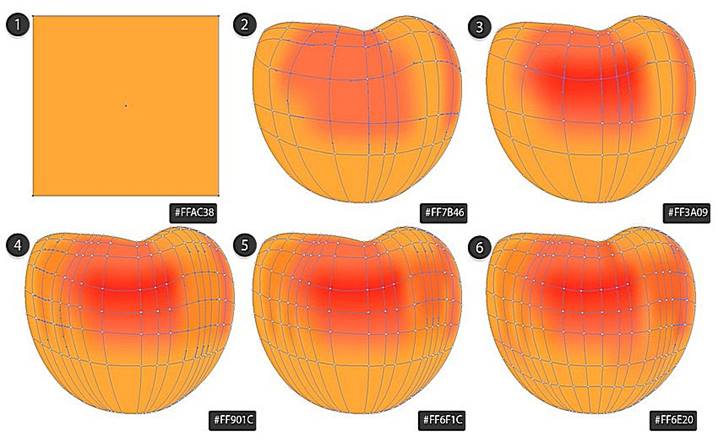
Продолжаем раскрашивать персик. Добавляйте больше точек, чтобы сделать работу детальнее.
Используйте эти оттенки:
1.
#FF8018
2.
#FF7035
3.
#FF7E26
4.
#FF9F3C
5.
#FFBA55
6.
#FFC776
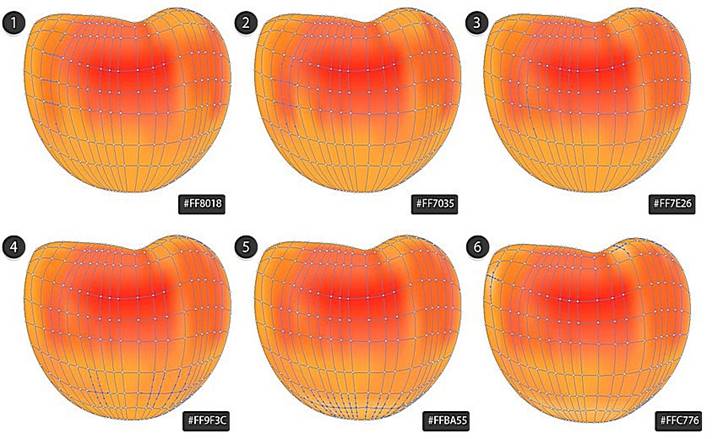
Завершаем эту часть персика цветами:
1.
#FF8732
2.
#FF9A5C
3.
#FF7F41
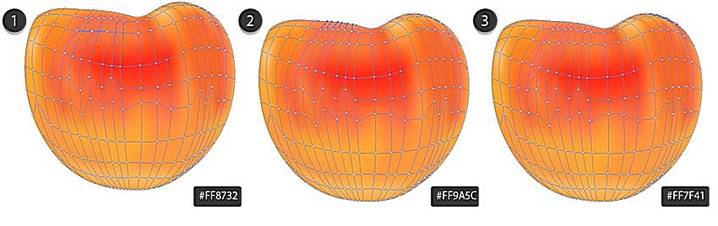
Рисуем верхнюю часть персика.
1.
#FBDAA7
2.
#FEBB86
3.
#FF6B3F
4.
#FFA673
5.
#FF8753
6.
#FF4105
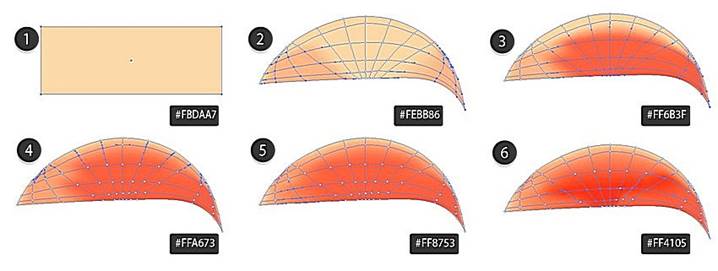
Завершаем ее.
1.
#FBDDAC
2.
#C82B00
3.
#FFCE9A
4.
#FF882D
5.
#FFBC85
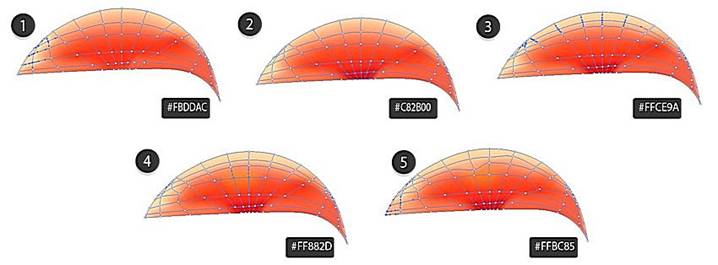
Рисуем еще одну часть фрукта.
1.
#882505
2.
#611404
3.
#CB7103
4.
#5B1501
5.
#6A1A02
6.
#903804
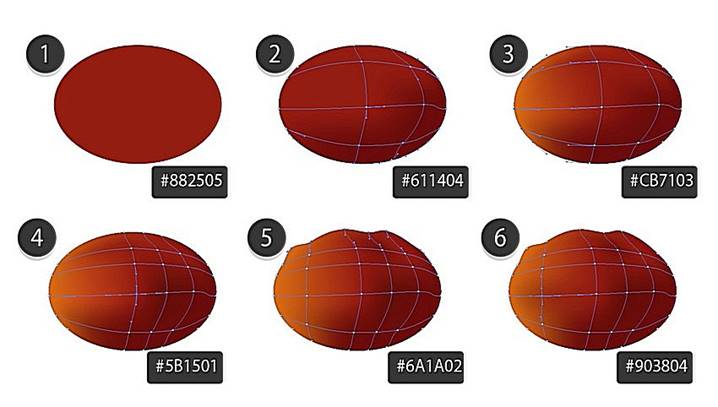
Нарисуйте два овала: один побольше
цвета #D82B00, и второй поменьше цвета #602E0C. Поместите их один на другой как показано
ниже, и сделайте большой овал прозрачным.
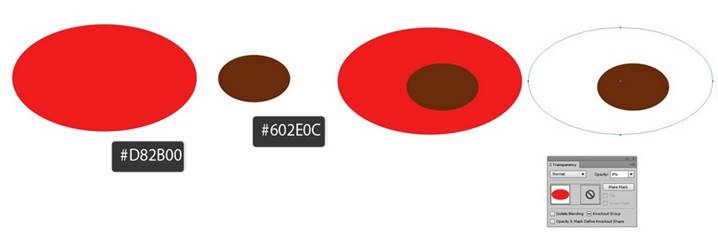
В меню выберите Object > Blend > Blend Options/Объект>Переход>Параметры перехода, и укажите 30 шагов.
Выделите оба овала и в меню выберите Object > Blend > Make/Объект>Переход>Создать. Укажите получившемуся объекту режим наложения Multiply/Умножение.
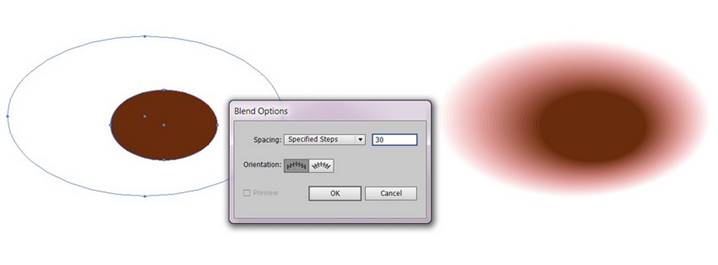
Соберите персик как показано ниже.
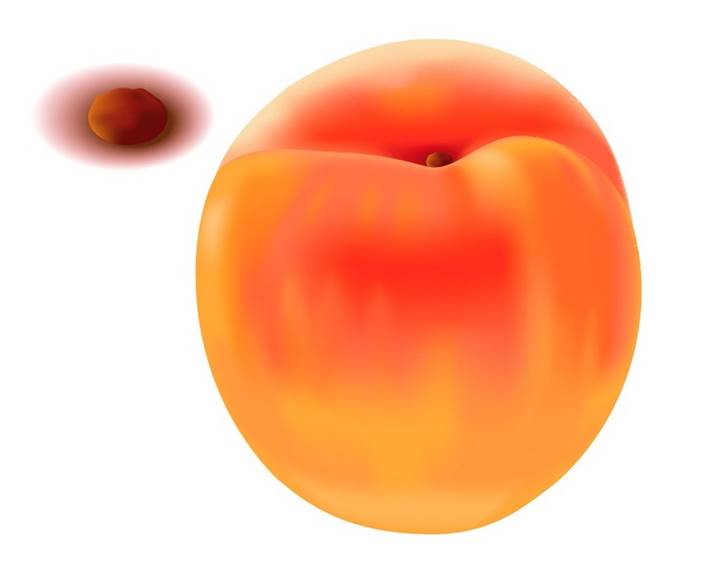
Для этого шага вам понадобится эта текстура. Скачайте ее и откройте в Adobe Illustrator.
В меню выберите Window > Image Trace/Окно>Трассировка изображения. Укажите параметры как показано ниже и нажмите Trace/Трассировка. Expand/Разберите результат.
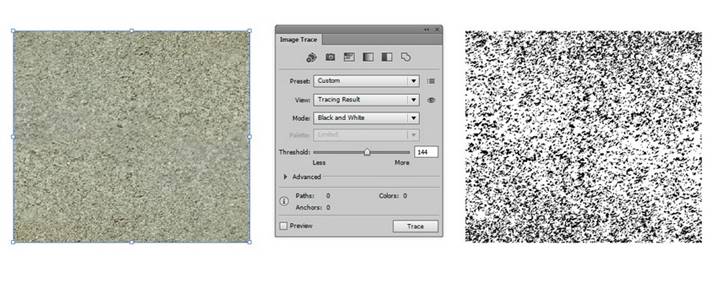
Создайте копию разобранной текстуры. Поверх поместите фигуру — контур первой части персика. Выделите оба объекта, кликните по ним правой кнопкой и выберите Make Clipping Mask/Создать обтравочную маску.

Укажите объекту режим наложения Overlay/Перекрытие и снизьте до 20% Opacity/Непрозрачность.
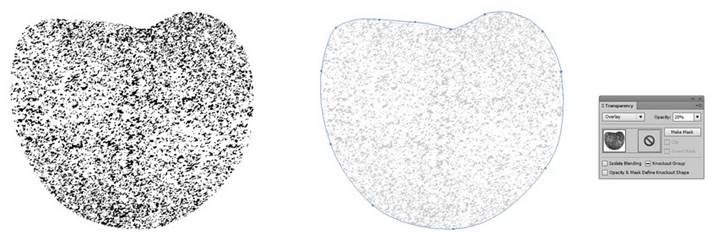
Сделайте контур второй фигуры и таким же образом создайте текстуру с обтравочной маской.
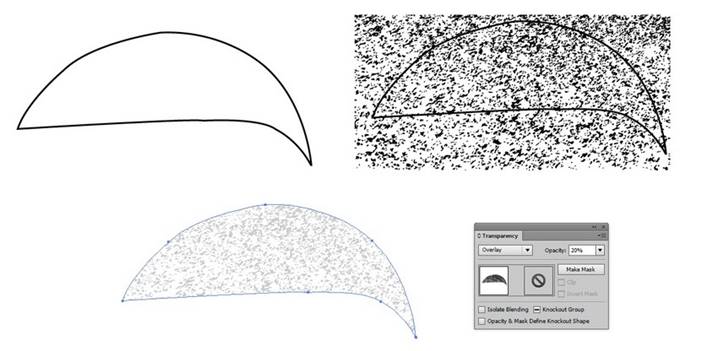
Поместите текстуру поверх персика.

Инструментом Pen/Перо (P) нарисуйте стебель и скелет листа, используя параметры обводки как показано ниже.
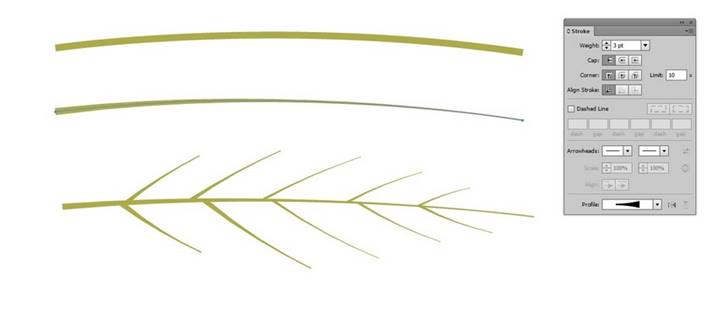
Выделите обводку и выберите в
меню Object
> Expand Appearance/Объект>Разобрать оформление.
Примените к получившемуся объекту линейный градиент цветов #5D6D10 и #6B7A00.
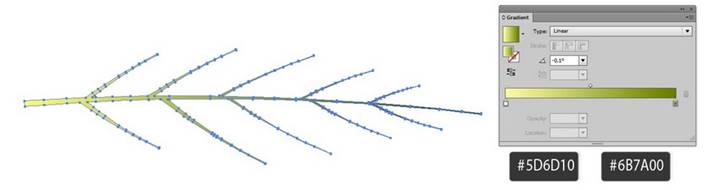
Укажите объекту режим наложения Screen/Осветление на 40% Opacity/Непрозрачности.
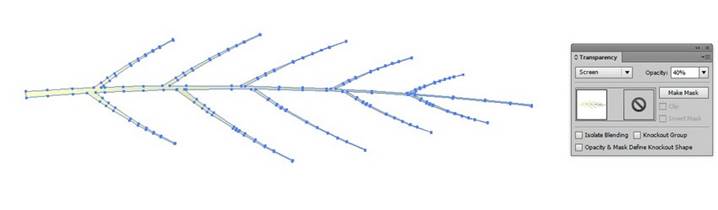
Рисуем базу для листа из сетчатого градиента.
1.
#5D6D10
2.
#2F4304
3.
#415409
4.
#9CAA39
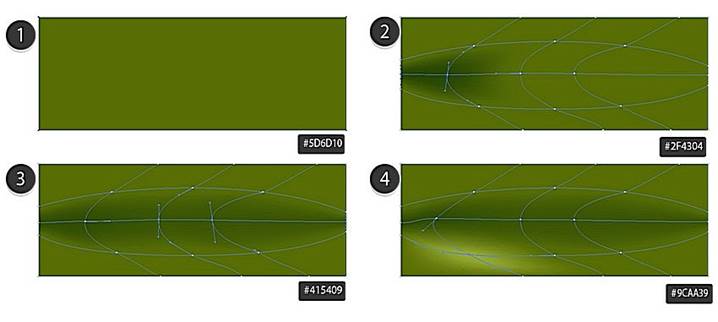
Рисуем контур листа отдельно, накладываем его на сетчатый градиент и стебель и делаем обтравочную маску.
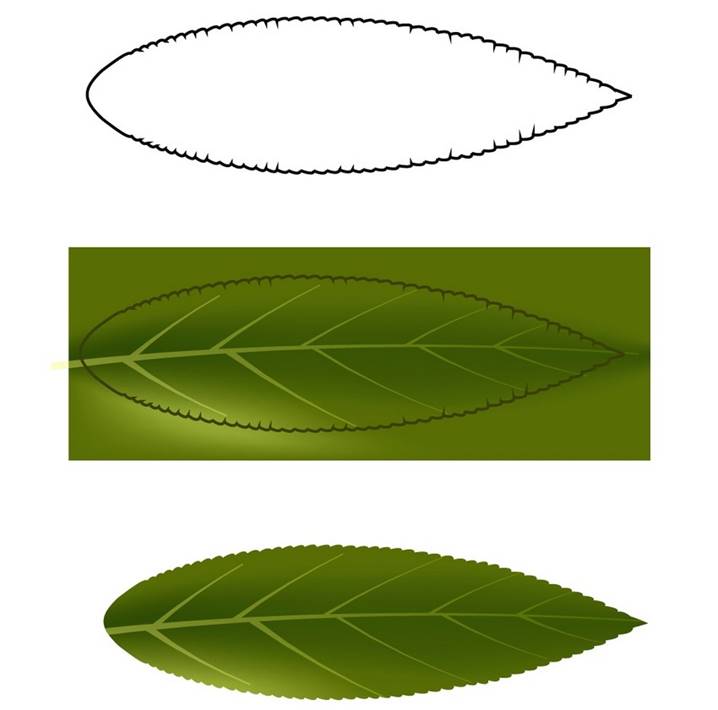
В меню выберите Effect > Warp > Arc/Эффект>Деформация>Дуга. Укажите параметры как показано ниже и после этого разберите оформление (Object > Expand Appearance/Объект>Разобрать оформление).
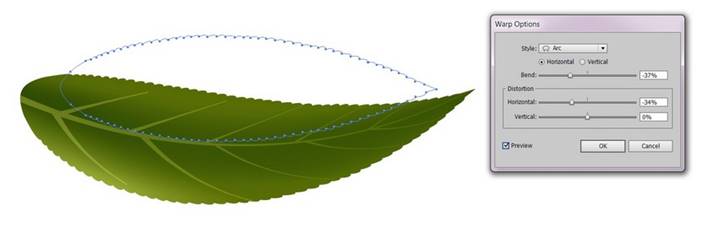
Нарисуйте тень при помощи овала и радиального
градиента от #8E6D51 к белому.
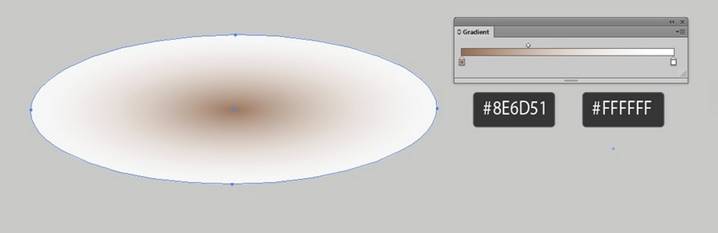
Укажите овалу режим наложения Multiply/Умножение на 86% Opacity/Непрозрачности.
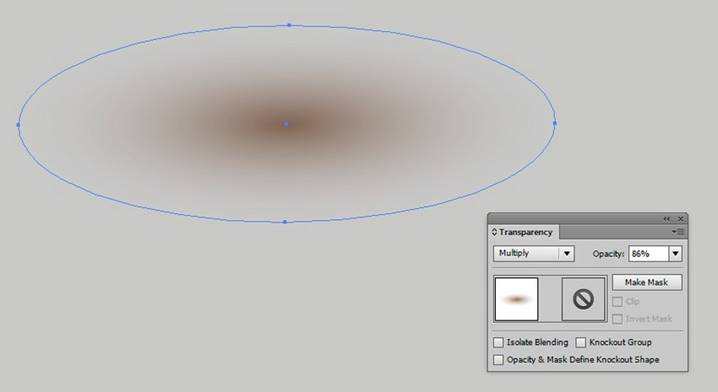
Добавьте несколько теней под персик.
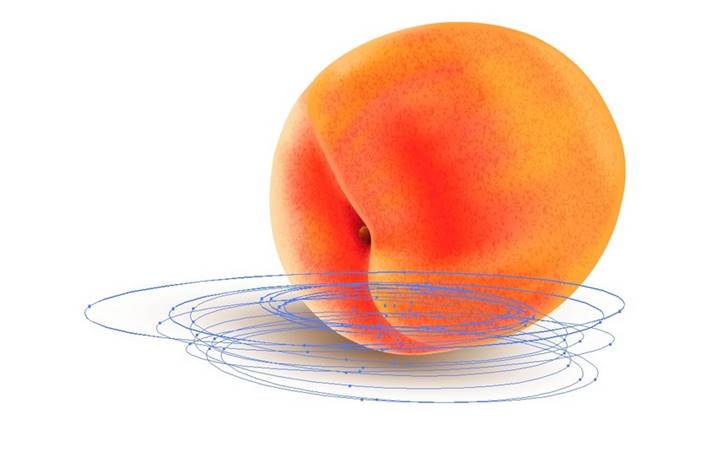
Поместите на работу лист и еще больше теней.

Добавляем еще один персик.


Скачано с www.znanio.ru
Материалы на данной страницы взяты из открытых источников либо размещены пользователем в соответствии с договором-офертой сайта. Вы можете сообщить о нарушении.