
ПРАКТИЧЕСКАЯ РАБОТА 8
СТАНДАРТНЫЕ ПРИЛОЖЕНИЯ WINDOWS
Задание 1. РАБОТА С КАЛЬКУЛЯТОРОМ
Откройте стандартную программу Калькулятор (пуск/стандартные/калькулятор).
Нажать команду Вид, выбрать Программист.
(bin – двоичная, oct – восьмеричная, dec – десятичная, hex – шестнадцатеричная, вводите число в десятичной с. с. , например, потом нажимаешь на Hex, Oct или Bin)
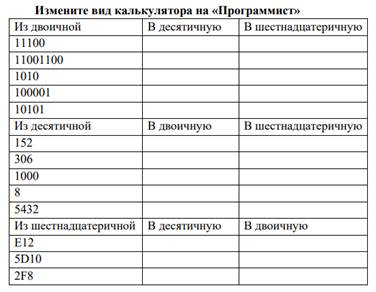
Нажать команду Вид, вверху Обычный, снова Вид, внизу выбираем Преобразование единиц.
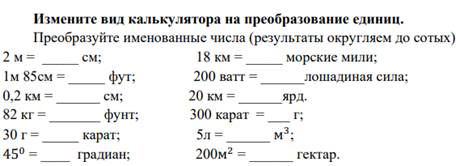
Нажать команду Вид, внизу выбрать Листы / Ипотека
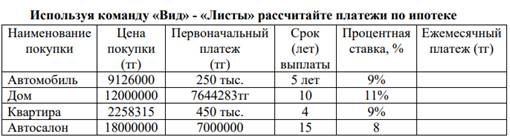
Задание 2
РАБОТА С ТЕКСТОВЫМ РЕДАКТОРОМ БЛОКНОТ
Пуск/Стандартные/Блокнот
1. Запустите программу «Блокнот». Откроется рабочий документ
2. Напечатайте 4-5 предложений мнение о своей будущей профессии..
3. Используя вкладку «Формат», установите функцию «Перенос по словам». Выделите текст и установите шрифт Harlow Solid, кегль 16, начертание обычное
4. С нового абзаца наберите следующий текст без кавычек «Этот текстовый документ создан студентом < учебного заведения> ».
5.Сохраните созданный документ (с помощью Файл/ Сохранить как) в папку (создайте сами на диске D) «Практическая работа №8», под названием «Работа в блокноте»
6. Определите тип расширения и размер созданного файла (расширение файла указывается после названия и точки буквами, например: документ.txt).
Задание 3
РАБОТА С ТЕКСТОВЫМ РЕДАКТОРОМ WORDPAD.
Пуск/Стандартные/ WordPad
1. Запустите программу WordPad. Текстовый редактор начнет работу. В верхней части его окна находятся 2 вкладки: Главная и Вид.
2. Наберите следующий текст.
«Для того, чтобы редактировать документ в WORDPAD, т. е. вставлять, удалять или изменять в нем части текста вы, прежде всего, должны их выделить.
Чтобы выделить слово установите указатель мыши перед этим словом, нажмите левую кнопку и, удерживая ее нажатой, перетащите указатель мыши через всё слово.
Чтобы выделить несколько слов, установите указатель мыши перед первым словом, дважды щелкните левой кнопкой и, не отпуская левую кнопку после второго щелчка, перетащите указатель мыши на столько слов, сколько хотите выделить.
Чтобы выделить строку установить указатель мыши слева от начала строки, чтобы он имел вид стрелки, и щелкните левой кнопкой мыши. Если вам нужно выделить несколько строк, то после щелчка не отпускайте левую кнопку и перетащите мышь на несколько строк вверх или вниз».
3. Установите для текста шрифт «Times New Roman», кегль 14, курсивное начертание. Выровняйте текст по ширине.
4. Установите поля. В меню файл щелкните на строке Параметры страницы. Откроется окно Параметры страницы.
В рамке Поля дважды щелкните в поле ввода Левое и наберите 20, чтобы задать поле, равное 20 мм. Правое – 25, Верхнее и нижнее- 20. Щелкните на ОК.
5. Используя кнопку на вкладке главная «Дата и время» установите в правом нижнем углу документа дату и время его создания.
6.Используя кнопку «Изображение» вставьте в документ любой рисунок, имеющийся на вашем компьютере. Выровняйте рисунок по центру документа.
7. Сохраните документ, присвоив ему имя «Работа с текстом» в созданную ранее папку на диске D «Практическая работа №1» используя команду «Сохранить как» : В формате текстового документа MS-DOS.
Определите тип расширения созданных файлов. Укажите в чем отличие
Задание 4 Работа с программой Ножницы
Пуск/Стандартные/Ножницы
В открывшемся окне программы Ножницы нажать на команду Создать, выбрать любое место рабочего окна и выделить мышкой фрагмент методом протяжки. После отпускания кнопки мыши, появиться автоматически указанный вами фрагмент в качестве изображения, которое необходимо копировать и вставить в созданный ранее вами документ WordPad.
Вставить еще 2 подобных фрагмента.
Работу сдать преподавателю.
Материалы на данной страницы взяты из открытых источников либо размещены пользователем в соответствии с договором-офертой сайта. Вы можете сообщить о нарушении.