
Работа в текстовом процессоре MS Word
Интерфейс MS Word
Начиная с версии 2007 интерфейс приложения существенно изменен.
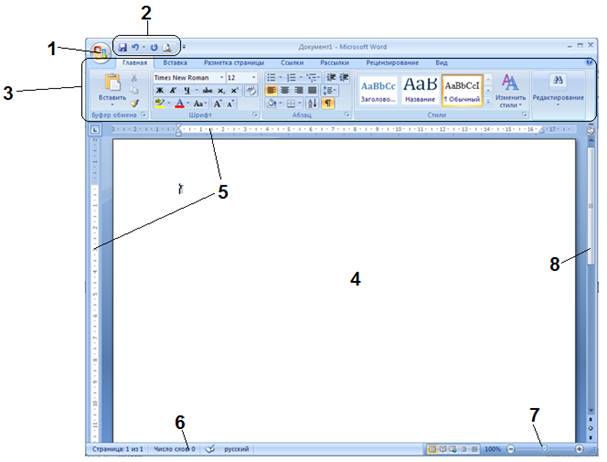
Элементы интерфейса:
|
1. Кнопка Office открывает меню команд для работы с файлом (открыть, создать, сохранить и т.д.) |
|
2. Панель быстрого доступа (здесь находятся инструменты, которыми чаще всего приходится пользоваться) |
|
3. Лента с вкладками (каждая вкладка позволяет работать с определенными объектами на странице) |
|
4. Рабочая страница, которая располагается на рабочей области |
|
5. Горизонтальная и вертикальная линейки |
|
6. Строка состояния (показывает количество страниц в документе, язык ввода, режим просмотра документа, местонахождение курсора) |
|
7. Ползунок для масштабирования страницы (также быстро изменить масштаб можно удерживая клавишу Ctrl и одновременно прокручивая скролл на мыши) |
|
8. Полоса прокрутки |
Операции, которые выполняют в текстовом процессоре, можно разделить на 3 вида:
1. Ввод текста
2. Редактирование (изменение смыслового содержания документа)
3. Форматирование (изменение внешнего вида документа)
Задание 1. Создать новый документ, набрать и отформатировать следующий текст:
Для форматирования этого текста использована гарнитура Arial, кегль – 16 пт., начертание – курсивное, выравнивание – по центру.
Для форматирования этого текста использована гарнитура Courier, кегль – 18 пт., начертание – полужирное, выравнивание – по правому краю.
Для форматирования этого текста использована гарнитура Verdana, кегль – 12 пт., начертание – подчеркнутое, выравнивание – по левому краю. Текст выделен желтым цветом.
Для форматирования этого текста использована гарнитура Tahoma, кегль – 18 пт., начертание – полужирное курсивное, выравнивание – по центру.
Для форматирования этого текста использована гарнитура Wingdings2, кегль – 16 пт., начертание – обычное, выравнивание – по левому краю. Текст выделен зеленым цветом.
Для форматирования этого текста использована гарнитура Monotype Corsiva, кегль – 14 пт., начертание – обычное, выравнивание – по правому краю.
Для форматирования этого текста использована гарнитура Century Gothic, кегль – 16 пт., начертание – обычное, выравнивание – по левому краю. Текст выделен голубым цветом.
В MS Word можно оформить списки нескольких видов:
· нумерованный
· маркированный
· многоуровневый
|
Выбрать и настроить вид списка можно на вкладке Главная.
Примечание. Лучше всего сначала набрать текст, а потом оформлять список.
|
|
Задание 1. Оформление нумерованного и маркированного списка.
Набрать текст и оформить список:
I. Intenet Explorer
II. Mozilla FireFox
III. Netscape Navigator
IV. Opera
V. Google Chrome
VI. Safari
Скопировать фрагмент со списком и оформить 3 разных варианта, разместить в таблице.
|
I. Intenet Explorer II. Mozilla FireFox III. Netscape Navigator IV. Opera V. Google Chrome VI. Safari |
ü Intenet Explorer ü Mozilla FireFox ü Netscape Navigator ü Opera ü Google Chrome ü Safari |
1) Intenet Explorer 2) Mozilla FireFox 3) Netscape Navigator 4) Opera 5) Google Chrome 6) Safari |
Совет. Для того чтобы пункты меню располагались на одном уровне, удобнее и правильнее использовать линейку. Перемещая маркеры на линейке, можно управлять одной или несколькими строками.
|
|
Верхний треугольник на линейке относится к первой строке абзаца (красная строка), нижний треугольник – к остальным строкам абзаца |
Задание 2. Оформление многоуровневого списка.
Совет. Сначала наберите весь текст. Формирование списка лучше всего начинать с внутреннего, а потом внешний (в данном случае сначала маркированный список, а потом - нумерованные).
Работа с текстом
1) Редактирование текста
A. Копирование фрагмента
B. Перемещение фрагмента
C. Удаление фрагмента
D. Поиск и замена
E. Проверка орфографии
2) Форматирование текста
A. Форматирование символов
· Настройка шрифта
· Настройка интервалов
· Настройка анимации
B. Форматирование абзацев
· Настройка отступов
· Выравнивание
· Межстрочный интервал
· Создание списков
C. Форматирование страниц
· Ориентация страницы
· Установка полей
· Создание колонтитулов
· Нумерация страниц
D. Форматирование разделов
Отформатируйте набранный текст:
a) заголовок – шрифт Tahoma, полужирное начертание, размер шрифта 12 пт., выравнивание по центру
b) первый уровень списка отформатировать – шрифт Times New Roman, полужирное курсивное начертание, размер шрифта 12 пт, цвет – зеленый;
c) второй уровень списка отформатировать - шрифт Arial, обычное начертание, размер шрифта 12 пт., цвет - красный;
d) третий уровень списка отформатировать - шрифт Courier New, начертание подчеркнутое, размер шрифта 12 пт., цвет – синий.
Задание - создать и оформить таблицу.
1. Создать новый документ
2. Настроить ориентацию листа – альбомная (вкладка Разметка страницы - Ориентация)
3. Вставить таблицу (вкладка Вставка - Таблица). Если вам удобен другой способ, можете использовать (но не использование табличного процессора MS Excel)
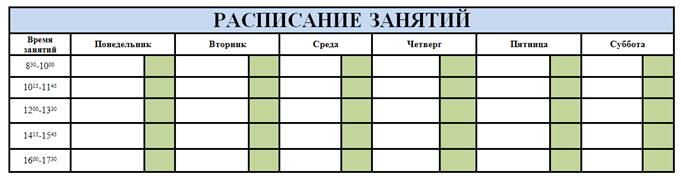
|
· Для оформления использовать 2 цвета на выбор. · При оформлении числовых данных использовать надстрочный индекс (вкладка Главная, группа кнопок Шрифт) |
|
4. Настроить границы таблицы с помощью диалогового окна Границы и заливка, которое можно вызвать с помощью контекстного меню на таблице или на вкладке Главная, группа кнопок Абзац
|
|
|
При настройке границ необходимо соблюдать следующий принцип:
· Сначала выбирается тип линии, цвет и толщина
· Затем следует указать, где будет использоваться данный тип линии
· Использовать 4 типа линий: сплошная толстая, двойная сплошная, пунктирная, волнистая
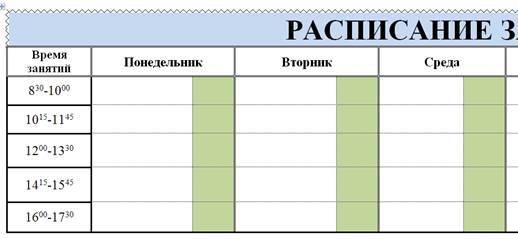
5. Заполнить расписание: каждый день - минимум 3 дисциплины, указать аудиторию, оформить время большого перерыва

6. Сохранить документ под именем Расписание.
При создании технических документов часто возникает необходимость в написании сложных математических формул. Microsoft Word предоставляет специальные инструменты для создания формул. Например, можно составить такую формулу:
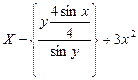
По таким формулам не выполняется вычислений, как при использовании формул в таблицах Excel. Они предназначены только для объяснения математических концепций.
Есть 2 способа для создания формул:
1 СПОСОБ. Вкладка Вставка - Формула

При выполнении команды появляется дополнительная вкладка Работа с формулами, на которой расположены инструменты для работы.
На странице появляется специальная область.
|
|
|
2 СПОСОБ. Использование программы Microsoft Equation 3.0.
Программа Microsoft Equation 3.0. является дополнительной надстройкой для пакета MS Office, ей можно пользоваться в любом приложении пакета.
Для запуска этой программы используется команда вкладка Вставка – Объект - Microsoft Equation 3.0.
|
|
|
В результате появится область для работы с формулой и интерфейс MS Word будет заменен на меню программы Microsoft Equation 3.0.
![]()

Примечание. Чтобы выйти из программы Microsoft Equation 3.0 и вернуться в Word, достаточно щелкнуть мышью за пределами объекта формулы. Для последующего редактирования формулы следует дважды щелкнуть в области формулы для активизирования работы программы Microsoft Equation 3.0.
Задание 1. Отформатировать формулы в виде маркированного списка.
·

·
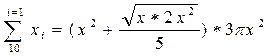
·
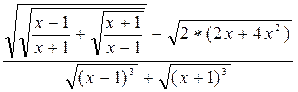
·


Лабораторная работа № 5
Создание и заполнение бланка документа.
Задание – необходимо оформить бланк заявления о приме на работу в приложении MS Word, заполнить созданный бланк.
Заявление — это официальное сообщение в письменной (иногда в устной) форме.
Заявление — это документ, в котором в письменной форме зафиксированное сообщение граждан или организаций по поводу осуществления своих прав или защиты интересов.
Реквизиты для заявления:
|
Ф.И.О. руководителя |
Директор К.А. Главный |
|
Наименование организации |
ООО «Фиорита» |
|
Фамилия Имя Отчество |
Николаева Светлана Юрьевна или |
|
Адрес проживания (кандидата) |
620012, Свердл. обл., г. Екатеринбург, ул. Свободы, 34-5 |
|
Дата приема, дата подписания |
25.10.11 |
|
Отдел |
Отдел кадров |
|
Должность |
Инспектор отдела кадров |
Бланк документа и заполненный документ должны храниться в одном текстовом документе MS Word (сначала бланк, потом - документ), причем каждый должен занимать одну страницу, не более. Бланк представлен на следующей странице.
При заполнении бланка документа использовать подчеркнутое начертание.

|
Директору |
|
|
|
(Ф.И.О. руководителя) |
|
|
|
(наименование организации) |
|
от |
|
(Фамилия, Имя, Отчество) |
|
|
|
(адрес: индекс, область, город, улица, дом, квартира ) |
|
|
ЗАЯВЛЕНИЕ Прошу принять меня с "___" __________ 20___ г. на работу в (цех, отдел)
__________________________ на должность (или по профессии)
____________________________________________________________________. "___"____________ 20__ г. ________________
(подпись)
При оформлении документа удобнее использовать таблицу с настроенными границами (пунктиром показаны невидимые линии).
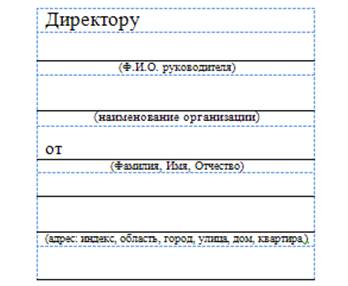
В графическом редакторе с помощью инструмента Карандаш создать подпись и поместить в документ.


Графический объект вставить с помощью буфера обмена. Для того чтобы подпись поместить на место, необходимо настроить параметры объекта:
· выделить объект
·
вкладка Работа с рисунками – Формат – Группа кнопок Изменить –
Перекрасить – Установить прозрачный цвет ![]()
·
когда курсор примет вид ![]() , щелкнуть на любой точке белого цвета
графического объекта, и фон объекта станет прозрачным
, щелкнуть на любой точке белого цвета
графического объекта, и фон объекта станет прозрачным
· настроить обтекание для объекта Перед текстом (для этого выделить объект, вкладка Работа с рисунками – Формат – Группа кнопок Упорядочить – Обтекание текстом)

Документ сохранить под именем Заявление.doc (Заявление.docx)
Лабораторная работа № 6
Создание сертификата
Сертификат подтверждает высокую квалификацию и опыт работы в определенности области деятельности. Но сертификат не является документом об образовании.
Этапы выполнения:
1. Создать новый документ
2. Настроить поля: верхнее, нижнее, левое, правое – 10 мм.
3.
Для создания фона сертификата будет использоваться графическое
изображение, который надо установить в качестве подложки. Для этого выбрать
вкладку Разметка страницы – кнопка Подложка ![]() - Настраиваемая подложка…
- Настраиваемая подложка…
В диалоговом окне выбрать переключатель Рисунок, нажав на кнопку Выбрать, указать нужный файл, подобрать масштаб, убрать флажок обесцветить.
Рисунок для подложки можно выбрать из сетевой папки (по указанию преподавателя)
Параметры можно изменить с помощью той же команды, а также отключить при необходимости подложку.

4.
Создать объект WordArt
для слова «Сертификат». Объект WordArt создать с помощью команды вкладка Вставка - WordArt ![]() . Стиль
объекта, цвет заливки и контура можно выбрать на свое усмотрение, использовать
эффект тень.
. Стиль
объекта, цвет заливки и контура можно выбрать на свое усмотрение, использовать
эффект тень.
5. Для основного текста сертификата использовать разные гарнитуры шрифтов (Mistral (Mistral), Monotype Corsiva (Monotype Corsiva), Lucida Handwriting (Lucida Handwriting)).
6. Заполнить бланк сертификата своими данными. Линия, на которой надо написать Фамилию, Имя, Отчество после заполнения должна остаться.
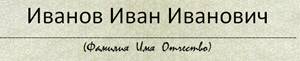
7. Документ сохранить под именем Serticate.doc (Serticate.docx)
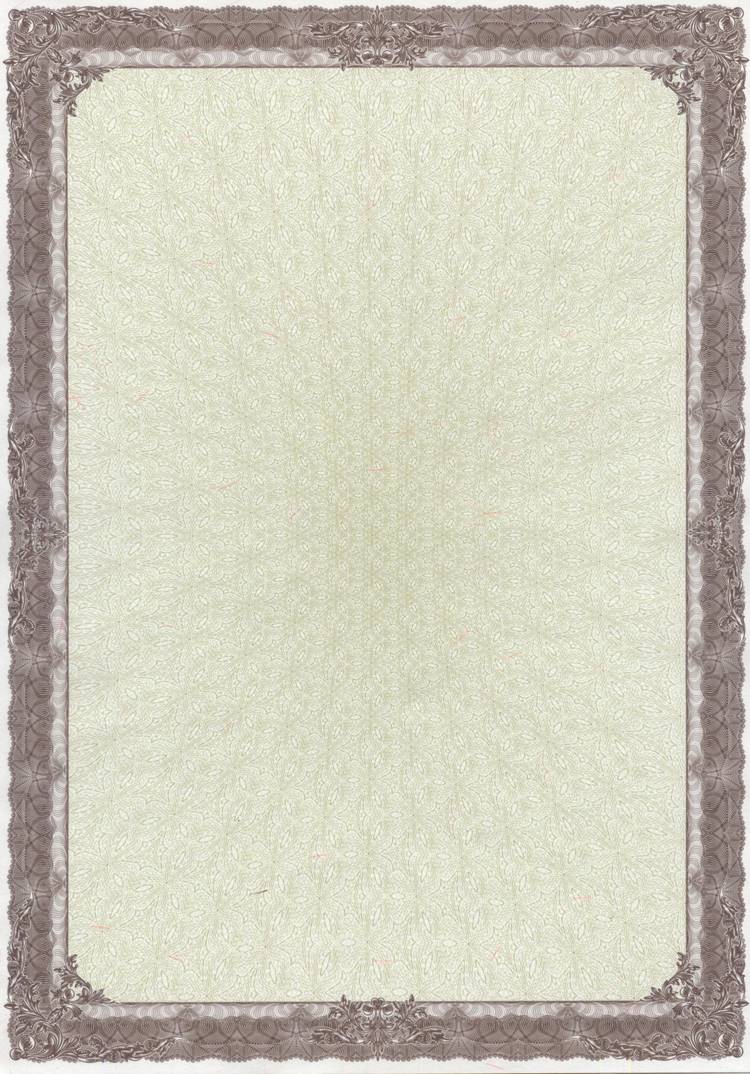
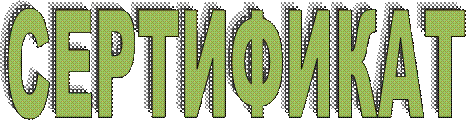
настоящий сертификат удостоверяет, что
_________________________________________________________________________
(Фамилия Имя Отчество)
выполнил(а) курс лабораторных работ по теме «Оформление документов в приложениях пакета MS Office»
Дата __________ М.П.
Лабораторная работа № 7
Использование стилей. Создание оглавления.
Оглавление – это перечень глав, подглав, разделов, подразделов с указанием номеров страниц.
Для создания автоматического оглавления используются стили
|
Стиль - набор атрибутов форматирования (например, шрифт, размер и отступы, которые хранятся вместе и обозначены общим именем). При применении стиля к выделенному тексту к нему применяются сразу все атрибуты форматирования, составляющие этот стиль. |
Word разрешает изменять стандартные стили и создавать новые стили пользователя. При этом стиль пользователя может быть доступным либо только для отдельного документа, либо для других документов.
ЭТАПЫ СОЗДАНИЯ АВТОМАТИЧЕСКОГО ОГЛАВЛЕНИЯ:
1) Отформатировать все заголовки и подзаголовки встроенными или пользовательскими стилями;
2) Установить курсор в место вставки оглавление и выбрать команду вставка Ссылка → Оглавление → Оглавление. Если использованы только встроенные стили, то можно выбрать команду Автособираемое оглавление.
|
|
В диалоговом окне можно настроить структуру оглавления: номера страниц; используемые стили; количество уровней; табуляция и т.д.
Кнопка Параметры позволяет указать, какие стили будут использованы при формировании оглавления
Кнопка Изменить позволяет настроить параметры для определенного стиля в оглавлении.
|
3) После всех настроек нажать кнопку ОК.
Для работы со стилями используется вкладка Главная, группа кнопок Стили
|
|
По умолчанию представлены готовые стили Заголовок, Подзаголовок, Обычный и т.д. Для
просмотра более полного набора стилей нажать на кнопку |
ДЛЯ СОЗДАНИЯ НОВОГО СТИЛЯ НЕОБХОДИМО:
1)
Вызвать диалоговое окно с помощью команды вкладка Главная →
Стили → ![]() → нажать кнопку
→ нажать кнопку ![]() в левом нижнем углу.
в левом нижнем углу.
2) Задать параметры нового стиля: имя, к какому объекту стиль относится (абзац, таблица, списка и т.д.), шрифт, выравнивание, межстрочное расстояние, отступы и т.д.
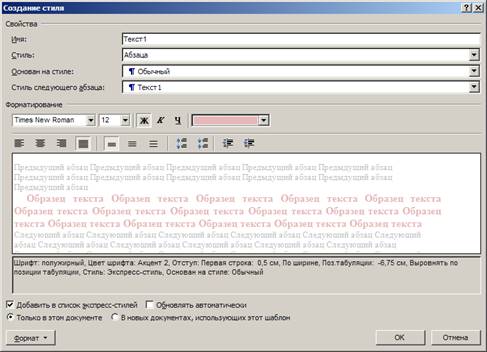
3) Если все параметры настроены, нажать ОК
Если все выполнено верно, то
созданный стиль появится в списке. Т.к. созданный стиль не является встроенным,
то он появился только в окне, которое вызывается кнопкой ![]()
|
|
|
Флажок Предварительный просмотр позволяет увидеть, как будет выглядеть текст, отформатированный данным стилем
Можно использовать как основу встроенный стиль, изменить его выборочные параметры.
|
ДЛЯ ПРИМЕНЕНИЯ СТИЛЯ НЕОБХОДИМО:
1) Выделить фрагмент текста (документа)
2) Выбрать нужный стиль в списке (или встроенный, или созданный)
|
Параметры оглавления в любой момент можно изменить (с помощью той же команды). После редактирования заголовков оглавление можно просто обновить, выбрав команду Обновить из контекстного меню (вызвать на оглавлении).
|
|
Задание:
1. Создать новый документ.
2. Настроить поля документа (верхнее, нижнее – 15 мм., левое – 20 мм., правое - 10 мм.) с помощью команды вкладка Разметка страницы → Поля → Настраиваемые поля…

3. В созданный файл скопировать содержимое следующих 5 файлов: О городе, История Екатеринбурга, Завод, Город, Золотая лихорадка. Разместить фрагменты в перечисленном порядке. Каждый новый фрагмент должен начинаться с новой страницы. Чтобы добавить новую страницу используется команда меню Вставка → Разрыв страницы.
4. Создать новый стиль, настроить следующие параметры: имя Текст1, гарнитура Arial, полужирное начертание, размер шрифта 12 пт., полуторный интервал, выравнивание по ширине, зеленый цвет символов. Стиль должен быть основан на стиле Обычный.
5. Создать новый стиль, настроить следующие параметры: имя Текст2,, гарнитура Tahoma, курсивное начертание, размер шрифта 12 пт., одинарный интервал, выравнивание по ширине, синий цвет символов. Стиль должен быть основан на стиле Обычный.
6. Отформатировать текст:
· все заголовки фрагментов – по стандартному стилю Заголовок1
· первый фрагмент – Обычный стиль
· второй фрагмент – по стилю, созданному в п.4.
· третий фрагмент – по стилю, созданному в п.5.
· четвертый фрагмент - по стилю, созданному в п.4.
·
пятый фрагмент - по стилю, созданному в п.5.
7. Выровнять все рисунки в документе по центру.
8. Вставьте новую страницу перед текстом.
9. Создайте верхний колонтитул с датой создания документа.
|
Колонтитул – элемент оформления страницы, который размещается в верхнем или в нижнем поле страницы. Колонтитул отображается на каждой странице. Можно создать колонтитулы для четных и нечетных страниц. |
Для установки колонтитулов используется команда вкладка Вставка → Верхний колонтитул (Нижний колонтитул).
В колонтитул обычно вставляется текст и/или рисунок (номер страницы, дата печати документа, эмблема организации, название документа, имя файла, фамилия автора и т. п.), который должен быть напечатан внизу или вверху каждой страницы документа.
10. Пронумеровать страницы в правом нижнем углу. Для нумерации страниц используется команда вкладка Вставка→Номер страницы.
11. В первой строке первой странице набрать текст:
Оглавление
Отформатировать: шрифт Times New Roman, размер шрифта 16 пт., полужирное начертание, выравнивание по центру.
12. Создать оглавление документа на первой странице, после слова «Оглавление».
13. Сравните результат.
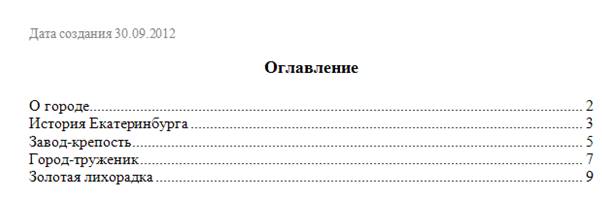
14. Сохраните файл с именем Стиль
Лабораторная работа № 8
Оформление прайса.
Лабораторная работа № 9
Использование стилей. Создание оглавления.
Лабораторная работа № 10
Использование стилей. Создание оглавления.
Оглавление (колонтитул)
Сертификат
Прайс(колонтитул)
Работа с графическими объектами
Скачано с www.znanio.ru
Материалы на данной страницы взяты из открытых источников либо размещены пользователем в соответствии с договором-офертой сайта. Вы можете сообщить о нарушении.