
Разработка интерактивной презентации при помощи программного обеспечения MicrosoftPowerPoint 2007 с использованием языка программирования VisualBasicforApplications (VBA).
Запускаем приложение MS PowerPoint. Оформляем первый титульный слайд по своему вкусу.

(Рисунок 1)
Создаем второй слайд. В заголовке слайда укажите номер вопроса, в тексте слайда – его формулировку. Для оформления вариантов ответов будем использовать элементы управления. Меню «Вид» → Панели инструментов → Элементы управления. Выбираем элемент «Переключатель» и щелкаем по слайду.

(Рисунок 2)
На панели «Элементы управления» нажимаем кнопку «Свойства» (или кликнуть правой клавишей мыши по переключателю и выбрать пункт «Свойства»).
В появившемся окне выполняем ряд настроек:
1
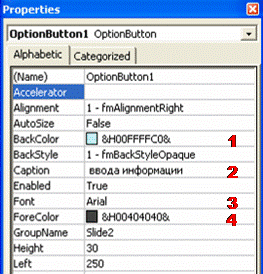 -
цвет фона переключателя
-
цвет фона переключателя
2 - текст переключателя (вариант ответа)
3 - параметры текста (шрифт, размер, начертание)
4 - цвет текста
Установите эти параметры по своему вкусу.
(Рисунок 3)
Первый переключатель готов. Копируем его, вставляем его на этот же слайд. Открываем свойства второго переключателя и меняем текст переключателя. Остальные параметры оставляем без изменения. Таким же образом создаем третий и четвертый переключатели.
Для перехода к следующему вопросу создадим кнопку. Выбираем на панели «Элементы управления» соответствующий элемент «Кнопка».

(Рисунок 4)
Щелкаем по слайду, вызываем свойства кнопки (кликнуть правой клавишей мыши по кнопке и выбрать пункт«Свойства»), настраиваем цвет и текст кнопки по аналогии с переключателем. Отменяем смену слайда по щелчку: меню «Показ слайдов» → Смена слайдов… → Смена слайда → снимаем галочку «по щелчку». Слайд с 1 вопросом готов.

(Рисунок 5)
Дублируем готовый слайд (Меню «Вставка → Дублировать слайд) Меняем номер вопроса, его формулировку и варианты ответов на переключателях. Таким образом, подготавливаем все слайды с вопросами.
Для того, чтобы результаты теста определялись автоматически, необходимо написать для каждого элемента код обработки его события с помощью языка Visual Basic, который встроен во все приложения MS Office.
Описываем переменные. Откроем слайд с первым вопросом теста и дважды щелкните по кнопке «Следующий вопрос». Откроется окно программы Microsoft Visual Basic. Откроем меню Insert и выберем пункт Module. В появившемся окне наберем строчку как на рисунке 7: Public k, z pr As Integer.
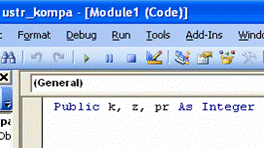
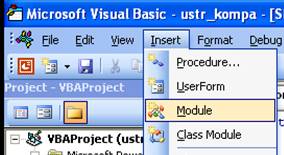
(Рисунок 6) (Рисунок 7)
· Переменная k служит для подсчета количества правильных ответов;
· Переменная z для подсчета количества вопросов;
· Переменная pr для определения процента правильных ответов.
Опять открываем слайд с первым вопросом и дважды щелкаем по кнопке «Следующий вопрос». В появившемся окне описываем события:
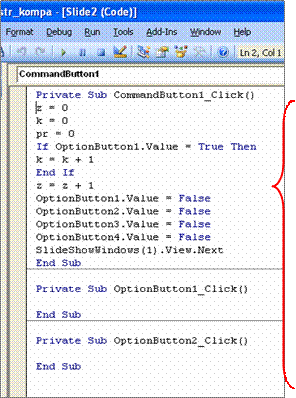
z = 0
k = 0
pr = 0
If OptionButton1.Value = True Then
k = k + 1
End If
z = z + 1
OptionButton1.Value = False
OptionButton2.Value = False
OptionButton3.Value = False
OptionButton4.Value = False
SlideShowWindows(1).View.Next
(Рисунок 8)
Открываем слайд со вторым вопросом и дважды щелкаем по кнопке «Следующий вопрос». Копируем аналогичный код, за исключением обнуления переменных z, k, pr. Особой является строка If OptionButton1.Value = True Then - в ней единичка меняется на тройку, т.к. правильный ответ на второй вопрос – третий.
Т.О. код должен быть таким:
If OptionButton3.Value = True Then
k = k + 1
End If
z = z + 1
OptionButton1.Value = False
OptionButton2.Value = False
OptionButton3.Value = False
OptionButton4.Value = False
SlideShowWindows(1).View.Next
Такой же код копируем для остальных слайдов с вопросами теста, меняя только номера правильных ответов в строке If OptionButton3.Value = True Then
Осталось оформить последний слайд, на который будут выводиться результаты теста.
 Кнопки «Получить результат» и «Закончить тест» создаются
с помощью элемента «Кнопка» (как было описано выше).
Кнопки «Получить результат» и «Закончить тест» создаются
с помощью элемента «Кнопка» (как было описано выше).

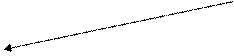 Окна
для вывода результатов создаются с помощью элемента «Надпись».
Окна
для вывода результатов создаются с помощью элемента «Надпись».
 (Рисунок 10)
(Рисунок 10)
(Рисунок 9)
Окно свойств элемента «Надпись» приводится на рисунке 11:
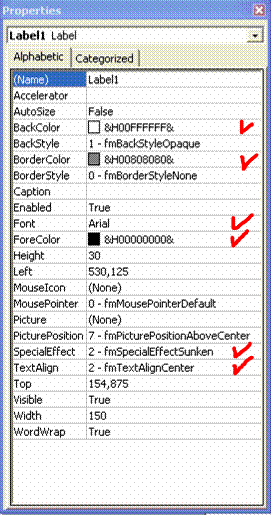 |
Открываем последний слайд. Дважды щелкаем по кнопке «Получить результат» и записываем туда следующий код:
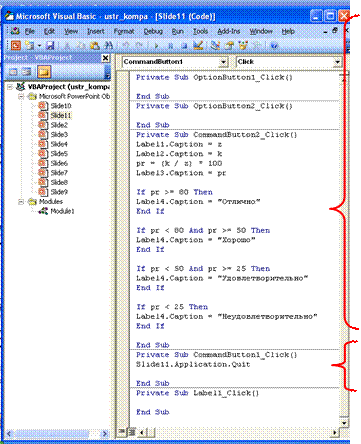
Label1.Caption = z
Label2.Caption = k
pr = (k / z) * 100
Label3.Caption = pr
If pr >= 80 Then
Label4.Caption = "Отлично"
End If
If pr < 80 And pr >= 50 Then
Label4.Caption = "Хорошо"
End If
If pr < 50 And pr >= 25 Then
Label4.Caption = "Удовлетворительно"
End If
If pr < 25 Then
Label4.Caption = "Неудовлетворительно"
End If
Slide11.Application.Quit
(Рисунок 12)
Сохраняем презентацию (можно сохранить в режиме демонстрации). В случае если кнопки не работают, откройте меню Сервис → Макрос → Безопасность и выберите средний или низкий уровень безопасности. При запуске презентации не отключайте макросы.
Материалы на данной страницы взяты из открытых источников либо размещены пользователем в соответствии с договором-офертой сайта. Вы можете сообщить о нарушении.