
МАУДО «Станция детского технического творчества»
Промышленного района
Доклад:
Ресурсы для создания персонального сайта
Автор работы:
Калугин Никита Евгеньевич
Оренбург, 2022
Ресурсы для создания персонального сайта.
Служба «Сайты Google» позволяет легко создавать и обновлять сайты всем пользователям, зарегистрированным в Гугле. Используя Сайты Google, можно «выложить» различную информацию в одном интернет-ресурсе, включая видео, слайдшоу, календари, презентации, вложения и текст, и предоставить возможность просмотра и редактирования этой информации небольшой группе лиц, организации или всему миру.
Возможности работы с Сайтами Google:
· настройка сайта;
· создание подстраниц для упорядочивания содержания;
· выбор типов страниц: веб страница, объявления, картотека;
· централизованное хранение веб-содержимого и автономных файлов;
· возможность как закрыть, так и открыть сайт для общего доступа при необходимости;
· возможность поиска содержания в Сайтах Google с использованием поисковых технологий Google.
Системные требования и браузеры:
Чтобы создать свой сайт, необходимо:
· работать с компьютера (не мобильного устройства);
· использовать браузер Chrome версии 24 или выше, либо Firefox последней версии;
· включить JavaScript и разрешить браузеру сохранять файлы cookie.
Для создания собственного сайта в сервисе Google необходимо создать аккаунт (электрону почту на сайте Google например: kolledg.ktgs@gmail.com) и пройти регистрацию.
Шаг 1: Необходимо заполнить все поля.
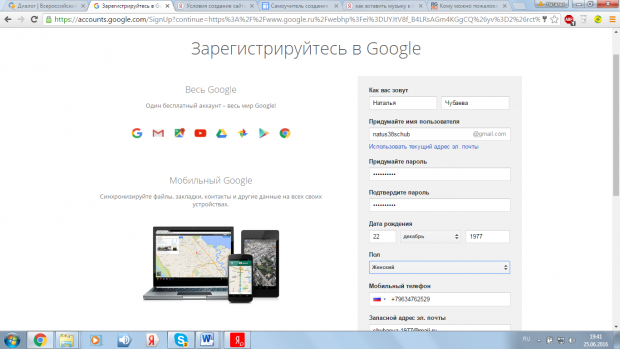
Шаг 2. Регистрация в Google является подтверждением того, что вы создали свой аккаунт.
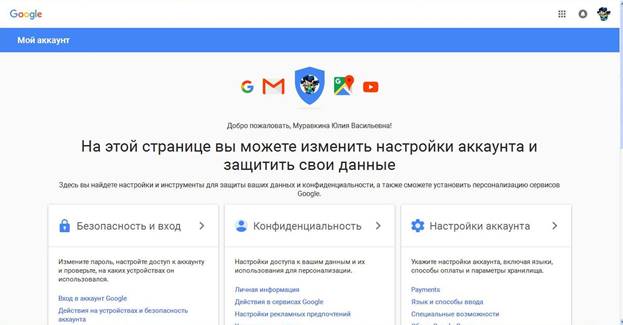
Шаг 3. В верхней панели управления сервиса находим функцию «Приложение Google» и его нажимаем.
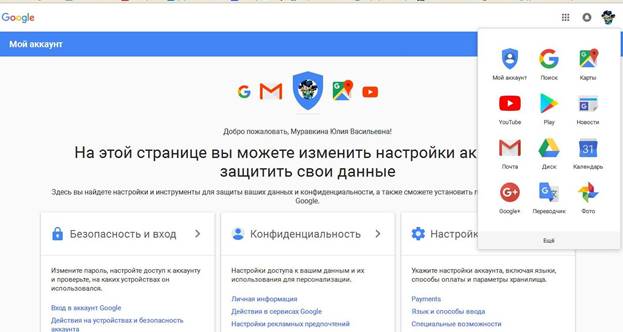
Шаг
4. В появившемся окне находим приложение «Сайты». В первой группе
приложений этого приложения нет, поэтому через прокрутку приложений нажимаем
«Ещё», находим и выполняем функцию «Другие Сервисы Google».
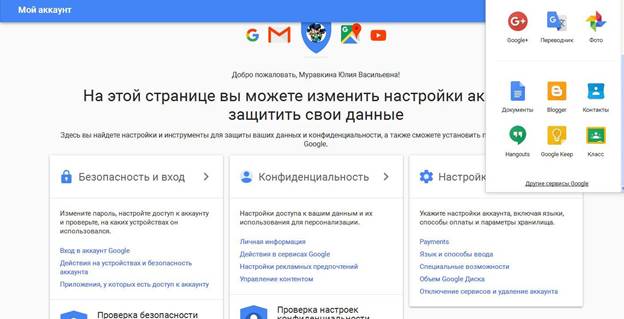
Шаг
5. В появившемся окне находим приложение «Сайты» в разделе «Все
продукты Google » через прокрутку. Выполняем функцию приложения «Сайты» и перед
нами появляется конструктор создания сайтов в сервисе Google.
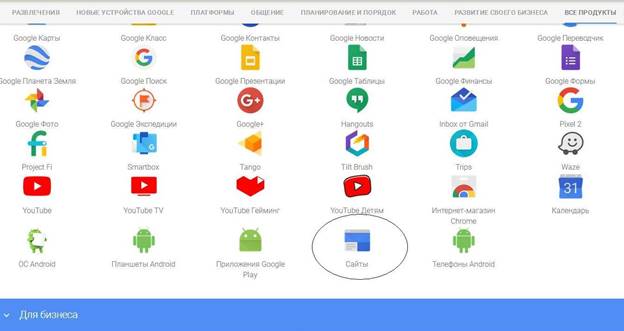
Шаг
6. С левой стороны имеется кнопка «Создать»![]()
Выполняем
действие по созданию своего сайта.
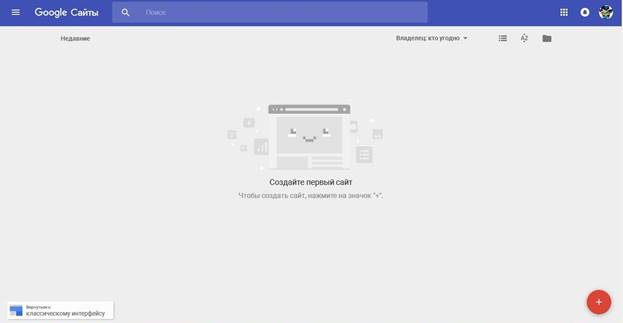
Шаг 7. После выполнения действия «Создать» приступаем к настройке персонального сайта.
НАСТРОЙКА ПЕРСОНАЛЬНОГО САЙТА
1. Как указать название сайта, логотип и заголовок страницы:
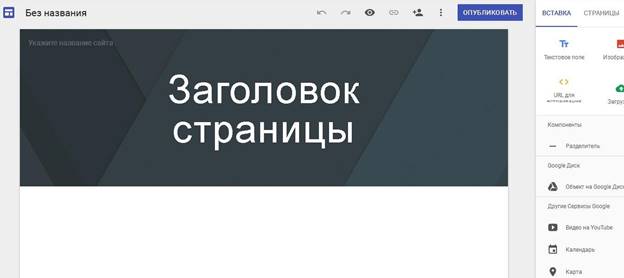
· Откройте сайт в Google Сайтах.
· Нажмите «Без названия» в левом верхнем углу экрана.
· Введите название. Это название будут видеть посетители сайта, если он состоит хотя бы из двух страниц.
· Откройте сайт в Google Сайтах.
· Нажмите на поле «Укажите название сайта» над кнопкой «Добавить логотип» в левом верхнем углу экрана.
· Введите название.
· Нажмите Заголовок страницы.
· Введите заголовок. Вы можете выбрать «Тип заголовка» и изменить изображение заголовка, либо загрузить свое изображение.
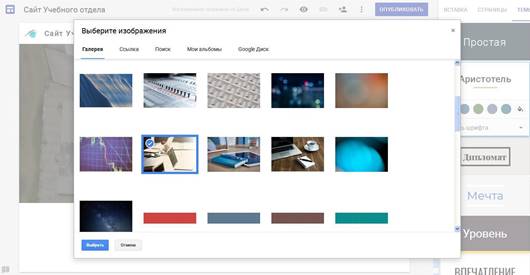
2. Как добавить логотип:
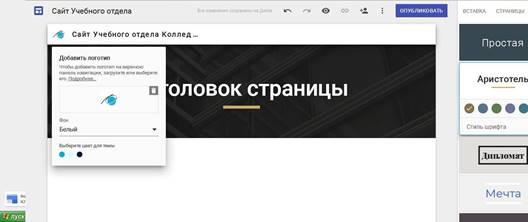 Логотип – это
изображение (в формате JPG, PNG или GIF) на верхней панели навигации рядом с
названием сайта. Google Сайты анализируют цвета логотипа и могут на их основе
создать тему.
Логотип – это
изображение (в формате JPG, PNG или GIF) на верхней панели навигации рядом с
названием сайта. Google Сайты анализируют цвета логотипа и могут на их основе
создать тему.
Совет. Удалите свободное пространство вокруг изображения, чтобы его размер изменялся правильно. Рекомендуемый размер логотипа по вертикали – не менее 112 пикселей.
· Наведите курсор на левый верхний угол заголовка страницы и нажмите «Добавить логотип»
·
Нажмите "Загрузить" ![]() или
"Выбрать изображение".
или
"Выбрать изображение".
· Выберите файл в формате JPG, PNG или GIF..
· При необходимости измените цвет фона.
· При необходимости выберите цвет темы.
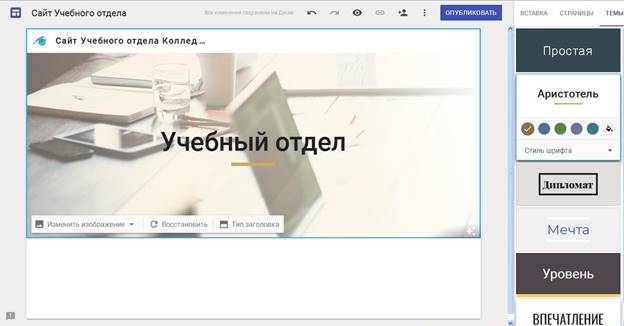
3. Как добавить страницу
·
В меню справа выберите «Страницы» ![]() «Добавить
страницу»
«Добавить
страницу» ![]() .
.
· Нажмите «Готово». Откроется новая страница.
4. Как удалить страницу
· В меню справа выберите «Страницы».
·
Нажмите на значок "Ещё" ![]() рядом
с названием нужной страницы.
рядом
с названием нужной страницы.
· Выберите «Удалить страницу с сайта». Страница будет удалена.
5. Как изменить порядок страниц
· В меню справа выберите «Страницы».
· Перетащите страницы, чтобы расположить их в нужном порядке.
6. Как создать копию страницы
· В меню справа выберите «Страницы».
·
Нажмите на значок "Ещё" ![]() рядом с
названием нужной страницы.
рядом с
названием нужной страницы.
· Выберите «Создать копию страницы».
7. Как изменить иерархию страниц
· В меню справа выберите «Страницы».
· Нажмите на страницу, которую нужно сделать вложенной. Перетащите ее на страницу, под которой она должна находиться.
Примечание. Иерархия страниц может включать до пяти уровней.
8. Как сделать страницу главной
· В меню справа выберите «Страницы».
·
Нажмите на значок "Ещё" ![]() рядом с
названием нужной страницы.
рядом с
названием нужной страницы.
· Выберите «Сделать главной страницей».
9. Как скрыть страницу
Скрытые страницы, включая все подстраницы, не видны на панели навигации сайта, но доступны пользователям по прямым ссылкам. Любые подстраницы также скрыты.
· В меню справа выберите «Страницы».
·
Нажмите на значок "Ещё" ![]() рядом с
названием нужной страницы.
рядом с
названием нужной страницы.
· Выберите «Скрыть с панели навигации».
· Опубликуйте изменения.
Примечания:
· Главную страницу сайта скрыть невозможно.
· С помощью поисковых систем, например Google, пользователи могут найти скрытые страницы (если включена настройка "Показывать сайт в результатах поиска").
· На скрытые страницы могут ссылаться другие ресурсы.
10. Как просмотреть и опубликовать сайт
Чтобы на ваш сайт могли заходить пользователи, опубликуйте его. Перед публикацией вы можете посмотреть, как сайт будет выглядеть на смартфоне, планшете и компьютере.
Как использовать функцию предварительного просмотра:
·
Нажмите на значок "Предварительный просмотр" ![]() в
меню сверху.
в
меню сверху.
· Чтобы посмотреть, как сайт будет выглядеть на разных устройствах, выберите один из вариантов в правом нижнем углу экрана:
·
На смартфоне ![]()
·
На планшете ![]()
·
На компьютере ![]()
·
Чтобы выйти из режима предварительного просмотра, нажмите на
значок "Закрыть" ![]()
Для того чтобы опубликовать сайт:
· Нажмите «Опубликовать» в правом верхнем углу экрана.
· Введите URL в поле "Расположение сайта".
· Нажмите «Опубликовать».
· Выберите «Настройки публикации».
· Если вы используете аккаунт Google на работе или в учебном заведении, выберите подходящий вариант в поле "Кто может посещать мой сайт":
· все пользователи вашего домена;
· все в Интернете.
· Нажмите «Сохранить».
· Перейдите на сайт и убедитесь, что публикация прошла успешно.
11. Как запретить поисковым системам находить сайт:
Вы можете настроить показ вашего сайта в поисковых системах.
Примечание. Эта настройка доступна, только если ваш сайт могут просматривать все в Интернете.
·
Нажмите на стрелку вниз ![]() рядом с кнопкой
"Опубликовать" в верхней части страницы.
рядом с кнопкой
"Опубликовать" в верхней части страницы.
· Выберите «Настройки публикации».
· Если вы не хотите, чтобы ваш сайт появлялся в результатах поиска, установите флажок «Запретить общедоступным поисковым системам показывать мой сайт».
· Нажмите «Сохранить».
Эта настройка не гарантирует, что сайт не будет появляться в общедоступных поисковых системах, а только отменяет его автоматическую индексацию.
12. Как выполнить поиск:
У вашего сайта несколько страниц? Вы можете выполнять поиск в опубликованной версии.
1. Откройте сайт, который вы создали с помощью Google Сайтов.
2.
Нажмите на значок поиска ![]() в правом верхнем
углу.
в правом верхнем
углу.
3. Введите запрос и нажмите клавишу Ввод.
Скачано с www.znanio.ru
Материалы на данной страницы взяты из открытых источников либо размещены пользователем в соответствии с договором-офертой сайта. Вы можете сообщить о нарушении.