
Практическая работа 3.7
ТЕМА: ТЕКСТОВЫЙ ПРОЦЕССОР MS WORD: РИСОВАНИЕ В ДОКУМЕНТЕ. ВСТАВКА ОБЪЕКТОВ.
Цель занятия: Ознакомление с панелью инструментов Рисование: выбор типа линии, вставка рамки текста, установка для нее цвета линии и заполнения. Освоение технологии применения текстовых эффектов к оформлению текста при помощи вставки объекта, созданного в Word Art.
Общие сведения
Панель инструментов рисование служит для создания рисунков и управления ими. Для выделения графического объекта в документе необходимо щелкнуть по нему мышью, после чего можно изменять его размеры, форматировать, удалять и т.д.
Порядок работы
1. Самостоятельно ознакомьтесь с кнопками панели инструментов рисования.
2. Нарисуйте геометрическую фигуру. Для этого выполните следующие действия:
* нарисуйте прямоугольник АВВ1А1;
* проведите одну из наклонных линий, например А1 Д1;
* скопируйте А1Д1 в буфер и вставьте фрагмент 3 раза;
* проведите оставшиеся линии АД, ДД1, ДС- тип линии пунктир;
* дорисуйте координатные оси, выбрав линю со стрелками;
* для обозначения вершины необходимо активизировать инструмент рамка текста и растянуть рамку до требуемого размера. В окне свойств выберите цвет линии – «Нет» и цвет заполнения – «Нет»;
± выделите всю рамку и, скопировав ее в буфер, вставьте ее несколько раз
Для того, чтобы представить рисунок в виде единого графического объекта, необходимо включить кнопку выбор объектов, растянуть пунктирную рамку вокруг рисунка, а затем выполнить команду действия – группировать.
3. Подготовьте схему своих родственных связей по предложенному образцу.
4. Сохраните результаты работы в файле под именем ris.doc.
5. Подготовьте объявления по предложенному образцу.
Для этого выполните следующие действия:
· создайте заголовок;
· выберете пустой абзац по центру;
· щелкните по кнопке добавить объект Word Art;
· в открывшимся окне щелчком мыши выберите нужный стиль надписи и щелкните по кнопке ОК;
· в окне ввода текста наберите текст заголовка вместо фразы «Текст надписи»;
· выберите соответствующий размер шрифта, жирность и затем щелкните по кнопке ОК;
· на экране появится созданная надпись и панель инструментов, с помощью которой можно ее редактировать;
· самостоятельно измените цвет надписи, поменяйте форму объекта, выполните свободное вращение надписи, измените межсимвольный интервал;
· создайте текст объявления;
· вставьте рамку текста без линии и заголовок;
· включите режим маркированного списка;
· наберите текст, начиная каждую новую строку с нового абзаца;
· вставьте символ, изображающий телефонный аппарат, выполнив команду Вставка – Символ. В открывшемся окне в списке «Шрифт» выберите Wingdings. Затем выберите символ «» и нажмите кнопку Вставить. После вставки символа наберите номер телефона;
· создайте бахрому с номерами телефонов;
· вставьте рамку текста;
· в рамку текста вставьте таблицу из одной строки с требуемым количеством ячеек;
· в одну из ячеек установите курсор и наберите номер телефона. Задайте размер шрифта и направление текста. Последнее выполняется с помощью команды Формат – Направление текста. При этом будет открыто одно окно, в котором щелчком мыши следует выбирать одно из предлагаемых направлений;
· скопируйте номер телефона в оставшиеся ячейки.
Контрольные вопросы
1.Для чего нужна панель инструментов Рисование?
2.Как при помощи Панели инструментов Рисование можно нарисовать линию?
3.Как можно изменить толщину линии, тип штриха, цвет линии?
4.Как можно создать текстовую информацию в графическом объект?
5.Как вставляют символы в документ?
6.Как форматируется объект, созданный Word Art?
7.Как можно удалить графический объект из документа?
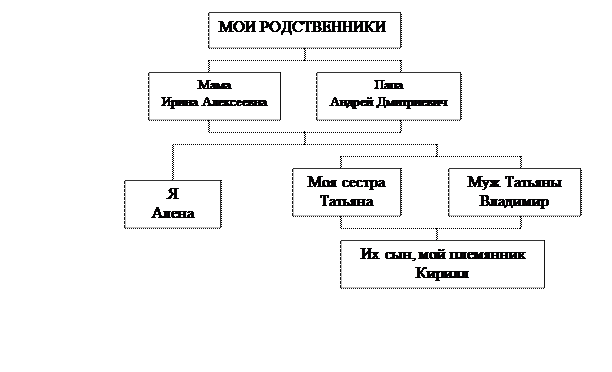
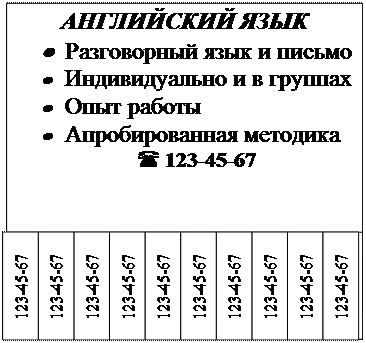 |
Материалы на данной страницы взяты из открытых источников либо размещены пользователем в соответствии с договором-офертой сайта. Вы можете сообщить о нарушении.