51-52
урок, 11 класс – теория
Учитель:
Брух Т.В.
Дата:
______________
Тема урока: «Основы
растровой графики. Работа с областями»
Цель
урока:
·
Выработка
у учащихся навыков работы с инструментами для создания выделенной области: Прямоугольное
выделение, Выделение эллипса, Выделение связанной области, Выделение
связанной области.
·
Выработка
у учащихся навыков работы с инструментами: Масштаб, Перемещение, Вращение.
Задачи
урока:
·
развитие
воображения, развития внимания, памяти, логического мышления;
·
повышение
интереса к изучаемому предмету;
·
развитие
творческих способностей
Ход
урока:
1.
Организационный момент
2.
Работа с презентацией
Графический редактор Gimp
3.
Практическая работа
- Откройте файл AppleMan_end.xcf.
Для этого выберите
из меню на панели инструментов Gimp пункт Файл/Открыть...
 На рабочем столе откройте папку
Gimp Files. Отметьте нужный файл. И нажмите кнопку открыть.
На рабочем столе откройте папку
Gimp Files. Отметьте нужный файл. И нажмите кнопку открыть.
В нижней части открытого изображения
установите масштаб 50%. Уменьшите размеры окна и оставьте
открытым как образец.
2. Откройте файл AppleMan_start.xcf.
3.
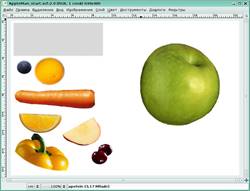 Сохраните файл под новым именем AppleMan.xcf
(меню изображения Файл/Сохранить как...).
Сохраните файл под новым именем AppleMan.xcf
(меню изображения Файл/Сохранить как...).
- Выберете
инструмент Прямоугольное выделение и выделите зеленное яблоко.
Затем в меню изображения выбрать пункт Выделение/Сделать плавающим(или
комбинация клавиш Shift+Ctrl+L). Перетащите яблоко в
нижний правый угол, оставив по сантиметру
справа
и снизу. Кликните мышью вне выделенной области.
5.
Измените
масштаб масштаб до 150%
6.
Выберете
инструмент Выделение эллипса.
7.

Установите
опцию инструмента Фикс. <Сотношение сторон>
8.
 Выделите
черную виноградинку.
Выделите
черную виноградинку.
9.
На
панели инструментов можно точно указать размеры и положение выделения.
10.
В меню
изображения выбрать пункт Выделение/Сделать плавающим (или
комбинация клавиш Shift+Ctrl+L) и перетащите виноградинку на
апельсин.
- Проверьте,
что опция Растушевать края не включена.
- Также
как виноградинку, выделите апельсин. В меню изображения выбрать пункт Выделение/Сделать
плавающим(или комбинация клавиш Shift+Ctrl+L).
Скопируйте выделенную область (Ctrl+C), вставьте скопированное
(Ctrl+V) и перетащите апельсин на серый прямоугольник.

Теперь
включите опцию Растушевать края и установите радиус растушевки
равным 2.- Повторите
пункт 12 для копирования апельсина па серый прямоугольник.
- Установите
радиус растушевки равным 10.
- Повторите пункт 12 для копирования
апельсина па серый прямоугольник.
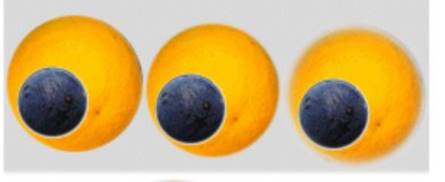
- Сравните полученный результат.
- Обратите внимания на границы
апельсина с серым фоном: в первом случае границы не ровные; во втором
случае внутренние точки по краям осветлились и контур стал более гладким;
в третьем случае граница размыта.
- Установите радиус растушевки равным 2.
- Вновь выделите апельсин на белом фоне.
- Выберите инструмент Масштаб и
щелкните по выделенному апельсину.
-
В окне
инструмента Масштаб кликните по изображению цепочки. Это
зафиксирует пропорции. Уменьшите размер апельсина до размеров 65х65.
Нажмите Изменить. (Параметр Направление должно быть в
состоянии Обычное (Вперед) )

- Теперь выберите инструмент Перемещение.
- Установите масштаб 100%.
- Скопируйте выделенную область (Ctrl+C), вставьте
скопированное (Ctrl+V) и перетащите
апельсин на яблоко. Снимете выделение.
-
Инструментом
Выделение эллипса выделите маленький апельсин. Преобразуйте
выделение в плавающий слой (Shift+Ctrl+L). Установите
«правый глаз».
- Измените
масштаб изображения до 400%.
- Выберите
инструмент Свободное выделение и аккуратно обведите дольку лимона.
-
Установите
масштаб 100%. Преобразуйте выделение в плавающий слой (Shift+Ctrl+L).
Переместите лимон на яблоко. Измените размер дольки лимона. (Смотри
образец)
-
Увеличьте
масштаб до 200%. Найдите две вишенки.
- Чтобы выделить вишенки выберите
инструмент Выделение эллипса. Выделите переднюю вишенку. Затем,
удерживая нажатой клавишу Shift, выделите вторую вишенку. При этом
выделение прибавиться к уже имеющемуся.
- Установите масштаб 100%. Преобразуйте
выделение в плавающий слой (Shift+Ctrl+L) и
установите вишенки на яблоко.
-
Воспользуемся
инструментом Вращение. Щелкните по выделенным вишенкам. В
появившемся окне Вращение передвиньте ползунок вправо так, чтобы
вишенки расположились горизонтально.
- Снимите
выделение.
- Выделите
инструментом Прямоугольное выделение морковь так, чтобы в прямоугольнике
была только морковь.
-
Теперь
возьмите инструмент Выделение связанной области. Установите порог
равным 20. Удерживая Ctrl кликните по белой области в
выделенном прямоугольнике. При этом белая область удалится из
прямоугольного выделения, а выделенной будет только морковь.

Самостоятельно
уменьшите морковь, разверните и установите на яблоко.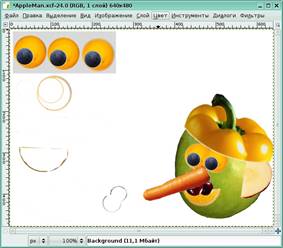
Обведите вокруг дольки яблока инструментом Свободное выделение,
захватывая белый фон. Удалите белый фон с помощью инструмента Выделение
связанной области. Установите «Ухо» самостоятельно.- Из
перца сделайте «Берет»
- Осталось
убрать все не нужное. Для этого инструментом Прямоугольное выделение выделите
получившееся лицо. Потом выберите пункт меню изображения Изображение/Откадрировать
в выделение.
 Сохраните файл.
(Файл/Сохранить)
Сохраните файл.
(Файл/Сохранить)


 На рабочем столе откройте папку
Gimp Files. Отметьте нужный файл. И нажмите кнопку открыть.
На рабочем столе откройте папку
Gimp Files. Отметьте нужный файл. И нажмите кнопку открыть.
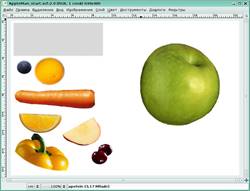 Сохраните файл под новым именем AppleMan.xcf
(меню изображения Файл/Сохранить как...).
Сохраните файл под новым именем AppleMan.xcf
(меню изображения Файл/Сохранить как...).

 Выделите
черную виноградинку.
Выделите
черную виноградинку. 

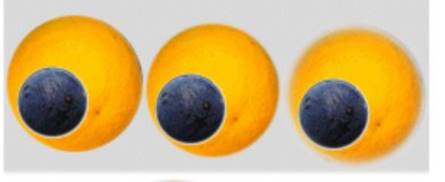


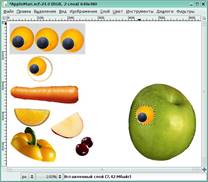






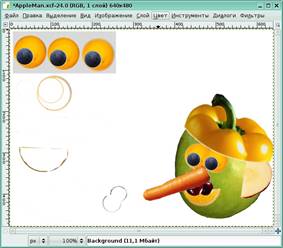
 Сохраните файл.
(Файл/Сохранить)
Сохраните файл.
(Файл/Сохранить)