
1.1.1. Назначение и классификация текстовых редакторов
Обработка текстов, подготовка различного вида документов составляют значительную часть работ, выполняемых в настоящее время на персональных компьютерах (ПК).
Системы подготовки текстов или текстовые редакторы, или текстовые процессоры представляют собой одну из самых популярных категорий прикладных систем на ПК. Объясняется это, во-первых, появлением дешевых ПК и принтеров, что стимулировало их применение в делопроизводстве, журналистике и т.д. Во-вторых, любая работа, так или иначе, бывает связана с составлением текстовых документов. Текстовые процессоры служат для подготовки самых разнообразных видов текстовой документации - статей, писем, технических описаний, приказов, отчетов и др. При этом обработка текстовых материалов на ПК выполняется быстрее, эффективнее и предоставляет недоступные ранее возможности. Необходимость работы с текстами столь велика и универсальна для различных категорий пользователей, что текстовые редакторы включаются практически во все интегрированные прикладные системы для ПК.
Текстовые редакторы (процессоры) - это специальные сервисные программы, входящие в состав прикладного программного обеспечения, предназначенные для подготовки, редактирования, оформления и печати документов и текстов различных видов с помощью ЭВМ.
При работе с текстовым процессором возможно многократно исправлять его отдельные фрагменты, не вводя заново весь текст, вносить в текст другие материалы, также подготовленные на компьютере и хранящиеся в других файлах (например, схемы, таблицы), печатать на принтере текст в нужном количестве экземпляров. Можно автоматически составлять оглавление документов, проверять правильность написания слов, составлять по заданным текстам словари и т.д.
Развитые текстовые редакторы выполняют следующие функции:
1) редактирование текста, а именно:
- удаление, вставку и пересылку символов, последовательностей символов, строк и целых фрагментов текста;
- поиск и замену цепочек символов;
- одновременную обработку различных фрагментов одного или нескольких файлов в различных окнах;
- создание и использование собственных макрокоманд для обработки текста;
- проверку орфографии;
- поиск синонимов;
2) форматирование текста, в том числе:
- оформление текста с использованием различных шрифтов;
- управление делением текста на абзацы;
- автоматический перенос слов;
- выравнивание текста по левой, правой границе или по центру;
- многоколонковый набор;
3) слияние файлов, т.е. импорт файлов в различных форматах, подготовленных другими программными продуктами;
4) экспорт файлов, т.е. перезапись их в другом формате с целью использования в иных программных продуктах;
5) подготовку текстов к печати (функции верстки в усеченном виде), среди которых:
- включение в текст иллюстраций (импорт графики);
- предварительный просмотр сверстанных страниц;
- вычерчивание линий;
- подготовку оглавлений, сносок и индексов;
6) печать текстов на различных типах принтеров в различных режимах.
По назначению и функциональным возможностям можно выделить следующие основные типы редакторов:
1. Встроенные редакторы, которые являются составной частью более сложных программных систем и выполняют простые функции:
a) а) по редактированию текстов небольших объемов. Например, встроенный текстовый редактор Norton Commander не может обрабатывать тексты значительной длины, но зато очень быстро загружается, что удобно для внесения оперативных изменений;
b) б) по редактированию текстов программ. Они обычно встроены в систему программирования на конкретном языке программирования (Turbo СИ, Turbo Pascal и др.).
2. Редакторы текстов и документов. Среди наиболее распространенных в мире редакторов - Microsoft Word, WordPerfect, MultiEdit, Лексикон. Наиболее популярными редакторами являются MicrosoftWord и WordPerfect.
3. Редакторы научных документов. Если в тексте встречается много сложных формул, то используют редакторы, относящиеся к группе редакторов научных документов: ChiWriter, TCube, TeX. Редактор TeX позволяет очень быстро вводить математические, физические, химические, многоступенчатые формулы. В этом редакторе набор текста с формулами идет быстрее в несколько раз, чем в любом другом.
4. Издательские системы. Издательские системы позволяют подготавливать и печатать на лазерных принтерах сложные документы высокого качества, а также выводить тексты на фотонаборные автоматы. Они используются для оформления больших документов, книг, газет, буклетов. К самых распространенным издательским системам относятся PageMaker, Ventura Publisher.
Подготовка текстовых документов с помощью ПК заключается в последовательном выполнении ряда этапов:
- набор текста;
- редактирование текста;
- печать текста;
- ведение архива текстов.
Каждый этап состоит из выполнения определенных операций. Состав операций зависит от используемого текстового редактора. Как правило, увеличение числа возможных операций делает текстовый редактор, с одной стороны, более универсальным, а с другой - приводит к усложнению его освоения, уменьшению быстродействия, повышению требований к оборудованию ПК.
Созданный в результате выполнения этапа набора текста документ в большинстве случаев подвергается изменениям, связанным с обнаружением ошибок, корректировкой информации, реорганизацией его фрагментов и т.д.
Получение отпечатанного текста является, как правило, главной целью подготовки документа с помощью текстового редактора на ПК.
Этап печати состоит из операций подготовки текста к печати и собственно печати.
К операциям подготовки текста к печати относятся разделение на страницы, нумерация страниц, изменение шрифта, выделение элементов текста при печати, задание заголовка и подножия страниц.
Собственно печать является заключительной операцией подготовки документа. В процессе печати текстовые редакторы позволяют отказаться от печати отдельных страниц документа, а также приостановить или прервать печать в любой момент времени.
Использование новой технологии подготовки текстовых документов с помощью ПК ставит перед пользователем задачу ведения архива текстов на магнитных дисках. Ведение архива включает в себя следующие основные операции: просмотр оглавления текстовых файлов, чтение текстов из архива, запись текстов в архив, копирование текстов, удаление их, переименование.
Операции чтения текстов из архива и запись их в архив выполняются специальными командами редактора. Существует возможность записать на магнитный диск (МД) весь текст или его часть.
Запись создаваемого текстового документа на МД рекомендуется производить периодически, несколько раз в течение сеанса работы, с тем, чтобы избежать больших потерь в случае сбоя ПК, отключения питания и т.д.
1.1.2. Текстовый редактор WORD
Редактор Word относится к текстовым редакторам, ориентированным на работу с документами, состоящими из страниц, абзацев, разделов; в структуру документа могут входить таблицы, графические образы, объекты, созданные другими программами.
Вот некоторые возможности редактора Word:
- использование множества различных шрифтов по размерам и начертаниям;
- наличие орфографического словаря и словаря синонимов;
- набор текста в несколько колонок;
- печать верхнего и нижнего колонтитулов;
- включение рисунков (графических файлов);
- возможность импорта как текстов, так и иллюстраций, подготовленных в разных форматах;
- размещение абзацев (например, рисунков) в любом месте страницы (остальной текст при этом может "огибать" рисунок);
- использование так называемых стилей. Когда наиболее часто используемые виды оформления текста записываются в так называемую таблицу стилей. Тогда любому участку текста можно присвоить один из стандартных видов оформления.
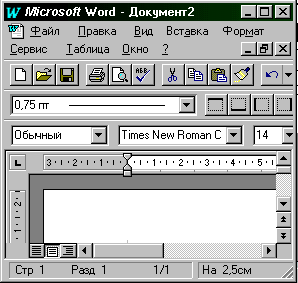
Рис. 6. Окно редактора Word
В окне редактора Word содержаться стандартные элементы окон приложений Windows. Например, строка меню содержит названия подменю команд, предназначенных для работы с документами в Word. Практически все операции в редакторе Word можно выполнить с помощью меню, но другие способы иногда бывают более удобными.
В панелях инструментов расположены кнопки, предназначенные для быстрого выполнения некоторых команд. Панель инструментов включает в себя несколько кнопок, каждая из которых соответствует какой-либо команде.
При работе с редактором Word можно устанавливать несколько режимов просмотра окон: Режим устанавливается с помощью кнопки установки режимов просмотра окна или команды Вид.
· Режим Обычный - позволяет просматривать текст в виде непрерывной длинной колонки, содержащей текст, таблицы и пр. Отображается упрощенный макет документа, поэтому данный режим рекомендуется использовать только при первоначальном вводе текста, но не при окончательном формировании.
· Режим Структура предназначен для работы со структурой документа, т.е. с заголовками и фрагментами текста. Имеется возможность просматривать только заголовки документа, свернув документ. Часто при редактировании текста возникает необходимость переставлять местами разделы, параграфы и т.п. Делать это очень удобно в режиме просмотра структуры документа.
· Режим Разметка страницы показывает документ в таком виде, как он выглядел бы распечатанным на принтере. Этот режим удобен для оформления документа, т.к. в нем видны не только все элементы документа, но и их расположение.
· Режим Главный документ дает возможность просматривать документ в виде структуры, которая составлена из имен других документов, входящих в него.
· Режим разделения окна документа на две части, каждая из которых может прокручиваться самостоятельно, позволяет просматривать одновременно две части одного и того же документа. Режим устанавливается с помощью команды Окно/Разделить.
1.1.3. Редактирование и форматирование текста
Редактирование состоит из операций просмотра текста, вставки, замены, удаления и перемещения символов, строк, фрагментов. В процессе редактирования текстовый документ может существенно измениться. В результате вставок и удалений нарушается выравнивание границ текста. С помощью команд форматирования можно выровнять левые и правые границы текста или переформатировать текст в новых границах.
Форматирование - это формирование внешнего вида документа с помощью выбора различных шрифтов, установление размеров букв, интервалов, отступов и полей, создание списков. Работа с редактором и заключается в умелом применении возможностей по форматированию текста.
Рекомендуют сначала ввести большой текст, а затем отформатировать его в едином стиле.
При работе с документом различают форматирование символов, абзацев, страниц.
Форматирование символов позволяет изменить шрифт, начертание, размер символов и расстояние между ними.
Внешний вид букв определяется шрифтом, который выбирается из списка доступных в Windows шрифтов. При выборе шрифта нужно иметь ввиду, что шрифты бывают пропорциональные (буквы могут занимать разное место, поэтому и строки из равного количества букв могут иметь разную длину), к таким шрифтам относятся Times New Roman Cyr и Arial Cyr, и непропорциональные (все буквы занимают одинаковое место, поэтому в разных строках буквы находятся строго друг под другом), к таким шрифтам относится Courier New Cyr, похожий на шрифт печатной машинки.
Размер шрифта задается в пунктах. Один пункт равен 1/72 дюйма, или 0.353 мм. Допускается размер от 1 до 1638 пункта, при этом можно указать любой размер шрифта в этом диапазоне, даже если такого в списке предлагаемых размеров нет.
При форматировании абзацев параметры абзацев устанавливаются командой Формат/Абзац или с помощью панели инструментов.
Рассмотрим некоторые приемы форматирования абзацев.
Выравнивание. Невыровненного текста не бывает, но можно задать несколько типов выравнивания: при выравнивании по левому или правому краю начало или конец строки текста прижимается соответственно к левой или правой границе области ввода, а противоположный край получается не выровненным; при выравнивании по центру текст располагается по центру, что применяется при вводе заголовков; при выравнивании по ширине выравниваются оба края текста по границам области ввода. Чтобы длина строк при этом была одинаковой, пробелы могут увеличиваться. Последняя строка выравнивается по левому краю. При форматировании абзацев нужно иметь ввиду, что рекомендуется использовать выравнивание абзацев по ширине, т.к. это придает документам профессиональный вид.
Отступ. Группа полей Отступ позволяет установить отступы абзаца от границ текста.
Интервал. Группа полей Интервал предназначена для задания величины интервалов между строками и между абзацами. Величина интервалов задается в пунктах.
Вкладка Положение на странице задает положение абзаца относительно других абзацев и относительно страницы:
· флажок Запрет висячих строк запретит присутствие на странице одной строки из абзаца, если в абзаце больше чем одна строка, т.е. как в начале страницы, так и в конце должны будут находиться хотя бы две строки;
· флажок Не разрывать абзац запретит размещать абзац на разных страницах;
· флажок Не отрывать от следующего заставляет помещать текущий абзац на одной странице с началом следующего;
Формирование страниц. К форматированию страницы относится: установка полей, размера бумаги, ориентация страницы, создание колонтитулов.
Верхнее, нижнее, левое, правое поля устанавливают расстояние между соответствующими краями бумаги и текста. Изменить поля можно двумя способами: с помощью линейки или с помощью команды Файл/Параметры страницы.
По мере увеличения объема текста Microsoft Word автоматически разбивает документ на страницы. По умолчанию Word разбивает документы на страницы после каждого изменения документа. Word определяет, сколько текста поместится на страницу, и вставляет мягкий разрыв страницы - метки-разделители страниц. При необходимости пользователь может в любом месте страницы вставить жесткий разделитель страницы – Разрыв страницы.
Microsoft Word позволяет вставлять в документ так называемые колонтитулы - дополнительную информацию, которая помещается в верхнее или нижнее поле на каждой странице. Это могут быть дата, номера страниц, название документа или раздела (номер главы, раздела), рисунки. В верхней части страницы размещается верхний колонтитул, а внизу - соответственно нижний.
В верхний колонтитул обычно включается информация о названии документа или раздела, рисунки.
В обычном режиме просмотра колонтитулы на экране не видны, а в режиме разметки они отображаются светло-серым тоном. Чтобы создать или отредактировать колонтитул, нужно вывести на экран так называемую область колонтитулов. Для этого следует выбрать команду Вид/Колонтитул. Появившаяся панель инструментов позволяет вносить необходимые изменения.
Помимо нижнего колонтитула внизу страницы могут размещаться еще и сноски. Сноски применяются в книгах для ссылки на поясняющие сведения или на документ-источник.
Сноска состоит из двух частей - значка, вставленного в текст документа, и текста сноски. Этот текст может быть помещен в конце страницы (обычные сноски) или в конце документа (концевые сноски).
В обычном режиме просмотра сноски не видны, они отображаются в режиме разметки и в распечатанном документе. Вставляют сноски командой Вставка/Сноска.
1.1.3.1. Разбиение текста на разделы
Редактор Word позволяет распространять установки разметки страницы не на весь документ, а на отдельные его части. Чтобы определенные части документа выглядели по-разному, его следует разбить на разделы и отформатировать каждый раздел по-своему. В разных разделах можно по-разному определять число колонок текста, размер полей, расположение и содержание колонтитулов. Нумерация страниц при этом может быть сквозной, а можно пронумеровать страницы в каждом разделе отдельно.
До тех пор, пока в документ не вставлен разрыв раздела, документ будет форматироваться как единый раздел.
Новый раздел оформляется командой Вставка/Разрыв и далее опцией Новый раздел устанавливают где должен начаться новый раздел - Со следующей страницы или На текущей странице.
1.1.3.2. Создание оглавления
Редактор Word позволяет упростить процесс работы с заголовками и кроме этого автоматически оформлять оглавление документа. Word имеет специальный режим, в котором при перемещении любого из заголовков будет перемещен и текст, который ему соответствует, а также изменится нумерация всех заголовков. Это же относится и к нумерации рисунков.
Для создания оглавления документа используют понятие - уровни заголовков. Например, первый уровень - это заголовки глав, второй - заголовки разделов в главах, третий - заголовки параграфов в разделах и т.д. Тогда нумерация заголовков будет многоуровневой, например, если глава будет иметь номер «1», то разделы в ней будут пронумерованы «1.1»,»1.2», а параграфы в разделах - «1.1.1», «1.1.2» и т.д.
Каждому уровню заголовков ставится в соответствие стиль заголовка - формат, примененный к заголовку. В Word входит 9 разных встроенных стилей заголовков - «Заголовок 1» - для 1-го уровня, «Заголовок 2» - для 2-го уровня и т.д. При желании эти встроенные стили можно изменять, как обычно (т.е. начертание, размер, шрифт, цвет и пр.) командой Формат/Стиль/Изменить...
Команда Формат/Список позволяет задать формат автоматической нумерации заголовков.
В оглавление можно включать не все уровни заголовков, для этого, выбрав команду Вставка/Оглавление и указатели, в поле Уровни нужно указать количество уровней заголовков, включаемых в оглавление. По умолчанию, как правило, в этом поле указано 3 уровня, поэтому будьте внимательны: если у вас есть уровни заголовков больше третьего, то чтобы эти заголовки были включены в оглавление, поле Уровни нужно корректировать.
Если после того, как оглавление было уже создано, вы внесли в свой документ коррективы (добавлен текст и в результате изменились номера страниц, указанные в оглавлении, или в документ был вставлен новый заголовок), необходимо обновить оглавление. Для этого, выделив оглавление и нажав функциональную клавишу F9 или щелкнув правой кнопкой мыши, в открывшемся контекстном меню выберите команду Обновить поле и в появившемся диалоговом окне Обновление оглавления отметьте флажком опцию Обновить только номера страниц или опцию Обновить целиком (чтобы в оглавление был добавлен новый заголовок).
1.1.3.3. Использование стилей
Стиль - это набор форматирующих команд, сохраняемый под своим именем для многократного использования. Т.е. Стиль - это то, как выглядит текст.
Стиль предназначен для внешнего оформления содержимого документа и его абзацев как основной структурной единицы документа.
Стиль имеет имя, задавая которое пользователь задает определенный набор параметров форматирования содержимого абзацев.
Стили упрощают задачу оформления документа, обеспечивают согласованность представления отдельных частей документа или документов одного типа.
Стиль используют для форматирования слов или абзацев. Соответственно в редакторе Word различают стили символов и стили абзацев.
Стиль символов включает в себя шрифт, размер и начертание символов. Все это задается параметрами вкладки Шрифт команды Формат/Шрифт. Стиль символов может быть применен к отдельным символам, словам и выделенным участкам текста.
Стиль абзацев - это стиль символов в абзаце плюс отступы, межстрочное расстояние и выравнивание, а это задается параметрами вкладки Отступы и интервалы команды Формат/Абзац.
Редактор Word содержит определенный набор стандартных встроенных стилей, перечисленных в окне списка Стиль панели инструментов Форматирование. которыми можно пользоваться и при необходимости изменять, но любой пользователь может создать свой собственный стиль для символов или абзацев.
Возможности стандартных стилей шире, чем просто форматирование. Например, используя автоматические стили заголовков, потом можно поместить эти заголовки в оглавление.
По умолчанию во всех новых документах, основанных на шаблоне Normal, используется стиль Обычный. Текущий стиль виден в окне Стиль.
1.1.3.4. Работа со списками
Многие документы, с которыми приходится работать, содержат так называемые списки-перечисления. Для оформления абзацев в таких списках можно использовать цифровую или буквенную нумерацию, а также специальные значки (l,u) в начале каждого пункта.
Список можно оформлять при вводе текста, а также в уже введенном тексте. Для оформления списка в уже введенном тексте нужно предварительно выделить нужный фрагмент текста.
Для оформления списка используют команду меню Формат/Список. А в появившемся выбирается нужная вкладка: МАРКИРОВАННЫЙ, НУМЕРОВАННЫЙ.
Если необходимо поставить в соответствие одному из пунктов списка собственное перечисление, т.е. перечисление второго уровня или аналогично третьего, четвертого и т.д., то используют вкладку многоуровневый. Для понижения уровня можно нажать кнопку УВЕЛИЧИТЬ ОТСТУП или клавишу ТАВ, а для повышения уровня - кнопку УМЕНЬШИТЬ ОТСТУП или клавиши SHIFT+TAB
При использовании команды можно менять размер и расстояние символа до текста при создании маркированного списка, начальный номер, формат нумерации и расстояние до текста при создании нумерованного списка, начальный номер, формат нумерации и отступ при создании многоуровневого.
Примеры списков:
|
Нумерованный |
Маркированный |
Многоуровневый |
|
1. Швеция 2. Норвегия 3. Германия 4. Польша 5. Италия |
Принтеры бывают: • матричные; • струйные; • лазерные.
|
1. Пользовательский интерфейс 1.1. Окна 1.1.1. Элементы окна 1.1.2. Упорядочение окон 1.2. Рабочий стол 1.2.1. Панель задач 1.2.2. Корзина 1.2.3. Работа с ярлыками 1.2.4. Мой компьютер
|
1.1.3.5. Таблицы в текстовых документах
Редактор Word имеет мощные средства работы с таблицами. Таблицы используют для представления списков, расписаний, бланков, различных финансовых документов.
Таблица представляет собой совокупность ячеек, расположенных в строках и столбцах, которые можно заполнять произвольным текстом или графикой.
Отдельная ячейка может рассматриваться как обычный документ, т.е. для нее доступны операции ввода, редактирования, форматирования текста. При вводе текста ячейка автоматически растягивается по вертикали.
Таблицу можно создать в любом месте документа. Она может размещаться на нескольких страницах. Причем можно таблице назначить заголовок таким образом, что при переходе таблицы на новую страницу заголовок будет автоматически появляться наверху новой страницы.
Работа с таблицами производится с помощью меню команды Таблица.
Можно преобразовать в таблицу выделенный текст с помощью команды Преобразовать в таблицу. В этом случае текст должен иметь разделители: знак конца абзаца, символ табуляции, запятую и т.п., который отделяет содержимое ячеек одной строки.
После того, как таблица создана и заполнена, может потребоваться редактирование таблицы. Редактор позволяет перемещать, копировать ячейки, вставлять или удалять строки и столбцы таблицы, настраивать высоту строк и ширину столбцов, объединять несколько ячеек одной строки в одну ячейку и наоборот, разбивать одну ячейку на несколько.
Для получения профессионально оформленной таблицы текст в ячейках таблицы можно отформатировать аналогично форматированию текста и абзацев в документе. Каждая ячейка таблицы содержит отдельный абзац или несколько абзацев, поэтому каждую ячейку можно форматировать по-своему.
Ячейки таблицы отделяются друг от друга линиями сетки. С помощью команды меню Таблица можно убрать с экрана линии или показать их снова. Сетка отображается только на экране, а при печати этих разделительных линий не будет. Чтобы сделать таблицу более читабельной, можно применить обрамление и заливку ко всей таблице или к выделенным ячейкам, прорисовать сетку внутри таблицы, выделить цветом наиболее важные сведения в таблице.
Чтобы отформатировать всю таблицу достаточно быстро, в пакете существует набор готовых форматов, которые пользователь может использовать для конкретной таблицы.
В таблице можно производить вычисления. Встроенные средства вычислений целесообразно использовать в следующих случаях:
* задача очень проста (вычисление сумм, максимумов, средних);
* числовые данные расположены регулярным образом в строках или столбцах таблицы.
Вычисления производятся с помощью математических формул. Формулы вставляются при помощи команды Таблица/Формула и могут содержать числовые константы, имена встроенных функций, адреса ячеек таблицы, соединенных знаками математических операций.
1.1.4. Технология OLE
Windows позволяет передавать информацию из одной программы в другую. Для этого используют:
Буфер обмена. Он используется для временного хранения данных и передачи их из одного приложения в другой.
Динамический обмен данными (DDE) Если нужно создать активную связь, используют команду Правка/Специальная вставка. С помощью этой команды связывается объект (источник) и документ (адресат). При установлении связи между объектами данные физически продолжают находиться в программе, где они создавались. В составном документе хранится не сам объект, а только ссылка на другой документ с объектом, обеспечивающая визуальное представление объекта при работе. Связывание не увеличивает размера разрабатываемого документа. При необходимости можно будет корректировать данные в источнике. Изменения будут автоматически переноситься в документ-адресат.
Связь и внедрение объектов (OLE-технология), которая дает возможность эффективного обмена данными, разработанными в различных программах и имеющих различный формат, возможность объединить их в составной документ, не заставляя пользователя заниматься преобразованием форматов.
Технология OLE (Object Linking and Embedding – связывание и внедрение объектов) это технология, которая позволяет включать в текстовый документ любую информацию (объекты) из других программ, например, рисунки, созданные в графическом редакторе, или электронные таблицы из программы Excel. Достаточно дважды щелкнуть мышью на такой таблице в тексте документа Word, чтобы запустилась программа Excel с автоматической загрузкой указанной таблицы для ее редактирования.
В редакторе Word для Windows возможен импорт различных графических объектов.
Для вставки в текст уже существующего рисунка (в виде графического файла в библиотеке рисунков, находящейся в папке MSOffice\Clipart) курсор устанавливают в нужное место текста, далее нужно выбрать команду Вставка/Рисунок и, указав в поле Тип формат файла, в котором хранится нужный рисунок, выбрать имя файла с этим рисунком. При этом можно предварительно просмотреть рисунок в диалоговом окне команды. При использовании этого метода наличие программы, с помощью которой создавался рисунок не обязательно.
В редакторе Word для ввода формул используют так называемый Редактор Формул. Редактор Формул - это отдельная программа, которая может работать совместно с редактором Word. С помощью Редактора Формул можно построить сложные формулы, нажимая кнопки с символами на панели инструментов этого редактора и вводя с клавиатуры числа и имена переменных. При этом Редактор Формул автоматически настраивает размеры шрифта и форматирование в соответствии с общепринятыми нормами написания формул. Но в процессе работы можно переопределить стандартные стили различных частей формул.
Организационная диаграмма (или оргдиаграмма), изображает иерархию некоторой организации, используя совокупность блоков и соединительных линий. Организационная диаграмма может отображать структуру компании, отдела, нескольких групп организаций и т.п., которые подчинены одна другой по принципу сверху вниз.
Для работы с организационными диаграммами предназначен модуль MS Organization Chart, входящий в комплект Microsoft Office.
Редактор Word позволяет на основе содержащихся в таблице числовых данных можно построить диаграмму. Для этого используется программа Microsoft Graph. Этот модуль позволяет построить 14 различных типов диаграмм.
1.1.5. Создание и сохранение документа
При создании нового документа Word всегда опирается на шаблон. Шаблоном называют специальный вид документа, представляющий основные средства форматирования создаваемого документа. Шаблон можно считать своего рода пустым документом с заданными свойствами, который "накладывается" на создаваемый документ, или на основе которого строится новый документ. Шаблоны используются для упрощения подготовки документов определенного типа (счета, заказы, планы, деловые письма, факсы и т.д.). Шаблоны позволяют придать документам единый формат и вид.
Шаблон как понятие включает в себя ряд элементов:
- текст или форматирование, которые одинаковы в каждом документе определенного типа;
- стили;
- панели инструментов.
Шаблоны бывают следующих типов:
Normal, содержащий установки по умолчанию для стандартных документов. Кнопка Создать на панели инструментов Стандартная создает новый документ на основе шаблона Normal.
Шаблоны, поставляемые с Word или создаваемые пользователем. На основе созданного шаблона можно подготовить новый документ. Выполните команду Файл/Создать и на вкладке Общие выберите нужный шаблон. Откроется новое окно документа, причем имя этого документа будет - ДокументN, а не имя шаблона (т.к. файл шаблона остается без изменения). После загрузки шаблона его можно изменять, дополнять и сохранять полученный документ как обычный документ Word.
При работе с любым документом на основе шаблона все содержание и средства переносятся в новый документ, а сам шаблон, который хранится как файл, остается без изменения. Word предлагает несколько шаблонов деловых документов, (в том числе Изысканные, Стандартные, Современные - письма, служебные записки, факсы, заявления, резюме и т.д.). Если ни один из шаблонов не устраивает, вы можете создавать новый шаблон.
Сохранение является завершающей стадией основной работы по подготовке текстового документа. Пока документ не сохранен, все изменения находятся только в оперативной памяти компьютера. Все документы сохраняются как файлы определенного формата. Для сохранения нового документа или повторного сохранения документа с тем же именем используется команда Файл/Сохранить. При сохранении версий одного документа используется «инкрементный» метод, когда в файл записываются только отличия от базовой версии. Для сохранения документа с новым именем или в другом месте (на новом диске, в новой папке) используется команда Файл/Сохранить как, которая дает возможность изменить параметры хранения.
Контрольные вопросы
1. Что такое текстовый процессор?
2. Какие функции выполняют развитые текстовые редакторы?
3. Перечислите и охарактеризуйте типы текстовых редакторов.
4. Назовите и охарактеризуйте режимы просмотра окон в редакторе Word.
5. Что такое абзац?
6. Для чего нужна операция откатки?
7. Для каких целей производится выделение фрагментов текста?
8. Что означает - форматирование текста.
9. Что входит в понятие - форматирование абзаца?
10. Что означает стиль абзаца?
11. Можно ли создать свой стиль абзаца?
12. Какие виды списков вы знаете?
13. Как изменяются уровни в многоуровневых списках?
14. Расскажите о возможностях работы с таблицами в редакторе Word?
15. Опишите структуру страницы.
16. Что значит - форматирование страниц?
17. Для чего и как разделяют текст на разделы?
18. Как создать оглавление в редакторе Word?
19. Перечислите виды объектов, которые можно импортировать в документ Word.
20. Сформулируйте правила сохранения и открытия документов в Word/
Скачано с www.znanio.ru
Материалы на данной страницы взяты из открытых источников либо размещены пользователем в соответствии с договором-офертой сайта. Вы можете сообщить о нарушении.