Тема урока: Создание теста .
Разработки уроков
docx
информатика
8 кл—10 кл
09.02.2017
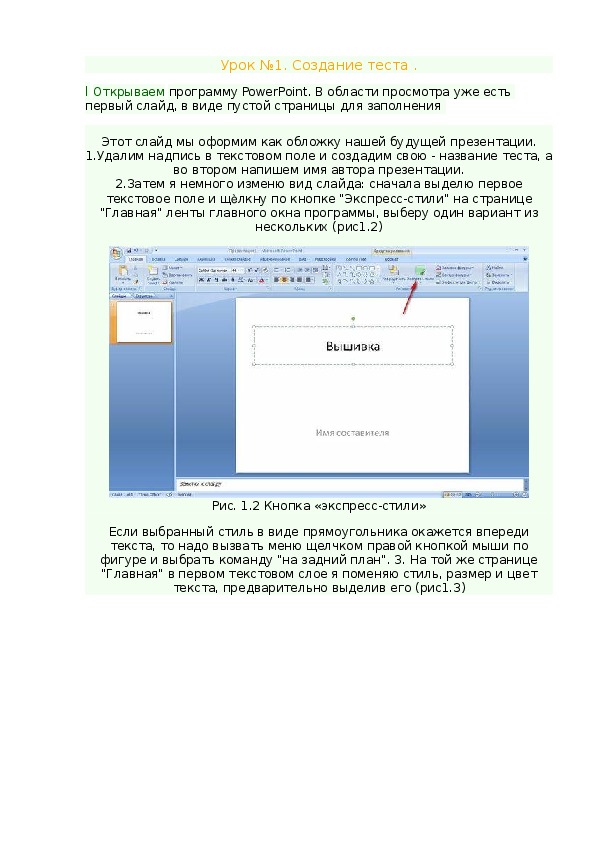
Этот слайд мы оформим как обложку нашей будущей презентации.
1.Удалим надпись в текстовом поле и создадим свою - название теста, а во втором напишем имя автора презентации.
2.Затем я немного изменю вид слайда: сначала выделю первое текстовое поле и щѐлкну по кнопке "Экспресс-стили" на странице "Главная" ленты главного окна программы, выберу один вариант из нескольких (рис1.2)
Если выбранный стиль в виде прямоугольника окажется впереди текста, то надо вызвать меню щелчком правой кнопкой мыши по фигуре и выбрать команду "на задний план". 3. На той же странице "Главная" в первом текстовом слое я поменяю стиль, размер и цвет текста, предварительно выделив его (рис1.3)
Урок.docx
Урок №1. Создание теста .
I Открываем программу PowerPoint. В области просмотра уже есть
первый слайд, в виде пустой страницы для заполнения
Этот слайд мы оформим как обложку нашей будущей презентации.
1.Удалим надпись в текстовом поле и создадим свою - название теста, а
во втором напишем имя автора презентации.
2.Затем я немного изменю вид слайда: сначала выделю первое
текстовое поле и щѐлкну по кнопке "Экспресс-стили" на странице
"Главная" ленты главного окна программы, выберу один вариант из
нескольких (рис1.2)
Рис. 1.2 Кнопка «экспресс-стили»
Если выбранный стиль в виде прямоугольника окажется впереди
текста, то надо вызвать меню щелчком правой кнопкой мыши по
фигуре и выбрать команду "на задний план". 3. На той же странице
"Главная" в первом текстовом слое я поменяю стиль, размер и цвет
текста, предварительно выделив его (рис1.3) Рис.1.3. Выбор шрифта, размера и цвета для текста
II Копирование. Создание шаблонов вопросов презентации .
заполнять его. Для того чтобы снова не создавать слайды с нужными
Лучше всего сделать шаблон для презентации, а потом просто
настройками, я просто щѐлкну правой кнопкой мыши по образцу в
области миниатюрных слайдов (слева) и выберу команду "копировать",
а затем - команду "вставить" (рис 2.1).
Рис. 2.1 Действия над слайдом «копировать» и «вставить»
Проделаю это несколько раз до тех пор, пока не появится 6 одинаковых
страниц (рис 2.2): 4 для вопросов, 5-я для неправильного ответа и 6-я
(Можно вместо копирования создавать каждый раз новый слайд на
для нижней обложки презентации. странице «Главная», используя кнопку «создать слайд» (рис 1.1))
Рис. 2.2 Шаблоны слайдов для вопросов
III Создание первого блока.
Тест состоит из блоков, каждый из них включает 2 слайда – это вопрос
с вариантами ответов и слайда для ошибки (рис 3.1). Для правильного ответа у меня страницы (слайда) нет. Потом объясню
почему. Всего 4 вопроса – это 4 блока
Рис. 3.1 Первый блок
Работаем со слайдами 2 и 3. Я их уже заполнила (изменила текст и
цвет) (рис 3.2) и теперь надо заняться переходами. Рис. 3.2 Оформленный слайд-вопрос
Выделяем слайд №2, составляем вопрос с вариантами ответа и
"управляющие кнопки" (рис 3.3). Эти кнопки будут служить нам
выбираем на ленте страницу "Вставка"- элемент "Фигуры" -
гиперссылками для перехода на другие слайды. Рис. 3.3 Выбор управляющей кнопки
Вот теперь смотрите не запутайтесь. Вариантов ответа 3 - значит -
одна кнопка с правильным решением будет отправлять к следующему
вопросу, а две другие - на следующий слайд-ошибку. Итак, выбираем
щелчком кнопку "далее" (можно и другую) и вставляем еѐ в текстовое
поле. Сразу же выходит окошко настройки действия. В строке "перейти
по гиперссылке" выбираем "следующий слайд" и жмѐм "ОК" (рис 3.4).
Наверное, вы уже поняли, что речь идѐт о кнопке для неправильного
ответа. Рис. 3.4 Выбор гиперссылки
Выделив еѐ ещѐ раз, можно изменить дизайн (я выбрала уже знакомую
вам команду "экспресс-стили" на странице" Главная"). Кнопка готова -
копируем и вставляем еѐ 3 раза (рис3.5). Красиво располагаем у
каждого из ответов. Все кнопки одинаковые и с одной и той же
гиперссылкой. Не подходит.
Рис. 3.5 Кнопки для вариантов ответов
Выбираем кнопку правильного варианта ответа, выделяем, щелчком
вызываем меню с действием и в строке "изменить гиперссылку"- команда "слайд". Откроется новое меню, где надо выделить номер
слайда второго вопроса. Это №4, жмѐм "ОК", проверяем, чтобы в строке
стоял номер выбранного слайда и снова "ОК" (рис 3.6).
Рис. 3.6 Изменение гиперссылки для правильного варианта ответа
Итог: Созданы 3 кнопки, одна из которых отправляет на следующий
вопрос. Займѐмся слайдом 3. Каждый раз, когда ответ выбран
неправильный, гиперссылка отправляет нас на запасной слайд-ошибку.
"Вставка" - "Фигуры" - "управляющие кнопки" (я в этом случае
Оформим его сейчас. Внешний вид оставляем, установим кнопку:
предпочитаю кнопку возврата). При вставке в текстовое поле снова
выбираем " предыдущий слайд" и "ОК". При желании внешний вид
открывается окошко, предлагающее нам определить путь гиперссылки,
кнопки можно поменять (рис3.7). Рис. 3.7 Кнопка возврата к вопросу
программы страница "Показ слайдов" - " С начала". По обложке
Проверка выполненной работы: на ленте верхней части главного она
щѐлкаем в любом месте, затем на втором слайде выбираем ответы и
проверяем работу управляющих кнопок. Получилось? Если путаница, то
проверьте правильность установки пути для гиперссылок. Выходим из
показа слайдов. Первый блок создан. Мы - молодцы!
Можно в каждом блоке создавать не 2, а 3 слайда - ещѐ один для
поощрения "умница") и с переходом на следующий вопрос. То есть
переходить будем не сразу, а через слайд-поощрение. Но мне этот
да и по весу тоже. А если вы захотите разместить презентацию в
вариант не нравится, так как по времени тест займѐт больше времени
интернете на странице сайта или блога, то в этом случаем вес теста
будет иметь большое значение из-за установленных часто ограничений
на сайтах.
IV Копирование.
Создание шаблонов слайда-ошибки. Первый блок готов. Для каждого
последующего у нас есть уже заготовленный шаблон-вопрос (надо
только прописать вопросы и варианты ответов). А слайда- ошибки нет.
Помните как мы копировали (рис 2.1)? Копируем слайд-ошибку и
вставим после каждого вопроса. В этом случае нам вообще не надо
ничего менять так как по гиперссылке определѐн путь на предыдущий,
т.е. на слайд с вопросом. Шаблон из блоков готов (рис 4.1). Рис. 4.1 Готовый шаблон для презентации
V Окончание. Все вопросы составлены, пути ответов определены.
Самый последний слайд- обложку оформим в виде поощрения
"молодец" для правильного ответа на последний вопрос и установим
кнопку "домой" для того, чтобы перейти на верхнюю обложку теста (не
забудьте о выборе гиперссылки) (рис5.1). Рис. 5.1 Выбор пути на первый слайд (обложку)
Материалы на данной страницы взяты из открытых истончиков либо размещены пользователем в соответствии с договором-офертой сайта. Вы можете сообщить о нарушении.
09.02.2017
Посмотрите также:
© ООО «Знанио»
С вами с 2009 года.
![]()
О портале

