Учебное пособие по работе с СПС КонсультантПлюс
Лекции
doc
информатика
Взрослым
01.04.2017
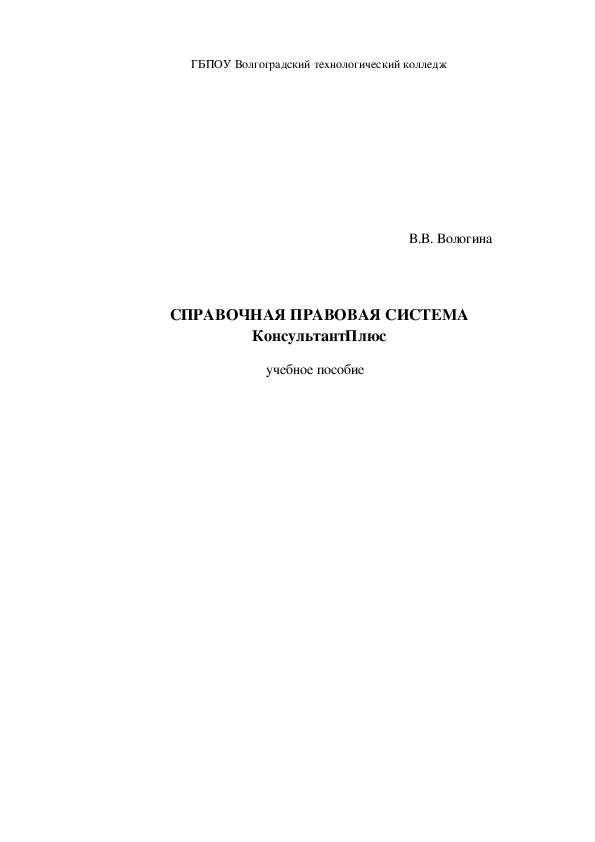
Сегодня трудно назвать категорию организаций, в которых не использовались бы системы КонсультантПлюс. С ними работают в Администрации Президента РФ, в Правительстве РФ, в Государственной Думе, в министерствах и ведомствах, в сотнях налоговых инспекций и таможенных постов, в вузах и банках, на предприятиях всех форм собственности и направлений деятельности по всей России. Учебное пособие предназначено для студентов юридических и экономических специальностей.
В учебном пособии рассматриваются основные функциональные возможности справочной правовой системы КонсультантПлюс.Текстовый файл в формате Microsoft Word 2007
Учебное пособие ОСНОВЫ работы с СПС КонсультантПлюс.doc
ГБПОУ Волгоградский технологический колледж
В.В. Вологина
СПРАВОЧНАЯ ПРАВОВАЯ СИСТЕМА
КонсультантПлюс
учебное пособие Волгоград 2016
2 Рецензент: А. Ю. Ищенко – канд.техн.наук
В.В. Вологина. Справочная правовая система КонсультантПлюс
Учебное пособие
Учебное пособие предназначено для студентов юридических и экономических
специальностей.
В учебном пособии рассматриваются основные функциональные возможности справочной
правовой системы КонсультантПлюс. Прилагаемый к учебному пособию компактдиск
содержит демонстрационную версию СПС КонсультантПлюс, которая позволяет студентам
поработать в этой системе, а также и тренинготестирующую систему, предназначенную
для изучения, закрепления знаний и контроля знаний по курсу "Введение в СПС
КонсультантПлюс".
3 СОДЕРЖАНИЕ
ВВЕДЕНИЕ....................................................................................................................................................................6
ЗАПУСК СИСТЕМЫ...................................................................................................................................................8
КАРТОЧКА РЕКВИЗИТОВ.......................................................................................................................................11
ПОЛЕ ТЕМАТИКА...................................................................................................................................................12
ПОЛЕ ВИД ДОКУМЕНТА........................................................................................................................................13
ПОЛЕ ПРИНЯВШИЙ ОРГАН...................................................................................................................................15
ПОЛЕ НОМЕР, ПОЛЕ НОМЕР В МИНЮСТЕ..........................................................................................................15
ПОЛЕ ДАТА ПРИНЯТИЯ, ПОЛЕ ДАТА В МИНЮСТЕ...........................................................................................16
ПОЛЕ НАЗВАНИЕ ДОКУМЕНТА.............................................................................................................................19
ПОЛЕ ТЕКСТ ДОКУМЕНТА....................................................................................................................................20
ПОЛЕ КЛЮЧЕВЫЕ СЛОВА.....................................................................................................................................21
ПОЛЕ ПОИСК ПО СТАТУСУ...................................................................................................................................22
ПОЛЕ КОГДА ПОЛУЧЕН........................................................................................................................................23
ПОЛЕ ОПЦИИ ПОИСКА..........................................................................................................................................23
ТЕХНОЛОГИЯ ПОИСКА ИНФОРМАЦИИ В БАЗЕ КОНСУЛЬТАНТПЛЮС:ВЕРСИЯПРОФ.......................24
ПОИСК ПО РЕКВИЗИТАМ.......................................................................................................................................24
ПОИСК ПО СПЕЦИАЛИЗИРОВАННЫМ КЛАССИФИКАТОРАМ..............................................................................26
ПОЛНОТЕКСТОВЫЙ ПОИСК..................................................................................................................................28
ПОИСК ПО НЕСКОЛЬКИМ БАЗАМ.........................................................................................................................28
РАБОТА СО СПИСКОМ ДОКУМЕНТОВ..............................................................................................................30
СОРТИРОВКА СПИСКА...........................................................................................................................................30
ПЕРЕМЕЩЕНИЕ ПО СПИСКУ.................................................................................................................................31
ДВУХОКОННЫЙ ПРОСМОТР «СПИСОК/ТЕКСТ»..................................................................................................31
БЫСТРЫЙ ПРОСМОТР ТЕКСТОВ ДОКУМЕНТОВ ИЗ СПИСКА..............................................................................32
СОЗДАНИЕ ПАПКИ ДЛЯ ХРАНЕНИЯ ДОКУМЕНТОВ.............................................................................................32
КОПИРОВАНИЕ ДОКУМЕНТА В ПАПКУ ИЗ СПИСКА ИЛИ ИЗ ТЕКСТА................................................................33
УДАЛЕНИЕ ДОКУМЕНТА ИЗ СПИСКА...................................................................................................................34
ПОЛНОТЕКСТОВЫЙ ПОИСК (В СПИСКЕ).............................................................................................................34
ИСТОРИЯ ЗАПРОСОВ..............................................................................................................................................35
РАБОТА С ТЕКСТОМ ДОКУМЕНТА....................................................................................................................36
ПРОЛИСТЫВАНИЕ ТЕКСТА ДОКУМЕНТА.............................................................................................................36
ПРОСМОТР ИНФОРМАЦИИ О ДОКУМЕНТЕ...........................................................................................................36
ПЕРЕХОД ПО ГИПЕРССЫЛКАМ.............................................................................................................................36
ИНФОРМАЦИЯ О СТАТУСЕ ДОКУМЕНТА..............................................................................................................36
ПОИСК ФРАГМЕНТОВ ТЕКСТА..............................................................................................................................37
ЗАКЛАДКИ В ТЕКСТЕ.............................................................................................................................................37
ПЕЧАТЬ ДОКУМЕНТА.............................................................................................................................................39
СОХРАНЕНИЕ В ФАЙЛ............................................................................................................................................39
ЭКСПОРТ ДОКУМЕНТА В ТЕКСТОВЫЙ РЕДАКТОР..............................................................................................40
РАБОТА С СИСТЕМОЙ ДЕЛОВЫЕБУМАГИ.......................................................................................................40
ПОЛЕ РАЗРАБОТЧИК..............................................................................................................................................41
ПОЛЕ ИСТОЧНИК...................................................................................................................................................42
ПОЛЕ НОМЕР ТИПОВОЙ ФОРМЫ..........................................................................................................................42
ПОЛЕ ДАТА ПОСЛЕДНЕГО ИЗМЕНЕНИЯ..............................................................................................................43
РАБОТА С СИСТЕМОЙ КОНСУЛЬТАНТ:СУДЕБНАЯ ПРАКТИКА...............................................................46
ПОЛЕ ПРИНЯВШИЙ ОРГАН...................................................................................................................................48
ПОЛЕ ДАТА ДОКУМЕНТА......................................................................................................................................49
ПОЛЕ НОМЕР ОФИЦИАЛЬНОГО ДОКУМЕНТА.....................................................................................................50
4 ПОЛЕ ИСТОЧНИК ПУБЛИКАЦИИ..........................................................................................................................51
РАБОТА С СИСТЕМОЙ КОНСУЛЬТАНТПЛЮС:КОММЕНТАРИИЗАКОНОДАТЕЛЬСТВА......................54
ПОЛЕ ДАТА ОПУБЛИКОВАНИЯ.............................................................................................................................56
ПОЛЕ КОММЕНТИРУЕМЫЕ АКТЫ........................................................................................................................59
ТРЕНИНГОТЕСТИРУЮЩАЯ СИСТЕМА. ВЕРСИЯ 1.1.....................................................................................63
НАЗНАЧЕНИЕ..........................................................................................................................................................63
ТИПЫ ТЕСТОВЫХ ЗАДАНИЙ..................................................................................................................................63
РЕЖИМЫ РАБОТЫ В ТТС......................................................................................................................................63
РЕЖИМ САМОПОДГОТОВКИ..................................................................................................................................63
ПОРЯДОК ЗАДАНИЙ...............................................................................................................................................63
РАЗДЕЛЫ ЗАДАНИЙ................................................................................................................................................64
СЛОЖНОСТЬ ЗАДАНИЙ..........................................................................................................................................64
СЕАНС РАБОТЫ В РЕЖИМЕ САМОПОДГОТОВКИ................................................................................................64
РЕЖИМ ТЕСТИРОВАНИЯ........................................................................................................................................67
КОНТРОЛЬНЫЕ ВОПРОСЫ....................................................................................................................................69
ЛИТЕРАТУРА.............................................................................................................................................................70
5 ВВЕДЕНИЕ
Общероссийская Сеть КонсультантПлюс крупнейшая сервисная сеть, работающая
на российском рынке информационноправовых услуг. Основной деятельностью Сети
является распространение правовой информации. Для сотен тысяч российских
специалистов марка КонсультантПлюс неразрывно связана с понятием надежного
информационноправового обеспечения.
За десять лет работы была создана настоящая индустрия распространения правовой
информации. Координационный центр Сети разрабатывает программные продукты и
планирует стратегию их распространения, а непосредственную продажу этих продуктов и
их дальнейшее информационное сопровождение на компьютерах пользователей
осуществляют региональные информационные центры
являющиеся
самостоятельными компаниями. Сеть КонсультантПлюс насчитывает 300 РИЦ, которые
расположены в 150 городах России. Они имеют собственную сервисную структуру,
определяют сбытовую и сервисную политику в регионах.
(РИЦ),
К настоящему времени у пользователей установлено и сопровождается более
480000 экземпляров систем семейства КонсультантПлюс. К услугам пользователей как
базы данных нормативных документов федерального законодательства, так и
аналитические системы поддержки принятия решений. Кроме того, в 79 субъектах РФ
силами РИЦ Сети КонсультантПлюс ведутся базы данных по региональному
законодательству. Всего в справочные системы КонсультантПлюс входит 1100000
документов. На сегодняшний день это крупнейший информационный банк, который может
быть предоставлен пользователю.
Сегодня трудно назвать категорию организаций, в которых не использовались бы
системы КонсультантПлюс. С ними работают в Администрации Президента РФ, в
Правительстве РФ, в Государственной Думе, в министерствах и ведомствах, в сотнях
налоговых инспекций и таможенных постов, в вузах и банках, на предприятиях всех форм
собственности и направлений деятельности по всей России.
Программные продукты марки КонсультантПлюс отличаются высокой
эффективностью и качеством. Так, системы КонсультантПлюс были первыми среди
справочных правовых систем, сертифицированных Microsoft на совместимость с Windows
95/98/NT/2000/XP. Существуют 32разрядные однопользовательские, сетевые и Intranet
версии для Windows 95/98/NT/2000/XP.
Общероссийская Сеть распространения правовой информации КонсультантПлюс
гарантирует качественное сервисное обслуживание,
предусматривающее гибкие
финансовые условия. Оптимальное соотношение качества и цены позволяет каждому
пользователю выбрать систему, отвечающую его потребностям и возможностям.
Сотрудники компании "Консультант Плюс" и региональных центров делают все, чтобы
пользователи могли работать с самой полной и достоверной правовой информацией и
одними из первых узнавать обо всех изменениях в законодательстве.
Важными направлениями деятельности Сети КонсультантПлюс является
осуществление Программ взаимодействия с государственными органами власти и
управления РФ, с органами власти субъектов РФ и с органами местного самоуправления,
Программы поддержки науки и образования и Программы поддержки российских
библиотек, а также участие в общественных начинаниях, способствующих укреплению
престижа профессии юриста. Компания оказывает поддержку премии "Фемида",
учрежденной Московским клубом юристов.
6 Компания "Консультант Плюс" выступает координатором и спонсором различных
правовых и экономических форумов, конференций, в том числе и международных;
работает в сфере Интернетуслуг. В 1998 г. объектом инвестиций компании стала фирма
"Прайс Экспресс", сервер которой http://www.price.ru/ занимает ведущие позиции на рынке
справочных услуг российского Интернета.
Справочные правовые системы КонсультантПлюс стали неотъемлемой частью
правового обеспечения специалистов. Без справочных правовых систем сегодня немыслима
работа руководителей, юристов, бухгалтеров, экономистов, специалистов кадровых служб,
секретарей и других специалистов. Охватывая полный спектр областей современного
законодательства, система КонсультантПлюс позволяет специалистам успешно решать весь
комплекс правовых вопросов, связанных с их профессиональной деятельностью.
Справочная правовая система КонсультантПлюс состоит из двух основных
составляющих: Информационного банка и Программной оболочки.
В Информационном банке содержатся все документы по всем разделам
законодательства России и субъектов Федерации (Законодательство о финансах и
кредитах, Таможенное законодательство, Законодательство о торговле, Законодательство
о браке и семье, об образовании, уголовной ответственности, консультации по
финансовому законодательству и бухгалтерскому учету, судебная практика, комментарии
законодательства и т. д.). Общее количество документов в системе КонсультантПлюс
превышает 1 миллион 200 тысяч. Каждый документ в системе тщательно обрабатывается,
проходя многоступенчатый контроль при вводе документов, что исключает возможность
ошибок ввода. Документ проходит также юридическую обработку, при этом
устанавливаются связи с другими документами через режим гиперссылок.
обмене
Достоверность информации достигается за счет прямых договоров об
информационном
структурами Администрацией Президента, Государственной Думой, Советом Федерации
Федерального Собрания, ЦБ, министерствами и т. д.. Согласно договорам новые
нормативные акты незамедлительно передаются для включения в информационный банк
(быстрее, чем документы попадают в официальные публикации).
государственными
основными
с
Справочные правовые системы КонсультантПлюс не только дают пользователю
возможность работы с законодательством России, но и предоставляют мощный
инструмент, дающий возможность верно применять действующее законодательство и точно
ориентироваться в практической ситуации за счет системы поддержки принятия решений.
Программная оболочка позволяет оценить систему с точки зрения удобства
использования. Хорошая система должна отличаться простотой алгоритма поиска
необходимых документов, удобством интерфейса, что позволит работать с ней и не очень
подготовленному пользователю.
Какими бы особенностями интерфейса или технологиями работы и обновления ни
обладала любая справочная правовая система, работа пользователя с ней делится на три
этапа:
формирование запроса на поиск;
работа со списком документов, полученным в ответ на запрос;
работа с текстом документа.
Оценка качества программной оболочки СПС в значительной мере определяется тем,
какая технология предусмотрена в ней для работы на каждом из этих этапов.
7 ЗАПУСК СИСТЕМЫ
После установки СПС КонсультантПлюс ее запуск осуществляется двойным щелч
ком мыши по ярлыку программы КонсультантПлюс на рабочем столе.
На экране появляется окно системы КонсультантПлюс, в котором пользователям
предлагается выбрать базу, с которой он будет работать (рис. 1).
Рис. 1. Окно системы КонсультантПлюс, вкладка Установленные
Примечание. В окне системы Консультант/Плюс приведен список установленных на
данном компьютере или в данной локальной сети систем семейства КонсультантПлюс.
Если щелкнуть мышью по вкладке Все системы (см. рис. 1), то можно увидеть структуру
семейства КонсультантПлюс (рис.2):
справочные правовые системы по федеральному законодательству;
справочные правовые системы по региональному законодательству;
справочную правовую систему по международному праву;
справочные системы поддержки принятия решений.
Как видно из рис. 2, семейство систем КонсультантПлюс состоит из четырех блоков.
Системы по федеральному законодательству России построены по принципу вложенности,
т. е. информационный банк (ИБ) каждой последующей в списке системы входит в ИБ
предыдущей.
8 Рис.2 Окно Системы КонсультантПлюс вкладка Все системы
Для выбора Базы (см. рис. 1), т. е. для входа в окно выбранной базы данных, не
обходимо:
подвести курсор к названию нужной базы;
щелкнуть мышью по кнопке Открыть базу1 (см. рис. 1).
Если при запуске системы на экране не появилось окно, приведенное на рис. 1, то для
открытия окна с перечнем доступных баз данных необходимо из меню выбрать команду
Файл, затем Открыть базу (рис. 3). В дальнейшем будем использовать запись порядка
работы Файл/Открыть базу.
9 Рис. 3. Окно КонсультантПлюс, команда меню Файл
Например, при выборе базы ВерсияПроф на экране появляется окно, приведенное
на рис. 4. Окно КонсультантПлюс состоит из заголовка окна и кнопок управления
(свернуть, распахнуть, закрыть).
Под заголовком окна КонсультантПлюс расположена строка Главного меню (см рис.
4), каждая команда которого позволяет выполнить определенные действия (Файл, Правка,
Вид и т. д.). Каждая из команд имеет свое ниспадающее подменю.
Рис. 4. Окно Базы данных КонсультантПлюс ВерсияПроф
Под строкой меню находится пиктографическое меню (см. рис. 4), предназначенное
для быстрого выполнения наиболее часто используемых команд системы.
В центральной части окна КонсультантПлюс находится окно выбранной базы данных
(например, на рис 4 это окно Базы данных КонсультантПлюс:ВерсияПроф),
содержащее идентификационные характеристики (реквизиты) документа: Тематика, Тип
документа, Название документа и т. д. Это окно в системе КонсультантПлюс называют
Карточкой реквизитов оно является основным средством поиска документов в базе.
Запрос на поиск документа осуществляется посредством заполнения полей Кар
точки реквизитов.
Примечание. Под документом понимается единица информации, которая вклю
чается в информационную базу системы как единое целое. В нижней части окна
расположена панель состояния, содержащая информацию о выбранном действии.
В системе КонсультантПлюс существует три основные варианта поиска:
Поиск по реквизитам.
Полнотекстовый поиск, т. е. поиск по словам и словосочетаниям, входящим в текст
документа.
Поиск по специализированным классификаторам, т. е. по тематическому классифи
катору и ключевым словам.
Примечание. С какой бы базой данных пользователь ни работал, технология поиска с
использованием этих вариантов будет одинаковая.
10 КАРТОЧКА РЕКВИЗИТОВ
Кратко охарактеризуем поля Карточки реквизитов и опишем приемы заполнения
каждого поля на примере системы КонсультантПлюс:ВерсияПроф.
11 Поле Тематика
Поле используется, если точные реквизиты документа неизвестны, а известна лишь
общая тематическая направленность. Словарь этого поля представляет собой рубрикатор,
который был разработан специально для системы КонсультантПлюс на основе
Классификатора правовых актов, утвержденного Указом Президента РФ от 15.03.00 г.
№ 511. Он является основанием для классификации, как по виду деятельности, так и по
видам документов (отчетность, документы по инвентаризации, организационные,
распорядительные документы и т. д.).
Примечание. Тематический рубрикатор имеет иерархическую структуру и состоит
из пяти уровней вложения рубрик. Если рубрика имеет подрубрику, то слева от ее
названия находится специальный символ , щелкнув по символу папки мышью, можно
увидеть рубрику следующего уровня. Нажатием клавиш Ctrl и «Серый плюс» раскрывается
весь рубрикатор, Ctrl и «Серый минус» закрывается.
Для просмотра и выбора рубрики необходимо:
1й способ
дважды щелкнуть мышью по полю Тематика и в появившемся диалоговом окне
Словарь выбрать необходимую рубрику (рис. 5);
нажать на клавиатуре клавишу Insert, затем щелкнуть мышью по кнопке Выбрать
(или дважды щелкнуть по найденной рубрике мышью).
В результате этих действий найденная рубрика попадает в Карточку реквизитов.
Рис. 5. Окно Тематика, список рубрик
2й способ быстрый способ поиска рубрики
дважды щелкнуть мышью по полю Тематика и в появившемся диалоговом окне
Словарь выбрать кнопку Найти…
в появившемся диалоговом окне Найти (рис. 6) ввести поисковый фрагмент текста,
выбрать направление поиска (Вверх или Вниз) и далее кнопку Искать;
В результате раскроется весь рубрикатор и курсор остановится на первом
12 вхождении заданного фрагмента, при повторном нажатии кнопки следующее
вхождение и т. д. до искомого.
Рис.6. Диалоговое окно Найти
нажать на клавиатуре клавишу Insert, затем щелкнуть мышью по кнопке Выбрать
(или дважды щелкнуть по найденной рубрике мышью)
в результате этих действий найденная рубрика попадает в Карточку реквизитов.
Поле Вид документа
Значениями этого поля являются типы документов: договор, справка, заявление, отчет,
протокол и т.п. Использование данного поля позволяет сразу ограничивать список
требуемых документов, если известен тип документа.
Заполнение поля осуществляется несколькими способами.
1й способ – с помощью полосы прокрутки
дважды щелкнуть мышью по полю Вид документа и в появившемся диалоговом
окне Словарь (рис. 7) с помощью полосы прокрутки, расположенной справа,
найти в списке нужный тип документа;
13 Рис. 7. Диалоговое окно Словарь поля Вид документа
с помощью полосы прокрутки, расположенной справа, найти в списке нужный тип
документа;
нажать на клавиатуре клавишу Insert, затем щелкнуть мышью по кнопке Выбрать
(или дважды щелкнуть по найденной рубрике мышью).
В результате этих действий найденный вид документа попадает в Карточку
реквизитов.
2й способ прямой набор на клавиатуре:
установить курсор в поле Вид документа Карточки реквизитов;
начать набирать на клавиатуре слово вида документа (например, Приказ, Закон и
т. д.);
раскроется Словарь поля Вид документа и после набора нескольких букв курсе
установится в словаре на нужном слове;
нажать на клавиатуре клавишу Insert, затем щелкнуть мышью по кнопке Выбрать
(или дважды щелкнуть по найденной рубрике мышью).
3й способ через диалоговое окно Найти:
войти в Словарь (используя один из выше описанных способов);
в окне Словарь выбрать кнопку Найти
в появившемся диалоговом окне Найти (см. рис. 8) ввести поисковый фрагмент
текста, выбрать направление поиска (Вверх или Вниз) и далее кнопку Искать.
Рис. 8. Диалоговое окно Найти
В результате нажатия кнопки Найти будет найден и выделен в словаре искомый
фрагмент.
Примечание. При выборе нескольких слов, отражающих виды документа, все
отмеченные слова с помощью клавиши Insert заносятся в элемент окна Выбраны
(см. рис. 7), которые при поиске должны быть соединены логическими условиями (И, ИЛИ,
КРОМЕ).
щелкнуть мышью по кнопке Выбрать.
В результате в поле Вид документа попадет условие поиска ( рис. 9).
14 Рис.9. Вид экрана при заполнении условия поиска в поле Вид документа
Поле Принявший орган
Заполнение поля осуществляется аналогично полю Вид документа, т. е. одним из трех
способов, приведенных выше. Диалоговое окно Словарь поля Принявший орган
приведено на рис. 10.
Поле Номер, поле Номер в Минюсте.
Заполнение этих полей осуществляется аналогично полю Вид документа, только
при заполнении используется 1й или 2й способ.
Примечание. При выборе нескольких номеров из словарей поля Номер или Номер
в Минюсте после выбора каждого из них необходимо нажать клавишу Insert, чтобы номер
попал в элемент окна Выбраны (рис. 11, 12), затем нажать кнопку «Выбрать».
Рис. 10. Диалоговое окно Словарь поля Принявший орган
15 Рис.11 Вид экрана при открытии Словаря поля Номер
Рис. 12. Вид экрана при открытии Словаря поля Номер в Минюсте
Поле Дата принятия, поле Дата в Минюсте
Для заполнения этих полей необходимо:
1й способ:
войти в словарь этих полей, дважды щелкнуть по полю мышью;
в появившемся диалоговом окне (рис. 13, 14) выбрать нужную дату;
дважды щелкнуть мышью в Словаре дат либо нажать на клавишу клавиатуры
Insert, в результате дата попадает в поле Выбраны (см. рис. 14), затем выбрать
кнопку «Выбрать» в окне Словарь (см. рис.13, 14).
Выбранная дата появится в поле Дата принятия или Дата в Минюсте Карточки
реквизитов.
16 Примечание. Для быстрого перехода на нужную дату следует набирать ее на кла
виатуре в формате ДД.ММ.ГГГГ (без набора промежуточных точек).
17 Рис.13. Словарь поля Дата принятия
Рис. 14. Словарь поля Дата в Минюсте
Рис. 15. Вид экрана при выборе диапазона даты принятия документа с открытым окном
Календарь
18 2й способ:
войти в словарь этих полей, дважды щелкнув по полю мышью;
выбрать вкладыш Диапазон, в котором можно задать диапазон (рис. 15) или
выбрать точную дату (рис. 16).
Примечание. Для вызова окна Календарь щелкните мышью по кнопке
Примечание. В словаре Дата в Минюсте имеют значение все акты, кроме заре
гистрированных в Минюсте (т. е. не направлявшихся на регистрацию в Минюст РФ либо
направлявшихся, но не прошедших эту регистрацию).
Рис. 16. Вид экрана при выборе точной даты принятия документа в Минюсте
Поле Название документа
В словарь данного поля входят все слова, входящие в название документа (кроме
предлогов, союзов, т. е. служебных слов). Сначала в словаре расположены цифры, затем
слова. Многие слова заканчиваются символом *, который заменяет окончание слова.
Порядок заполнения поля следующий:
дважды щелкнуть мышью по полю Название документа;
в появившемся диалоговом окне Словарь (рис. 17) найти требуемое слово (для
быстрого поиска начать набирать его на клавиатуре);
после выбора первого слова нажать на клавиатуре клавишу Insert (слово попадает
в поле Выбраны, см. рис. 17), при необходимости выбираются другие слова, вхо
дящие в название текста, и также с помощью кнопки Insert помещаются в поле
Выбраны;
выбранные слова необходимо связать логическими условиями, затем щелкнуть
мышью по кнопке Выбрать.
19 Рис. 17. Словарь поля Название документа
Примечание.
Условие И запросу должны одновременно удовлетворять все выбранные
значения.
Условие ИЛИ запросу должно удовлетворять хотя бы одно из выбранных
значений.
Условие КРОМЕ запросу не должно удовлетворять ни одно из выбранных
значений.
В результате в поле Название документа попадают слова, входящие в название документа
Поле Текст документа
Используется, когда неизвестны реквизиты документа, а известна его общая тема
тическая направленность. Это поле используется при так называемом полнотекстовом
поиске. При таком поиске задаются слова и словосочетания, входящие в текст документа,
а для их связи можно одновременно использовать несколько логических условий, в том
числе и условие близости слов (условие РЯДОМ).
Примечание. Условие РЯДОМ выбранные слова должны находиться рядом в
пределах заданного количества строк.
Существует два способа заполнения данного поля.
1й способ с помощью словаря:
войдите в Словарь поля Текст документа, дважды щелкнув по полю мышью;
в появившемся окне Словарь выберите вкладку Словарь.
Выбираем из Словаря слова для поиска документа и связываем их логическими условиями
(описанными выше). Одновременно можно использовать только одно логическое условие.
20 2й способ сложный поиск по тексту
Войдите в Словарь поля Текст документа, дважды щелкнув по полю мышью;
в появившемся окне Словарь выберите вкладку Сложный поиск (рис.19).
Рис. 18. Окно Словарь поля Текст документа, вкладка Сложный поиск
Слова и словосочетания, связанные логическими условиями, вводятся путем набора
их на клавиатуре и заносятся в поисковое поле. Одновременно можно использовать
несколько логических условий.
Примечание. Слова лучше задавать в усеченном виде.
При втором способе нет ограничений на задание поисковых выражений (они могут быть
сколь угодно сложными).
Поле Ключевые слова
Словарь поля создан юристами компании «Консультант Плюс». Его рекомендуется
использовать для уточнения поиска тогда, когда известна общая тематическая направ
ленность документа, и использовать вместе с другими полями.
21 Рис. 19. Вид экрана при открытии Словаря поля Ключевые слова
Заполнение поля осуществляется следующим образом:
войдите в Словарь поля Ключевые слова, дважды щелкнув по полю мышью;
в появившемся окне (рис. 19) необходимо выбрать слова и связать их логическими
условиями.
Поле Поиск по статусу
Словарь этого поля содержит три значения:
все акты, кроме недействующих редакций и утративших силу;
недействующая редакция;
утратил силу.
Порядок заполнения данного поля следующий:
войдите в Словарь поля Поиск по статусу, дважды щелкнув по полю мышью;
в появившемся окне Поиск по статусу во вкладке Словарь (рис. 20) необходимо
выбрать одно или несколько значений (при выборе каждого использовать клавишу
Insert) и связать их по необходимости логическим условием.
22 Рис. 20. Вид экрана при открытии Словаря поля Поиск по статусу
Поле Когда получен
Словарь этого поля состоит из дат ввода документов в базу при проведении пополнения.
Полем удобно пользоваться при поиске новых документов, полученных с очередным
пополнением. Для заполнения поля необходимо:
вызвать словарь поля, щелкнув по нему мышью;
в появившемся окне работать так же, как с полем Дата принятия.
Поле Опции поиска
Словарь этого поля содержит четыре значения:
с текстом, т. е. в результате поиска получен список документов, тексты которых
присутствуют в информационной базе компьютера;
без текста, т. е. в результате поиска получен список документов, тексты которых
отсутствуют в информационной базе компьютера;
заказан, т. е. тексты списка документов можно заказать и ввести в информацион
ную базу;
не заказан, т. е. тексты списка документов не нужно заказывать и вводить в
информационную базу.
Порядок заполнения поля следующий:
вызвать словарь поля, щелкнув по нему мышью;
в появившемся окне выбрать нужные значения, используя клавишу Insert, и связать
по необходимости логическим условием (рис.21).
23 Рис. 21. Вид экрана при открытии Словаря поля Опции поиска
выбрать кнопку Выбрать (см. рис. 22), при этом выбранные значения попадают
в поле Опции поиска.
ТЕХНОЛОГИЯ ПОИСКА ИНФОРМАЦИИ В БАЗЕ КонсультантПлюс:ВерсияПроф
Поиск по реквизитам
Этот вид поиска требует заполнения одного или нескольких полей Карточки
реквизитов и используется тогда, когда точно известны реквизиты документа.
Если известны реквизиты документа, то для поиска целесообразно использовать поля
Карточки реквизитов: Вид документа, Принявший орган, Номер, Дата в Минюсте,
Номер в Минюсте, Название документа.
Внимание!
Перед тем как приступить к формированию нового запроса, необходимо очистить
Карточку реквизитов, нажав на кнопку пиктографического меню (Удалить все) или на
кнопку (Удалить) для удаления значения одного из полей Карточки реквизитов,
предварительно щелкнув по нему мышью.
Порядок работы по поиску информации и составлению запроса следующий:
24 1. Выбрать БД (см. рис. 1);
2. Заполнить известные поля Карточки реквизитов, для этого
дважды щелкнуть мышью по выбранному полю;
в появившемся Словаре выбрать одно или несколько значений (тогда после выбора
каждого нажать на клавиатуре клавишу Insert, чтобы значение попало в поле
Выбрано, связать их логическим условием), затем щелкнуть мышью по кнопке
Выбрать;
нажать на функциональную клавишу F9 для построения списка по запросу.
Примечание. После заполнения попей Карточки реквизитов система информирует,
сколько документов соответствует запросу (на рис. 23 видно, что запросу соответствует 4
документа из 43 800).
В результате на экране появится список документов, соответствующий запросу (рис. .22).
Рис. 22. Вид экрана с несколькими заполненными полями Карточки реквизитов
25 Рис. 23. Список документов, полученных в результате выполнения запроса
Примечание. Закрыть текущую папку и вернуться к Карточке реквизитов можно
с помощью клавиши Esc.
Поиск по специализированным классификаторам
Если реквизиты документа неизвестны, а известна лишь его общая тематическая на
правленность, то при поиске документа следует начинать с максимально широкого запроса,
используя поля Текст документа, Тематика, Ключевые слова, затем уточнять запрос и тем
самым сужать список найденных документов.
Порядок работы:
например, в поле Тематика выбрать рубрики, используя Словарь (см рис. 6);
запросу соответствует 616 документов из 43 800.
уточнить запрос можно, используя поле Ключевые слова, значение также выбрать
из Словаря этого поля (см. рис. 20);
Рис. 24. Вид экрана с Карточкой реквизитов, где указаны несколько рубрик в поле
26 Тематика
После уточнения запросу соответствует 6 документов из 43 800.
постройте список, нажав на клавишу F9, результат приведен на рис.26.
Рис. 25. Вид экрана с Карточкой реквизитов после уточнения запроса
Рис. 26. Список найденных по запросу документов
27 Полнотекстовый поиск
Это основной вид поиска при отсутствии реквизитов.
Порядок работы:
дважды щелкнуть мышью по полю Текст документа;
в появившемся диалоговом окне Словарь поля выбрать нужные слова или слово
сочетания, используя клавишу Insert, увязав их логическими условиями И, ИЛИ,
РЯДОМ, КРОМЕ;
щелкнуть мышью по кнопке Выбрать.
Этот вид поиска используется также при работе со списками и с текстом документа,
технология работы с которыми будет описана ниже.
Поиск по нескольким базам
Система КонсультантПлюс позволяет осуществлять поиск одновременно по
нескольким установленным на компьютере базам, тем самым появляется возможность
получения полной подборки документов по интересующей пользователя теме.
Порядок работы:
сначала необходимо сформировать объединенную Карточку реквизитов;
для этого выбрать первую базу, которая будет являться основной;
Примечание. При объединении однородных баз данных будут сохранены все поля
Карточки реквизитов, кроме Ключевые слова и Папки документов (например,
КонсультантПлюс: Версия Проф и КонсультантПлюс: ЭкспертПриложение). При
объединении разнородных баз данных Карточка реквизитов будет состоять только из
КонсультантПлюс: ВерсияПроф
одного поля
(нормативные документы) и КонсультантФинансист (консультации).
Текст документа
(например,
затем другую базу, щелкнуть по ней мышью, далее щелкнуть мышью по кнопке
(рис. 28) и выбрать кнопку ОК;
заполнить объединенную Карточку реквизитов (рис. 29).
28 Рис. 27. Окно Поиск по нескольким базам и информационное окно указатель при
объединении баз
Рис. 28. Объединенная Карточка реквизитов
29 Рис. 29. Вид окна Текущая папка
В результате система выводит список документов по запросу отдельно для каждой
выбранной базы.
РАБОТА СО СПИСКОМ ДОКУМЕНТОВ
Сортировка списка
Все документы в списке отсортированы по времени. В зависимости от сделанной
настройки документы представлены либо в прямой хронологической последовательности
(т .е. первым в списке идет документ с наиболее ранней датой принятия, а последним с
наиболее поздней датой принятия), либо в обратной хронологической последовательности
(в этом случае первым стоит документ с наиболее поздней датой принятия, т. е. самый
«свежий»).
Для изменения режима сортировки необходимо:
нажать на кнопку пиктографического меню (Настройки);
выбрать режим Сортировка списка документов и нажать кнопку ОК (рис.31).
30 Рис. 30. Окно Настройки, вкладка Разное
Перемещение по списку
По списку можно передвигаться, используя полосу прокрутки или клавиши клавиатуры ,
, PgUp, PgDn, Home, End. Клавиша End — переход к последнему документу в списке,
клавиша Home к первому документу в списке. Кроме того, действия, которые можно
производить с документами, находясь в списке, описаны в локальном меню, которое
вызывается щелчком правой кнопки мыши.
Двухоконный просмотр «список/текст»
В системе КонсультантПлюс реализована удобная возможность просмотра текста без
выхода из списка документов. Для этого:
из главного меню выбрать команды Вид/Список и текст;
в результате окно Текущая папка делится на две части. В верхней части остается
список, а в нижнюю помещается текст текущего документа. Относительные размеры
нижней и верхней части окна устанавливаются по желанию пользователя (рис.32).
Установив курсор мыши на линию, разделяющую нижнюю и верхнюю части окна, в
тот момент, когда мышь превратится в двунаправленную стрелку, нажать левую
клавишу мыши и, не отпуская ее, переместить мышь в нужном направлении, затем
отпустить левую клавишу мыши.
31 Рис. 31. Вид окна в двухоконном режиме просмотра Список/Текст
Для возврата к первоначальному виду списка:
из главного меню выбрать команды Вид/Список.
Быстрый просмотр текстов документов из списка
Если сформирован некоторый список документов, то, находясь в тексте любого
документа, из этого списка можно быстро перейти к следующему или предыдущему
документу из списка, нажав соответственно кнопку меню.
Порядок работы:
войти в текст первого документа в списке, для чего дважды щелкнуть мышью по его
названию;
с помощью кнопки перейти к последующим документам из списка;
с помощью кнопки вернуться к первому документу.
Создание папки для хранения документов
Создавать папки можно разными способами.
1й способ. Через основное окно «База данных».
Выбрать вкладку Папки окна Базы данных (рис. 32);
Рис. 32. Вид окна База данных, вкладка Папки
щелкнуть мышью по кнопке Создать и из появившегося списка выбрать Группа
папок или Папка документов;
дать имя новой группе папок или папке (рис. 33).
Находясь в списке документов или непосредственно в тексте нажать функциональную
клавишу F5 или кнопку на панели инструментов (В папку). В результате откроется окно,
приведенное на рис.33.
32 Рис. 33. Результат создания Папки без вкладки Папки окна База данных
Примечание. Система позволяет создавать многоуровневые папки с несколькими
уровнями вложения через команду Группа папок.
Копирование документа в папку из списка или из текста
Порядок выполнения:
выделить документ (или документы) в списке;
в появившемся окне Занести в папку (рис. 35) представлены названия всех
имеющихся уже папок с количеством документов в них;
выбрать нужную папку или создать новую (способом, описанным выше), нажать
кнопку Занести.
Примечание. Для выделения всех документов надо нажать кнопку в пиктографическом
меню либо щелкнуть правой клавишей мыши (вызов контекстного меню) в любом месте
списка и выбрать команду Пометить все. Для выделения некоторых документов
необходимо нажать клавишу Ctrl и щелкать мышью по документам, которые необходимо
скопировать в папку. При ошибочном выделении его снимают с помощью кнопки
пиктографического меню (Снять выделение), нажать кнопку (в папку),
33 Рис.34. Окно Занести в папку
После последнего действия система возвращается в список документов.Чтобы убедиться,
что нужная папка создана и отмеченные документы в нее занесены:
закройте окно со списком документов, нажав клавишу Esc;
в окне База данных (см. рис. 4) щелкните мышью по вкладке Папки.
В результате на экране появляется окно, в котором представлены названия всех
имеющихся папок и указано количество документов в каждой из них.
Папка Карман — это папка документов с фиксированным названием. В отличие от
остальных папок, Карман всегда есть в системе, его не надо создавать и невозможно
удалить. Для удобства работы с Карманом имеются две кнопки пиктографического меню:
(В карман/из кармана) для занесения документов в Карман и удаления их из него;
(Карман) для просмотра содержимого Кармана.
Указанные свойства Кармана дают возможность быстро включать в него документы и
быстро просматривать его содержимое. Кроме того, Карман обладает свойством,
отличным от свойств других папок. Если документ уже помещен в Карман, а затем мы
заносим его в Карман еще раз, то он удаляется из Кармана. Это свойство Кармана может
быть использовано для вычитания списков.
Удаление документа из списка
выделить документ;
нажать на клавиатуре клавишу Delete или кнопку на пиктографическом меню
(Удалить).
Полнотекстовый поиск (в списке)
вызвать контекстное меню и выбрать пункт Сложный поиск либо нажать клавишу ,
либо кнопку на панели инструментов (Бинокль);
в появившемся поисковом окне Сложный поиск (рис. 35) набрать на клавиатуре
выражение для поиска и нажать кнопку Выбрать.
34 Рис. 35. Окно Сложный поиск
История запросов
Система КонсультантПлюс позволяет запоминать 100 запросов при условии, что по
этим запросам реально был осуществлен поиск и сформирован список документов. Для
вызова окна с Историей запросов необходимо:
войти в окно База данных, выбрать вкладку История;
в верхней части появившегося окна с историей запросов (рис. 36) находится список
сохраненных запросов (время, когда они были сделаны, и число найденных до
кументов). В нижней части окна видны реквизиты того поискового запроса, на
котором установлен курсор в верхней части окна.
35 Рис. 37. Окно База данных, вкладка История
Запросам можно дать имя (именовать), их можно уточнять, удалять и т. д. Все
сохраненные запросы можно упорядочить по названию, дате и числу найденных
документов. Для этого надо использовать кнопки Имя, Дата, Число док., находящиеся над
списком запросов.
Примечание. Количество документов по сохраненному запросу со временем может
измениться за счет включения в систему новых документов, удовлетворяющих условиям
данного запроса. В этом отличие сохраненного запроса от папки документов.
Кнопка Папка (см. рис. 36) обеспечит переход в выбранный список документов. Кнопка
Уточнить обеспечит переход в заполненную карточку реквизитов, соответствующую
выбранному запросу. Кнопка Удалить позволит удалить запрос. Кнопка Именовать
позволит переименовать, т. е. дать новое имя.
РАБОТА С ТЕКСТОМ ДОКУМЕНТА
Для открытия документа необходимо:
дважды щелкнуть мышью по документу.
В результате на экране появится текст выбранного документа.
Пролистывание текста документа
Для того чтобы пролистать текст документа, используйте полосу прокрутки или
клавиши управления курсором. С помощью клавиши End можно перейти в конец доку
мента, а с помощью клавиши Ноmе в начало документа.
Просмотр информации о документе
Чтобы просмотреть дополнительную информацию о документе, используйте
корешки Текст, Справка, Оглавление, Респонденты, Корреспонденты, Редакции, находя
щиеся в нижней части окна с текстом.
Переход по гиперссылкам
Для перехода по гипертекстовой ссылке, необходимо подвести к ней курсор и
щелкнуть мышью. Система позволяет щелчком мыши переходить к указанным в них
документам.
Информация о статусе документа
Система информирует о статусе документа (действующий, недействующий и т. д.) с
помощью корешка Справка.
36 Рис .Вид экрана при выборе вкладки Справка
Поиск фрагментов текста
Для поиска необходимых фрагментов нужно:
щелкнуть мышью по кнопке (поиск) пиктографического меню (или нажать клавишу
F7);
в появившемся окне Найти задать поисковое выражение, проверить направление
поиска и нажать кнопку Искать.
В результате курсор установится на строке, где встретилось первое вхождение
поискового выражения в текст, причем само поисковое выражение будет выделено цветом.
Нажав на кнопку Искать второй раз, получим второе вхождение поискового выражения в
текст (или сообщение о том, что данное выражение не найдено) и т. д.
Закладки в тексте
Закладки позволяют быстро находить конкретное место в тексте документа.
Примечание. Все закладки сохраняются после выхода из системы.
Для создания закладки необходимо:
установить курсор на строке закладки;
нажать кнопку (Поставить/Снять закладку) пиктографического меню или
воспользоваться командами контекстного меню (правая клавиша мыши) Поста
вить/Снять закладку;
в появившемся окне Закладка дать имя, набрав его на клавиатуре (рис 5.38),
указать группу закладок (при необходимости создать новую группу и нажать кнопку
ОК).
Примечание. Слева от выбранной строки закладки появится красный флажок. При
помощи кнопки Закладка можно быстро просмотреть все установленные в документе
закладки. При помощи комбинации клавиш Shift+F8 можно получить список закладок в
данном документе и, выбрав нужную, быстро перейти к ней. Закладки сохраняются как при
выходе из документа, так и при выходе из системы.
37 Рис. 38. Окно Закладка
38
Материалы на данной страницы взяты из открытых истончиков либо размещены пользователем в соответствии с договором-офертой сайта. Вы можете сообщить о нарушении.
01.04.2017
Посмотрите также:
© ООО «Знанио»
С вами с 2009 года.
![]()
О портале

