
24 урок, 7 класс
Учитель: Брух Т.В.
Дата: ____________
Тема: «Вставка изображений, диаграмм, формул в текстовый документ».
Цели урока:
· помочь учащимся получить представление об офисном пакете Microsoft Office, познакомиться с возможностями программы Word, научить основным ставки символов, рисунков, формул и других объектов в Word.
· воспитание информационной культуры учащихся, внимательности, аккуратности, дисциплинированности, усидчивости.
· развитие познавательных интересов, навыков работы на компьютере, самоконтроля, умения конспектировать.
Ход урока:
I. Орг. момент.
Приветствие, проверка присутствующих. Объяснение хода урока.
II. Проверка домашнего задания
Текстовый документ – таблица дневник
Практическая работа
III. Теоретическая часть.
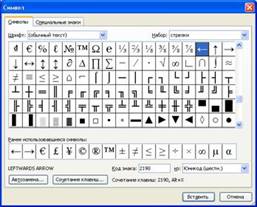 Вставка символов.
Вставка символов.
При оформлении текстовых документов часто требуется добавлять в документ не текстовые элементы или объекты. Программа Word позволяет это делать – она имеет широкие возможности по вставке в текст рисунков, диаграмм, формул и так далее. На этом уроке мы научимся использовать эту возможность Word.
В документах часто применяются знаки, для ввода которых не существует клавиш на клавиатуре. Word позволяет вводить многие из специальных символов либо нажатием комбинации клавиш, либо с помощью команды Вставка→Символ.
Чтобы открыть таблицу символов перейдите на вкладку Символы, специальные символы находятся на вкладке Специальные знаки этого же окна.
 Для вставки символа в
документ выберите его из набора символов и щелкните на кнопке Вставить.
Для вставки символа в
документ выберите его из набора символов и щелкните на кнопке Вставить.
Для часто используемых специальных символов можно назначить горячие клавиши – нажмите кнопку Сочетания клавиш и воспользуйтесь окном Настройка клавиатуры.
 Вставка
номером страниц. Очень часто при создании документов появляется
необходимость пронумеровать страницы. Делать это вручную – бесполезное занятие,
ведь в Word есть простой способ сделать это автоматически – вставить нумерацию
страниц.
Вставка
номером страниц. Очень часто при создании документов появляется
необходимость пронумеровать страницы. Делать это вручную – бесполезное занятие,
ведь в Word есть простой способ сделать это автоматически – вставить нумерацию
страниц.
Вставка номеров страниц выполняется командой Вставка→Номера страниц.
В появившемся окне можно выбрать формат нумерации – вверху или внизу страницы, справа, слева, по центру.
Вставка даты и времени. Word представляет 16 форматов, которыми можно пользоваться при вставке в документ значений текущей даты и времени. Среди них, наверняка, найдется формат, который нужен вам.
Используя команду Вставка→Дата и время, откройте диалоговое окно Дата и время. Выберите в списке подходящий формат. Если необходимо автоматически обновлять поле текущей даты и времени при каждом открытии документа, установите флажок Обновлять автоматически. Будьте внимательны при использовании этой возможности, особенно в тех случаях, когда указание даты и времени важно.
Вставка рисунка. Для вставки в документ рисунков используется команда Вставка→Рисунок. Выбираем источник рисунка и вставляем его.
Например, для того чтобы вставить рисунок из коллекции картинок Microsoft Office необходимо дать команду Вставка→Рисунок→Картинки… Коллекция картинок (Microsoft) содержит рисунки, фотографии, звуки, видео и другие файлы мультимедиа, называемые клипами, которые можно вставлять и использовать в документах Microsoft Office. Откроется область задач, в которой можно выполнять поиск клипов. Найдите нужный клип (рисунок) и, щелкнув по нему левой кнопкой мыши, вставьте в документ.
Для вставки рисунка из файла выберите команду Вставка→Рисунок→Из файла. Появится окно Добавление рисунка. Найдите на диске нужный рисунок, выделите его и нажмите кнопку вставить (или просто сделайте двойной щелчок по файлу рисунка).
Для вставки художественно оформленного текста служит команда Вставка→Рисунок→Объект WordArt или кнопка на панели рисования Добавить объект WordArt. Художественно оформленный текст является графическим объектом, для его изменения можно использовать другие кнопки панели инструментов Рисование, например сделать заливку текста каким-либо рисунком.
Вставка рисунка из буфера обмена. Начиная с ранних версий Windows, реализовывалась идея одновременной работы с несколькими программами. Одновременно появилась необходимость использовать данные из одного документа в другом, часто созданном совершенно другом приложением. Этой цели стал служить буфер обмена Windows.
Буфер обмена представляет собой специальную область памяти, к которой могут обращаться все приложения, записывая в него и считывая из него данные. Занесение в буфер называется копированием или вырезанием. Извлечение данных их буфера называется вставкой. Данные из буфера можно вставлять неограниченное число раз.
Комбинации клавиш для работы с буфером:
|
Вырезать |
Ctrl + X |
|
Копировать |
Ctrl + С |
|
Вставить |
Ctrl + V |
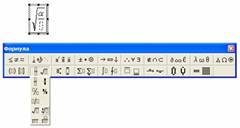 Используя буфер обмена в документ Word не только
текст, но и рисунки. Нарисуйте рисунок, например, в Paint, выделите его и
скопируйте в документ.
Используя буфер обмена в документ Word не только
текст, но и рисунки. Нарисуйте рисунок, например, в Paint, выделите его и
скопируйте в документ.
Вставка математических формул. Редактор формул – это отдельная программа, которая запускается из Word. Вставка формулы осуществляется с помощью команды Вставка→Объект. В диалоговом окне выберите Microsoft Equation 3.0. Появится область ввода формулы и плавающее меню редактора математических формул, который позволяет набирать математическую формулу любой сложности. Для вставки символа в формулу нажмите кнопку на панели
Изменение размеров и положения вставленного объекта. Размер вставленного объекта в дальнейшем в любой момент можно изменить. Для этого достаточно выделить его, щелкнув мышь на изображении объекта, а затем растянуть или сжать рамку выделения за маркеры.
Вставленный объект может обтекаться текстом либо с одного края, либо с другого. Текст может быть располагаться с обеих сторон объекта. Также объект может находится за текстом или перед текстом.
Для изменения этих параметров либо выделите объект, вызовите контекстное меню, щелкнул по объекту правой кнопкой, и выберите команду Формат рисунка, либо сделайте двойной щелчок по рисунку.
Вопросы:
· Какие объекты можно вставлять в Word?
· Как изменить расположение рисунка в тексте?
Диаграмма – это схема, которая наглядно показывает соотношение между различными величинами. Сами величины изображаются в виде отрезков или геометрических фигур.
Диаграммы бывают разных типов, и используются в зависимости от той информации, какую мы хотели бы представить.
Сегодня мы рассмотрим три наиболее часто используемые:
1. Линейчатая
2. Круговая
3. Столбчатая
Линейчатая диаграмма – это график, показывающий различные категории данных в виде прямоугольных полос (линеек), длины которых пропорциональны величинам элементов данных, которые они отображают.
Круговая диаграмма показывает соотношение величин.
Гистограмма - столбчатая используется для сравнения величин, состоит из параллельных столбцов одинаковой ширины.
III. Практическая часть.
IV. Домашнее задание.
Знать, что такое Microsoft Word и его назначение, уметь вставлять в документ символы, рисунки, таблицы, формулы. Дополнительное задание: научитесь располагать вставленные рисунки за текстом, изменять обтекание рисунков текстом.
V. Итог урока.
Подведение итога урока. Выставление оценок.
Материалы на данной страницы взяты из открытых источников либо размещены пользователем в соответствии с договором-офертой сайта. Вы можете сообщить о нарушении.