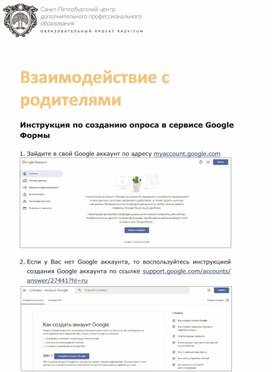Взаимодействие с родителями
Инструкция по созданию опроса в сервисе Google Формы
1. Зайдите в свой Google аккаунт по адресу myaccount.google.com
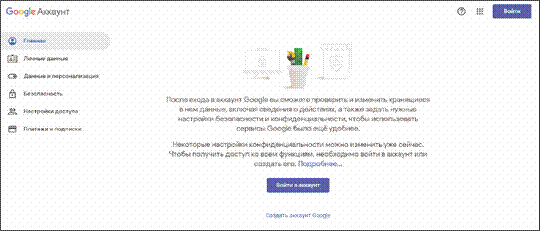
2. Если у Вас нет Google аккаунта, то воспользуйтесь инструкцией создания Google аккаунта по ссылке support.google.com/accounts/ answer/27441?hl=ru
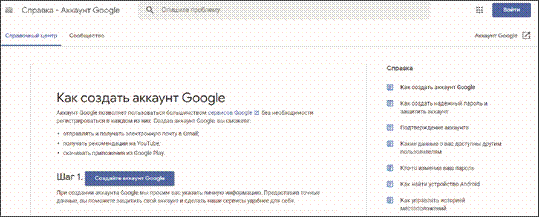
3. Перейдите на страницу forms.google.com. Если вы добавите страницу в избранное, тогда авторизация Google аккаунта будет автоматической, что исключит постоянную авторизацию, перед тем как будет необходимость создать опросник.
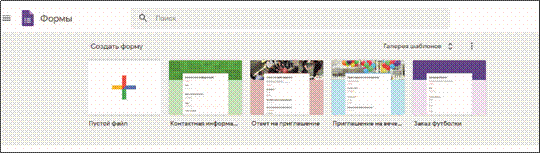
4. Выберите шаблон или «пустой файл». Откроется форма нового опроса или теста.
5. Вместо фразы «Новая форма», придумайте и напишите название опроса.
6. В поле «Описание» добавьте пояснения к опросу: обратитесь к респондентам с просьбой предоставить обратную связь по вопросам для таких-то целей, укажите значимость прохождения опроса, поблагодарите за уделённое время на прохождение опроса.
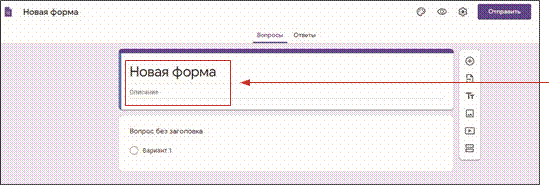 Добавьте
название опроса и его описание
Добавьте
название опроса и его описание
7. Справа от поля «Вопрос без заголовка» Вам необходимо выбрать формат вариантов ответов.
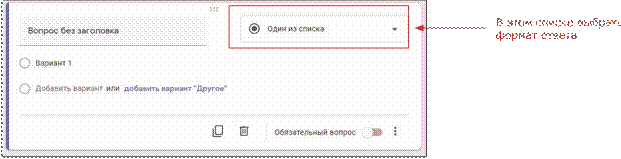
Для этого выберите один из предложенных основных форматов:
— «Текст (строчка, абзац)» будет удобен, если вы ждёте от респондентов открытого произвольного ответа.
— «Один из списка» будет удобен, если нужно узнать мнение по вопросу и выявить доминирующий вариант ответа в процентном соотношении.
— «Несколько из списка» будет удобен, если нужно узнать мнение по вопросу и выявить несколько доминирующих вариантов ответа в процентном соотношении.
— «Раскрывающийся список» — назначение аналогично формату «Один из списка».
— «Загрузка файлов» — будет удобен, если вы ожидаете от респондентов ответы в виде файла, например, изображения. В форме необходимо настроить тип, размер и количество ожидаемых к получению файлов.
— «Шкала» — будет удобен, если вы хотите получить оценку вопроса или утверждения.
Остальные форматы почти не используются.
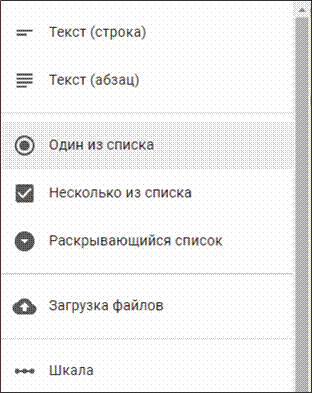
8. В поле «Вопрос без заголовка» укажите свой вопрос.
9. Для формирования вопросов в форматах «Один из списка» или «Несколько из списка» предлагаем совершить следующие шаги:
— Вместо «Вариант 1» напишите интересующий Вас вариант ответа.
— Ниже нажмите на «Добавить вариант» и появится вторая строчка для заполнения второго варианта ответа.
— Также можно добавить вариант «Другое» или справа в строчке Вы можете выбрать изображение, если это отвечает целям Вашего опроса.
10. Если респонденты должны обязательно ответить на вопрос, включите параметр «Обязательный вопрос». Рекомендуем оценивать необходимость ответа, чтобы избежать раздражения респондентов или их недостаточно ответственного отношения к прохождению опроса.
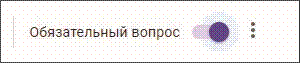
11. Справа от формы есть 6 дополнительных опций:
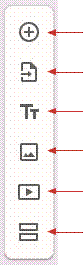 — Добавить вопрос
(если в Вашем опросе бо-
— Добавить вопрос
(если в Вашем опросе бо-
![]() лее одного
вопроса). Кстати, для формирования Добавить вопрос следующего вопроса Вы также можете
воспользоваться кнопкой «Создать копию» . После Импортировать вопросы создания копии, Вы
просто меняете формат, во-
лее одного
вопроса). Кстати, для формирования Добавить вопрос следующего вопроса Вы также можете
воспользоваться кнопкой «Создать копию» . После Импортировать вопросы создания копии, Вы
просто меняете формат, во-
Добавить название
прос и его варианты.и описание
Добавить
— Импортировать вопросы. Используется, если изображение у Вас уже были аналогичные опросники Google Добавить видео Формах.
Добавить раздел
— Добавить название и описание, изображение, видео, раздел — полезны, если нужны пояснения к вопросам, вопрос транслируется через видеоролик, вопросы делятся по разделам, т.к. имеют разное значение и разделены на группы.
12.
![]() Выбрав
значок в правом верхнем углу экрана монитора, Вы сможете выбрать красивую
обложку или загрузить свою картинку.
Выбрав
значок в правом верхнем углу экрана монитора, Вы сможете выбрать красивую
обложку или загрузить свою картинку.
13.
![]() Выбрав
значок , Вы сможете просмотреть, как будет выглядеть опросник в готовом
виде.
Выбрав
значок , Вы сможете просмотреть, как будет выглядеть опросник в готовом
виде.
14.
![]() Выбрав
значок , Вы сможете настроить процесс опрашивания респондентов таким
образом, чтобы избежать возможные проблемы. Например, исключить возможность
респондентам изменять ответы после отправки опроса.
Выбрав
значок , Вы сможете настроить процесс опрашивания респондентов таким
образом, чтобы избежать возможные проблемы. Например, исключить возможность
респондентам изменять ответы после отправки опроса.
15. Как только закончили с оформлением опроса:
— сохранять его не нужно, т.к. сохранения все производятся системой автоматически;
— нажмите на кнопку «Отправить» (в правом верхнем углу экрана компьютера), далее выберите вариант предоставления опроса: электронная почта, ссылка с возможностью укоротить URL-адрес, HTML-код понадобится при включении опроса в структуру сайта.
![]()
16. Ответы на опрос Вы можете узнать, перейдя в раздел «Ответы».
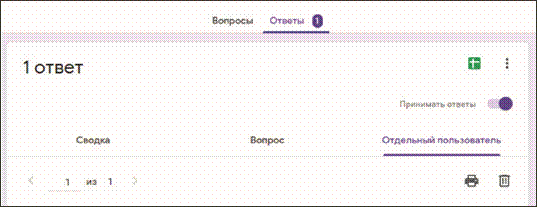
С ответами можно ознакомиться в следующих вариантах:
— «Сводка», Вы сможете увидеть перечень вопросов с ответами всех респондентов;
— «Вопрос», Вы сможете в разрезе каждого вопроса узнать все ответы респондентов;
— «Отдельный пользователь», вы сможете узнать как ответил каждый респондент на все вопросы;
![]() — выбрав
знак , Вы сможете получить отчёт по ответам опросника в формате Google
Таблицы.
— выбрав
знак , Вы сможете получить отчёт по ответам опросника в формате Google
Таблицы.
17. Дополнительные инструкции по работе с Google Формами Вы можете прочитать по ссылке https://support.google.com/docs/ answer/7032287?hl=ru&ref_topic=6063584
© ООО «Знанио»
С вами с 2009 года.
![]()