
Занятие 4. Расширенный курс Excel
Как закрепить строку, разделить таблицу, и функция «группировать» ..................................................................... 1
1. Закрепить области: .............................................................................................................................................. 1
2. Функция Разделить для просмотра отдельных частей таблицы .................................................................... 2
3. Группировка строк и столбцов таблицы ........................................................................................................... 3
Как перемещаться между книгами Excel и упорядочить несколько окон ................................................................. 6
1. Как перемещаться между книгами Excel .......................................................................................................... 6
2. Функция Упорядочить окна ................................................................................................................................ 6
3. Разместить Листы одной книги рядом .............................................................................................................. 7
Сегодня мы поговорим о некоторых настройках рабочего листа Excel для удобства работы с большими таблицами и данными.
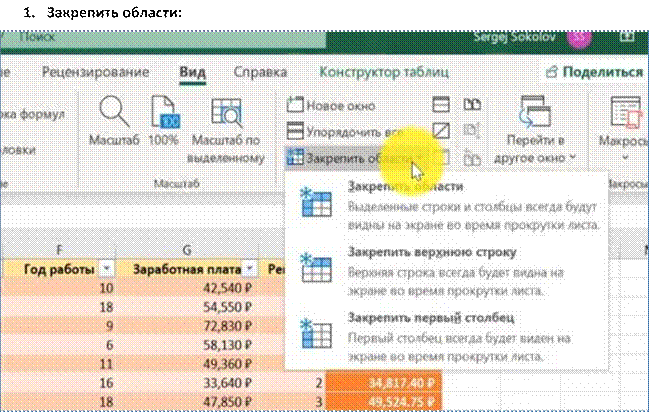
Чтобы закрепить и строку, и столбец, щёлкаем по ячейке в таблице и выбираем команду Закрепить области. Строки выше ячейки и столбцы слева будут оставаться на месте.
Снимем закрепление:
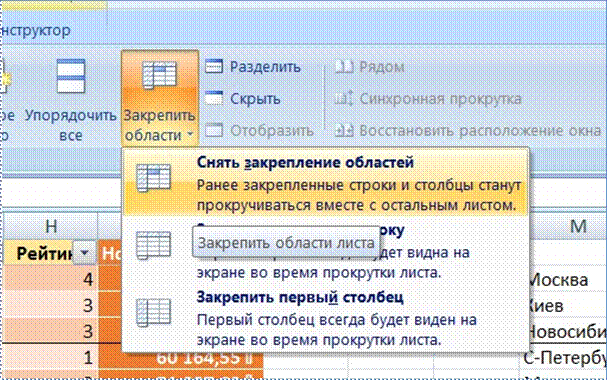
Например, сначала рассортируем по убыванию отделы, чтобы видеть их все вместе.
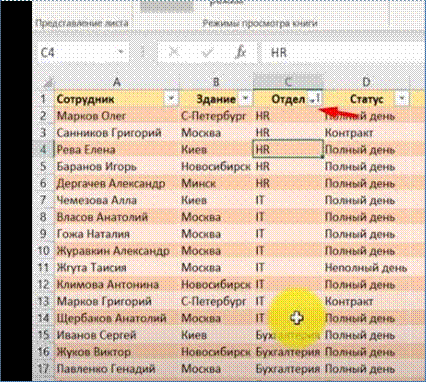
Горизонтальный разделитель
Щёлкаем на первой ячейке в строке (там где ФИО, A19 например) и Вид - Разделить. Происходит разделение окна на две горизонтальные области, в которых отображаются разные фрагменты одного листа. Таким образом можно одновременно просматривать несколько удаленных друг от друга фрагментов листа.
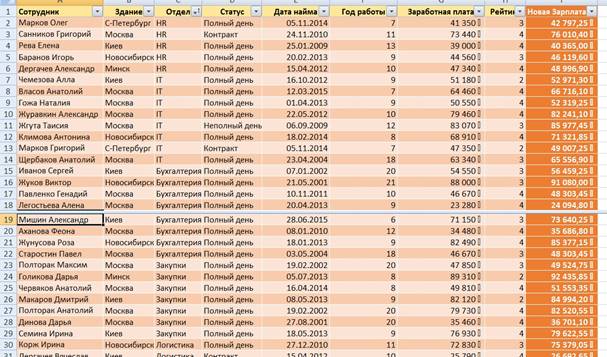
Линии можно передвигать.
Чтобы убрать разделитель можно дважды щёлкнуть по нему мышкой или вверху отжать кнопку.
Вертикальный разделитель
Щёлкаем на первой ячейке в столбце (там где Дата найма, E1 например) и Вид - Разделить. Происходит разделение окна на две вертикальные области.
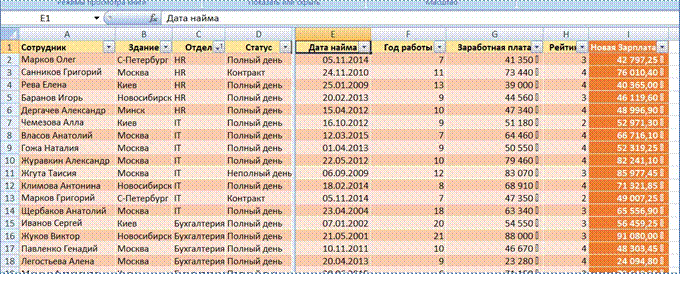
Если выделить ячейку в середине таблицы, то лист будет разделён на 4 части.
Откроем файл Бюджет на 2020 год.xlsx
Группировка строк и столбцов таблицы - это объединение диапазона ячеек таким образом, что все эти ячейки можно одновременно свернуть или расширить. Используется во время презентации или анализа данных.
Становимся на любую ячейку таблицы и переходим в Данные - Структура - Группировать - Создать структуру
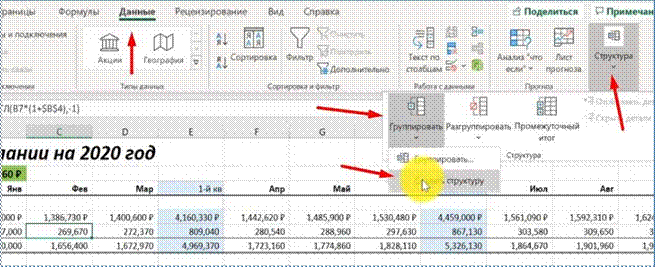
У нас появились группы вложенности столбцов и строк.
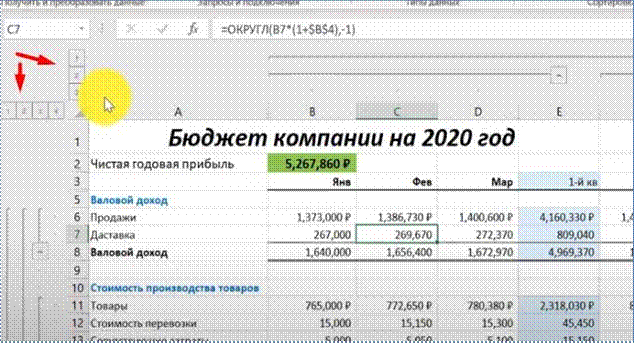
Если мы щёлкнем на 3, то ничего не меняется - мы видим все 3 группы наших столбцов или строк.
Если мы щёлкнем на 2 в столбце, то увидим только кварталы нашего отчета и только итоговый столбец. На 1- только итоговый столбец.
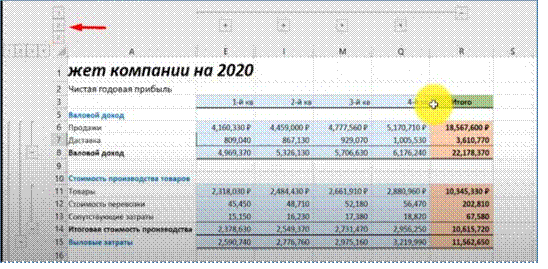
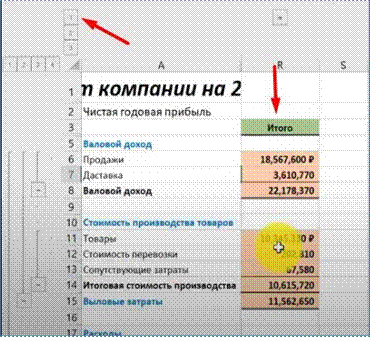
Мы можем вручную скрывать и отображать нужные данные на каждом уровне:
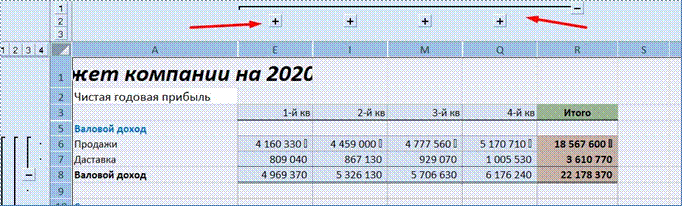
Чтобы убрать всю Группировку: Структура - Разгруппировать - Удалить структуру:
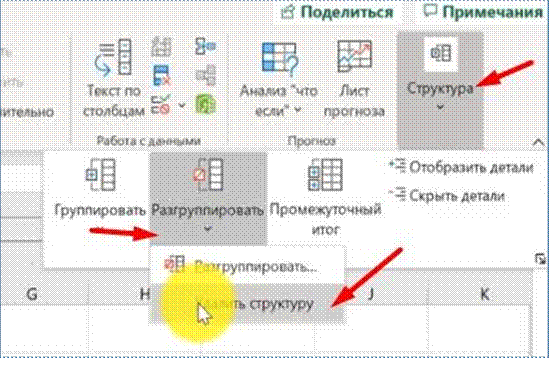
1 способ
Через панель задач
2 способ
Кнопку Перейти в другое окно добавить на панель быстрого доступа
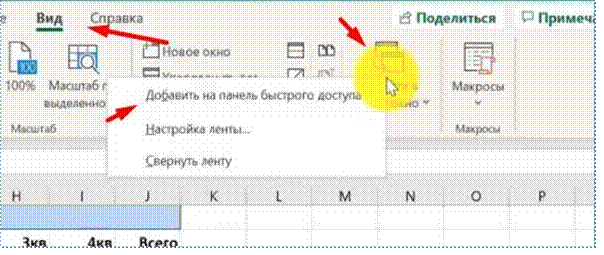
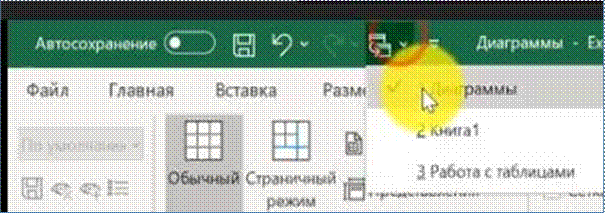
3 способ
Горячие клавиши Ctrl + Tab - перемещение между книгами
Упорядочить окна - расположение окон всех открытых файлов Excel на экране рядом.
Вид - Упорядочить все - Расположение...
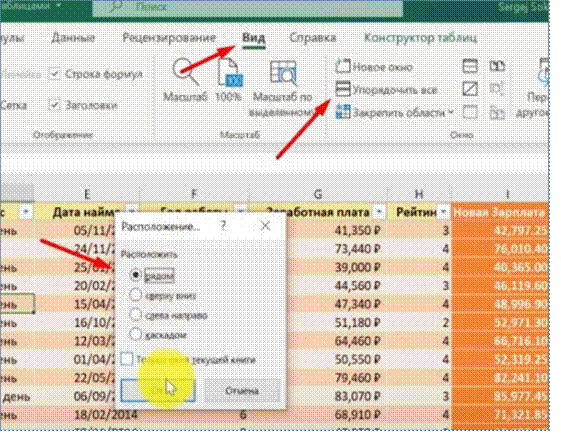
3 файла - 3 рабочих области
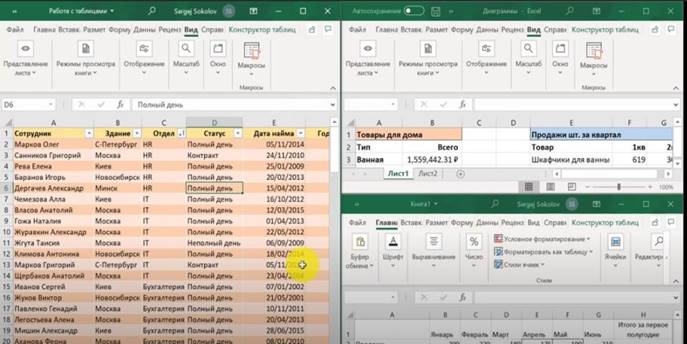
Можно развернуть каждое окно, если уже не надо работать в таком режиме.
• Вид - Новое окно. Появляется такой же файл.
• Вид - Упорядочить все - Расположение... В окне должна стоять галочка Только окна текущей книги.
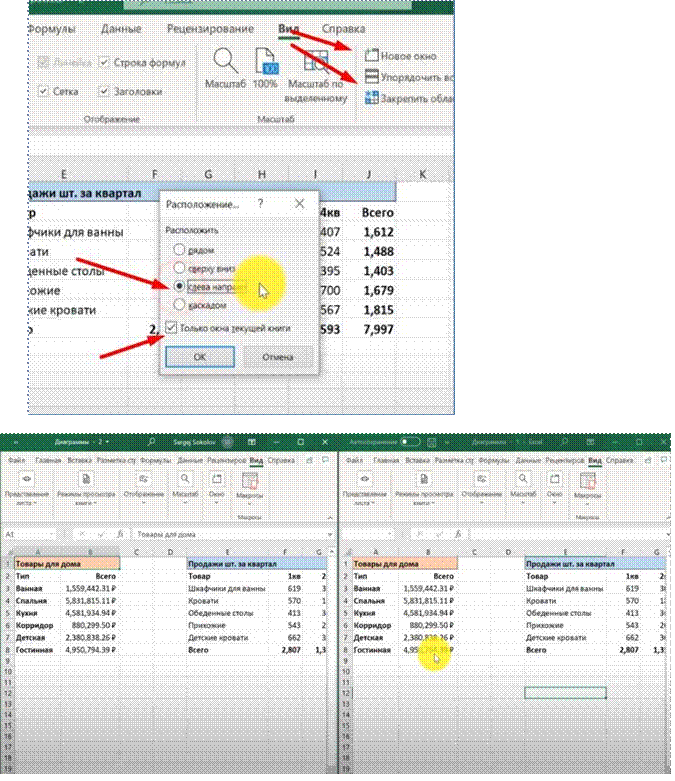
Во втором окне можно перейти на другой лист. Окон можно открывать несколько. Чтобы выйти из этого режима, закройте одно из окон!
Материалы на данной страницы взяты из открытых источников либо размещены пользователем в соответствии с договором-офертой сайта. Вы можете сообщить о нарушении.