
Масанова Л.Н.
Информатика: Методическое руководство. «Монтаж видео в CAMTASIO STUDIO».Пособие для учителей 11 кл. общеобразоват.шк. – Л.Н,Масанова , 2015г. 106 стр.
Пособие содержит рекомендации по проведению информатики и средством внутрипрофильной специализации в области новых информационных технологий, что способствует созданию дополнительных условий для построения индивидуальных образовательных траекторий учащихся технологического профиля.
Пособие можно использовать на уроках, внеклассных мероприятиях и для занятий дома.
Введение
Одна из задач профильной школы — содействовать воспитанию нового поколения, отвечающего по своему уровню развития и образу жизни условиям информационного общества. Для этого учащимся технологического профиля предлагается осваивать способы работы с информационными потоками — искать необходимую информацию, анализировать ее, выявлять в ней факты и проблемы, самостоятельно ставить задачи, структурировать и преобразовывать информацию в текстовую и мультимедийную форму, использовать ее для решения учебных и жизненных задач.
«Монтаж видео» даёт общее представление о способах и средствах видеомонтажа на компьютере, о принципах создания видеороликов в сочетании с подвижной графикой, необходимом программно-техническом обеспечении и перспективах использования компьютерного видеомонтажа в различных областях деятельности. Умение представлять информацию в виде, удобном для восприятия и использования другими людьми, — одно из условий образовательной компетентности ученика технологического профиля.
Программа для 11 класса
Элективный курс “Монтаж видео” является предметом по выбору для обучающихся 11 классов старшей профильной школы. Курс рассчитан на 34 часа, которые проводятся в течение учебного года по 1 часу в неделю.
Курс включает в себя практическое освоение техники создания цифрового видео. Его задачей является также подготовка школьников к осознанному выбору профессий, предусматривающих знания и умения в области видеомонтажа.
Курс служит средством внутрипрофильной специализации в области новых информационных технологий, что способствует созданию дополнительных условий для построения индивидуальных образовательных траекторий учащихся технологического профиля.
Требования к уровню подготовки.
Учащиеся должны овладеть основами видеомонтажа, а именно должны знать:
· способы хранения изображений в файлах;
· методы сжатия данных;
· проблемы преобразования форматов файлов;
· основы цифрового видео;
· различные программы видеомонтажа;
и уметь:
· владеть способами работы с изученными программами;
· выполнять обмен файлами между различными программами;
· создавать собственные фильмы по выбранной тематике;
· владеть приемами организации и самоорганизации работы по изготовлению фильма;
· коллективно разрабатывать и публично защищать созданные проекты;
· осуществлять рефлексивную деятельность, оценивать свои результаты, корректировать дальнейшую деятельность.
Примерное тематическое планирование учебного материала
|
№ |
Тема |
Кол-во часов |
|
11 класс |
||
|
1.
2.
3.
4.
5.
6.
7.
8.
9.
10.
11.
12.
13.
14.
15.
16.
17.
18.
19.
|
Возможности и назначение программы Camtasia Studio различного назначения. Обзор интерфейса редактора
Запись действий с экрана Настройки панели записи Использование скрин маркера ScreenDraw Использование редактора видео в Camtasia Studio.
Работа со звуком в программе Camtasia Studio . Вставка выносок Использование увеличения (Zoom-n-Pan) Использование эффектов переходов Применение эффектов указателя мыши Добавление титульного клипа в программе Camtasia Studio . Запись с веб камеры
Картинка
в картинке (PIP) Работа с субтитрами Экспорт видео в программе Camtasia Studio .
Монтаж и редактирование в Camtasia Studio
Содержание с помощью маркеров
Запись Powerpoint-презентаций. Настройки редактора
Сохранение готового файла в различные видео-форматы
Универсальные инструменты для публикации видеороликов
Всего: |
1
2
2
2
2
1
2
1
3
2
2
2
2
1
3
2
2
1
1
34ч. |
1.1.Введение в курс (1 ч)
1.1.Введение в курс (1ч). Тема: Возможности и назначение программы Camtasia Studio различного назначения. Обзор интерфейса редактора
|
Урок №1 |
|
|
ТЕМА УРОКА: |
Возможности и назначение программы Camtasia Studio различного назначения. Обзор интерфейса редактора. Состав меню. Назначение функций основных кнопок программы Camtasia Studio |
|
ПРОГРАММНОЕ ДИДАКТИЧЕСКОЕ ОБЕСПЕЧЕНИЕ: |
КУВТ, ОС Windows. Учебник Рабочая тетрадь |
|
ЦЕЛЬ УРОКА: |
Познакомить с учащихся с назначением программы Camtasia Studio. Рассмотреть все возможности программы, назначение кнопок, панель инструментов и пункты меню. Получить представление обзор интерфейса редактора. Приобретение навыков работы в редакторе. |
|
ТИП УРОКА: |
Объяснительно-демонстрационный, с элементами практикума |
|
ТРЕБОВАНИЯ К ЗНАНИЯМ И УМЕНИЯМ: |
Учащиеся должны знать: -назначение программы; - основные элементы окна; -составляющие окна редактора, и их назначение. - интерфейс программы; - возможности редактора. Учащиеся должны уметь: -запускать программу Camtasia Studio; - использовать режимы просмотра видеоуроков; - пользоваться панелью управления; -применять основные функциональные кнопки редактора. |
|
ДОМАШНЕЕ ЗАДАНИЕ: |
Тема1.1 |
Ход урока
Объяснение теоретического материала чередуется с выполнением заданий в тетради.
Программа Camtasia Studio, имеет широкие возможности по созданию обучающих видео и аудио материалов. Программа позволяет делать видеопрезентации различного назначения.
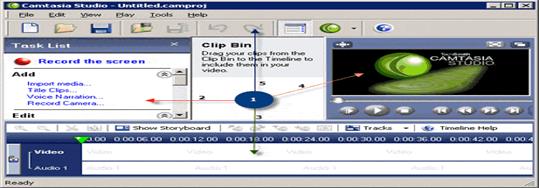
С
С помощью Camtasia Studio можно делать видеоуроки, презентации, помощь к программам и скриптам, анонсы, поздравления, демонстрацию возможностей и многое другое.
Программа представляет собой своеобразный контейнер из нескольких небольших утилит: Camtasia Recorder, Camtasia Menumaker, Camtasia Audio Edito, Camtasia Theater, Camtasia Player.
Кроме встроенных утилит, есть еще оболочка со своим рабочим столом и своими настройками.
Программа Camtasia Studio предназначена для захвата действий с экрана или по другому с Рабочего стола. Программа захватывает все, что происходит на Рабочем столе, в том числе и движение курсора
И напоследок — русифицированный скриншот горячих клавиш Camtasia Studio для инструмента Screen Draw (рисование на экране), о которых упоминалось в одном из видеоуроков курса. Их знание поможет вам быстро и эффективно работать с этим инструментом.
Возможности программы Camtasia Studio следующие:
- Запись видео с экрана монитора, web-камеры, звука с микрофона и системного звука.
- Вставка различных визуальных эффектов.
- Вставка и редактирование аудиодорожки.
- Предварительный просмотр и прослушивание редактируемого проекта.
- Разрезание, соединение, удаление и добавление видеодорожки.
- Сохранение готового файла в различные видео-форматы.
- И многое другое.
2. Этапы создания видеоуроков в Cаmtasia Studio
Весь процесс создания видеоурока можно разделить на три этапа.
1. Запись видеоурока в Camtasia Recorder.
2. Редактирование в Camtasia Studio Editor.
3. Кодирование в видео файл.
После изложения учителем основных понятий и назначения программы переходим к практическому освоению программы Camtasia Studio, организовав учащихся по следующему плану:
1. Запуск программы
2. Окно Camtasia Studio. Назначение кнопок Панели инструментов и пунктов Меню.
3. Режимы просмотра видеоуроков
4. Знакомство с интерфейсом программы
Обзор интерфейса редактора программы Camtasia Studio
Итак, приступаем к изучению интерфейса редактора программы Camtasia Studio: после запуска программы мы увидим значок Camtasia Studio, в сравнении с 7 версией функция «Record the screen» была, «Import media» тоже, в окошке «Free Training» изменились некоторые функции, в окошке «Recent projects» мы сможем отслеживать все наши проекты. Программа захватывает все, что происходит на Рабочем столе, в том числе и движение курсора (рисунок 1.1.).
1. Рабочий стол;
2. Панель управления;
3. Временная шкала;
4. Проигрыватель;
5. Панель инструментов.
На рабочем столе после записи очередного ролика, будут отображаться видео и аудио файлы.
Рисунок 1.1 Интрефейс программы
Чтобы приступить к просмотру и редактированию, необходимо мышью перетащить их на временную шкалу.
2. Панель управления Camtasia Studio
В панели управления доступны:
1) Часть ADD.
-Import Media – импортировать аудио или видеоматериалы.
Рисунок 1.1
-Title Clips – сделать загрузочный экран. Если нужно, чтобы перед запуском видеоролика созданного программой, пользователю была показана определенная информация (реклама, приветствие и так далее), то в этом пункте можно это сделать.
-Voice Narration – эта опция позволит записать фоновую музыку или свои голосовые комментарии.
-Record Camera – эта опция позволит сделать эффект картинка в картинке, например, в углу видеоролика можно вставить еще один ролик.
2) Часть EDIT.
-Picturein Picture – редактировать эффект картинка в картинке.
-Transitions – если есть несколько видеороликов, этим инструментом, можно сделать красивые переходы с одного видеоролика на другой.
-Callouts – этот инструмент позволит вставлять пояснительные записки в любом кадре видеоурока.
-Zoom-n-Pan – в этом разделе, можно применить эффект лупы к видеоролику, чтобы к примеру выделить важную область на экране.
-Flash Quiz – эта функция поможет вставить опрос прямо в видеоролик от Camtasia Studio, по итогам ответа на который, ролик либо будет проигрываться дальше, либо прекратиться.
-Captions – этот инструмент позволяет в любом месте проигрывания ролика, вставлять надписи под окном проигрывателя.
3) Часть PRODUCE.
-Produce videoas – эта опция, позволит сохранить ролик, сделанный в программе Camtasia Studio в avi, swf, mov, wmv и других форматах.
-Create CDmenu – в этом пункте, можно создать меню для CD диска, на котором будет находиться множество видеоуроков.
-Create Webmenu – этот мастер, позволит создать удобное навигационное меню по swf роликам, которые размещаются на web-странице.
-Batch Production – эта функция позволяет сгруппировать в один пакетный файл различные проекты, сделанные в программе.
1. Записывать изображение с камеры, для создания в последствии эффекта картинка в картинке; 2. Настройки программы; 3. Вид программы; 4. Записывать ли звук при нажатии клавиш с клавиатуры; 5. Записывать ли звук при нажатии клавиш мыши; 6. Записывать ли звук, идущий через микрофон.(рисунок 1.2)

Рисунок 1.2
Вопросы и задания:
1. Каково назначение программы Camtasia Studio?
2. Основные возможности Camtasia Studio.
3. Основные элементы окна.
4. Запуск программы.
5. Состав меню.
6. Назначение функций основных кнопок программы Camtasia Studio.
7. Записать в тетради последовательно назначение основных функциональных кнопок программы.
Домашнее задание: Тема 1.1
1.2-1.3. Тема: Запись действий с экрана
|
Урок № 2-3 |
|
|
ТЕМА УРОКА: |
Запись действий с экрана. Этапы создания видео. Параметры и состояния записи. Вставка визуальных эффектов и редактирование
|
|
ПРОГРАММНОЕ ДИДАКТИЧЕСКОЕ ОБЕСПЕЧЕНИЕ: |
КУВТ, ОС Windows. Учебник Рабочая тетрадь
|
|
ЦЕЛЬ УРОКА: |
Ознакомление учащихся с записями изображений с камеры, с записями с файла. Научить вставлять визуальные эффекты и редактирование. Приобретение и отработка навыков работы в редакторе
|
|
ТИП УРОКА: |
Объяснительно-демонстрационный, с элементами практикума
|
|
ТРЕБОВАНИЯ К ЗНАНИЯМ И УМЕНИЯМ: |
Учащиеся должны знать: -элементы вкладки меню; - общий вид панели -режим выбора произвольной области экрана; -утилиты редактора. Учащиеся должны уметь: -Записывать изображение с камеры; -редактировать существующий файл; -этапы записи видео; -вставлять визуальные эффекты и редактировать их
|
|
ДОМАШНЕЕ ЗАДАНИЕ: |
Тема1.2-1.3
|
Ход урока
1.Начать урок с проверки домашнего задания
2.Объяснение теоретического материала чередуется с выполнением заданий в тетради
В ходе урока учащиеся выполняют практическое задание из практикума. Перед выполнением заданий учитель рассказывает об этапах создания видео, параметрах и состояния записи действий с экрана; показывает, как выполняются соответствующие действия в демонстрационном варианте с использованием мультимедийного проектора.
1. Записывать изображение с камеры, для создания в последствии эффекта картинка в картинке;
2. Настройки программы;
3. Вид программы;
4. Записывать ли звук при нажатии клавиш с клавиатуры;
5. Записывать ли звук при нажатии клавиш мыши;
6. Записывать ли звук, идущий через микрофон.
2.Camtasia Menumaker (рисунок 1.4.)
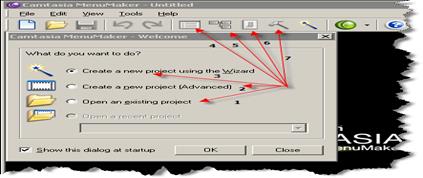
Рисунок 1.4. Camtasia Menumaker
1. Openanexistingproject – открыть существующий проект; 2. Createanewproject (Advanced) – создать проект самому, то есть создать меню самостоятельно, без помощи мастера Camtasia; 3. Создать новый проект при помощи мастера; 4. Основные настройки меню в случае, когда создаете его самостоятельно (Выбор файлов, цвета списка ссылок, выбор файл курсора); 5. Карта меню; 6. Пред просмотр получившегося меню; 7. Скомпилировать меню.
3. Camtasia Audio Editor (рисунок 1.5.)
Эта утилита появилась недавно в составе пакета от TechSmith. Она предназначена для работы с аудиофайлами, подобие мини Sound Forge.
1. Createanewaudiofile – создать новый аудиофайл (запись с микрофона).
2. Редактировать существующий файл (аудио, видео, изображение).
3. Редактировать недавние файлы.
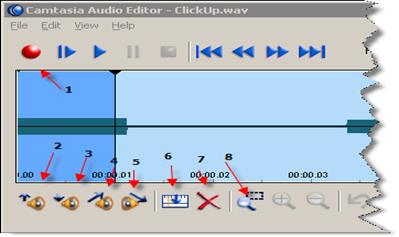
Рисунок 1.5. Camtasia Audio Editor
1. Запись файла;
2. Увеличить громкость на выделенном участке;
3. Уменьшить громкость на выделенном участке;
4. Ступенчатое увеличение громкости на выделенном участке;
5. Ступенчатое понижение громкости на выделенном участке;
6. Заменить выделенный участок на тишину;
7. Удалить выделенную область;
8. Увеличить выделенную область.
4. Camtasia Theater.
Утилита для создания удобного проигрывателя flash файлов с удобной панелью навигации в стиле DVD.
Вкладка Menu.
После изложения учителем основных понятий и назначения программы переходим к практическому освоению программы Camtasia Studio, организовав учащихся по следующему плану:
1.Этапы создания видео.
2. Запись файла.
3..Параметры и состояния записи.
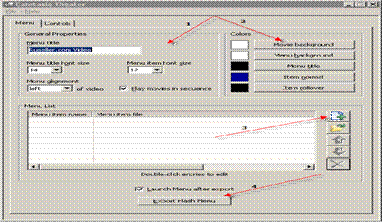
Рисунок 1.6. Вкладка Menu
1. Настройки меню: шрифт заголовка, шрифт элементов меню, расположение меню и галочка Playmoviesinsecuence означает – последовательное проигрывание видеофайлов созданных в Camtasia;
2. Настройка цветов меню;
3. Добавить swf – файлы к проекту (файлы, которые будут перечислены в меню.);
4. Export flash menu – создать меню.
Вкладка Controls.
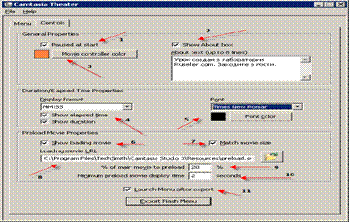
Рисунок 1.7. Вкладка Controls
Элементы управления вкладки.
1. PausedatStart – при запуске файлы не будут проигрываться автоматически.
2. Showaboutbox – показывать блок «об издателе».
3. Цвет контроллера.
4. Showelapsedtime – показывать оставшееся время; Showduration – показывать общую продолжительность.
5. Шрифт и его цвет.
6. Showloadingmovies – показывать предзагрузочный ролик.
7. Matchmoviesize – вычислить размер ролика.
8. Адрес предзагрузочного ролика.
9. Запускать ролик когда указанное число процентов будет уже загружено в память.
10. Минимальная загрузка ролика в память в секундах.
11. Запустить меню после создания.
Кнопка ExportFlashMenu – создает меню.
5. Camtasia Player – эта утилита предназначена для проигрывания AVI файлов.
Для того чтобы перейти к процессу записи действий с экрана необходимо в главном окне программы, то есть в редакторе видео CamtasiaStudio нажать кнопку Recordthescreen.
Так же с правой стороны от этой кнопки можно нажать на маленькую стрелочку и выбрать необходимый пункт из списка: Recordthescreen… или Record Power Point…
Ели выбрать пункт Recordthescreen… , то тогда главное окно программы CаmtasiaStudio сворачивается и появляется Панель записи.
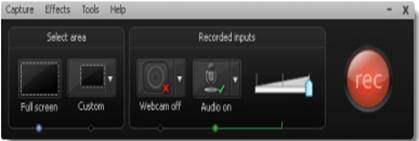
Рисунок 2.1. Общий вид панели записи
Вид этой панели зависит от выбранных параметров и от состояния записи (записывается ли в данный момент что-то с экрана.) Если да, то тогда панель записи изменяется.
Если нажата первая кнопка слева FullScreen (весь экран) в Панели записи, то тогда будет записываться весь рабочий стол, включая и панели задач. Под этой кнопкой синяя жирная точка, говорящая о том, что выбран данный режим.
Если выбрана кнопка Custom, то тогда можно выбрать произвольную область экрана.
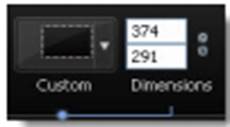
Рисунок 2.2. Режим выбора произвольной области экрана
На экране будет виден прямоугольник ограниченный зеленой пунктирной линией.
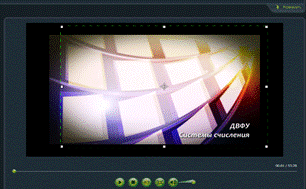
Рисунок 2.3. Область записи (зеленый пунктирный прямоугольник)
Для того чтобы переместить данную область нужно навести указатель на центральный прицел и потянуть левой кнопкой мыши. Для того чтобы изменить размер необходимо воспользоваться квадратными маркерами по углам и по сторонам ограничивающей рамки.
Этим способом записывается вся информация с Рабочего стола для создания видеоурока.
Практическая работа №2. Запись действий экрана
Практическая работа №3. Вставка различных визуальных эффектов и редактирование
Вопросы и задания:
1.Какие команды находятся во вкладке Меню?
2.Назовите этапы создания видео.
3.Назовите возможности программы CаmtasiaStudio.
4.Создание видео, редактирование и вставка звуков
5. При нажатии какой кнопки , чтобы перейти к процессу записи действий с экрана?
6. Как изменить размер данной области?
Домашнее задание: повторение задания №2-3
1.4. -1.5 Тема: Настройки панели записи
|
Урок № 4-5 |
|
|
ТЕМА УРОКА: |
Настройки панели записи. Настройка отображения системного меню. Список различных утилит редактора CаmtasiaStudio
|
|
ПРОГРАММНОЕ ДИДАКТИЧЕСКОЕ ОБЕСПЕЧЕНИЕ: |
КУВТ, ОС Windows. Учебник Рабочая тетрадь
|
|
ЦЕЛЬ УРОКА: |
Познакомить учащихся с настройками панели записи. Дать представление отображения и настроей системного меню. Рассморетть все утилиты редактора CаmtasiaStudio. Отработка навыков работы в редакторе.
|
|
ТИП УРОКА: |
Объяснительно-демонстрационный, с элементами практикума |
|
ТРЕБОВАНИЯ К ЗНАНИЯМ И УМЕНИЯМ: |
Учащиеся должны знать: - настройку панели записи; - различные утилиты; -пункты на вкладках меню. Учащиеся должны уметь: -настраивать панели записи; -производить запись с Рабочего стола и с веб-камеры ; -настраивать различные утилиты в редакторе; -пользоваться пунктами меню Панели записи
|
|
ДОМАШНЕЕ ЗАДАНИЕ: |
Тема 1.4-1.5
|
Ход урока
1.Начать урок с проверки домашнего задания
2.Объяснение нового материала
В ходе урока учащиеся выполняют практическое задание из практикума. Перед выполнением заданий учитель рассказывает об настройках панели записи; показывает, как выполняются соответствующие действия в демонстрационном варианте с использованием мультимедийного проектора.
В этом уроке мы продолжаем рассмотрение Панели записи.
Если в разделе Recorded inputs нажать кнопку Webcam on, то в этом случае запись будет вестись также и с веб-камеры. В активном состоянии эта кнопка имеет зеленую «галочку», а рядом с ней небольшое изображение, захваченное веб-камерой.
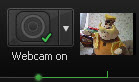
Если веб-камера активирована, тогда будет производиться запись не только с Рабочего стола, но и с веб-камеры. Тогда будет реализован прием картинка-в-картинке. На основную запись, которая была сделана с Рабочего стола, будет наложена запись с веб-камеры в виде небольшого прямоугольника.
Нажав на белую стрелку, рядом с кнопкой Webcam on, вы можете вызвать окно с опциями по настройке веб-камеры.
Если нажать на кнопку Audio on тогда вы подключите возможность записывать звук с микрофона.
В активном состоянии на кнопке изображена зеленая «галочка» и рядом с ней появляется бегунок, с помощью которого можно регулировать уровень записи. Нажав на белую маленькую стрелочку рядом с этой кнопкой, в появившемся списке можно выбрать доступное аудио устройство, с которого будет вестись запись звука.
Также можно нажать на пункт Options… чтобы сделать более детальные настройки.
Теперь пробежимся по пунктам меню Панели записи и посмотрим, какие команды там находятся.
Первое меню — это Capture (Захват).
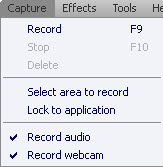
Первые три пункта понятны.
Нажатие на пункт Record запускает запись. Можно также нажать на клавиатуре клавишу F9. Кстати, для того чтобы сделать паузу, нужно также нажать на F9.
Второй пункт Stop — останавливает запись или нажатие на клавишу F10.
Третья команда Delete удаляет сделанную запись.
Команда Select area to record позволяет выделить регион экрана для записи. Об этой функции мы уже говорили.
Следующая команда Lock to application позволяет закрепить ограничивающую рамку за активным окном приложения. Эту функцию мы тоже уже рассматривали.
Последние две команды, Record audio и Record webcam дублируют только что рассмотренные кнопки Audio on и Webcam on соответственно.
Следующее меню — это Effects (Эффекты).
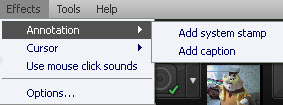
В первом пункте можно выбрать команды Add system stamp (Добавить системный штамп) и Add caption (Добавить надпись). Если выбрать Add system stamp, то тогда в запись может добавляться информация о дате и времени, когда была произведена запись, продолжительность записи. Если выбрать Add caption, то тогда в запись может быть добавлена заранее определенная надпись.
Во втором пункте Cursor можно выбрать, как будет отображаться указатель мыши в записи.
Hide cursor — скрыть указатель мыши.
Show cursor — показывать указатель мыши.
Highlight clicks — подсвечивать щелчки мышкой.
Highlight cursor — подсвечивать указатель мыши.
Highlight cursor & clicks — подсвечивать указатель и щелчки мыши.
Нужно отметить, что во время самой записи вы можете не заметить подсветку указателя и щелчков. Это будет заметно при просмотре записи.
Третий пункт меню Effects — это Use mouse click sounds (Использовать звуки щелчков мыши). Если включить этот пункт, то тогда во время щелчков мышкой будет вставлен соответствующий звук.
Если нажать последний пункт меню Options…, тогда откроется окно Effect Options (Настройки эффектов).
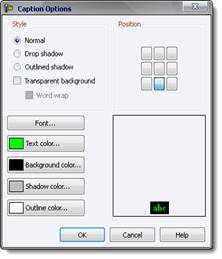
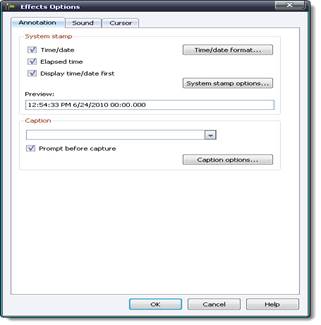
На вкладке Annotation вы можете настроить отображение системного времени и определить надпись, которая будет появляться в записи. Если нажать на кнопку System stamp options… или Caption options…, то тогда в следующем окне вы сможете настроить вид, отображение, расположение и цвет надписи в пределах области записи.
На вкладке Sound окна Effect Options можно настроить звуковые эффекты во время нажатия щелчков мыши.
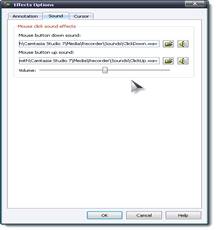
Здесь можно определить звук, который будет воспроизводиться во время нажатия кнопок мыши и отпускания их. Также можно прослушать выбранные звуки и определить громкость звучания.
Третья вкладка окна Effect Options это Cursor.
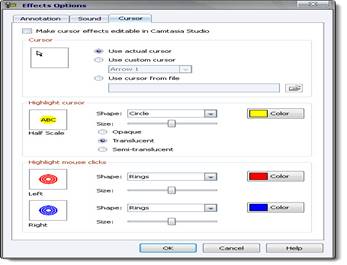
Если поставить «галочку» напротив первого пункта вверху Make cursor effects editable in Camtasia Studio, то в этом случае настройки в этом окне будут недоступны. Но мы сможем добавлять эффекты указателя мыши в процессе редактирования нашего видео.
На этой вкладке вы можете определить вид курсора, форму, размер и цвет подсветки указателя и щелчков мыши.
Останавливаться подробно на параметрах не будем, так как что делает каждый из параметров понятно из названия и по предпросмотру.
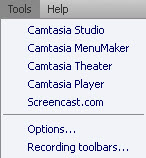
Следующее меню Панели записи это Tools (Инструменты).
В первом разделе этого меню содержится список различных утилит, которые включены в состав Camtasia Studio.
Предпоследняя команда Options… открывает окно Tools Options.
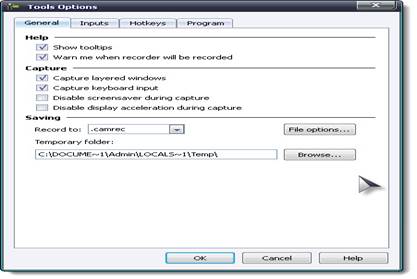
На вкладке General в разделе Help имеются две опции: Show Tooltips -Показывать подсказки, Warn me when recorder will be recorded — Сообщить мне, когда рекордер произведет запись.
В разделе Capture (Захват):
Capture layered windows — Захват многослойных окон Capture keyboard input — Захват ввода с клавиатуры Disable screensaver during capture — Отключить хранитель экрана во время записи
Disable display acceleration during capture — Отключить ускорения дисплея во время записи.
В разделе Saving вкладки General, выбираем формат файла, возможны два варианта .camrec и .avi. Также можно настроить выбранный формат, нажав на кнопку File options…
На вкладке Inputs окна Tools Options в разделе Video можно определить частоту кадров в секунду во время записи действий с экрана в пункте Screen capture frame rate.
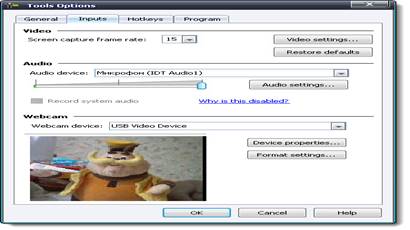
В разделе Audio выбрать аудио устройство, с которого будет вестись запись звука и с помощью бегунка настроить уровень записи.
В разделе Webcam можно выбрать веб-камеру, если таковая имеется в наличии.
На вкладке Hotkeys определяем горячие клавиши, которые можно использовать во время записи действий с экрана.
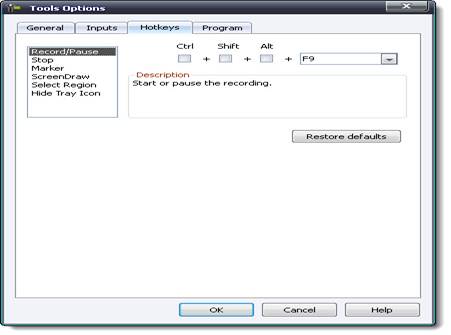
Record/Pause — Запись/Пауза, по умолчанию это клавиша F9.
Stop — остановка записи, по умолчанию это клавиша F10.
Marker — добавление в нашу запись метки, используется в процессе редактирования, по умолчанию это сочетание клавиш [Ctrl]+[M].
ScreenDrow — включает или выключает скрин маркер, можно рисовать по экрану во время записи, по умолчанию сочетание клавиш [Ctrl]+[Shift]+[D].
Select Region — можно назначить горячую клавишу для запуска механизма выделения области записи, по умолчанию горячая клавиша не определена.
Hide Tray Icon — скрывает или отображает иконку в трее, т.е. в Панели задач возле часов, по умолчанию горячая клавиша не определена.
И последняя вкладка в окне Tools Options — это Program, на которой можно определить поведение Панели записи во время записи.
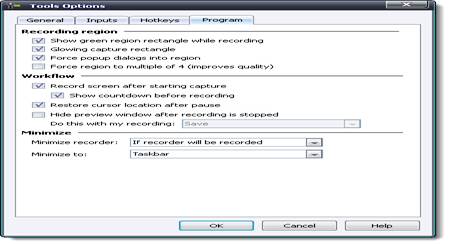
Значения пунктов в разделе Recording region (Область записи) следующие.
Show green region rectangle while recording — Показывать ограничивающую рамку во время записи
Glowing capture rectangle — Зеленые уголки обозначающие границы области записи будут мигать во время записи, показывая тем самым что ведется запись
Force popup dialogs into region — Вызывать всплывающие подсказки и другие окна в пределах области записи
Force region to multiple of 4 (improves quality) — Привестиобластьзаписикмножителю4 (повышает качество). Приводит разрешение полученного видео (в пикселях) к числу кратному четырем. Это необходимо для того, чтобы исключить ошибки при воспроизведении видео, созданного при использовании определенных кодеков (как например Microsoft Video l), которые требуют, чтобы разрешение видео в пикселях было кратным числу четыре.
Значения в разделе Workflow (Технологический процесс) следующие.
Record screen after starting capture — Записывать действия с экрана после начала захвата. Если этот пункт включен, тогда захват начинается сразу после того, как вы нажали на кнопку Rec. Если этот пункт не отмечен, то в этом случае после нажатия на кнопку Rec захват не производится. Для начала захвата нужно нажать клавишу на клавиатуре F9.
Show countdown before recording — Показывать обратный отсчет перед началом записи
Restore cursor location after pause — Восстанавливать положение курсора после паузы
Hide preview window after recording is stopped — Скрывать окно предварительного просмотра после остановки записи. Если убрать «галочку» возле этого пункта, то тогда после остановки записи вам будет предложено сразу сохранить запись на жестком диске. После сохранения на жестком диске записи вас перебросит в редактор видео Camtasia Studio.
Если предыдущий пункт был отмечен, то тогда в следующем пункте Do this with my recording: (Делать это с моей записью:) можно выбрать из выпадающего списка значения, которые будут применяться сразу после остановки записи.
Save — Сохранить
Produce — Опубликовать
Add to Timeline — Добавить на временную шкалу
Add to Clip bin — Добавить сделанную запись в Корзину клипов
Следующий раздел в окне Tools Options вкладки Program — это Minimize (Свернуть).
В пункте Minimize recorder (Сворачивать Панель записи) имеется выпадающий список со следующими значениями:
• If recorder will be recorded — если отмечен этот пункт, то тогда Панель записи будет сворачиваться после того как нажата кнопка Rec
• Always (Всегда) — в этом случае Панель записи будет сворачиваться всегда
• Never (Никогда) — а в этом — никогда.
В пункте Minimize to (Сворачивать в) имеются такие значения:
• Taskbar (Панель задач) — Панель записи будет свернута в Панель задач
• System tray (Системная панель) — Панель записи будет сворачиваться в трей, т.е. в системную панель возле часов на Панели задач.
Нам осталось рассмотреть последний пункт в меню Tools Панелизаписи. Это Recording toolbars… (Панель записи). При нажатии на этот пункт появляется небольшое окошко.
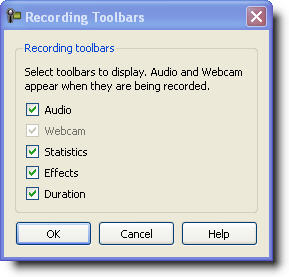
В этом окошке мы отмечаем пункты, которые соответствуют разделам, появляющимся в Панели записи во время захвата действий с экрана. Если до этого в Панели записи не были активированы кнопки Webcam on и Audio on, то тогда в этом окне пункты Webcam и Audio не будут активны.
Все это означает, что после нажатия на кнопку Rec Панель записи будет преобразована и на ней будут отображены разделы, которые мы отметили в этом окне.

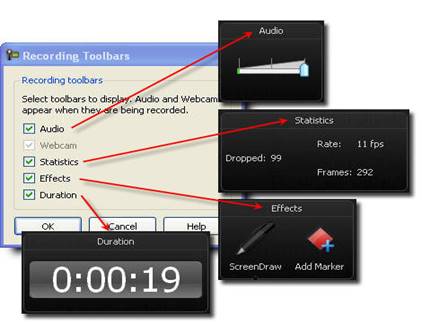
В следующем уроке мы рассмотрим такую интересную возможность Camtasia Studio, как возможность рисования на экране в процессе записи действий с экрана.т.е.использование экранного маркера ScreenDraw.
Практическая работа №4. Настройки панели записи.
Практическая работа №5. Настройка отображения системного меню
Вопросы и задания:
1.Как настроить панель записи?
2.Как настроить отображения системного меню?
3. Назовите пункты меню Панели записи и рассказать, какие команды там находятся.
4.Что происходит с остальными открытыми окнами, когда активное окно разворачивается на весь экран?
5. Как отрегулировать уровень записи?
Домашнее задание: повторение задания №4-5
1.6-1.7.Тема: Использование скрин маркера ScreenDraw
|
Урок № 6-7 |
|
|
ТЕМА УРОКА: |
Использование скрин маркера ScreenDraw. Активирование скрин маркера. Сочетание клавишв пункте ScreenDraw.
|
|
ПРОГРАММНОЕ ДИДАКТИЧЕСКОЕ ОБЕСПЕЧЕНИЕ: |
КУВТ, ОС Windows. Учебник Рабочая тетрадь
|
|
ЦЕЛЬ УРОКА: |
Ознакомить учащихся с использованием скрин маркера ScreenDraw. Дать общее представление об сочетании горячих клавиш впункте ScreenDraw и их активирование. Отработка навыков работы с использованием скрин маркера ScreenDraw
|
|
ТИП УРОКА: |
Объяснительно-демонстрационный, с элементами практикума
|
|
ТРЕБОВАНИЯ К ЗНАНИЯМ И УМЕНИЯМ: |
Учащиеся должны знать: -использование скрин маркера; - сочетание опций горячих клавиш; -активирование скрин маркера. Учащиеся должны уметь: -использовать в практике скрин маркер; -активизировать скрин маркер; -использовать горячие клавиши; -пользоваться пунктами меню во вкладках
|
|
ДОМАШНЕЕ ЗАДАНИЕ: |
Тема1.6-1.7
|
Ход урока
1.Начать урок с проверки домашнего задания
2.Объяснение нового материала
В ходе урока учащиеся выполняют практическое задание из практикума. Перед выполнением заданий учитель рассказывает об использовании скрин маркера; показывает, как выполняются соответствующие действия в демонстрационном варианте с использованием мультимедийного проектора.
После изложения учителем основных понятий и назначения программы переходим к практическому освоению программы Camtasia Studio, организовав учащихся по следующему плану:
1. Использование скрин маркера ScreenDraw.
2. Активироание скрин маркера
3. Сочетание клавиш в пункте ScreenDraw.
Итак, все необходимые настройки в Панели записи мы сделали. Теперь, для начала записи, можно смело нажимать на большую красную кнопку справа с надписью Rec.
После нажатия этой кнопки начинается захват действий с экрана и Панель записи примет несколько иной вид. Вид этой панели зависит от тех настроек, которые мы сделали до начала записи. Например, такой.

Обратим свое внимание на раздел в этой панели под названием Effects (Эффекты).
Если в процессе записи мы нажмем на кнопку Add marker, то в нашу запись будет вставлена метка.

Также метку можно вставить, если нажать на клавиатуре сочетание клавиш [Ctrl]+[M]. Это сочетание клавиш определяется в окне Tools Options на вкладке Hotkeys. Напомним, что вызвать это окно можно в Панели записи в меню Tools и далее пункт Options… Сочетание клавиш определяется в пункте Marker.
Метки, вставленные в запись потом можно использовать в процессе редактирования нашего видео в редакторе Camtasia Studio. Использование меток мы с вами рассмотрим, когда будем проходить редактирование видео.
На Панели записи в разделе Effects также имеется кнопка ScreenDraw. Если ее нажать в процессе записи, то тогда указатель мыши превращается в маркер и имеется возможность рисовать в пределах выделенной области прямо по экрану. На Панели записи появятся дополнительные кнопки, которые определяют характер добавляемых пометок.
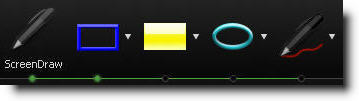
Также, для того чтобы активировать скрин маркер можно нажать сочетание клавиш [Ctrl]+[Shift]+[D]. Это сочетание клавиш определяется в окне Tools Options на вкладке Hotkeys. Напомним, что вызвать это окно можно в Панели записи в меню Tools и далее пункт Options… Сочетание клавиш определяется в пункте ScreenDraw.
Нажимая на соответствующие кнопки, на Панели записи справа от кнопки ScreenDraw мы можем менять характер пометок: рамка, подсветка, эллипс, стрелка, фломастер. Также можно нажать на маленькую белую стрелку возле кнопки и в выпадающем меню изменить форму, цвет и толщину пометки.

Можно видеть, что для изменения формы, цвета и толщины пометки можно использовать горячие клавиши. Например, после активации скрин маркера с помощью сочетания клавиш [Ctrl]+[Shift]+[D] мы можем нажать на клавишу L, тогда будет активирован инструмент Line (Линия). Если нажать на клавишу F, тогда будет активирован инструмент Frame (Рамка). Если нажать на клавишу G, тогда цвет линий будет изменен на зеленый (green). Нажимая на клавиши с цифрами, мы меняем толщину линий.
Ниже представлен список сочетаний клавиш, которые можно использовать для добавления эффектов. Пример использования пометок с помощью инструмента ScreenDraw показан ниже.
|
Опция |
Сочетание клавиш |
|
Добавить метку |
CTRL + M |
|
Активировать скрин маркер (ScreenDraw) |
CTRL + SHIFT + D |
|
Толщина пометки |
Цифровые клавиши от 1 до 8 (неактивны для формы Подсветка — Highlight) |
|
Рамка (Frame) |
F |
|
Подсветка (Highlight) |
Н |
|
Эллипс (Ellipse) |
Е |
|
Ручка (Реп) |
Р |
|
Линия (Line) |
L |
|
Стрелка (Arrow) |
А |
|
Черный (BlacK) |
К |
|
Синий (Blue) |
В |
|
Голубой (Cyan) |
с |
|
Зеленый (Green) |
G |
|
Желтый (Yellow) |
Y |
|
Белый (White) |
W |
|
Пурпурный (Magenta) |
М |
|
Красный (Red) |
R |
|
Отменить сделанную пометку |
CTRL + Z |
|
Повторить сделанную пометку |
CTRL + Y |
|
Выход из режима ScreenDraw |
ESC |
Практическая работа № 6. Использование и активирование скрин маркера.
Практическая работа № 7. Изменение формы, цвета и толщину пометки с использованием горячих клавиш.

Вопросы и задания:
1.Для чего предназначен скрин маркер?
2.Как активировать скрин маркер?
3.Назовите горячие клавиши редактора.
4.Как определить сочетание клавиш?
5. Как изменить форму, цвет и толщину пометки?
Домашнее задание: повторение задания № 6-7
1.8.-1.9.Тема: Использование редактора видео в Camtasia Studio
|
Урок № 8-9 |
|
|
ТЕМА УРОКА: |
Использование редактора видео в Camtasia Studio. Режим предварительного просмотра. Добавление различных мультимедийных материалов. Изменение скорости воспроизведения клипа. Сохранение проекта
|
|
ПРОГРАММНОЕ ДИДАКТИЧЕСКОЕ ОБЕСПЕЧЕНИЕ: |
КУВТ, ОС Windows. Учебник Рабочая тетрадь
|
|
ЦЕЛЬ УРОКА: |
Ознакомить учащихсяс использованием редактора видео в Camtasia Studio.Дать общее представление о режиме предварительного просмотра, добавлении различных мультимедийных материалов, изменение скорости воспроизведения клипа и сохранение клипа. Приобретение и отработка навыков работы с использованием редактора видео в Camtasia Studio
|
|
ТИП УРОКА: |
Объяснительно-демонстрационный, с элементами практикума |
|
ТРЕБОВАНИЯ К ЗНАНИЯМ И УМЕНИЯМ: |
Учащиеся должны знать: -использование редактора видео в Camtasia Studio; - какие существуют режимы предварительного просмотра; -как определить изменение скорости воспроизведения клипа; - как сохранить проект. Учащиеся должны уметь: -использовать редактора видео в Camtasia Studio; -переключать режим предварительно просмотра; -добавлять различные мультимедийные материалы; -пользоваться различными способами сохранения проекта.
|
|
ДОМАШНЕЕ ЗАДАНИЕ: |
Тема1.8-1.9
|
Ход урока
1.Начать урок с проверки домашнего задания
2.Объяснение теоретического материала чередуется с выполнением заданий в тетради
В ходе урока учащиеся выполняют практическое задание из практикума. Перед выполнением заданий учитель рассказывает об использовании редактора видео в Camtasia Studio; показывает, как выполняются соответствующие действия в демонстрационном варианте с использованием мультимедийного проектора.
После изложения учителем основных понятий и назначения программы переходим к практическому освоению программы Camtasia Studio, организовав учащихся по следующему плану:
1. Использование редактора видео в Camtasia Studio.
2. Режим предварительного просмотра.
3. Добавление различных мультимедийных материалов.
4. Изменение скорости воспроизведения клипа
Итак, допустим, мы сделали небольшую по продолжительности запись действий на Рабочем столе. Во время записи мы вставляли метки с помощью сочетания клавиш [Ctrl]+[M]. Также мы записывали видео с веб-камеры и делали комментарии к своим действиям голосом.Для остановки записи мы нажали F10. Появилось окно предварительного просмотра, в котором мы нажимаем на кнопку Save and Edit. Откроется окно, в котором будет предложено выбрать месторасположение для сохранения записанного файла и ввести имя файла.
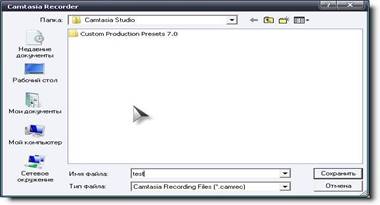
Обратите внимание, что запись сохраняется в собственном формате Camtasia Studio — camrec.
После того, как мы нажали на кнопку Сохранить автоматически открывается главное окно программы Camtasia Studio, в котором появляется дополнительное окно. Оно связано с тем, что мы во время записи действий с экрана также записывали видео с веб-камеры.
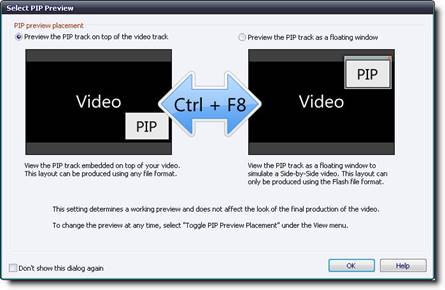
В этом окне нам предлагают выбрать режим предварительного просмотра КВК. Вне зависимости от нашего выбора в процессе редактирования этот режим можно будет изменить в меню View (Вид) -Toggle PIP Preview Placment (Переключатель положения предпросмотра КВК), либо воспользоваться сочетанием клавиш на клавиатуре [Ctrl]+[F8].
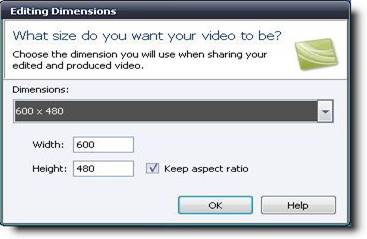
Здесь нам предлагается выбрать разрешение проекта из выпадающего списка.
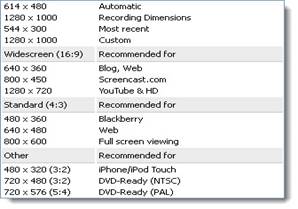
Выберем оригинальное разрешение, при котором производилась запись действий с экрана. Для этого нажмем второй пункт — Recording Dimensions (Размеры записи). Разрешение проекта можно будет поменять в любой момент в процессе редактирования видео. Для этого в окне предварительного просмотра слева вверху нужно нажать на кнопку Shrink to fit (Сжать до размеров). И в выпадающем списке выбрать пункт Shrink to fit.
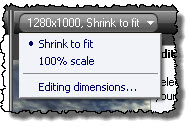
В результате появится то же самое окно Editing Dimensions. Также это окно можно вызвать, если зайти в меню View (Вид) далее Project (Проект) — Editing dimensions…(Редактировать размеры…)
Теперь желательно сохранить проект. Для этого заходим в меню File (Файл) и выбираем пункт Save Project (Сохранить проект). Сохранять проект рекомендуется периодически в процессе редактирования. Для этого можно нажимать сочетание клавиш [Ctrl]+[S].
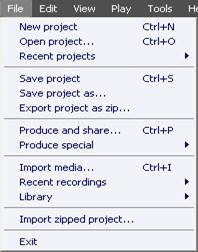
Также в меню File (Файл) вы можете создать проект (пункт New project или сочетание клавиш [Ctrl]+[N]). Открыть проект — пункт Open project… или сочетание клавиш [Ctrl]+[O], в пункте Recent projects (Последние проекты) можно выбрать те проекты, которые открывались до этого. Нажав на пункт Save project as… (Сохранить проект как…), мы можем сохранить проект под другим именем и в другом месте жесткого диска.
В процессе работы над проектом мы можем добавлять в него различные мультимедийные материалы: картинки, музыку, видео файлы. Все эти файлы могут находиться в разных местах на жестком диске. Для того чтобы перенести проект, например на другой компьютер, и при этом не потерять внедренные файлы, нужно воспользоваться пунктом Export project as zip (Экспорт проекта как zip).
Для того чтобы провести обратную операцию нужно выбрать пункт Import zipped project… (Импорт архива проекта…)
В окне редактора видео Camtasia Studio в Корзине клипов (Clip Bin) мы видим наше отснятое видео. Также это видео находится на временной шкале.
В Корзину клипов можно добавить другие мультимедийные элементы. Для этого нужно зайти в меню File (Файл) и выбрать пункт Import media (Импорт мультимедиа), либо нажать сочетание клавиш [Ctrl]+[I]. Также можно в Корзине клипов нажать правую кнопку мыши и в контекстном меню выбрать Import media (Импорт мультимедиа).
Для того чтобы поместить файлы мультимедиа на Временную шкалу нужно просто перетащить их с помощью указателя мыши.
На временной шкале вы можете видеть панель инструментов, бегунок и соответствующие дорожки.

Масштаб отображения нашей записи на временной шкале можно менять с помощью кнопок и бегунка на панели инструментов
Также можно воспользоваться последним пунктом Timeline (Шкала времени) меню View(Вид). В выпадающем списке имеются следующие команды:
Zoom in (Увеличить) — сочетание клавиш [Ctrl]+[Plus]
Zoom out (Уменьшить) — сочетание клавиш [Ctrl]+[Minus]
Zoom to fit (Масштаб с учетом экрана) — если нажать сочетание клавиш [Ctrl]+[F9], тогда запись будет подогнана под размер окна редактора Zoom to selection (Увеличить выделенное) — если нажать сочетание клавиш [Ctrl]+[F10], тогда выделенный участок на временной шкале будет увеличен таким образом, что он будет подогнан под размеры окна.
Zoom to maximum (Увеличить на максимум) — сочетание клавиш Ctrl]+[F11] обеспечивает максимальное увеличение.
Если объекты на временной шкале выходят за границы окна, то прокручивать их можно с помощью нижней горизонтальной полосы прокрутки или с помощью колесика мыши. При этом указатель мыши должен находиться в пределах временной шкалы.
Перемещаемся по временной шкале можно с помощью нескольких способов: с помощью прокрутки, с помощью пунктов меню Play (Воспроизведение) — Jump to (Переход), и с помощью горячих клавиш.
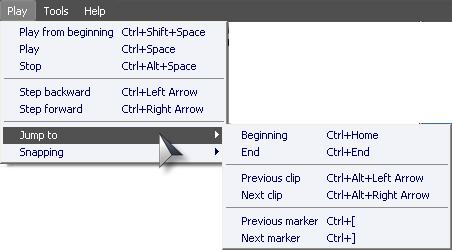
Beginning (Сначала) — Ctrl + Home
End (Вконец) — Ctrl + End
Previous clip (Предыдущийклип) — Ctrl + Alt + Леваястрелка
Next clip (Следующий клип) — Ctrl + Alt + Правая стрелка
Previous marker (Предыдущаяметка) — Ctrl + [
Next marker (Следующая метка) — Ctrl + ]
Теперь рассмотрим некоторые операции редактирования, которые можно совершать с клипами, добавленными на временную шкалу.
В данном случае на дорожке Marker (Метка) вы видите два маркера (или по-другому метки) в виде зеленых ромбиков. Это те маркеры, которые мы добавляли в процессе записи. Если сделать двойной щелчок по маркеру тогда появится возможность ввести имя маркера. Маркер можно добавить в любое место на временной шкале. Для этого нужно переместить бегунок в необходимое место на Временной шкале и нажать на клавиатуре клавишу М. Также можно зайти в меню Edit (Правка) и далее Markers(Маркеры) — Add a marker (Добавить маркер). Здесь же можно выбрать пункт Remove all markers (Удалить все маркеры), чтобы удалить все метки. Если нажать на пункт Split at all markers (Разделить на все маркеры), тогда в местах, где находятся метки, будет произведено разрезание всех видео и аудио дорожек.
Для того чтобы выполнять эти операции нужно воспользоваться ползунком воспроизведения.
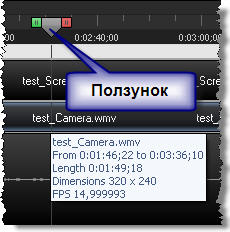
Для того чтобы разрезать (разделить) видео в определенном месте необходимо сначала поместить туда бегунок, а затем на панели инструментов нажать на кнопку Split(Разделить).
Также можно зайти в меню Edit (Правка) и нажать на пункт Split(Разделить). Либо на клавиатуре нажать на клавишу S. Разделить видео на части нам может понадобиться для того, чтобы удалить неблагоприятные участки.
Мы уже сказали о том, как разделить (разрезать наше видео). Теперь рассмотрим, как выделить отдельный участок клипа. Для этого нужно воспользоваться красным или зеленым ярлыком, который имеется по сторонам от ползунка. Для того чтобы выделить участок необходимо потянуть указателем мыши за эти ярлыки.
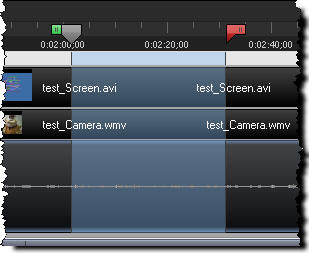
Теперь мы можем совершать операции с этим выделенным участком.
Для этого можно воспользоваться меню Edit (Правка), горячими клавишами и кнопками на панели инструментов Временной шкалы.
После того, как мы вырезали или скопировали участок клипа, мы можем его вставить в любом месте нашего видео. В месте вставки клип будет разрезан и в месте разреза будет вставлен скопированный участок.
Для того чтобы вернуть ползунку прежний вид необходимо сделать двойной щелчок левой кнопкой мыши на нем. Для того чтобы отменить сделанные операции нужно воспользоваться кнопками на панели инструментов Временной шкалы. Либо воспользоваться горячими клавишами: Ctrl + Z — отмена последней сделанной операции, Ctrl + Y — повторение последней сделанной операции. Либо воспользоваться в меню Edit командами Undo (Отменить) и Redo (Повторить).
В меню Edit имеется команда Crop to timeline selection (Обрезать по выделенному участку).
После ее применения на временной шкале остается участок видео, который в данный момент был выделен.
Также можно определенный кадр увеличить по продолжительности. Для этого выбираем необходимый кадр с помощью ползунка и в меню Edit выбираем команду Extend Frame(Расширить кадр). После этого появляется небольшое окошко, куда мы вводим значение продолжительности кадра в секундах. Ту же операцию можно активировать нажатием клавиши на клавиатуре Е.
Иногда бывает необходимо изменить скорость воспроизведения клипа. Для этого необходимо выделить нужный нам клип. Для этого нужно просто щелкнуть левой кнопкой мыши один раз по нужному клипу. Затем в меню Edit нужно выбрать командуClip speed… (Скорость клипа).
В открывшемся окошке нужно ввести значение в процентах от первоначальной скорости воспроизведения. Если ввести значение больше 100, тогда клип будет воспроизводиться с большей скоростью, если значение меньше 100 — с меньшей скоростью. В этом же окне мы можем видеть значения продолжительности клипа после применения изменений в пункте New clip duration: (Новая продолжительность клипа). Измененная скорость будет наблюдаться только после экспорта фильма. Сам клип на временной шкале примет несколько иной вид.
Сверху будет добавлена синяя полоска.
Вид временной шкалы можно поменять в режим раскадровки. Для этого заходим в меню View (Вид) и выбираем пункт Storyboard (Раскадровка), либо нажимаем сочетание клавиш Ctrl+G.
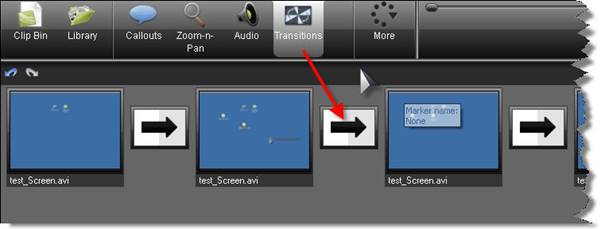
В этом режиме удобно сортировать клипы. Их можно просто перетаскивать указателем мыши. Кроме того, в таком режиме можно вставлять эффекты переходов (Transitions). Этот режим временной шкалы также включается автоматически, если нажата вкладкаTransitions (Переходы) на Панели вкладок.
Для того чтобы вернуть раскадровку в режим временной шкалы необходимо в меню View (Вид) выбрать пункт Timeline, либо нажать сочетание клавиш Ctrl+T.
 В
самом начале временной шкалы слева находится список дорожек, который
отображается в данный момент на временной шкале.
В
самом начале временной шкалы слева находится список дорожек, который
отображается в данный момент на временной шкале.
Количество дорожек можно поменять, выбрав в выпадающем списке Tracks (Дорожки) над текущим списком, необходимую дорожку.
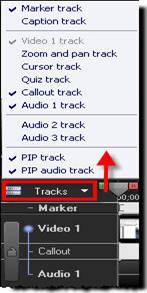
Впрочем, новые дорожки появляются на временной шкале автоматически, если мы добавляем какой-нибудь объект. Например, если дорожка Marker (Метка) в данный момент не была отображена, то после добавления метки она отобразится. Если вставить выноску, то тогда на временной шкале появится соответствующая дорожка — Callouts(Выноски).
Практическая работа № 6. Использование редактора видео в Camtasia Studio
Практическая работа № 7.Добавление различных мультимедийных материалов, изменение скорости воспроизведения клипа.
Вопросы и задания:
1.Как использовать редактор видео в Camtasia Studio?
2.Как выбрать режим предварительного просмотра?
3.Назовите операции редактирования, которые можно совершать с клипами, добавленными на временную шкалу.
4.Как в Корзину клипов добавить другие мультимедийные элементы?
5.Как добавить в видеоклипы различные мультимедийные материалы?
6. Как изменить скорость воспроизведения клипа?
7.Какие операции можно совершить с этим выделенным участком
Домашнее задание: повторение задания №8-9
1.10 Тема: Работа со звуком в программе Camtasia Studio
|
Урок № 10 |
|
|
ТЕМА УРОКА: |
Работа со звуком в программе Camtasia Studio. Способы получения звука. Импортировать звуковой файл. Запись с микрофона и другого устройства. Мастер настройки звука.
|
|
ПРОГРАММНОЕ ДИДАКТИЧЕСКОЕ ОБЕСПЕЧЕНИЕ: |
КУВТ, ОС Windows. Учебник. Рабочая тетрадь.
|
|
ЦЕЛЬ УРОКА: |
Знакомство с правилами работы со звуком в программе Camtasia Studio. Рассмотреть все способы получения звука. Научить учащихся импортировать звуковой файл, записывать с микрофона или другого устройства и настраивать звук с помощью мастера настройки звука. Приобретение и отработканавыков работы со звуком в редакторе.
|
|
ТИП УРОКА: |
Объяснительно-демонстрационный, с элементами практикума
|
|
ТРЕБОВАНИЯ К ЗНАНИЯМ И УМЕНИЯМ: |
Учащиеся должны знать: -правила работы со звуком в редакторе; - какие существуют способы получения звука; -как получить импортированные в редакторе звуковые файлы; - как определить запись с микрофона или другого устройства и получать результаты; - какие операции можно производить над Мастером настроек звука. Учащиеся должны уметь: -работать со звуком в программе Camtasia Studio; -записывать звук с микрофона или другого устройства; -пользоваться различными способами получения звука; -импортировать звуковые файлы; -пользоваться различными способами настройками звука с помощью Мастера настроек звука..
|
|
ДОМАШНЕЕ ЗАДАНИЕ: |
Тема1.10
|
Ход урока
1. Проверьте выполнение домашнего задания.
2.Объяснить, как работать со звуком в программе Camtasia Studio
В ходе урока учащиеся выполняют практическое задание из практикума. Перед выполнением заданий учитель рассказывает об использовнии редактора видео в Camtasia Studio; показывает, как выполняются соответствующие действия в демонстрационном варианте с использованием мультимедийного проектора.
Далее учащиеся самостоятельно продолжают работать со звуком в редакторе.
Способы получения звука
Camtasia Studio позволяет записывать звук с внешнего источника, таких, как микрофона или видеокамеры, а также звуки, воспроизводимые аудиокартой копьютера, например, системные звуки Windows или звуковую дорожку удалённого видеофайла, воспроизводимого браузером.
Импорт файла в программу
Для того чтобы импортировать звуковой файл в Camtasia Studio извне, нужно в корзине клипов нажать правой кнопкой мыши и в контекстном меню выбрать Импорт мультимедиа (Import media). Также можно в панели инструментов нажать кнопку Import media:
![]()
Задание.
Либо зайти в меню Файл (File) и выбрать пункт Import media. Либо нажать сочетание клавиш Ctrl+I. Далее выбираем нужный файл на своем жестком диске и нажимаем кнопку Открыть. В корзине клипов Clip Bill появится значок, говорящий о том, что файл загружен. Для того чтобы его вставить на временную шкалу, просто перетащите его мышкой. Предварительно может понадобиться отобразить дополнительную аудио дорожку. Для этого нажимаем на кнопку Tracks и выбираем, допустим, пункт (Звуковая дорожка 2) Audio 2 track.
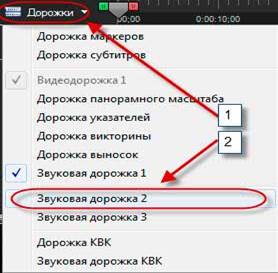
На временной шкале откроется новая дорожка, на нее мышкой и перетаскиваем нужный файл.
Запись с микрофона или другого устройства
Также можно записать звук прямо в проекте с микрофона или с другого устройства. Для этого на Панели вкладок кликаем на кнопку More и выбираем пункт Voice Narration.
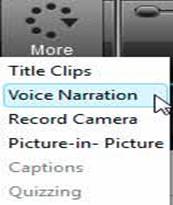
В сервисной панели откроется одноимённое окно, где мы сможем определить настройки записываемого звука.
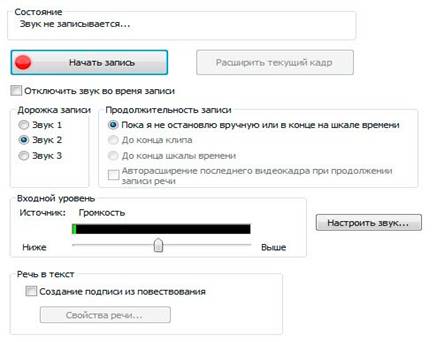
Для начала записи с микрофона кликаем по кнопке "Начать
запись" (Stert Recording)
Предварительно можно отметить галкой пункт Отключить звук во время записи (Mute
speakers during recording). В этом случае если в нашей записи до этого был
звук, тогда он не будет нам мешать. В разделе Дорожки (Record track) выбираем
дорожку на временной шкале, куда будет помещаться звук после записи.
В разделе Продолжительность записи (Recording duration) настраиваем следующие
параметры:
- Пока я не остановлю вручную или в конце выделения на шкале
времени (Until I manually stop or end of selection on timeline)
- До конца клипа (Until end of clip)
- До конца временной шкалы (Until end of timeline)
Также, можно поставить галку у пункта "Авторасширение последнего
видеокадра при продолжении записи речи" (Auto-extend last video frame
while I continue narrating)
Если мы нажмем на кнопку Настроить звук... (Audio setup wizard...), то откроется окно Мастера настройки звука.

В первом окне мы можем выбрать аудио устройство в разделе
Аудиоустройства (Audio hardware).
Если отметить пункт Выбрать входной сигнал (Manual input selection), то в
выпадающем списке можно выбрать другой источник записи. Например это может быть
Стерео микшер.
Тогда будет записан именно тот звук, который мы получаем из
интернета, т.е. тот звук, который поступает на звуковую карту. Но, возможно,
пункт "Стерео микшер" будет в списке отсутствовать. В данном случае
проблема не в самой программе Camtasia Studio, а в том, что в настройках
Windows Стерео микшер не подключен, а также в отсутствии нужных драйверов. Но
исправить данную проблему довольно не трудно, о запуске Стереомикшера
рассказывается в статье этого сайта "Запись звука из Интернета с помощью Camtasia Studio".
Также можно выбрать формат записываемого звука. Для этого необходимо нажать на
кнопку Формат звука (Audio format...) в разделе "Дополнительные
аудиопараметры" (Advanced audio settings). После того как мы сделали
соответствующие настройки в окне Мастера настройки звука, нажимаем на кнопку
"Далее" внизу окна.
В следующем окне мастера мы можем автоматически настроить чувствительность записи.

Для этого нажимаем на кнопку по центру Автоматическая
регулировка громкости (Auto- Adjust Volume). В пункте "начинайте
говорить через: (Begin speaking in:) мы видим обратный отсчет. Как только
появится надпись "Начинайте говорить сейчас" (Go), начинаем говорить
в микрофон. В пункте "Оставшееся время теста" (Status) будет показано
время оставшееся до конца тестирования.
После того как время теста прошло, под кнопкой Автоматическая настройка
громкости (Auto-Adjust Volume) появится надпись Готово (Done). При этом бегунок
в разделе Уровень входа (Input level) автоматически примет наиболее приемлемое
положение.
Для этого нажимаем на кнопку по центру Автоматическая регулировка громкости (Auto- Adjust Volume). В пункте "начинайте говорить через: (Begin speaking in:) мы видим обратный отсчет. Как только появится надпись "Начинайте говорить сейчас" (Go), начинаем говорить в микрофон. В пункте "Оставшееся время теста" (Status) будет показано время оставшееся до конца тестирования.
После того как время теста прошло, под кнопкой Автоматическая настройка громкости (Auto-Adjust Volume) появится надпись Готово (Done). При этом бегунок в разделе Уровень входа (Input level) автоматически примет наиболее приемлемое положение.
Задание.
Как записать звук из интернетовского видеоролика
Способ 1. Настройка через средство Camtasia Recorder
Открываем Camtasia Recorder, в разделе Recorded inputs кликаем по треугольнику
справа на иконке Audio и в открывшемся меню выбираем пункт "Стерео
микшер":
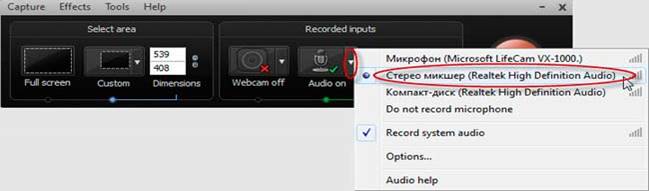
Если данный пункт отсутствует, то читайте раздел ниже "Включаем Стерео Микшер в Windows"
Способ 2. Через Мастер настройки звука, в самой программе
На панели вкладок кликаем на кнопку More и выбираем пункт Voice Narration.
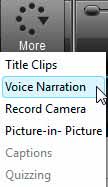
В сервисной панели откроется одноимённое окно:
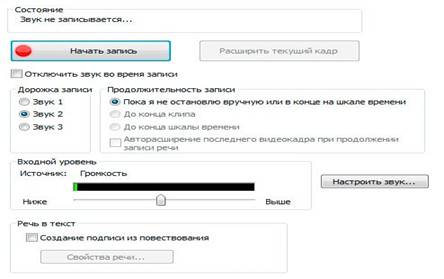
Где нам надо кликнуть по кнопке "Настроить звук..." (Audio setup wizard...).
После этого откроется окно Мастера настройки звука. В нём, в разделе Аудиоустройства (Audio hardware) отмечаем пункт "Выбрать входной сигнал" (Manual input selection), а в выпадающем списке в разделе "Устройство звука" выбираем пункт "Стерео микшер", как показано на рисунке:

Вот тут также может быть "нюансик", пункта
"Стерео микшер" в списке может и не быть, а есть другие пункты, то
они нам не помогут.
В данном случае виновата не программа, а настройки Windows. Устройство
Стереомикшер по умолчанию в Windows в некоторых случаях может быть отключено, а
также может попросту отсутствовать из-за отсутствия необходимых кодеков.
Включаем Стерео Микшер в Windows. Стереомикшер с драйверами от Windows по умолчанию не появится. Поэтому обязательно установите родные от вашей звуковой карты!
Кликаем правой клавишей мыши на значке звука в трее ("динамик") и выбираем пункт "Записывающие устройства".
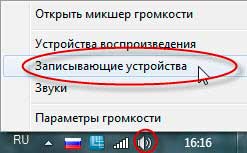
В открывшемся окне во вкладке "Запись" кликаем правой клавишей мыши по пустому месту, и в контекстном меню ставим галки напротив обеих пунктов, "Показать отключенные устройства" и "Показать отсоединенные устройства", как отображено на рисунке:

После чего данный значок микшера появится в окне:
![]()
Теперь кликаем по нему правой клавишей, и в контекстном меню
ставим галку у пункта "Включить".
После чего Стерео Микшер появится и в мастере настроек звука в Camtasia.
Примечание. Уровень звука необходимо поставить на максимальное значение.
Вопросы и задания:
1.Назовите способы получения звука.
2.Как сделать запись с микрофона или другого устройства?
3.Как записать звук из интернетовского видеоролика?
4.Назовите все способы.
5.Какие операции можно выполнить в Мастер настройки звука?
Домашнее задание: повторение задания №10
1.11-1.12. Тема: Вставка выносок
|
Урок № 11-12 |
|
|
ТЕМА УРОКА: |
Вставка выносок. Добавление подсказок, указателей в редакторе. Правила работы с временной шкалой. Различные виды выносок.
|
|
ПРОГРАММНОЕ ДИДАКТИЧЕСКОЕ ОБЕСПЕЧЕНИЕ: |
КУВТ, ОС Windows. Учебник. Рабочая тетрадь.
|
|
ЦЕЛЬ УРОКА: |
Научить учащихся работе с вставкой выносок, подсказок и указателей. Рассмотреть все способы и виды выносок и правила работы с временной шкалой. Отработка навыков вставки выносок и группы выносок.
|
|
ТИП УРОКА: |
Объяснительно-демонстрационный, с элементами практикума
|
|
ТРЕБОВАНИЯ К ЗНАНИЯМ И УМЕНИЯМ: |
Учащиеся должны знать: -о технике вставки выносок в редакторе; -правила работы с временной шкалой; - какие существуют виды и группы выносок. Учащиеся должны уметь: -вставлять выноски, подсказки и указатели; -добавлять группы выносок; - использовать различные виды выносок; -пользоваться различными способами добавления выносок; -пользоваться временной шкалой; -изменять вид, цвет, толщину линий вставленных выносок.
|
|
ДОМАШНЕЕ ЗАДАНИЕ: |
Тема1.11-1.12
|
Ход урока
1.Начать урок с проверки домашнего задания
2.Объяснение теоретического материала чередуется с выполнением заданий в тетради
В ходе урока учащиеся выполняют практическое задание из практикума. Перед выполнением заданий учитель рассказывает, как вставить выноски; показывает, как выполняются соответствующие действия в демонстрационном варианте с использованием мультимедийного проектора. После изложения учителем основных понятий и назначения программы переходим к практическому освоению программы Camtasia Studio, организовав учащихся по следующему плану:
1. Вставка выносок.
2. Рассмотреть сервисную панель
3. Операции, производимые над выносками, группой выносок и анимированными выносками.
Добавление выносок, подсказок, указателей в видео Camtasia Studio
Задание.
Для того чтобы вставить выноску в определенный кадр необходимо нажать на панели вкладок кнопку Callouts (Выноски). Затем в сервисной панели необходимо нажать на кнопку Добавить выноску (Add callout).
![]()
При этом, в окно дополнительного просмотра добавилась выноска, по умолчанию это стрелка, т.к. она в списке первая.
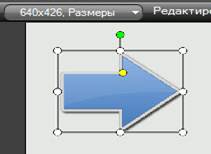
Это так называемая текстовая выноска. Рассмотрим эту группу поподробнее.
Текстовые выноски (Shapes with text)
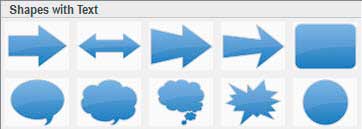
![]() Итак,
после нажатия на кнопку "Добавить выноску" на временной шкале
появлась дополнительная дорожка Выноски (Callout) и мы увидим клип,
обозначающий выноску в виде черного прямоугольника с закругленными углами с
надписью, указывающий тип и с номером, отображающимся, если несколько
однотипных (на данном примере надпись Arrow - стрелка):
Итак,
после нажатия на кнопку "Добавить выноску" на временной шкале
появлась дополнительная дорожка Выноски (Callout) и мы увидим клип,
обозначающий выноску в виде черного прямоугольника с закругленными углами с
надписью, указывающий тип и с номером, отображающимся, если несколько
однотипных (на данном примере надпись Arrow - стрелка):
Для того чтобы выделить выноску, необходимо щелкнуть один раз левой кнопкой мыши по выноске в окне предварительного просмотра либо на временной шкале. На временной шкале выноска появляется в момент добавления в том месте, в котором находился в данный момент ползунок.
Выноску на временной шкале можно перемещать, перетаскивая ее с помощью мыши. Длина прямоугольника обозначающего выноску говорит о продолжительности появления выноски в кадре. Для того чтобы увеличилась продолжительность отображения выноски в фильме, необходимо подвести указатель мыши к краю прямоугольника и потянуть левой кнопкой мыши, тем самым, растягивая прямоугольник.
Для
того чтобы изменить форму выноски необходимо воспользоваться круглыми маркерами
по углам и краям выноски. Для того чтобы изменить расположение выноски в кадре
необходимо просто перетянуть ее с помощью
мыши. Для того чтобы изменить размеры и пропорции выноски необходимо
воспользоваться белыми маркерами. Для того чтобы изменить форму конкретной
фигуры можно воспользоваться желтым маркером. Для того
чтобы повернуть выноску необходимо воспользоваться зеленым маркером.
Задание.
Теперь рассмотрим сервисную панель:
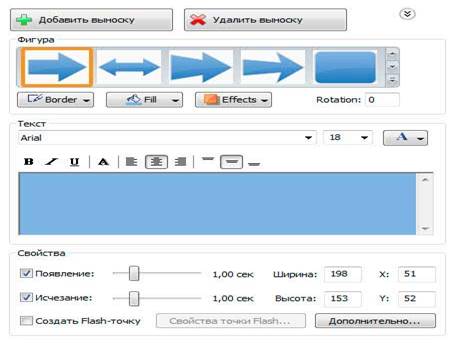
Если выноска в данный момент выделена, тогда нам доступны дополнительные настройки выносок. В разделе Фигура (Shape) можно поменять фигуру выноски. Для этого кликните по стрелке справа и выберите в выпадающем списке подходящую форму.
Если
вы сделаете щелчок на какой-либо иконке левой кнопкой мыши, тогда активная
выноска (выделенная) в кадре изменит свой вид. В сервисной панели доступны
следующие параметры. Если нажать на кнопку Граница (Border), то в выпадающем
списке вы сможете выбрать цвет и толщину линии, обрамляющей выноску.
Если выбрать пункт No border (Без границы), тогда линии обрамляющей выноску не
будет. В пункте Width (Ширина) в выпадающем списке можно выбрать толщину рамки.
Если набор предложенных цветов вас не удовлетворяет, тогда нужно нажать на
пункт More border colors (Больше цветов границы) и выбрать подходящий. Если
нажать на кнопку Fill (Заливка), тогда можно выбрать цвет заливки. Если в
выпадающем списке выбрать пункт No fill (Без заливки), тогда наша выноска будет
прозрачной.
Если нажать на кнопку Effects (Эффекты), тогда мы сможем изменить вид нашей
выноски, например, придать ей тень (Shadow), объём, прозрачность
(Transparency), развернуть (Flip) по горизонтали и вертикали и т.п.
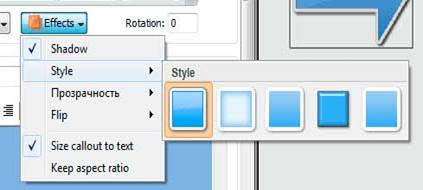
Вот этот пункт важен лично для меня: если выбрать параметр Size callout to
text, тогда размер выноски будет подогнан под размер текста. В этом случае вы
не сможете изменять произвольно размер выноски, так как будут отсутствовать
белые маркеры изменения размера.
Если выбрать пункт Keep aspect ratio, то тогда один изразмеры выноски будут
изменяться пропорционально.
В поле Rotation можно ввести значение угла поворота выноски, выноска
поворачивается против часовой стрелки. При этом ориентация текста в выноске не
изменяется.
В разделе Свойства (Propirties) можно определить размеры выноски, введя соответствующие значения в поля Ширина (Width) и Высота (Height).
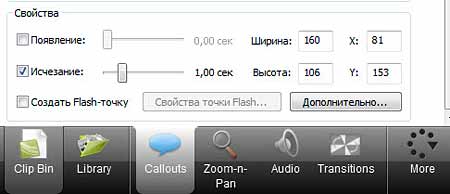
Положение выноски в кадре можно определить, введя значения в соответствующие поля X и Y. Напомним, что оси X и Y начинаются в левом верхнем углу кадра.
В этом же разделе Свойства можно определить плавное появление (Fade in) и/или плавное исчезание (Fade out) выноски в кадре, отметив "галочкой" соответствующий пункт. Продолжительность появления или исчезновения выноски в кадре определяем в секундах с помощью ползунков. На временной шкале эффект плавного появления и исчезания выноски обозначен серыми треугольниками по сторонам клипа (прямоугольника), обозначающего выноску.
Обозначение плавного появление и исчезания выноски на временной шкале:
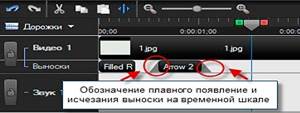
Группа выносок - Shape
Это простые выноски,в которые нельзя вводить текст. Свойства у них такие же, как и у предыдущей группы Shapes with text.
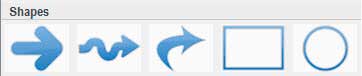
Группа выносок Sketch motion - анимированные выноски
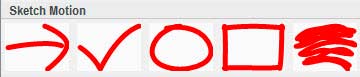
Они представляют собой анимационный эффект рисования маркером по экрану. В свойствах этой выноски можно указать длительность времени рисования в секундах с помощью ползунка в пункте Draw time.
Группа специальных выносок (Special)
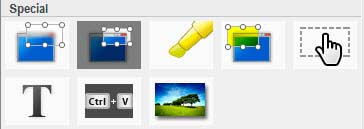
В неё включены выделение, подсветка, размытие, визуализация клавиш клавиатуры, в том числе и ранее нажатых и др.
Первая выноска Blur callout, позволяет добавлять участки с размытием:
![]()
Это
необходимо когда мы хотим скрыть какой-либо участок в кадре нашего видео.
Например, адрес сайта, электронной почты, лицензионный номер и т.д. В
настройках этой выноски нет ничего для нас нового, кроме
параметра Размытие (Blur), который можно вызвать, нажав на кнопку Effects.

Следующая выноска это Spotlight (Затенение).
![]()
При ее применении затеняется вся область экрана, а область самой выноски остается прозрачной, т.е. она как бы является противоположностью выноске Blur callout
Следующие две выноски ничем друг от друга не отличаются, кроме того, что они предназначены для подсветки темных и светлых областей в кадре.
Highlighter callout - предназначена для подсветки темных областей в кадре.
![]()
Highlight rectangle - предназначена для подсветки светлых областей в кадре.
![]()
Следующая выноска - это Hotspot (Горячая область). Предназначена для добавления интерактивных элементов в ваш фильм.
![]()
По
сути дела эта выноска является кнопкой. Естественно работать будет в том
случае, если ваш фильм экспортирован в формате Flash.
С помощью этой выноски можно осуществить навигацию по фильму с помощью нажатий
мышкой по определенным участкам кадра. Единственное что нужно отметить, эта
выноска является прозрачной, поэтому чтобы она была видна на экране, необходимо
подложить под нее, например, другую выноску, допустим стрелку, чтобы
пользователю было понятно на что нажимать, можно подложить и своё заготовленное
заранее изображение в виде кнопки.
Также
в эту выноску можно добавлять текст. Кроме того, с помощью этого элемента
(Hotspot) можно имитировать работу в какой-либо программе, например, нажатие на
пункты меню.
Для того чтобы настроить интерактивность этой выноски необходимо в сервисной
панели нажать на кнопку "Свойства точки Flash" (Flash hotspot
properties).
Открывается следующее окно:

Пункт "Пауза
в конце выноски" (Pause at end of callout) - в конце выноски
воспроизведение останавливается и зритель должен щелкнуть по выноске, чтобы
продолжить просмотр.
"Щёлкнуть для продолжения" (Click to continue) - для продолжения
просмотра зритель должен щелкнуть по области, работает только при включенном
предыдущем пункте.
"Перейти на время кадра" (Go to frame at time) - после щелчка
воспроизведение начинается с определенного момента времени, которое можно
ввести в поле.
"Перейти на маркер" (Go to marker) - посте щелчка зритель
просматривает запись с места в видео, в котором до этого была установлена
метка. Напротив этого пункта можно выбрать метку из выпадающего списка
маркеров, если они, у Вас, конечно, есть.
"Перейти по URL-адресу" (Jump to URL) - в этом случае при
нажатии на область зритель будет перенаправлен по указанному Интернет-адресу.
Пункт "Открыть URL-адрес в новом окне обозревателя" (Open URL in
new browser window) означает, что страница откроется в новом окне
браузера.
Нужно
добавить, что свойства интерактивности можно применить и к другим категориям
выносок, но не ко всем.
Для того чтобы применить интерактивность к конкретной выноске нужно в ее
свойствах отметить "галочкой" пункт "Создать Flash-точку"
(Make flash hotspot), а затем нажать на кнопку "Свойства точки Flash"
(Flash hotspot properties), появится окно "Свойства горчей точки
Flash" (Flash hotspot properties), которое мы только что рассмотрели.
Внимание! К выноскам из группы Sketch motion, а также к выноскам Blur callout, Spotlight,Highlighter callout, Highlight rectangle свойства интерактивности применить нельзя.
Текстовая выноска (Text Callout)
Ничего особенного из себя она не представляет. В выноске можно просто ввести необходимый нам текст. В сервисной панели со всеми настройками этой выноски мы уже знакомы.
Traditional keystrokes - визуализация на видео клавиш клавиатуры
![]()
Во
этот тип выноски весьма интересный, и может оказаться крайне полезным при
создании видеоурока.
Как Вы уже поняли, он позволяет визуализировать нажатие сочетаний клавиш. Для
того чтобы вставить такую выноску в сервисной панели в разделе Text нужно
щелкнуть левой кнопкой мыши в поле "Введите клавишу или комбинацию"
(Enter keystroke or combination). После чего в этом поле замигает кусор, и на
клавиатуре необходимо нажать желаемое сочетание клавиш:
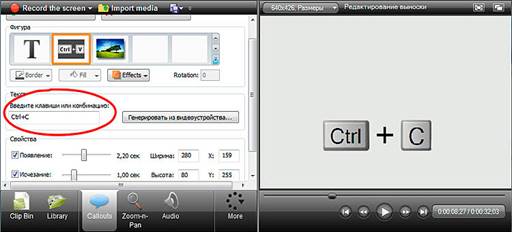
Если мы в процессе записи действий с экрана нажимали сочетание клавиш или
отдельные клавиши на клавиатуре, то данный тип клавишных выносок мы можем
вставить автоматически. Для этого в сервисной панели нужно нажать на кнопку
"Генерировать из видеоустройства" (Generate from camrec).
Появится предупреждающее окно, в котором вы соглашаетесь или нет с тем, что
предыдущие выноски визуализирующие нажатие клавиш на клавиатуре (если они,
конечно, были) будут заменены на новые.
Далее появится еще одно окно, в котором вы определяете некоторые параметры
добавляемых выносок.
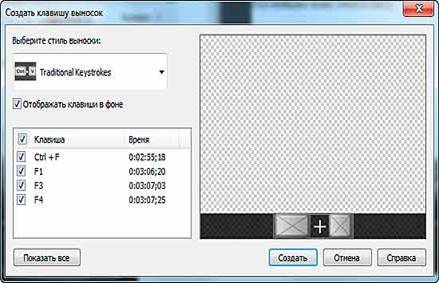
В выпадающем списке "Выберите стиль выноски" (Select callout) style
выбираем нужный нам стиль. Если отметить пункт "Отображать клавиши на
фоне" (Display keystrokes on background), то в этом случае выноски будут
отображены на фоне. В окне превью будет показан образец вида клавиш, а также их
расположение, которое можно настроить мышкой. Ниже в таблице будет указан
перечень клавиш и их сочетаний, которые мы нажимали. У нежелательных можно
снять галки, после чего можно на кнопку Generate. Нужно отметить, что такая
операция будет возможна, если перед записью в настройках Панели записи
(Camtasia Recoeder), в меню Tools --> Options, окно Tools Options, вкладка
General, раздел Capture, был отмечен пункт Capture keyboard input (Захватывать
нажатая клавиш на клавиатуре). Впрочем, этот пункт отмечен "галочкой"
по умолчанию.
В дальнейшем, стиль такого типа выносок можно поменять, если нажать на кнопку
Effects --> Style в сервисной панели.
Выноска-рисунок (Load Image)
![]()
Позволяет в качестве выноски можно использовать простой рисунок. После нажатия на следующую иконку выноски открывается окно, в котором можно выбрать файл рисунка на компьютере. Доступны форматы файлов рисунков BMP, PNG и JPG.
Настройки данной выноски аналогичны рассмотренным до этого. Интересно, что для этого типа выносок можно применять заливку. Также поверх вставленной картинки можно ввести текст.Также необходимо отметить, что если в корзине клипов (Clip Bin) была загружена картинка, то ее тоже можно использовать как выноску. Для этого по ней нужно щелкнуть правой кнопкой мыши и в контекстном меню выбрать пункт "Добавить в качестве выноски" (Add as callout).
Удаление и изменение выносок
Если
в сервисной панели нажать на кнопку ![]()
1. Назовите виды выносок, и операции над выносками.
2 Как вставить выноски, группы выносок и анимированные выноски.
3. Расскажите о сервисной панели?
4. Назовите свойства выносок.
5. Как удалить и изменить выноски?
Домашнее задание: повторение задания №11-12
1.13.Тема:
Использование увеличения (Zoom-n-Pan)
|
Урок № 13 |
|
|
ТЕМА УРОКА: |
Использование увеличения (Zoom-n-Pan). Масштабирование изображения. Настройка основных параметров, используемые по умолчанию. Выбор ключевых кадров.
|
|
ПРОГРАММНОЕ ДИДАКТИЧЕСКОЕ ОБЕСПЕЧЕНИЕ: |
КУВТ, ОС Windows. Учебник Рабочая тетрадь
|
|
ЦЕЛЬ УРОКА: |
Обучение учащихся с особенностями использования увеличения(Zoom-n-Pan). Освоение масштабирования изображений и настройки основных параметров. Демонстрация работы с эффектами и выбор ключевых кадров. Отработка навыков работы с использования увеличения в Camtasia Studio
|
|
ТИП УРОКА: |
Объяснительно-демонстрационный, с элементами практикума
|
|
ТРЕБОВАНИЯ К ЗНАНИЯМ И УМЕНИЯМ: |
Учащиеся должны знать: -типичные функции использования увеличения (Zoom-n-Pan); -определение и назначение масштабирования изображений; -как определить настройку основных параметров, используемые по умолчанию; - как выбрать ключевые кадры. Учащиеся должны уметь: -использоватьувеличения (Zoom-n-Pan); - использовать масштабирование изображений; -настраивать основные параметры, используемые по умолчанию; -оказывать правильно механическое воздействие на выбор ключевых кадров.
|
|
ДОМАШНЕЕ ЗАДАНИЕ: |
Тема1.13
|
Ход урока
1. Проверьте выполнение домашнего задания.
2.Объяснить, как использовать увеличение (Zoom-n-Pan)в программе Camtasia Studio
В ходе урока учащиеся выполняют практическое задание из практикума. Перед выполнением заданий учитель рассказывает об использовании масштабировании (Zoom-n-Pan) в Camtasia Studio; показывает, как выполняются соответствующие действия в демонстрационном варианте с использованием мультимедийного проектора.
Далее учащиеся самостоятельно продолжают использовать масштаб изображения.
Для привлечения внимания к какой-либо области изображения, выделения области можно использовать увеличение изображения. Увеличенное изображение можно впоследствии вернуть к стопроцентному масштабу.
Для масштабирования изображения используют вкладку Zoom-n-Pan ( рис. 6.1), для перехода к которой следует нажать одноименную кнопку в панели вкладок. Одновременно с отображением вкладки на шкале времени отображается дорожка Zoom.
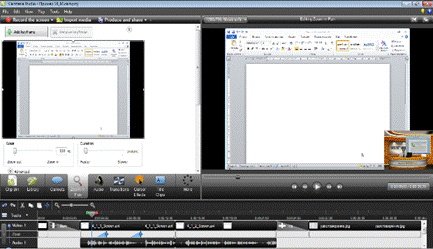
Рис. 6.1. Вкладка
Zoom-n-Pan для масштабирования изображения
Следует обратить внимание, что дорожка Zoom всегда связана с дорожкой Video 1, а следовательно, и с расположенными там клипами. Открепить дорожку Zoom от дорожки Video 1, как это делается, например, с дорожкой Audio 1, невозможно.
Масштабирование изображения производится с использованием так называемых "ключевых кадров", в которых происходит увеличение масштаба или возврат к первоначальному размеру. В некоторых случаях ключевые кадры автоматически добавляются в проект, но чаще всего их необходимо указывать и настраивать самостоятельно.
Масштаб увеличения напрямую связан с размером выбранной для увеличения области. Чем меньше размер области, тем более крупный масштаб для нее можно установить.
Задание.
Перед началом работы с эффектами увеличения рекомендуется настроить основные параметры, используемые по умолчанию. Для этого следует в окне Camtasia Studio в меню Tools выбрать команду или нажать кнопку Open zoom options во вкладке Zoom-n-Pan.
В окне Options следует воспользоваться вкладкой Zoom ( рис. 6.2).
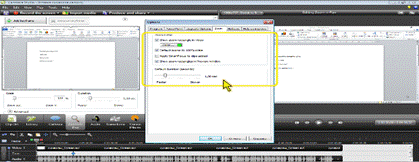
Рис. 6.2. Настройка параметров увеличения, используемых по умолчанию
Наглядность выделения с использованием увеличения повышается, если область, которая будет увеличена, уже в момент начала увеличения будет выделена рамкой. Для этого следует установить флажок Show zoom rectangle in video.
Лучше, если увеличение области будет происходить постепенно. С использованием регулятора Default duration (seconds) можно выбрать продолжительность масштабирования в секундах (от 0 с до 5 с), которое будет установлено по умолчанию. В последующем эту величину можно будет настроить для каждого отдельного кадра.
Для разных областей потребуется устанавливать различное увеличение. Однако после увеличения какой-то области, как правило, нужно вернуться к нормальному (100%) размеру изображения. Для удобства работы рекомендуется по умолчанию отказаться от увеличения при добавлении ключевых кадров (флажок Default zooms to 100% scale ), чтобы в последующем установить нужные значения в отдельности для каждого кадра. Кроме того, при этом не потребуется настройка всех ключевых кадров, в которых необходимо отказаться от увеличения.
При настройке параметров увеличения удобно, если в окне предварительного просмотра будет отображаться рамка области. Для этого следует установить флажок Show zoom rectangle in Preview window.
При добавлении видеоклипов на шкалу времени можно использовать автоматический поиск ключевых кадров. Такой режим устанавливается флажком Apply SmartFocus to clips added. Однако использование этого режима эффективно только в том случае, если видеоклип записывался с соблюдением определенных правил. В остальных случаях, данный режим не позволяет выявить действительно ключевые кадры, поэтому лучше от него отказаться.
Работа с эффектом увеличения начинается с выбора ключевых кадров, в которых требуется увеличить изображение.
· Запустите предварительный просмотр проекта.
· По достижению кадра, в котором требуется использовать увеличение, нажмите кнопку Add keyframe во вкладке Zoom-n-Pan (рис. 6.1), в результате чего на дорожке Zoom появится метка (голубой ромбик).
· Запустите дальнейший предварительный просмотр проекта. Если после кадра с увеличением изображения необходимо вернуться к нормальному масштабу, снова нажмите кнопку Add keyframe для добавления ключевого кадра.
· Повторите указанные действия требуемое число раз.
Следует иметь в виду, что во время записи Camtasia Recorder может автоматически добавлять ключевые кадры в записываемый клип. Таким образом, некоторые отметки на дорожке Zoom могут быть еще до начала работы с проектом.
Метки на дорожке Zoom можно при нажатой левой кнопке мыши перетаскивать влево и вправо, что приводит к перемещениюключевого кадра. Поскольку при щелчке по метке в эту точку линейки шкалы времени перемещается ее бегунок, то ключевой кадр всегда можно видеть в окне предварительного просмотра Camtasia Studio. Кроме того, этот кадр отображается в окне предварительного просмотра вкладки Zoom-n-Pan ( рис. 6.1).
Ненужные метки с дорожки Zoom можно удалить.
· Для удаления одной метки выделите ее и нажмите клавишу Delete или кнопку Remove keyframe во вкладке Zoom-n-Pan. Можно также щелкнуть по метке правой кнопкой мыши и в контекстном меню выбрать команду Remove from timeline.
· Для удаления всех меток из конкретного клипа установите в любом его месте бегунок линейки шкалы времени, щелкните правой кнопкой мыши в любом месте дорожки Video 1 и в контекстном меню выберите команду Remove zoom keyframes from clip.
· Для удаления всех меток из всего проекта щелкните правой кнопкой мыши в любом месте дорожки Zoom и в контекстном меню выберите команду Remove all zoom keyframes.
Во всех трех случаях следует подтвердить удаление меток ключевых кадров.
Вопросы и задания:
1.Как использовать увеличение изображения?
2. Для чего используется Выбор ключевых кадров?
3. В каких случаях следует подтвердить удаление меток ключевых кадров?
4. Можно ли использовать автоматический поиск ключевых кадров?
5. Как установить различное увеличение для разных областей?
Домашнее задание: повторение задания №13
1.14-1.16. Тема: Использование эффектов переходов
Применение эффектов указателя мыши
|
Урок № 14-16 |
|
|
ТЕМА УРОКА: |
Использование эффектов переходов. Создать эффекты указателя мыши для редактирования в редакторе.Применение эффектов указателя мыши .Определение размера и цвет подсветки курсораРежим раскадровки. Длительность эффекта перехода. |
|
ПРОГРАММНОЕ ДИДАКТИЧЕСКОЕ ОБЕСПЕЧЕНИЕ: |
КУВТ, ОС Windows. Учебник. Рабочая тетрадь. |
|
ЦЕЛЬ УРОКА: |
Закрепить знания и умения и отработать основные действия использования эффектов перехода. Общий обзор применения эффектов указателя мыши и определение размера и цвет курсора. Научить учащихся применять режим раскадровки и изменение длительности эффекта перехода. Демонстрация значительной помощи в приобретении навыков работыработы с использованием эффектов перехода. |
|
ТИП УРОКА: |
Объяснительно-демонстрационный, с элементами практикума
|
|
ТРЕБОВАНИЯ К ЗНАНИЯМ И УМЕНИЯМ: |
Учащиеся должны знать: -технику работы использования эффектов перехода; -методы и режимы раскадровки; - как изменить длительность эффекта перехода; - какие операции можно применять над эффектами указателя мыши; - как определить размер и цвет подсветки курсора. Учащиеся должны уметь: -использовать эффекты перехода; -определять активное окно и активизировать окна; -изменять длительность эффекта перехода; - создать эффекты указателя мыши для редактирования в редакторе; -применять эффекты указателя мыши ; -определять размер и цвет подсветки. |
|
ДОМАШНЕЕ ЗАДАНИЕ: |
Тема1.14-1.16
|
Ход урока
1.Начать урок с проверки домашнего задания
2.Объяснение теоретического материала чередуется с выполнением заданий в тетради
В ходе урока учащиеся выполняют практическое задание из практикума. Перед выполнением заданий учитель рассказывает, какиспользовать эффекты перехода и применение эффектов указателя мыши; показывает, как выполняются соответствующие действия в демонстрационном варианте с использованием мультимедийного проектора.
После изложения учителем основных понятий и назначения программы переходим к практическому освоению программы Camtasia Studio, организовав учащихся по следующему плану:
1. Использование эффекты перехода
2. Применение эффектов указателя мыши.
Эффекты переходов обычно используются при монтаже видео и предоставляются практически всеми редакторами видео монтажа. Чтобы перейти к использованию эффектов переходов необходимо на Панели вкладок нажать на кнопку

Transitions.
Временная шкала автоматически перейдет в режим раскадровки. Каждый кадр представляет собой отдельный клип. Если перейти в режим раскадровки сразу после начала редактирования, т.е. после того, как только закончили запись с экрана, то тогда здесь будет присутствовать только один кадр (клип).
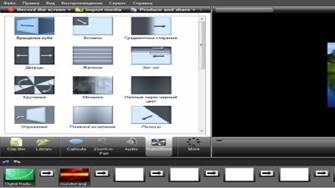
В сервисной панели видны иконки, которые обозначают тот или иной вид эффекта переходов. Для того чтобы просмотреть конкретный переход необходимо сделать двойной щелчок указателем мыши на определенной иконке. А пример применения эффекта перехода можно видеть в окне предварительного просмотра.
На временной шкале в режиме раскадровки между клипами присутствует иконка со стрелкой. Для того чтобы применить эффект перехода необходимо перетянуть указателем мыши иконку эффекта на стрелку между клипами.
По умолчанию длительность эффекта перехода 3 секунды. Для того чтобы изменить длительность эффекта перехода на временной шкале необходимо щелкнуть по нему правой кнопкой мыши и в контекстном меню выбрать пункт Transition duration (Продолжительность эффекта перехода). В появившемся окошке указать необходимую продолжительность в секундах.
1 - 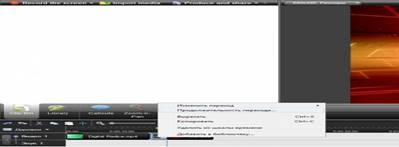
2 - 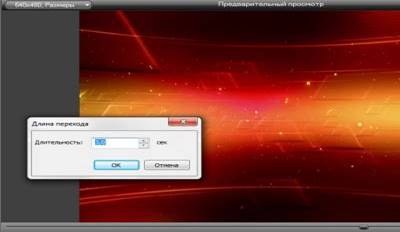
Перед записью действий с экрана в Панели записи мы можем установить эффекты, которые будут применены к указателю мыши. Делается это в меню Effects (Эффекты) пункт Options (Опции). В окне Effects Options на вкладке Cursor мы можем установить настройки для подсветки указателя и щелчков мыши.
Если отмечена опция Make cursor effects editable in Camtasia Studio (Создать эффекты указателя мыши для редактирования в редакторе видео Camtasia Studio), тогда другие опции в этом окне будут не активны, и мы сможем добавить эффекты к указателю в процессе редактирования нашего видео.
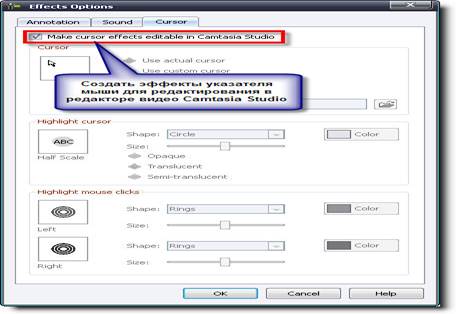
Если мы определим эффекты указателя мыши сразу, то тогда позже в редакторе видео изменить их будет нельзя.
Для того чтобы перейти к редактированию эффектов указателя мыши в редакторе видео необходимо на панели вкладок нажать на кнопку Cursor Effects (Эффекты указателя).
На временной шкале появляется дополнительная дорожка — Cursor.
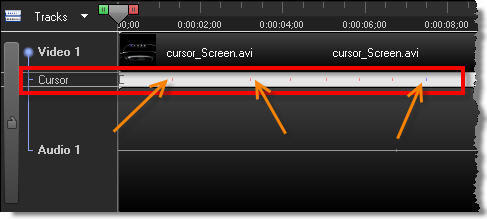
Щелчки мыши на этой дорожке отмечены маленькими рисками.
Для того чтобы применить эффекты к указателю мыши необходимо изменить значения параметров в сервисной панели.
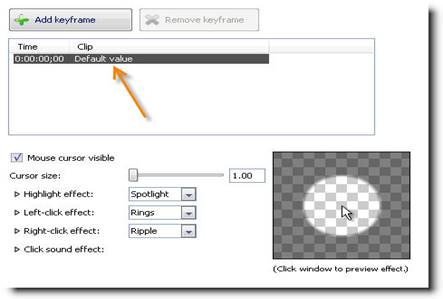
Под кнопкой Add keyframe находится список ключевых кадров, которые появляются на дорожке Cursor. Здесь имеется только один пункт Default value (Значение по умолчанию). Это означает, что если мы определим какие-либо эффекты указателя мыши, тогда они будут применены на всем протяжении нашего видео.
Для того чтобы применить эффекты указателя только на определенном участке видео необходимо добавить ключевые кадры. Первый ключевой кадр необходим для включения эффектов, а второй для выключения эффектов указателя мыши.
Для добавления ключевого кадра необходимо нажать на кнопку Add. Для удаления ключевого кадра необходимо выделить его в списке и нажать на кнопку Remove keyframe.
Итак, после того, как мы добавили ключевой кадр, на дорожке Cursor появляется красный ромбик, как раз и обозначающий ключевой кадр. После этого в сервисной панели изменяем необходимые нам параметры. Далее добавляем еще один ключевой кадр, который по времени идет позже. В сервисной панели убираем назначенные ранее эффекты для указателя, либо назначаем другие. Это означает, что после прохождения ползунком этого ключевого кадра, эффекты указателя мыши исчезнут либо изменяться на другие.
Ниже списка ключевых кадров в сервисной панели имеется пункт Mouse cursor visible(Указатель мыши видим). Если отключить эту опцию, тогда указатель не будет виден при просмотре записи.
Ниже с помощью ползунка мы можем увеличить размер указателя мыши.
Еще ниже мы определяем следующие эффекты для указателя мыши:
Highlight effects — эффекты подсветки.
None — эффект отсутствует
Highlight — подсветка указателя. Вокруг указателя имеется цветовое пятно, цвет которого можно поменять.
Spotlight — все пространство кадра затемнено, кроме небольшого кружка вокруг указателя.
Magnify — увеличение. Небольшая область вокруг указателя мыши увеличивается, словно мы смотрим сквозь увеличительное стекло, лупу.
Left-click effects — эффекты щелчка левой кнопки мыши
Rings — кольца. В момент щелчка вокруг указателя появляются кольца.
Warp — искривление. В момент щелчка вокруг указателя плоскость кадра вдавливается.
Ripple — водные круги. В момент щелчка вокруг указателя расходятся круги, подобные кругам на воде от упавшего камня.
Right- click effects — эффекты щелчка правой кнопки мыши
Просмотреть эффекты указателя можно в небольшом окошке предварительного просмотра здесь же в сервисной панели. Для того чтобы вновь просмотреть эффект необходимо щелкнуть левой кнопкой мыши в этом окошке.
Если щелкнуть на небольшую стрелочку напротив каждого параметра эффекта можно раскрыть дополнительные настройки конкретного эффекта. Например, можно определить размер и цвет подсветки курсора.
Доступны такие значения:
Size — размер
Opacity — непрозрачность
Soft edge — мягкие края
Magnify — увеличение
Blur — размытие
Color — цвет
Duration — продолжительность
Ниже находится самый последний эффект — это Click sound effect (Звуковой эффект щелчка), в котором определяем звуковой эффект нажатия левой и правой кнопки мыши, а также его громкость.
Практическая работа№14. Использование эффектов перехода.
Практическая работа№15. Редактирование эффектов указателя мыши.
Вопросы и задания:
1. Для чего используется эффекты перехода?
2. Что представляет собой отдельный клип?
3. В какой из пунктов сервисной панели находится опция Указатель мыши?
4.Назовите эффекты для указателя мыши.
5. Как изменить длительность эффекта перехода на временной шкале
6. Как просмотреть эффект?
7. Можно ли, определить размер и цвет подсветки курсора?
Домашнее задание: повторение задания №14-16
1.17-1.18.Тема: Добавление титульного клипа в программе Camtasia Studio.
|
Урок № 17-18 |
|
|
ТЕМА УРОКА: |
Добавление титульного клипа в программе Camtasia Studio. Импортирование и перемещение видеоклипы на шкалу времени. Вставка титров к клипу.
|
|
ПРОГРАММНОЕ ДИДАКТИЧЕСКОЕ ОБЕСПЕЧЕНИЕ: |
КУВТ, ОС Windows. Учебник. Рабочая тетрадь.
|
|
ЦЕЛЬ УРОКА: |
Ознакомление с особенностями добавления титульного клипа в программе Camtasia Studio. Отработка навыков импортирования и перемещения видеоклипов на шкалу времени. Приобрести навыки работы со вставкой титров к клипу. Научить создавать, вопроизводить, просматривать титульные клипы.
|
|
ТИП УРОКА: |
Объяснительно-демонстрационный, с элементами практикума
|
|
ТРЕБОВАНИЯ К ЗНАНИЯМ И УМЕНИЯМ: |
Учащиеся должны знать: -способы добавления титульного клипа в редакторе; -методы вставки титров к клипу; -как получить импортированные в редакторе видеоклипы на шкалу времени; - правила вставки титров к клипу и получать результаты; Учащиеся должны уметь: - создание титульного клипа; -добавлять титульные клипы в программе Camtasia Studio ; -импортировать и перемещать видеоклипы на шкалу времени; -вставлять, воспроизводить, просматривать титры к клипу; -отменять операцию.
|
|
ДОМАШНЕЕ ЗАДАНИЕ: |
Тема1.17-1.18
|
Ход урока
1. Проверка выполнение домашнего задания.
2.Объяснить, как добавить титульный клип в программе Camtasia Studio.
В ходе урока учащиеся выполняют практическое задание из практикума. Перед выполнением заданий учитель рассказывает, как добавить титульный клип в программе Camtasia Studio; показывает, как выполняются соответствующие действия в демонстрационном варианте с использованием мультимедийного проектора.
Далее учащиеся самостоятельно продолжают добавлять, импортировать, перемещать титульный клип в программе Camtasia Studio.
На сегодняшнем уроке мы научимся импортировать и перемещать видео ролики на шкалу времени. Узнаем и увидим - как это делает сама программа Camtasia Studio. Научимся делать титульный клип.
Задание.
И
так - сначала нам надо открыть программу Camtasa Studio.
Далее - для того, чтобы импортировать готовый клип, мы нажимаем вкладку в
сервисном окне
Import
media. Компьютер выдает нам окно, где мы должны найти клип, который надо
переместить.
Находим его, отмечаем и жмем Открыть.
Теперь
видим, что наш клип поместился в сервисное окно.
Для того чтобы переместить клип на шкалу времени - мы зажимаем его левой
клавишей мыши и перетаскиваем вручную на шкалу времени.
Сразу компьютер выдает табличку, где предлагает установить размер экрана нашего
ролика. Мы нажимаем на черный треугольничек справа , в выпавшем окне выбираем
размер, который нам надо ( у меня всегда 640/480) и жмем ОК.
Теперь
мы видим, что наш ролик разместился на шкале времени.
Далее нам надо сделать запись экрана. Для этого мы заходим во вкладочку Record
the Sreen, что находится над сервисной панелью, с красной кнопочкой и жмем на
нее. И на появившейся панельке инструментов - выбираем первую вкладочку Capture
жмем на нее и в выпавшей табличке выбираем строку Losk to applicaption. Видим,
что у нас размер экрана, с которого будем записывать, остался таким, как в
последней записи. Если нас это устраивает - оставляем , если нужно сделать
запись всего экрана, тогда надо будет убрать эту панель инструментов.
И для записи экрана применять клавишу F9, для паузы нажимать клавишу F9 второй раз, а для остановки записи клавишу F10.
А сейчас мы включаем кнопку REC на панельке и начинается обратный отсчет времени и запись началась.
Задание.
Сейчас запишем с экрана , например -Зайдем в меню пуск -найдем последний текстовый документ Microcoft Offise Word - Откроем его - и например отредактируем какой то текст. В это время у нас идет запись экрана- то есть мы записываем ролик.
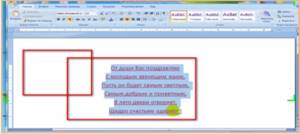
Теперь записали все что надо и закрываем эту программу. Сразу компьютер спрашивает- Сохранить изменения? В данном случае - нет.
![]()
Потом мы нажимаем Стоп и сразу появляется предварительный просмотр этого ролика. Если все нас устроило - жмем кнопочку Save end Edin - Сохранить и редактировать.
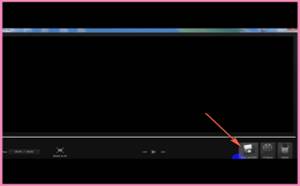
В появившемся окне - даем название ролику- и смотрим куда надо поместить его и жмем Сохранить.

Далее программа обрабатывает ролик, и мы видим, что ролик программа
автоматически поместила на шкалу времени, рядом, с первым роликом.

Теперь научимся вставлять Титульный клип. Для этого передвигаем бегунок в самое
начало первого клипа, заходим во вкладку MORE, находим строку Title Clips -
жмем на нее.
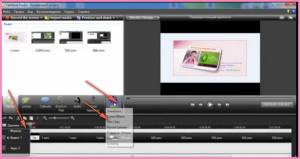
И сразу в сервисном окне у нас появляются две кнопки.Одна из них нам сейчас понадобится.

Это - Добавить титры к клипу - жмем на нее и перед нами открыто текстовое поле. Здесь мы можем написать - например-- С праздником!

И вверху видим инструменты редактирования , в данном случае, этого текста.Отмечаем его - смотрим- мы можем текст сделать жирным, наклонным, подчеркнутым. Можем поставить справа, по центру, слева, также переместить его вниз - справа, по центру слева.

Теперь смотрим выше этих инструментов, если нажмем на черный треугольник, то сможем выбрать шрифт. Рядом кнопочка, где мы можем увеличить шрифт, рядом, где стоит буква А, мы выбираем цвет шрифта.

Опускаем бегунок вниз и и видим значок - как ведерко перевернутое, здесь мы
можем поменять цвет поля. То есть закрасить все поле. И еще один инструмент -
где написано слово рисунок - мы можем поставить галочку, нажать на папку в
конце строки, в окне, что выдаст компьютер, выбрать свою папку с рисунками,
отметить рисунок, нажать Ок и это поле будет заполнено рисунком.
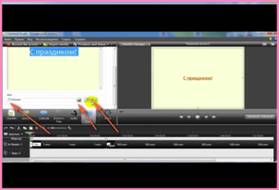
Все время за ходом нашей работы, можно наблюдать справа - в окне просмотра.

Когда мы закончили работу, то видим, внизу на шкале времени появился наш
Титульный клип. Берем бегунок - ставим его между титульным листом и первым
клипом.

![]() И теперь наша задача состоит в том,
чтобы переход от Титульного клипа к следующему смотрелся красиво. Для
И теперь наша задача состоит в том,
чтобы переход от Титульного клипа к следующему смотрелся красиво. Для
этого мы заходим во вкладочку MORE –
и в выпавшей табличке выбираем строку Transihions - жмем на нее.
И у нас в сервисном окне появляются переходы. Выбираем переход - кликаем по нему - зажимаем левой клавишей -- и переносим в раскадровку внизу и бросаем между кадрами, где нужны переходы.

Теперь заходим во вкадку Вид, которая находится над сервисным окном - кликаем на нее -- в таблице выбираем Шкала времени.

Смотрим
внизу на шкале времени появились переходы. Они разделяют кадры между собой.
Ну а теперь пора просмотреть свою работу. Для этого заходим во вкладку
Воспроизведение - в таблице выбираем - Воспроизвести сначала - и просматриваем,
что мы сотворили.

А получилось красиво.! С чем вас и поздравляю!
Вопросы и задания:
1. Как импортировать готовый клип?
2. Как переместить титульный клип на шкалу времени?
3. Как записать титульный клип из программы Microcoft Offise Word?
4. Как вставить титульный клип?
5. Как добавить титры к клип?
6. Для чего вставляем переходы к титульному клипу?
7. Как воспроизвести добавленный титульный клип?
Домашнее задание: повторение задания №17-1
1.19-1.20 Тема: Запись с веб-камеры.
|
Урок № 19-20 |
|
|
ТЕМА УРОКА: |
Запись с веб камеры.Способы взаимодействия, как со встроенными, так и USB web камерами. Дать представление учащимся об веб-камере и подкаст. Создание подкастов. Настройка параметров видеопотока. Воспроизведение записи
|
|
ПРОГРАММНОЕ ДИДАКТИЧЕСКОЕ ОБЕСПЕЧЕНИЕ: |
КУВТ, ОС Windows. Учебник. Рабочая тетрадь.
|
|
ЦЕЛЬ УРОКА: |
Ознакомление с особенностями записи с веб-камеры в программе Camtasia Studio. Обучению использованию способов взаимодействия, как со встроенными, так и USB web камерами. Рассмотреть веб-камеру, как дополнительное усройство и создание подкастов. Освоение настройки параметров видеопотока, воспроизведения просмотра текущих кадров. Закрепить знания и умения при создании, воспризведении записи с веб-камеры |
|
ТИП УРОКА: |
Объяснительно-демонстрационный, с элементами практикума
|
|
ТРЕБОВАНИЯ К ЗНАНИЯМ И УМЕНИЯМ: |
Учащиеся должны знать: -особенности записи с веб-камеры; -способы взаимодействия с веб-камерой; -что такое веб-камера и ее назначение; -настройку параметры видеопотока; - правила вставки клипов и получать результаты; -операции с воспроизведением в оке предварительного просмотра. Учащиеся должны уметь: -создание записи и использование веб-камеры; -применять веб-камеру; -настраивать параметры видеопотока; - создавать подкасты; -находить снятые кадры; - отменять операции; -воспроизводить клипы в окне предварительного промотра. |
|
ДОМАШНЕЕ ЗАДАНИЕ: |
Тема1.19-1.20
|
Ход урока
1.Начать урок с проверки домашнего задания
2.Объяснение теоретического материала чередуется с выполнением заданий в тетради
В ходе урока учащиеся выполняют практическое задание из практикума. Перед выполнением заданий учитель рассказывает, какпроизводить запись с веб-камеры; показывает, как выполняются соответствующие действия в демонстрационном варианте с использованием мультимедийного проектора.
После изложения учителем основных понятий и назначения программы переходим к практическому освоению программы Camtasia Studio, организовав учащихся по следующему плану:
1.Запись с веб-камеры
2.Настройка параметров видеопотока.
3.Настройки, связанные с записью на веб камеру.
Такого рода программами, для записи видео с экрана монитора, пользуются многие люди. Как правило, для записи видео-уроков работы с той или иной программой, или настройкой чего либо. Такой способ представления информации очень действенный! Как говорят в народе – лучше один раз увидеть, нежели сто раз прочитать! Но программ для записи видео с экрана монитора на сегодняшний день – очень много. Все они имеют свои достоинства и недостатки. В рамках этой статьи хочу поговорить об Camtasia Studio, которая уже зарекомендовала себя как лучшая программа для записи видео с экрана. Давайте более подробно рассмотрим почему.
Возможности программы Camtasia Studio: в первую очередь она предназначена для записи действий, производимых пользователем на экране. Camtasia Studio включаетвсебячетыреутилиты: Camtasia MenuMaker, Camtasia Player, Camtasia Theater и Camtasia Recorder. Не смотря на все дополнения и возможности, в программе довольно не сложно разобраться. Средний пользователь вполне сможет разобраться, что к чему и начать записывать видео с экрана. Вот редактировать и сохранить – уже будет чуть посложнее, но в конце статьи ми все же рассмотрим самые необходимые действия.
Запись видео с экрана монитора

В программе предусмотрено несколько вариантов записи – запись всего происходящего на экране или запись только определенной, заданной Вами части, запись видео со звуком с определяемой пользователем прямоугольной областью на экране;
Например, если вы двигаете курсор, запускаете новую программу, ходите по страничкам в интернете, печатаете какой-либо текст, нажимаете несколько кнопок и т.д. можете не сомневаться – Camtasia Studio все это запишет в видеоролик, который можно выложить в интернете, показать друзьям, смонтировать в видео-урок и т.д. Camtasia может захватить действия и звуки в любой части экрана и сохраняет в файл стандарта AVI.
Пожалуй, единственный недостаток то, что программа не записывает видео воспроизводимое в медиаплеере. Но, по-моему, это и не нужно.
Большой плюс…
То, что записанное видео с экрана, Вы, при помощи Camtasia Studio сможете отредактировать, добавить музыкальное сопровождение, наложить текст, геометрические фигуры, затемнение, приближение той или иной области экрана. Все это можно сделать встроенным мощным редактором и сохранить в самые разные поддерживаемые программой форматы видео - AVI, SWF, FLV, MOV, WMV, RM, GIF, CAMV.
![]() Запись видео с веб
камеры
Запись видео с веб
камеры
Программа Camtasia Studio позволяет делать качественную запись видео с веб камеры. В ней предусмотрено множество способов взаимодействия, как со встроенными, так и USB web камерами. При помощи только веб камеры и программы Camtasia Studio можно записывать полноценные видеоролики, например, уроки танцев. Или для создания интерактивных роликов демонстрации новых возможностей чего либо, достаточно хорошего качества.


В левой части – будут размещаться все записанные ранее видео с экрана. В правой части – проигрыватель, в котором можно посмотреть все изменения, сделанные в строке редактора. Редактор не сложный, разберетесь сами, поэтому заострять внимание на нем не будем.
Веб-камера – отличное дополнительное устройство
для вашего компьютера, которое может не только расширить возможности общения с
другими людьми, но и помочь в реализации каких-либо проектов, в создании
подкастов и так далее. Использовать функционал веб-камеры вы можете на свое
усмотрение и исходя из возможностей вашей фантазии.
Также одно из наиболее популярных применений
веб-камеры – создание подкастов. Подкаст – это аудио или видеофайл, записанный
ранее, а затем выложенный в интернет. Чаще всего такие видеофрагменты носят
новостной и аналитический характер..
Помимо Camtasia Studio вы также можете
воспользоваться любой другой программой. Запишите с ее помощью видеофайл,
сохраните его на жестком диске вашего компьютера и отредактируйте при помощи
специальных инструментов для настройки параметров видеозаписи. После этого вы
можете выкладывать ее в интернет. Также подкасты стали популярны среди блоггеров.
Помните, что веб-камера, несмотря на простоту,
является многофункциональным устройством, которому при наличии желания всегда
найдется применение.
Производить запись с веб камеры можно не только во время захвата действий с экрана, но и в процессе редактирования видео. Для того чтобы перейти к записи с веб камеры необходимо в панели вкладок нажать на кнопку Record Camera.
В сервисной панели мы видим настройки, связанные с записью на веб камеру:
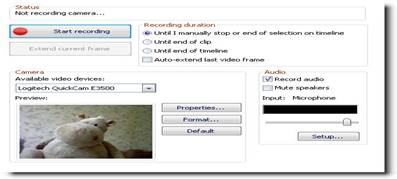
В разделе Status мы видим, что запись с веб камеры в данный момент не производится:Not recording camera… — Нет записи камеры.
Ниже находится кнопка Start recording, при нажатии на которую начинается запись с веб камеры.
В разделе Recording duration (Продолжительность записи) настраиваем следующие параметры:
Until I manually stop or end of selection on timeline — Пока я не остановлю вручную или в конце выделения на временной шкале Until end of clip — До конца клипа Until end of timeline — До конца временной шкалы
Auto-extend ast video frame while I continue narrating — Автоматически продлить последний кадр видео в то время как я по-прежнему говорю
В разделе Camera из выпадающего списка можно выбрать доступное видео устройство — Available video devices.
Ниже показано небольшое окно предварительного просмотра — Preview.
Правее этого окошка, если нажать на кнопку Properties, мы можем сделать некоторые настройки нашего видео устройства. Если нажать на кнопку Format, тогда мы можем установить некоторые параметры видео потока.
Если нажать на кнопку Default, тогда сделанные нами изменения в настройках примут значения по умолчанию.
В разделе Audio мы можем настроить записываемый звук. Если отмечен пункт Record audio, тогда будет записывать звук. Если отметить пункт Mute speakers, тогда во время записи будут отключены колонки, т.е. звук через них транслироваться не будет.
Ниже с помощью ползунка настраиваем чувствительность записи.
Если нажать кнопку Setup запуститься мастер настройки аудио устройства. Этот мастер мы уже рассматривали в уроке 6, Работа со звуком.
Итак, после того как мы сделали необходимые настройки, нажимаем на кнопку Start recording.
Происходит запись с веб -камеры и одновременно идет воспроизведение записи, сделанной с экрана в окне предварительного просмотра.
Если мы хотим остановить воспроизведение в окне предварительного
просмотра, тогда нужно нажать на кнопку Extend current frame (Расширение
текущего кадра).
Вот и
все! Теперь можете записывать видео с веб-камеры со всем происходящим на нем.
Следуя описания, приведенному в учебнике и объяснению учителя, учащимся предлагается записать порядок действий, которые нужно совершить для записи с веб-камеры. Задание может быть выполнено всем классом или каждым учащимся самостоятельно, по усмотрению учителя.
Вопросы и задания:
1.Дать общую характеристику веб-камеры?
2.Назовите функциональные возможности веб-камеры.
3.Что такое подкаст?
4. Как создать подкасты?
5.Чем отличается запись с экрана и запись с веб-камеры?
6.Какие существуют настройки, связанные с записью на веб камеру?
7.Как воспроизвести запись?
Домашнее задание: повторение задания №19-20
1.21– 1.22.Тема: Картинка в картинке (PIP)
|
Урок № 21-22 |
|
|
ТЕМА УРОКА: |
Картинка в картинке (PIP). Технология (РIР). Настройка шкалы времени. Эффект картинка в картинке. Изменение масштаба в окне предварительного просмотра
|
|
ПРОГРАММНОЕ ДИДАКТИЧЕСКОЕ ОБЕСПЕЧЕНИЕ: |
КУВТ, ОС Windows. Учебник. Рабочая тетрадь.
|
|
ЦЕЛЬ УРОКА: |
Закрепить знания и умения и отработать основные действия вставки картинки в картинку.Общий обзор применения эффектов технологии(РIР). Научить учащихся изменять масштаб в окне предварительно просмотра. Демонстрация значительной помощи в приобретении навыков работыс использованием эффектов(РIР).
|
|
ТИП УРОКА: |
Объяснительно-демонстрационный, с элементами практикума
|
|
ТРЕБОВАНИЯ К ЗНАНИЯМ И УМЕНИЯМ: |
Учащиеся должны знать: -технику работы использования эффектов(РIР; -методы и режимы предварительного просмотра; - как изменить масштаб в окне; - какие операции можно применять над эффектами. - настройку шкалы времени; -сохранение эффект картинка в картинке. Учащиеся должны уметь: -использовать эффекты(РIР); -определять активное окно и активизировать окна; -изменять эффект (РIР) -применять эффекты указателя мыши ; -определять размер (РIР) - сохранять результат работы.
|
|
ДОМАШНЕЕ ЗАДАНИЕ: |
Тема1.21-1.22
|
Ход урока
1. В начале урока следует напомнить учащимся общую характеристику веб-камеры, возможности веб-камеры. Затем перейти к объяснению нового материала.
В ходе урока учащиеся выполняют практическое задание из практикума. Перед выполнением заданий учитель рассказывает, технологию картинка в картинке; показывает, как выполняются соответствующие действия в демонстрационном варианте с использованием мультимедийного проектора.
После изложения учителем основных понятий и назначения программы переходим к практическому освоению программы Camtasia Studio, организовав учащихся по следующему плану:
1.Технология картинка в картинке.
2.Настройка шкалы времени..
Технология PIP (picture-in-picture или картинка-в-картинке) самая распространенная и самая привычная. Демонстрируются 2+ картинки с двух каналов одновременно. Одна, главная - полноразмерная, вторая, меньшего размера - отображается в одном из углов экрана.
Главный недостаток PIP - одна картинка частично перекрывает другую
Задание.
Можно изменить масштаб изображения в окне предварительного просмотра эффекта "Картинка в картинке". Для выбора размера изображения следует щелкнуть по нему правой кнопкой мыши, в контекстном меню выбрать команду PIP preview size, а затем в подчиненном меню – один из возможных вариантов размера. Следует иметь в виду, что собственно размер изображения эффекта "Картинка в картинке" в проекте при этом не изменится.
Для закрытия окна достаточно нажать кнопку Закрыть в его правом верхнем углу.
Запустить Camtasia Studio, нажать (Файл, импорт мультимедиа),
выбрать на компьютере два видеофайла и нажать кнопку (открыть),
файлы загрузятся в Camtasia Studo.
Левой клавишей мышки перетащить первый файл на первую дорожку.
Правой клавишей мышки щелкнуть по второму видеофайлу и выбрать
(Добавить на -Видео КВК) и второй файл встанет на дугую дорожку.
В окне просмотра щелкнуть правой клавишей мышки и нажать
(Изменить КВК), теперь мышкой можно изменить размер и место
расположения картинки, также нажав левой клавишей мышки на
файл ,который находится на дорожке КВК, можно переместить его
в любое место. Эффект картинка в картинке готов, осталось
сохранить. Нажимаем-(файл создать и опубликовать).
![]() Дорожки на
шкале времени появляются автоматически при добавлении на нее клипов и при
использовании эффектов. Но отображением дорожек можно управлять и вручную. Для
добавления или скрытия дорожек следует щелкнуть по кнопке Tracks и в
появившемся меню выбрать необходимые дорожки. Уже отображенные дорожки отмечены
галочкой. Следует иметь в виду, что скрытие дорожки не означает ее отключение.
Скрыть можно все дорожки, кроме основной видеодорожки (Video 1 track).
Дорожки на
шкале времени появляются автоматически при добавлении на нее клипов и при
использовании эффектов. Но отображением дорожек можно управлять и вручную. Для
добавления или скрытия дорожек следует щелкнуть по кнопке Tracks и в
появившемся меню выбрать необходимые дорожки. Уже отображенные дорожки отмечены
галочкой. Следует иметь в виду, что скрытие дорожки не означает ее отключение.
Скрыть можно все дорожки, кроме основной видеодорожки (Video 1 track).
При наличии большого числа дорожек у правой границы области шкалы времени отображается полоса прокрутки, позволяющая показать нужную дорожку. Для удобства работы границу нижней части окна можно мышью перетащить вверх так, чтобы одновременно отображались все дорожки ( рис. 1.11).
Рис. 1.11. Шкала времени
По умолчанию все дорожки являются рабочими.
Это означает, что с объектами на них можно выполнять различные действия. Для предотвращения случайных действий с объектами на дорожке, ее можно заблокировать. Для этого достаточно щелкнуть по значку (пиктограмма замка), расположенному слева от названия дорожки. Название заблокированной дорожки отображается на более бледном фоне, а сама дорожка имеет заштрихованный фон ( рис. 1.12).Следует иметь в виду, что блокировка дорожки не означает ее отключение.
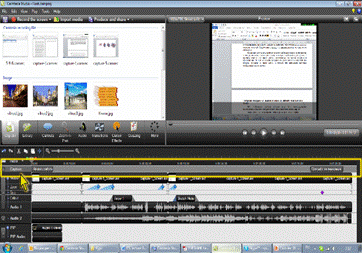
Рис. 1.12. Заблокированная
дорожка Caption
Некоторые дорожки неразрывно связаны с дорожкой Video 1. Их можно заблокировать только вместе с этой дорожкой.
Размер шкалы времени в новом проекте по умолчанию устанавливается в 2 минуты. При добавлении в нее клипов размер шкалы автоматически увеличивается так, чтобы в ней полностью помещалась самая длинная дорожка. При удалении клипов со шкалы времени ее размер автоматически уменьшается. Соответственно, также автоматически подбирается и масштаб отображения.
Масштаб отображения можно изменять вручную перетаскиванием ползунка линейки масштаба. Можно также пользоваться кнопкойZoom in со знаком "+" (плюс) для увеличения масштаба или кнопкой Zoom out со знаком "-" (минус) для уменьшения.
Если при увеличении масштаба какая-либо из дорожек не помещается на шкале времени, в нижней части области шкалы автоматически отображается полоса прокрутки.
Следуя описания, приведенному в учебнике и объяснению учителя, учащимся предлагается записать порядок действий, которые нужно совершить для вставки картинки в картинке (РIР). Задание может быть выполнено всем классом или каждым учащимся самостоятельно, по усмотрению учителя.
Практическое задание направлена на отработку практических умений и навыков технологии картинка в картинке, настройку шкалы времени, использования кнопкой Zoom in со знаком "+" (плюс) для увеличения масштаба или кнопкой Zoom out со знаком "-" (минус) для уменьшения. Для сильных учащихся можно предложить создание картинка в картинке к титульному клипу, для слабых – создание картинка в картинке по желанию.
Домашнее задание: повторение задания №21-22
1.23 - 1.24 Тема: Работа с субтитрами
|
Урок № 23-24 |
|
|
ТЕМА УРОКА: |
Работа с субтитрами. Синхронизация субтитров. Добавить текст субтитров. Воспроизведение.
|
|
ПРОГРАММНОЕ ДИДАКТИЧЕСКОЕ ОБЕСПЕЧЕНИЕ: |
КУВТ, ОС Windows. Учебник Рабочая тетрадь |
|
ЦЕЛЬ УРОКА: |
Дать общее представление о работе с субтитрами. Познакомить с синхронизацией субтитров и добавления текст субтитров. Отработка навыков работы и воспроизведения результатов. |
|
ТИП УРОКА: |
Объяснительно-демонстрационный, с элементами практикума |
|
ТРЕБОВАНИЯ К ЗНАНИЯМ И УМЕНИЯМ: |
Учащиеся должны знать: -работу с субтитрами; -как добавить текст субтитров; -как воспроизводить результат работы. Учащиеся должны уметь: -действия над субтитрами; -вставлять субтитры; -активизировать ключевые кадры; -использовать горячие клавиши; -пользоваться пунктами меню во вкладках; - применять полученные знания на прктике. |
|
ДОМАШНЕЕ ЗАДАНИЕ: |
Тема1.23-1.24 |
Ход урока
1. В начале урока следует напомнить учащимся,технологию картинка в картинке. Затем перейти к объяснению нового материала.
В ходе урока учащиеся выполняют практическое задание из практикума. Перед выполнением заданий учитель рассказывает, как добавляются субтитры; показывает, как выполняются соответствующие действия в демонстрационном варианте с использованием мультимедийного проектора.
Программа Camtasia Studio позволяет добавлять в наше обучающее видео субтитры(Captions — Подписи). Это может понадобиться, если предполагаемая аудитория — это люди с ограниченными физическими возможностями, например, слабослышащие.
Для того чтобы перейти к добавлению субтитров, на панели вкладок нажимаем на кнопку Captions.
Если эта вкладка отсутствует, тогда необходимо нажать на кнопку More и в выпадающем меню выбрать пункт Captions.
Сразу появляется справочное окно Camtasia Studio Tip:
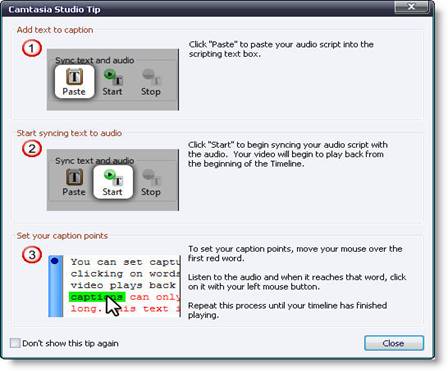
В этом окне дается совет о том, как синхронизировать субтитры со звуком в нашем видео. В Camtasia Studio имеется два способа синхронизации субтитров со звуком: это автоматический и ручной способ. В данном случае рассматривается автоматический способ добавления субтитров. Все операции производятся в сервисной панели, которая имеет следующий вид.
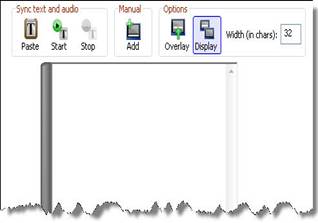
1) Add text to captions — Добавьтетекстсубтитров. Click «Paste» to paste your audio script into the scripting text box — Нажмитекнопку «Вставить», чтобывставитьзвуковойсценарийвсценарноетекстовоеполе. Необходимо нажать на кнопку Paste, чтобы вставить текст субтитров из буфера обмена. Естественно перед этим текст нужно скопировать. Текст вставляется в текстовое поле, которое имеется в сервисной панели. Цвет текста будет красный.
2) Start syncing text to audio — Начните синхронизацию текста со звуком. Click "Start" to begin syncing your audio script with the audio. Your video will begin to play back from the beginning of the Timeline — Нажмитекнопку "Старт", чтобыначатьсинхронизациюсценариясозвуком. Ваше видео будет воспроизводиться с начала временной шкалы. Вы сможете следить за действиями, которые вы записали в окне предварительного просмотра.
3) Set your caption points — Установите точки субтитров. То set your caption points, move your mouse over the first red word — Для установки точки субтитров, наведите указатель мыши на первое красное слово
Listen to the audio and when it reaches that word, click on it with your left mouse button — Слушайте звук, и когда звуковое сопровождение достигнет этого слова, щелкните на нем левой кнопкой мыши.
Repeat this process until your timeline has finished playing — Повторяйте эту процедуру, пока звук на временной шкале не перестанет воспроизводиться.
В процессе нажатия на красные слова, отдельные участки текста будут появляться в окне предварительного просмотра в виде субтитров внизу.
Слева от текстового поля будут появляться синие точки, обозначающие ключевой кадр, в котором и появляется текст субтитров, а также время появления субтитров на временной шкале. Нажимая на синие точки, ползунок перемещается в соответствующее место на временной шкале. При добавлении субтитров на временной шкале появляется дополнительная дорожка Caption. Ключевые кадры на ней отображаются в виде синих кружочков.

Также субтитры можно добавлять в не автоматическом режиме. Для этого необходимо переместить ползунок в необходимое место на временной шкале и в сервисной панели в разделе Manual нажать на кнопку Add (Добавить). После этого добавить необходимый текст в текстовое поле. При необходимости повторить эту операцию.
Также в сервисной панели имеются некоторые настройки субтитров, которые доступны в разделе Options.
Субтитры в окне предварительного просмотра отображаются внизу кадра на фоне черной полосы, не затрагивая тем самым изображение кадра. Если нажать на кнопку Overlay, тогда субтитры будут наложены прямо на изображение кадра.
Для отключения субтитров в нашем видео нужно нажать на кнопку Display.
Может случиться так, что при автоматическом добавлении текста субтитров в наше видео, отдельные слова могут не помещаться в отведенное для них место на кадре. Эти слова в текстовом поле в сервисной панели отмечаются красным цветом. Эти слова можно просто перенести с помощью операции вырезания-копирования в другой ключевой кадр.
Для текста субтитров отводится определенное поле на кадре. Это поле измеряется по ширине в литерах. По умолчанию ширина этого поля 32 литеры. Можно изменить эту ширину в сервисной панели, введя в поле Width (in chars) числовое значение от 30 до 100. Тогда ширина текстового поля субтитров в сервисной панели измениться. Если мы увеличиваем ширину текстового поля, тогда в окне предварительного просмотра можно видеть, что размер шрифта текста субтитров уменьшается.
Если перед автоматической синхронизацией субтитров со звуком мы уже вставляли ключевые кадры с текстом, то может появиться предупреждающее окно Sync Text and Audio.
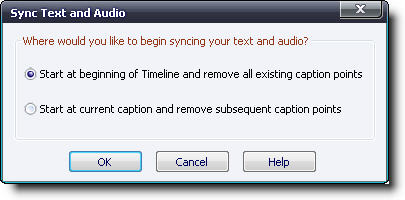
Where would you like to begin syncing your text and audio? — Где бы вы хотели начать, чтобы синхронизировать текст и звук?
Start at beginning of Timeline and remove all existing captions points — Начните в начале Временной шкалы и удалите все существующие точки субтитров. Будут удалены все существующие ключевые кадры с субтитрами.
Start at current captions and remove subsequent caption points — Начните с текущего текста и удалите последующие точки субтитров.
Короче говоря, поэкспериментируйте с добавлением субтитров, и до вас сразу допрет.
Задание может быть выполнено параллельно изучению темы по учебнику, объяснению учителя или для контроля усвоения темы.
Практическая работа по добавлению субтитров в видео, все операции над субтитрами.
Отрабатывается навык работы с субтитрами. До выполнения заданий на компьютере следует обсудить в классе, какие субтитры можно добавлять не автоматическом режиме, и как отключить субтитры.
1.25.Тема: Экспорт видео в программе Camtasia Studio .
|
Урок № 25 |
|
|
ТЕМА УРОКА: |
Экспорт видео в программе Camtasia Studio. Выходные форматы видео. Размер и качество видео
|
|
ПРОГРАММНОЕ ДИДАКТИЧЕСКОЕ ОБЕСПЕЧЕНИЕ: |
КУВТ, ОС Windows. Учебник Рабочая тетрадь
|
|
ЦЕЛЬ УРОКА: |
Ознакомить учащихсяс экспортом видеофайла в Camtasia Studio.Дать общее представление о выходных форматах видео. Приобретение и отработка навыков работы экспортирования в видеофайл в Camtasia Studio
|
|
ТИП УРОКА: |
Объяснительно-демонстрационный, с элементами практикума
|
|
ТРЕБОВАНИЯ К ЗНАНИЯМ И УМЕНИЯМ: |
Учащиеся должны знать: -экспорт видео в Camtasia Studio; - какие существуют выходные форматы видео; -как определить размер файла и ее качество; - как сохранить проект. Учащиеся должны уметь: -действия над экспортом в видеофайл; -выбирать выходные форматы видео; -различать форматы видео; -видеть итог своей работы; -пользоваться различными способами сохранения проекта.
|
|
ДОМАШНЕЕ ЗАДАНИЕ: |
Тема1.25
|
Ход урока
1.Начать урок с проверки домашнего задания.
2.Объяснение теоретического материала чередуется с выполнением заданий в тетради.
В ходе урока учащиеся выполняют практическое задание из практикума. Перед выполнением заданий учитель рассказывает, как приступить к экспорту видеоуроков; показывает, как выполняются соответствующие действия в демонстрационном варианте с использованием мультимедийного проектора.
Задание – конспект.
Выполняется при изучении темы параллельно объяснению учителя.
Для того чтобы приступить к экспорту видеоурока в один из предлагаемых форматов необходимо нажать в панели инструментов на кнопку Produceandshare (произвести и опубликовать).
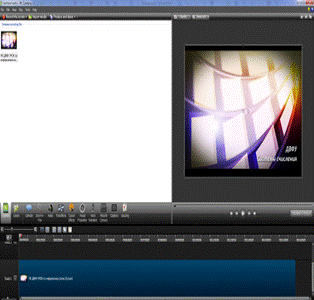
Рисунок Экспорт в видеофайл
В выпадающем списке можно выбрать подходящий профиль экспорта файлов.
После выбора профиля для экспорта, ниже можно видеть параметры, с которыми будет экспортирован видеоурок.
Затем в этом окне внизу нужно нажать кнопку Далее.
В следующем окне мастера вводим имя файла и указываем его месторасположение.
Camtasia предлагает очень большое число выходных форматов видео, есть несколько пресетов для разных устройств проигрывания (iPod, iPhone) и носителей (CD/DVD, web-страницы). Можно выбрать варианты сохранения для видео сервисов (YouTube, Screencast.com). Можно настроить свой пресет и дать ему имя.
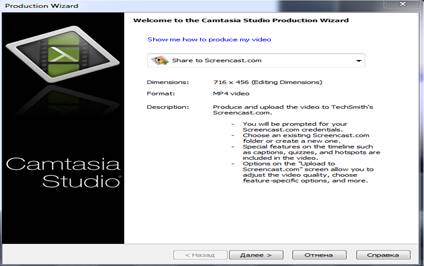
Рисунок Мастер экспорта файлов
Размер файла и качество видео остаются оптимальными для просмотра на компьютере. Осталось указать папку для выходного видео и запустить кодирование.
Практическая работа по экспорту в видеофайл. Задание предназначено для отработки навыков экспортирования видео. До выполнения задания на ПК следует обсудить в классе, какой формат следует выбрать , для подходящего профиля экспорта файлов.
Задание может быть использован для самостоятельного выполнения при работе с выбором подходящего профиля экспорта файлов. Рекомендуется продемонстрировать учащимся процесс просмотра на компьютере и предоставить возможность сделать это самостоятельно.
1.26 -1.28.Тема: Монтаж и редактирование в Camtasia Studio
|
Урок № 26-28 |
|
|
ТЕМА УРОКА: |
Монтаж и редактирование в Camtasia Studio. Действия над редактированием видео.
|
|
ПРОГРАММНОЕ ДИДАКТИЧЕСКОЕ ОБЕСПЕЧЕНИЕ: |
КУВТ, ОС Windows. Учебник. Рабочая тетрадь.
|
|
ЦЕЛЬ УРОКА: |
Ознакомление с особенностями монтажа и редактирования в программе Camtasia Studio. Обучению использованию способов создания и добавления анимированных выделений. Рассмотреть все действия редактирования видеоклипа. Освоение элементов редактирования и воспроизведения просмотра текущих кадров. Закрепить знания и умения при создании, копировании,вставки, удалении видеокадров.
|
|
ТИП УРОКА: |
Объяснительно-демонстрационный, с элементами практикума
|
|
ТРЕБОВАНИЯ К ЗНАНИЯМ И УМЕНИЯМ: |
Учащиеся должны знать: -особенности монтажа; -способы взаимодействия монтажа и редактирования видеофайлов; -какие операции можно производить над редактированием видео и получать результаты; -операции с воспроизведением в окне предварительного просмотра. Учащиеся должны уметь: -создание монтажа; -отражать видеокадры; -копировать элемент на видео; - вставлять элементы на видео -удалять различные эффекты; - отменять операции; -сохранять результат работы.
|
|
ДОМАШНЕЕ ЗАДАНИЕ: |
Тема1.26-1.28
|
Ход урока
1.Начать урок с проверки домашнего задания.
2.При объяснении темы следует демонстрировать каждый из разбираемых этапов создания , редактирования красивых видеоуроков, отличать и отмечать сходство разных способов, рассказать в какой ситуации какой из способов предпочтительнее.
На этом уроке мы с вами научимся редактировать записанный видео урок, добавлять к нему различные эффекты, титульные видео, применять зум, добавлять всплывающие подсказки и т.д. О том, как записать видео урок для редактирования .
Программа для редактирования видео у нас такая же как и для записи видео – Camtasia StudioИтак, откройте записанное видео в программе Camtasia Studio
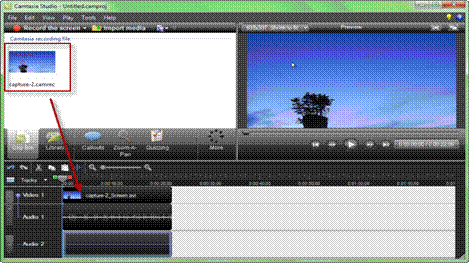
На панели редактирования видео нажмите значок лупы с плюсиком. Этим действием мы увеличиваем масштаб видео на шкале видео. Для удобства.
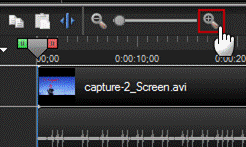
Теперь давайте добавим к нашему видео ролику, для красоты, титульное видео из библиотеки элементов. Для этого на панели инструментов выберите вкладку “Library”->”Digital Radius” и перенесите понравившееся вам титульное видео на шкалу видео.
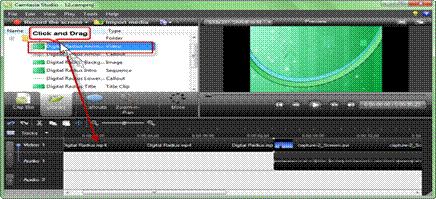
Для того, чтобы закончить создание титульного листа, к нему нужно добавить текс. Для этого переходим в раздел Callouts, в поле “Shape” выбираем любой элемент, добавляем к нему текст,

выравниваем элемент на видео как нам надо. Теперь на шкале видео, увеличиваем или уменьшаем (по желанию) время показа этого текста.
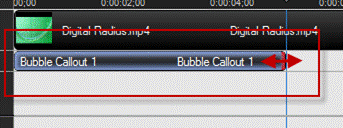
Продолжаем редактировать наше видео, теперь давайте, с помощью эффекта Zoom (приближение)выделим какой ни будь важный момент на видео. Для этого перейдите во вкладку “Zoom-n-Pan”, нажмите кнопку “Add keyframe”, установите область приближения.
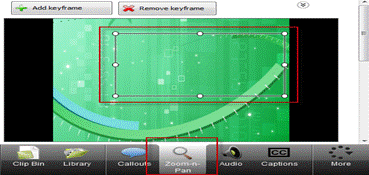
![]() Для того, что бы
вернуть экран видео в исходный размер, просто растяните область приближения на
весь экран.
Для того, что бы
вернуть экран видео в исходный размер, просто растяните область приближения на
весь экран.
В принципе, все эффекты добавляются к видео ролику очень легко, можно, с легкостью, разобраться самостоятельно. Но, я вам покажу
еще один пример.
Давайте добавим к видео анимированное выделение, какой либо части видео.
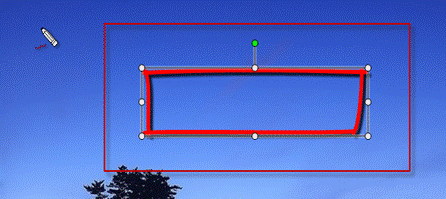
Для этого перейдите на вкладку “Callouts” и в поле “Shape” выберите один из элементов “Sketch Motion”, нажмите на него, он добавиться к видео. Расположите его на видео как вам надо.
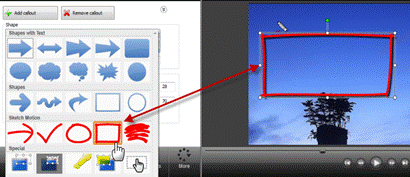
Теперь осталось научить вам простым видам редактирования видео, таким как: копировать, вставить, вырезать.
Для того, чтобы вырезать ненужную часть видео выделите ее на шкале видео.
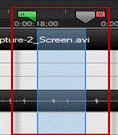
На панели редактирования видео, нажмите кнопку “Cut”.
![]()
Аналогичным способом, можно копировать и вставлять “кусочки” видео.
Я думаю, с редактированием видео мы разобрались.
Практическая работа предусматривает отработку навыков и умений редактирования видео, способы добавления из библиотеки элементов.
Задание может быть выполнено параллельно изучению темы по учебнику, объяснению учителя или для контроля усвоения темы.
Практическая работа по добавлению к записанному видео различные эффекты, титульные видео, применять зум, добавлять всплывающие подсказки , все операции над редактированием видео.
1.29-1.3 Тема: Содержание с помощью маркеров
|
Урок № 29-30 |
|
|
ТЕМА УРОКА: |
Содержание с помощью маркеров. Экранный маркер. Настройка опции маркера.
|
|
ПРОГРАММНОЕ ДИДАКТИЧЕСКОЕ ОБЕСПЕЧЕНИЕ: |
КУВТ, ОС Windows. Учебник Рабочая тетрадь
|
|
ЦЕЛЬ УРОКА: |
Ознакомить учащихсяс содержанием с помощью маркеров в Camtasia Studio.Дать общее представление об экранном маркере и настройки опции нанесения готовых фигур в режиме создания видео. Приобретение и отработка навыков работы с функциями работыэкранного маркера в Camtasia Studio
|
|
ТИП УРОКА: |
Объяснительно-демонстрационный, с элементами практикума
|
|
ТРЕБОВАНИЯ К ЗНАНИЯМ И УМЕНИЯМ: |
Учащиеся должны знать: -содержание с помощью маркера; - что такое экранный маркер; - какие существуют функции использования маркера; -как определить настройку опции маркера. Учащиеся должны уметь: -использоватьмаркер в Camtasia Studio; -переключать и использовать экранный маркер; - настраивать опции маркера; -пользоваться функциями маркера и получать результаты; - применять полученные знания и умения на практике.
|
|
ДОМАШНЕЕ ЗАДАНИЕ: |
Тема1.29-1.30
|
Ход урока
1.Начать урок с проверки домашнего задания
2.Объяснение нового материала
В ходе урока учащиеся выполняют практическое задание из практикума. Перед выполнением заданий учитель рассказывает о содержании экранного маркера и курсора; показывает, как выполняются соответствующие действия в демонстрационном варианте с использованием мультимедийного проектора.
Задания рекомендуется выполнять во время объяснения темы.
Программа позволяет задать разные виды и эффекты отображения курсора мыши, или вовсе его не показывать, а также имеется замечательная функция - это экранный маркер, с помощью которого можно наносить на экран компьютера линии "от руки", обводку и готовые фигуры в режиме создания видео.
Включение экранного маркера
Изначально
в Camtasia Studio экранный маркер отключён, а запускается он в средстве этой
программы для записи экрана Camtasia Recorder. Пользоваться маркером можно
только в режиме реального времени в процессе записи действий, происходящих на
мониторе компьютера.
Итак, запускаем Recorder, на панели управления кликаем Tools-->Recording
Toolbar, в новом окне ставим галку у строки "Effects".
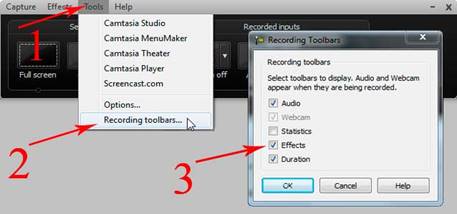
Запускаем
запись действий на экране, нажав большую красную кнопку REC.
На панели управления появляются новые значки:
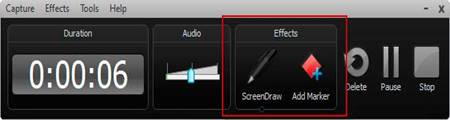
Теперь необходимо настроить горячую клавишу включения (Hotkay) для маркера.
Выключаем запись, нажав на квадратную кнопку Stop. Идём Tools --> Options --> HotKay и выбираем значение для инструмента, обычно используется клавиша F2.
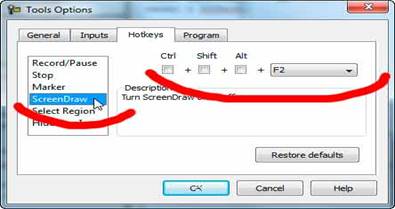
Опять включаем запись происходящего на экране. Включаем маркер, нажав клавишу
F2. Замечаем, что на панели управления появились новые значки. Курсор мыши
также изменился, но это вроде немного не то, что хотелось, т.к. по умолчанию
запускается синяя рамка, а нам нужно перо, обычно используют красное.
Кликаем по стрелке у значка, как указано на рисунке, затем по пункту Tool, и
выбираем инструмент Pen (перо), как показано на рисунке:
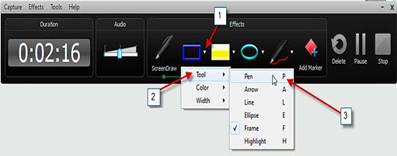
Так же, только через меню Color, можно настроить цвет маркера.
Теперь, нажатием клавиши F2 мы можем запустить экранный маркер-перо красного цвета. Остальные инструменты маркирования у меня расположены таким образом:

Включение видимости и эффектов курсора при создании видео без намерения дальнейшего редактирования ролика
В
Camtasia Studio 7 очень грамотно продуманы варианты отображения курсора мыши.
По умолчанию видимость курсора отключена, и, если Вы будете сразу после захвата
создавать готовый видеоролик, то курсор на нём отображён не будет. Включить
видимость курсора и настроить его эффекты можно будет при сохранении файла в
формате .camrec и последующем редактировании в программе.
Если же Вам необходимо, чтоб курсор и эффекты появились изначально, то
необходимо включить опции показа курсора заранее.
Внимание! Описанные ниже действия включения показа курсора следует предпринимать в том случае, если Вы не собираетесь в дальнейшем редактировать это видео в Camtasia. При включении данных опций изменение отображения курсора при редакции в Camtasia будет невозможна.
Для включения опций проходим по вкладке Effects --> Options, как показано на рисунке:
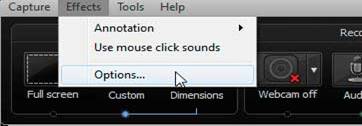
Обращаю
внимание, что в выпавшем меню имеются всего три строки: "Annotation",
"Use mouse click sounds" и "Options".
После клика по строке "Options" открывается окно настроек Effects
Options, в котором выбираем вкладку Cursor. Изначально проставлена галка у
параметра "Make cursor effects editable in Camtasia Studio",
означающая "редактировать курсор и эффекты в Camtasia Studio", а все
инструменты под ней неактивны. Для активации инструментов настроек курсора нам необходимо
её снять. На рисунке показано это окно с уже снятой галкой:
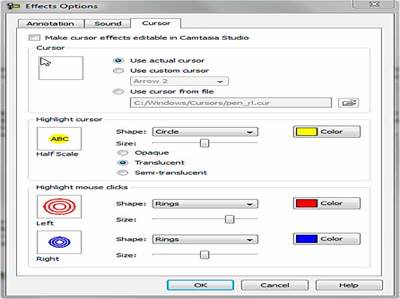
Теперь
мы можем настроить опции курсора. В разделе Cursor по умолчанию выбран пункт
Use actual cursor, т.е. покажется тот вид, курсора, который отображается в
данный момент у Вас на компьютере. При выборе какого-либо из двух других
пунктов (Use custom cursor или Use cursor from file) Вы можете придать курсору
вид из встроенной библиотеки Camtasia. В свитке Highlight cursor можно выбрать
фон под курсором, а в свитке Highlight mouse clics задать стиль анимации,
происходящей при нажатии левой или правой клавиши мыши.
При желании можно задать звуки, сопровождающие нажатие левой или правой клавиши
мыши, сделать это можно в разделе Sound.
Определившись с настройками опций, жмём ОК.
Затем снова кликаем по кнопке Options, и в выпавшем меню мы видим уже
не три пункта, как в прошлый раз, а четыре, добавился новый
пункт Cursor. Наводим на него мышку, и в новом меню выбираем вид
отображения или не отображения, а также звуков нажатия клавиш мыши.
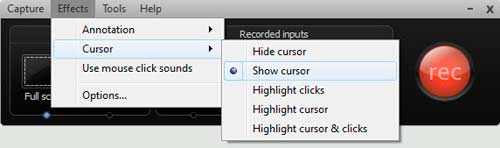
Это:
Hide cursor - курсор мыши не отображается
Show cursor - курсор отображается без анимации нажатия клавиш мыши и звуков
Highlight clicks - курсор отображается только с графической анимацией нажатия
клавиш мыши
Highlight cursor - курсор отображается только с фоном
Highlight cursor & clicks - курсор отображается с фоном и анимацией
нажатия, причём, при нажатии на клавишу мыши фоновая подсветка пропадает на
время анимации клика.
Включить звуки нажатия клавиш мыши можно с помощью опции Use mouse click sounds, причём озвучивание нажатий будет происходить как при отображённом курсоре, так и при скрытом.
Таким образом, используя данные настройки, мы можем получить готовый файл AVI с нужным отображением/анимацией курсора без редактирования. И, на всякий случай, повторюсь, что, даже если мы сохраним файл в фирменном формате программы Camtasia .camrec, изменить вид курсора при дальнейшем редактировании файла в этой программе будет невозможно.
Практическая работа использованию экранного маркера. Задание предназначено для отработки навыковвключение видимости и эффектов курсора. До выполнения задания на ПК следует обсудить в классе, какую опцию следует выбрать ,для активации инструментов настроек курсора
Задание может быть использован для самостоятельного выполнения при работе. Рекомендуется продемонстрировать учащимся процесс использования экранного маркера на компьютере и предоставить возможность сделать это самостоятельно.
1.31-1.32 Тема: Запись PowerPoint-презентаций
Настройки редактора
|
Урок № 31-32 |
|
|
ТЕМА УРОКА: |
ЗаписьPowerPoint-презентаций. Настройки редактора. Конвертирование презентации в видеофайл. Процесс последовательности создания презентации в видеофайл.
|
|
ПРОГРАММНОЕ ДИДАКТИЧЕСКОЕ ОБЕСПЕЧЕНИЕ: |
КУВТ, ОС Windows. Учебник Рабочая тетрадь |
|
ЦЕЛЬ УРОКА: |
Обучение учащихся с особенностями использования записи в PowerPoint-презентаций в видеофайл. Освоение конвертирования презентаций в видеофайл и настройки редактора. . Демонстрация работы и процесс последовательности создания презентации в видеофайл. Отработка навыков работы обработки видеофайла в Camtasia Studio |
|
ТИП УРОКА: |
Объяснительно-демонстрационный, с элементами практикума
|
|
ТРЕБОВАНИЯ К ЗНАНИЯМ И УМЕНИЯМ: |
Учащиеся должны знать: -типичные функции записиPowerPoint-презентаций; -определение и назначение конвертирования презентаций и обработки в видеофайл; -как определить настройку редактора; -как ориентироваться на процесс последовательности создания презентаций в видеофайл. Учащиеся должны уметь: -конвертировать презентацию в видеофайл; - выполнять механические операции над процессом по последовательности от создания презентации до загрузки готового видеофайла; -оказывать правильно механическое воздействие на выбор загрузки готового файла.
|
|
ДОМАШНЕЕ ЗАДАНИЕ: |
Тема1.31-1.32
|
Учащимся предлагается самостоятельно ответить на вопрос, прежде чем приступить к изучению нового материала.
Контрольный вопрос: каково назначение программы PowerPoint?
Ответ: PowerPoint — это программа, предназначенная для создания материалов, которые можно представлять аудитории с помощью проектора. Использование таких материалов в качестве сопровождения к докладу или коммерческому предложению называется презентацией. В PowerPoint можно создавать слайды с цветным текстом, фотографиями, иллюстрациями, чертежами, таблицами, графиками и видеороликами и эффектные переходы между слайдами.
Следуя описанию, и объяснению учителя предлагается выполнять практическую работу параллельно объяснению учителя. Все действия рекомендуется проделать на ПК вместе с учащимися и дать возможность учащимся выполнить их самостоятельно для закрепления навыка.
В жизни иногда возникает необходимость конвертирования презентации Power Point 2007 года в видеофайл. В качестве одного из наилучших вариантов можно предложить использовать для этих целей Camtasia Studio 7.
Такая ситуация может возникнуть у тех, кто выступает перед аудиторией с докладом, используя для этого наглядные материалы, в частности презентацию.
Задание.
Рассмотрим весь процесс по последовательности.
1. Сначала создаем презентацию на Power Point. Можно записать и добавить в показ слайдов речевое сопровождение и интервалы на каждый слайд времени.
2. Сохраняем презентацию со звуком или без звука неважно.
3. Открываем Camtasia Studio.
4. Нажимаем на кнопку «Импорт файлов».
5. Выделим все файлы в открывшемся окне Power Point. Названия всех слайдов презентации автоматически отразятся в строке, расположенной внизу экрана. Нажимаем на кнопку «Открыть», расположенную внизу экрана справа от этой строки.
6. Все эти слайды появятся на окне «Clip Bin» на левой панели Camtasia Studio.
7. Выделим все эти слайды и перетащим мышью на первую видеодорожку.
8. Всплывет маленькая рамочка, на ней нужно указать 1280х720 (считается, что такой размер соответствует экрану Ютуба). Нажать «ОК».
9. Открываем «Library», расположенную также рядом с «Clip Bin» на левой панели Camtasia Studio.
10. Допустим, мы хотим, чтобы презентацию сопровождала уже заранее записанная речь или приятная музыка. В таком случае вам не понадобится убирать шумы, и вообще звук получится отличным.
11. Выделим соответствующий аудиафайл (речь, песню, просто мелодию - без разницы) и перетащим мышью во вторую звуковую дорожку.
12. На экране Camtasia Studio нажатием соответствующей кнопки включаем просмотр будущего видеофайла.
13. Остановим «движок», похожий на маленький штангенциркуль там, где заканчивается видеодорожка.
14. Передвинув до края звуковой дорожки правую часть «штангенциркульчика» выделим цветом лишнюю звуковую дорожку и удаляем ее нажатием клавиши «Delete».
15. На верхней строке левой панели Camtasia Studio нажимаем на кнопку «Produce and share».
16. Откроется новая рамка: выберите для «blog» и сохранить в (mp4).
17. В соответствующей строке укажите имя проекта (то есть название видеофайла).
18. Выскочит рамочка и спросит «Продолжать ли без страницы приветствия?», то есть без «first frame». Это уже на ваше усмотрение. Можно ответить «Да» (то есть без приветствия).
19. После это автоматически начнется обработка проекта (то есть будущего видеофайла).
20. Как только проект будет обработан на все 100%, появится кнопка в середине экрана Camtasia Studio.
21. Проект сохранится по адресу: Библиотека - Видео или по адресу: User – Мои документы - Camtasia Studio – Конвертируемый проект (файл).
22. Копируем данный файл и переносим (вставим) по адресу: Компьютер – Библиотека – Видео в виде для «blog» и сохранить в (mp4).
23. Затем заходите в свой Ютуб канал и загружаете готовый видеофайл.
24. Оттуда можно автоматически раскидать видеофайл по всем вашим «социалкам»: в ВКонтакте, в Фейсбук, в Твиттер и т.п. А также на своем сайте сделать ссылку ваш видеофайл в Ютубе.
25. Загромождать сайт видеофайлами, не рекомендуется, так как это может сделать ваш сайт тяжеловесным, трудно и долгооткрываемым.
Практическая работа направлена на отработку практических умений и навыков использования буфер обмена, команд Открыть, Выделить и Перетащить слайды, созданных в других приложениях. Для сильных учащихся можно предложить создание полной иллюстраций к слайдам, для слабых – создание фрагментов иллюстраций по желанию.
1.33 Тема: Сохранение готового файла в различные видео-форматы
|
Урок № 33 |
|
|
ТЕМА УРОКА: |
Сохранение готового файла в различные видео-форматы. Обработка объекта. Просмотр готового видео.
|
|
ПРОГРАММНОЕ ДИДАКТИЧЕСКОЕ ОБЕСПЕЧЕНИЕ: |
КУВТ, ОС Windows. Учебник. Рабочая тетрадь.
|
|
ЦЕЛЬ УРОКА: |
Ознакомление с особенностями сохранения готового файла в различные видео-форматы в программе Camtasia Studio. Обучению обработки объектов. Рассмотреть все действия создания готовоговидеофайла. Освоение элементов просмотра готового видео. Закрепить знания и умения при создании, копировании,вставки, сохранении, просмотра, удалении видеокадров.
|
|
ТИП УРОКА: |
Объяснительно-демонстрационный, с элементами практикума
|
|
ТРЕБОВАНИЯ К ЗНАНИЯМ И УМЕНИЯМ: |
Учащиеся должны знать: -сохранение готового файла в различные видео-форматы; -способы взаимодействия записи и готовых видеофайлов; -какие операции можно производить над сохранением видео и получать результаты; -операции с воспроизведением в окне предварительного просмотра. Учащиеся должны уметь: -создавать видеофайлы и сохранять их; -определить различные форматы; - отменять операции; -сохранять результат работы.
|
|
ДОМАШНЕЕ ЗАДАНИЕ: |
Тема1.33
|
Предназначено для глубокого освоения параметров диалоговых окон: Сохранить как, Открыть, Экспорт и Импорт видеоклипов.
Рекомендуется для самостоятельной работы учащихся по учебному пособию для подготовки к контролю в течении урока ( можно организовать взаимоконтроль).
Задание может быть выполнено параллельно изучению темы по учебнику, объяснению учителя или для контроля усвоения темы.
Сохранение видеоурока
Вы можете сохранить видеоурок в форматах avi, swf, mov, wmv и других.
Выберите команду Produce and share
Откроется окно, в котором вы выбираете назначение видеоролика. Если вы хотите сохранить видеоурок в высоком качестве HD, то выберите пукнт HD
Запускаем
программу camtasia studio на русском языке
Нажимаем кнопку «Record the screen»
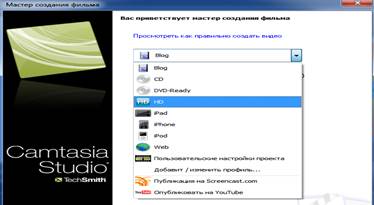
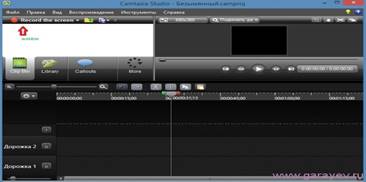
Как записывать игры camtasia studio
Появится рамка для захвата
изображения и панель управления для записи
Если надо захватить весь экран монитора нажмите «Full screen», а если только
часть экрана монитора то нажмите «Custom» и доведите поля до нужного размера изображения
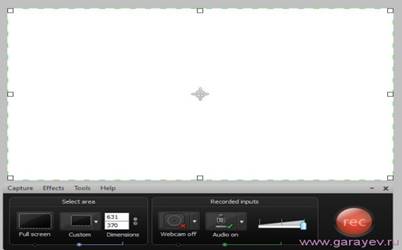
Camtasia studio настройка рамки захвата
При нажатии кнопки «rec»
начнётся отсчёт до начала записи и через 3 секунды пойдёт запись и появятся ещё
две кнопки «Delete» и «Pause»
При нажатии на кнопку «Delete» всё записанное удалится
При нажатии на кнопку «Pause» запись останавливается и продолжится если
нажать кнопку «Resume»
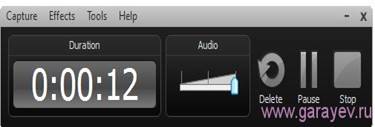
Camtasia как пользоваться
При нажатии на кнопку
«Stop» запись прекращается и включается встроенный проигрыватель и
демонстрирует только что сделанную запись
В этом проигрывателе нужно нажать «Save and Edit»
В открывшемся окне присвойте имя файлу и нажмите «Сохранить» и это видео
откроется в видеоредакторе camtasia studio
Если не добавлять никаких эффектов то надо нажать «Produce and share»
Перед вами откроется мастер создания фильма в нём я обычно выбираю
пользовательские настройки проекта, AVI и в конце прописываю имя выходного
файла, жмём «Готово»
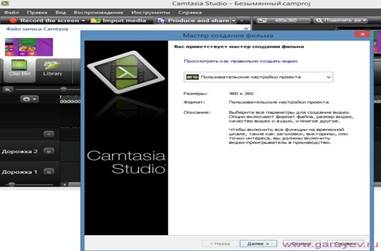
camtasia studio руководство по созданию фильма
Начнётся обработка объекта
и после обработки включается проигрыватель и показывает готовое видео,
закрываем видео и жмём «Готово»
Всё видео готово и сохранено в папке документы — Camtasia Studio
Готовый видеоурок или презентацию можно сохранить в формате CAMREC или AVI. Созданное видео можно редактировать прямо в Camtasia Studio. Программа имеет встроенную библиотеку эффектов, с помощью которых можно сделать вступление к вашей презентации или видеоуроку, добавить нужные надписи и переходы.
Чтобы экспортировать готовую композицию, нужно нажать на кнопку Produce and Share. Здесь вы можете загрузить свою работу на YouTube или сохранить на жесткий диск в формате MP4, WMV, MOV, M4V, GIF или AVI.
Рассмотрим теперь окно предварительного просмотра (Preview).
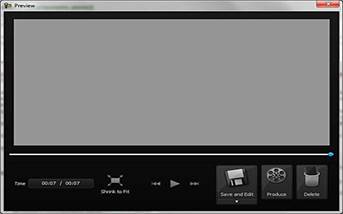
Это окно позволяет нам просмотреть, если необходимо, запись и затем сохранить либо удалить её.
Слева внизу мы видим три кнопки. Кнопка Delete ,понятно, удаляет запись без сохранения, кнопка Produce сохраняет запись в формате программы Camtasia Studio с расширением .camrec с последующим запуском мастера создания фильма (его мы рассмотрим позже), а кнопка "Save and Edit" предоставляет нам несколько вариантов действий. Если кликнуть по самому телу кнопки, то запись сохраняется в формате .camrec и запускается (если ранее не была не запущена) программа Camtasia Studio, где файл автоматически появляется в корзине клипов. Если же кликнуть по полю со стрелкой внизу кнопки, то откроется окно сохранения файла, где мы можем сохранить файл в формате .camrec для последующего редактирования, либо, если редактировать желания или необходимости нет, то мы можем сохранить видео сразу в формате .avi. При выборе сохранения в .avi появится предупреждающее окно:
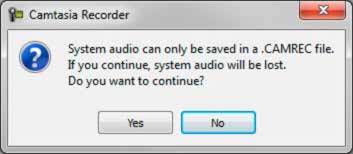
где нас предупредят, что файлы, записанные только одной аудиосистемой (т.е. аудиофайлы) не сохранятся, но в данном случае нас это особо не интересует, запись видео сохранится таким образом вместе со звуком (если микрофон был подключен), поэтому продолжаем и жмём на ОК. Файл сохранится в формате AVI.
Рекомендуется выполнить самостоятельно. Для облегчения выполнения учителю рекомендуется продемонстрировать учащимся каждый способ сохранения видео и предоставить возможность проделать это самостоятельно.
1.34 Тема: Универсальные инструменты для публикации видеороликов
|
Урок № 34 |
|
|
ТЕМА УРОКА: |
Универсальные инструменты для публикации видеороликов. Выбор формата. Публикация видео на YouTube.com
|
|
ПРОГРАММНОЕ ДИДАКТИЧЕСКОЕ ОБЕСПЕЧЕНИЕ: |
КУВТ, ОС Windows. Учебник. Рабочая тетрадь.
|
|
ЦЕЛЬ УРОКА: |
Знакомство с универсальными инстументами для публикации вилеороликов в программе Camtasia Studio. Рассмотреть все форматы для записи на компакт-диски и потокового вещания. Научить учащихся опубликовывать готовые видеоролики на YouTube.com. Приобретение и отработка навыков работы над операциями для публикации в редакторе.
|
|
ТИП УРОКА: |
Объяснительно-демонстрационный, с элементами практикума
|
|
ТРЕБОВАНИЯ К ЗНАНИЯМ И УМЕНИЯМ: |
Учащиеся должны знать: -универсальные инструменты для публикации; - какие существуют форматы для записи на компакт-диски и потокового вещания; - как определить различные форматы и аудио качества и получать результаты; - отличительные особенности опубликования видеоклипа на YouTube.com. Учащиеся должны уметь: - выбирать различные форматы и аудио качества в программе Camtasia Studio; -определять активное окно и активизировать окна; -пользоваться видеороликами записанные на цифровую камеру; - Публикация видео на YouTube.com-отменять действия; -просмотр готового видеоматериала.
|
|
ДОМАШНЕЕ ЗАДАНИЕ: |
Тема1.34
|
Рекомендуется обсудить в классе некоторые форматы для записи на компакт-диски и потокового вещания. Следует подчеркнуть, что для публикации видео всегда возникают проблемы и вопросы и в связи с этим нужно обратить внимание на выбор видео формата и аудио качества. При рассмотрении данной темы для лучшего усвоения рекомендуется повторить все форматы для записи на компакт-диски и потокового вещания.
Задание выполняется параллельно объяснению учителя .
Публикация видео всегда и у всех вызывает проблемы и вопросы. Например, почти все в начале опробуют различные форматы видео. Я для себя уже определил подходящие видео форматы, с которыми сегодня с вами поделюсь.
Давайте, обратим внимание на выбор видео формата и аудио качества.
Что ж, приступая к публикации видео мы попадаем в вот такое окошко:
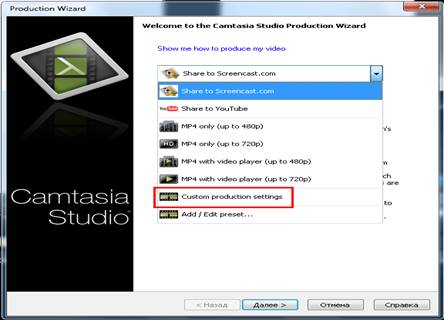
Из всех предложенных вариантов я выбираю "Custom production settings". В следующем окне я выбираю либо MP4, либо WMV форматы. Благодаря этому выбору я получаю видео уже с HTML страничкой, либо просто хорошего качества видео файл, который не занимает много места на диске.
При выборе популярного формата AVI видео часто получается очень большим по размеру. Если же вы используете видеоролики записанные на цифровую камеру, а потом публикуете в AVI, то размер файла получется очень уж большим.
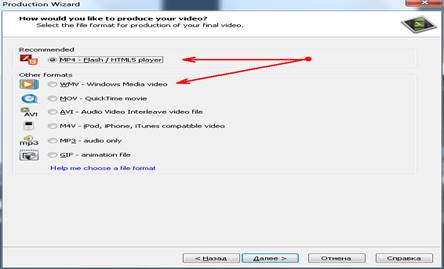
Обращаю особое внимание на следующие 2 окна. Во вкладке Video Settings нас интересует параметр Frame Rate. Если выбрано Automatic, то количство кадров в секунду 30. Если у вас видео записано с экрана монитора или если это запись обычной презентации, то здесь рекомендую ставить 15 кадров в секунду. Это уменьшит размер видео без потери видимого качества. Если же вы записываете работу в каких-то сложных программах, в которых много вкладок и различных окон свойств типа After Effects, то количество кадров желательно оставить 25-30. Касательно живого видео, то здесь пока рекомендовать ничего не буду, у нас готовятся материалы на эту тему. Скажу лишь, что Camtasia Studio это не совсем тот редактор, который предназначен для обработки живого видео.
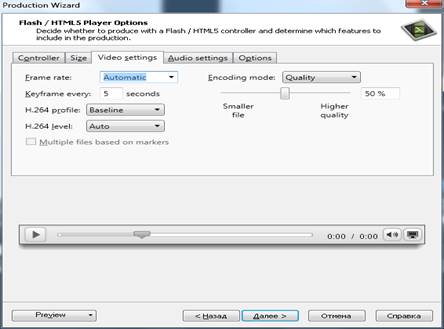
На вкладке Audio Settings выбираем Bit rate 256 kbps. Изначально, после установки программы Camtasia Studio, там установлено всего лишь 56 kbps, что явно мало. Конечно, очень большую роль играет и качество вашего микрофона.
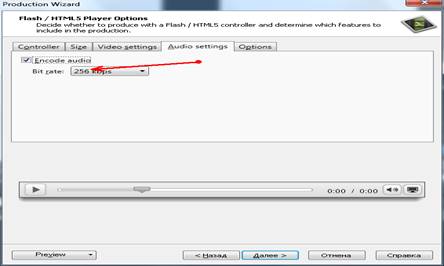
Также вы можете опубликовать видео непосредственно на видеосервисе YouTube. Для этого на первом этапе сохранения (после нажатия «Produce and Share»), выберите опцию «Share to YouTube», нажмите «Далее» и укажите ваши имя пользователя и пароль на сервисе. В следующем окне заполните поля с описанием вашего проекта: Title, Description, Tags, Category и обязательно отметьте флажком «Public (Recommended)», если хотите сделать свое творение общедоступным.
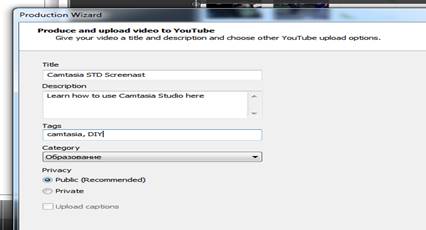
Публикация видео на канале Youtube
Готовый материал можно записать на компакт-диск, опубликовать в Интернете, сохранить в корпоративной сети Интернет, а благодаря поддержке формата Flash и форматов для записи на компакт-диски и потокового вещания, созданные с помощью пакета Techsmith Camtasia Studio видеоматериалы можно сделать доступными для любого зрителя.
Пользуясь описанием соответствующего раздела учебника, учащимся следует записать готовый материал на компакт- диск и опубликовать в Интернете
Список информационных ресурсов
Развитие информационных технологий происходит быстрыми темпами. Новые стандарты устаревают, не успев пройти официального утверждения. Обновляемые электронные издания в этом смысле более мобильны, чем “бумажные” варианты учебных пособий.
1. www.vmstudio.narod.ru
2. www.svcd.ru
3. www.spline.ru
4. www.samlab.ru
5. www.avi-mpg.by.ru
6. www.studio-45y.narod.ru
7. www.avistudio.narod.ru
СОДЕРЖАНИЕ
Введение…………………………………………………………………... 3
Примерное тематическое планирование учебного матераила ................4
Возможности и назначение программы Camtasia Studio
различного назначения. Обзор интерфейса редактора………………….5
Запись действий с экрана…………………………………………………9
Настройки панели записи…………………………………………….....14
Использование скрин маркера ScreenDraw…………………………….23
Использование редактора видео в Camtasia Studio …………………...27
Работа со звуком в программе Camtasia Studio …………………….....36
Вставка выносок………………………………………………………....44
Использование увеличения (Zoom-n-Pan)……………………………...53
Использование эффектов переходов
Применение эффектов указателя мыши………………………………..57
Добавление титульного клипа в программе Camtasia Studio ………...63
Запись с веб камеры……………………………………………………...69
Картинка
в картинке (PIP)…………………………………………….…74
Работа с субтитрами……………………………………………………...77
Экспорт видео в программе Camtasia Studio ………………………..….81
Монтаж и редактирование в Camtasia Studio………………………….84
Содержание с помощью маркеров………………………………………89
Запись PowerРoint-презентаций. Настройкиредактора……………………………………………………..94
Сохранение готового файла в различные видео-форматы…………….97
Универсальные инструменты для публикации видеороликов………101
Список информационных ресурсов …………………………………...105

«Монтаж видео в CAMTASIO STUDIO»
для учащихся 11 класса

Выполнила преподаватель информатики
СШ №19 им. Булар батыр: Масанова Л.Н.
с.Кордай 2015
Масанова Л.Н.
Информатика: Методическое руководство. «Монтаж видео в CAMTASIO STUDIO».Пособие для учителей 11 кл. общеобразоват.шк. – Л.Н,Масанова , 2015г. 106стр.
Пособие содержит рекомендации по проведению информатики и средством внутрипрофильной специализации в области новых информационных технологий, что способствует созданию дополнительных условий для построения индивидуальных образовательных траекторий учащихся технологического профиля.
Пособие можно использовать на уроках, внеклассных мероприятиях и для занятий дома.
Скачано с www.znanio.ru
Материалы на данной страницы взяты из открытых источников либо размещены пользователем в соответствии с договором-офертой сайта. Вы можете сообщить о нарушении.