
Процесс создания 3D-моделей
В основном процесс создания 3D-моделей в Tinkrcad сводится к тому, что вы группируете вместе объёмные тела и отверстия. Чтобы было понятно, о чём идёт речь, создадим объёмную букву «А» и попутно посмотрим, какие ещё инструменты есть в нашем распоряжении.
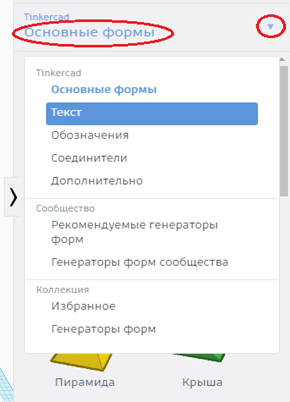 На панели справа находятся доступные формы, которые мы можем
использовать для создания своей модели. По умолчанию показываются основные
формы, такие как параллелепипед, цилиндр, сфера и т.п. Но вы можете выбрать и
другие группы объектов. Для этого щёлкните по надписи «Основные формы» или по
маленькой стрелочке рядом, чтобы открылся список всех категорий и групп
объектов. Можете выбрать каждую из них и посмотреть, какие объекты есть во всех
группах.
На панели справа находятся доступные формы, которые мы можем
использовать для создания своей модели. По умолчанию показываются основные
формы, такие как параллелепипед, цилиндр, сфера и т.п. Но вы можете выбрать и
другие группы объектов. Для этого щёлкните по надписи «Основные формы» или по
маленькой стрелочке рядом, чтобы открылся список всех категорий и групп
объектов. Можете выбрать каждую из них и посмотреть, какие объекты есть во всех
группах.
Чтобы положить любой объект на рабочую плоскость, нужно просто перетащить его из панели форм. Давайте перетащим форму «Крыша». Как видите сразу после перетаскивания, наша форма оказалась выделена и для неё открылась панель свойств (на рисунке ниже панель обведена красной линией). Вообще, панель свойств всегда отображается для выбранного объекта или объектов.
Сверху на панели свойств есть замочек, чтобы форму можно было заблокировать от случайного перетаскивания или изменения свойств, лампочка – чтобы скрыть объект, переключатель «Тело - Отверстие» - чтобы превратить тело в отверстие и наоборот.
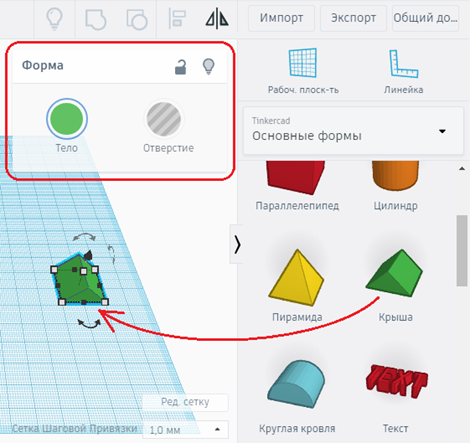
Кстати, щёлкнув по кнопке «Тело», вы можете задать цвет формы, сделать её разноцветной или прозрачной.
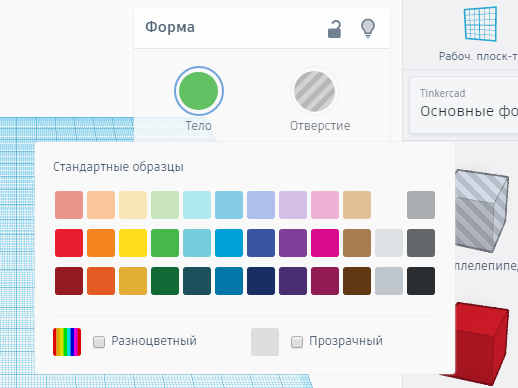
Чтобы снять выделение с объекта, щёлкните мышкой не в форму, а в любое свободное пространство в области рисования. А чтобы снова выделить форму, ещё раз щёлкните по ней. Так происходит выделение форм и снятие выделения. На картинке снизу слева показана выделенная форма, а справа – не выделенная.
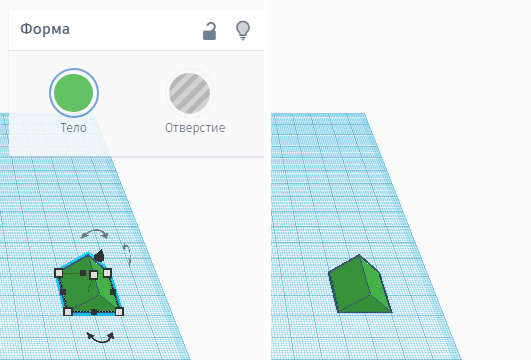
Обратите внимание на маркеры и стрелочки, которыми облеплена выделенная форма. Давайте разберёмся для чего они. Чёрные и белые маркеры в основании формы служат для изменения размеров. Щёлкните мышкой по маркеру и увидите, какие размеры он меняет, см. картинки ниже.
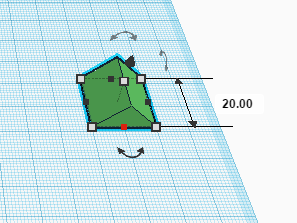
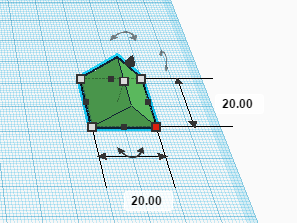
Чтобы поменять размеры формы, схватите маркер мышкой и потащите его. При этом размеры будут меняться с шагом в миллиметр. Этот шаг вы можете изменить или отключить совсем. Чтобы это сделать посмотрите на выпадающий список справа снизу, см. картинку ниже.
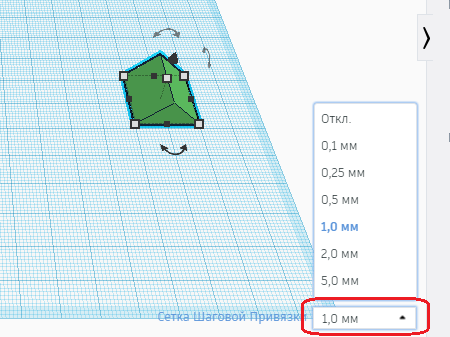
Но есть и более точный способ установить размер выделенной формы. Щёлкните по маркеру, затем, когда появятся размеры, щёлкните по нужному размеру и вбейте требуемое значение. Размер фигуры сразу изменится.
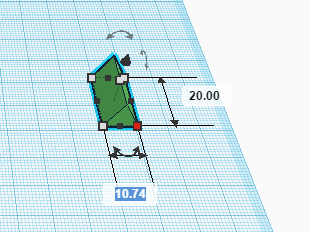
Кстати, если при изменении размера формы вы тянете мышкой за угловой маркер и хотите сохранить пропорции, удерживайте клавишу «Shift».
Теперь обратим внимание на квадратный маркер, расположенный сверху фигуры. С помощью него можно менять высоту фигуры. На картинке ниже видно, что я поменял высоту фигуры, двигая этот маркер.
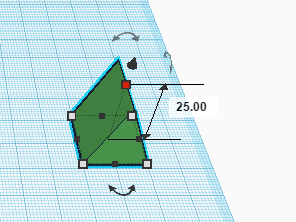
Следующий маркер, на который мы обратим внимание – это чёрный маркер сверху в виде треугольничка. С помощью него форму можно поднять над рабочей плоскостью или опустить ниже. На картинке снизу видно, что я поднял фигуру вверх. То, что фигура приподнята над рабочей плоскостью можно сразу понять по тени от фигуры.
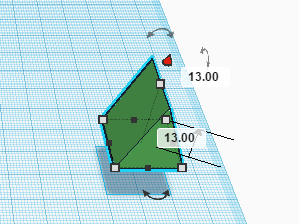 При передвижении
фигуры видно два размера. Первый размер, тот что сверху, показывает насколько
мы подняли или опустили фигуру, относительно того момента когда начали
передвижение. Второй размер показывает расстояние от рабочей плоскости до
основания (нижней точки) фигуры.
При передвижении
фигуры видно два размера. Первый размер, тот что сверху, показывает насколько
мы подняли или опустили фигуру, относительно того момента когда начали
передвижение. Второй размер показывает расстояние от рабочей плоскости до
основания (нижней точки) фигуры.
С помощью изогнутых стрелок фигуру можно поворачивать на нужный угол. На картинке ниже видно, что я повернул фигуру на 45 градусов. Здесь также можно установить точное значение для угла, как и для размера. Обратите также внимание, что чем дальше от оси вращения вы водите мышкой, тем точнее будет выставляться угол, а чем ближе к ней, тем больше будет шаг изменения угла.
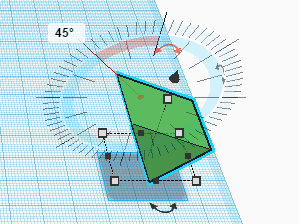
Теперь я покажу, как группировать тело и отверстие, чтобы получить новую фигуру. Уменьшите толщину нашей формы, затем перетащите на рабочую плоскость ещё одну крышу, сделайте её меньшего размера и сделайте её отверстием. Для этого, когда форма выделена, нажмите на кнопку «Отверстие» на панели свойств.
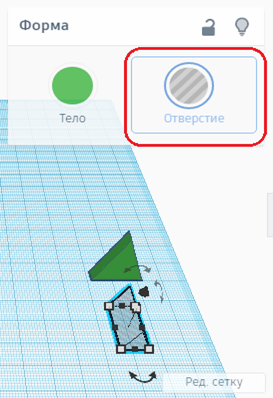
Затем подвиньте отверстие под тело и подровняйте.
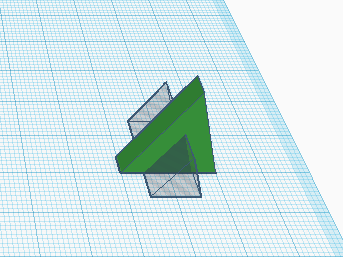
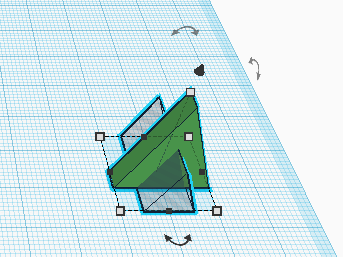 Теперь нужно выделить обе
фигуры и группировать их. Выбрать несколько фигур можно двумя способами:
выделить друг за другом или выделить рамкой. Чтобы выделить фигуры друг за
другом, выделите сначала одну фигуру, щёлкнув по ней, затем удерживая клавишу
Shift, щёлкните по второй фигуре. Так можно выделить любое количество фигур. На
картинке ниже видно, как выглядят две выделенные фигуры.
Теперь нужно выделить обе
фигуры и группировать их. Выбрать несколько фигур можно двумя способами:
выделить друг за другом или выделить рамкой. Чтобы выделить фигуры друг за
другом, выделите сначала одну фигуру, щёлкнув по ней, затем удерживая клавишу
Shift, щёлкните по второй фигуре. Так можно выделить любое количество фигур. На
картинке ниже видно, как выглядят две выделенные фигуры.
Выделение рамкой происходит следующим образом. Нажмите на левую клавишу мышки по пустому пространству в области рисования и начните двигать её. Вы увидите, что между точкой, где вы зажали клавишу мышки и точкой, где курсор находится сейчас, рисуется рамка выделения красной пунктирной линией.
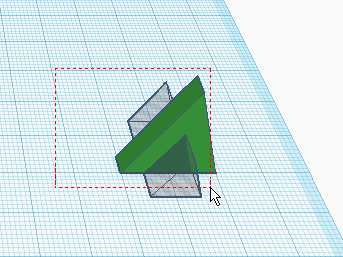
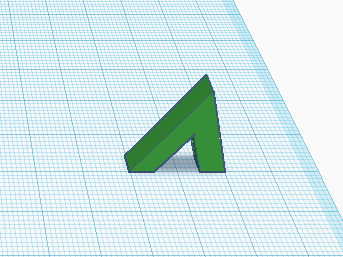 После
того как в рамку попали все фигуры, которые нужно выделить, отпустите левую
клавишу мышки, которую вы удерживаете. При этом все фигуры, попавшие хоть самым
маленьким краешком в рамку, выделятся.
После
того как в рамку попали все фигуры, которые нужно выделить, отпустите левую
клавишу мышки, которую вы удерживаете. При этом все фигуры, попавшие хоть самым
маленьким краешком в рамку, выделятся.
Теперь выделенные фигуры нам нужно группировать. Для этого щёлкните по кнопке «Группировать» на панели сверху, см. картинку, или нажмите клавиши Ctrl+G.
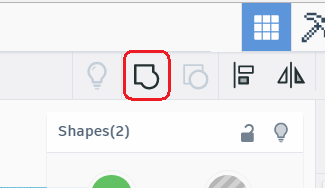 После группировки фигура
изменится: тело будет сгруппировано с отверстием. А точнее из тела будет
вырезано отверстие. Получится русская буква Л.
После группировки фигура
изменится: тело будет сгруппировано с отверстием. А точнее из тела будет
вырезано отверстие. Получится русская буква Л.
Но нам нужна буква А, значит нужно добавить перекладину. Для этого перетащите с панели форм параллелепипед и уменьшите его, чтобы он не был такой же толщины, как и наша буква Л. Также уменьшите ширину и высоту.
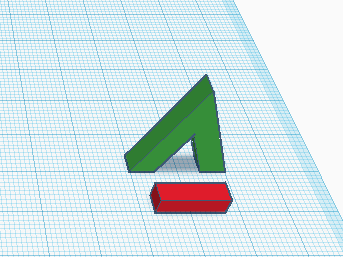
Объекты получаются мелковатые, поэтому настало время поговорить о масштабе. Чтобы изменить масштаб нужно просто покрутить колёсико мышки. Как видите, после увеличения масштаба фигуры уехали за панель форм.
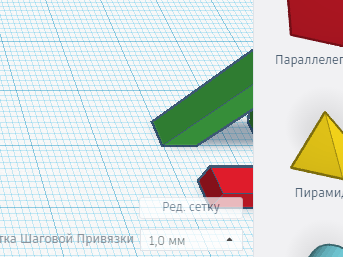
Чтобы панель форм не мешалась можно конечно перетащить фигуры или свернуть панель, щёлкнув по специальной стрелочке, см. рисунок ниже, но мы должны научиться двигать рабочую область.
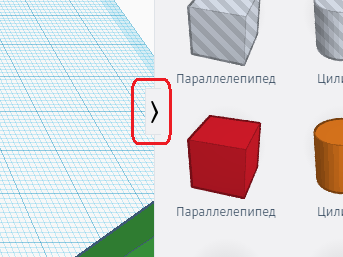 Двигать
рабочую плоскость можно нажав на колёсико мышки: нажмите на колёсико,
передвиньте рабочую область и отпустите колёсико. Как видите на рисунке ниже, я
сделал комфортный масштаб и передвинул рабочую плоскость, чтобы фигуры ничто не
перекрывало.
Двигать
рабочую плоскость можно нажав на колёсико мышки: нажмите на колёсико,
передвиньте рабочую область и отпустите колёсико. Как видите на рисунке ниже, я
сделал комфортный масштаб и передвинул рабочую плоскость, чтобы фигуры ничто не
перекрывало.
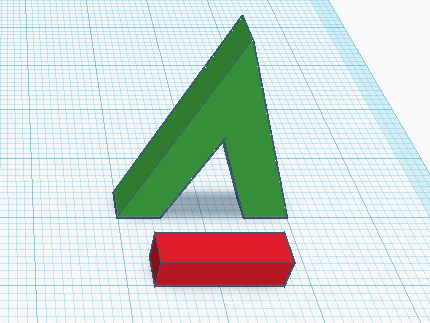
А с помощью правой клавиши мышки можно поменять угол обзора: нажмите на правую клавишу мышки и, удерживая её, двигайте мышку, чтобы посмотреть фигуры со всех сторон и даже снизу.
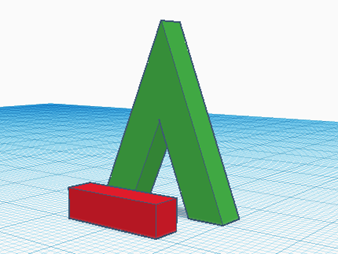
Ну, хватит о просмотре. Давайте закончим нашу букву А. Поднимем и перетащим перекладину туда, где она должна быть.
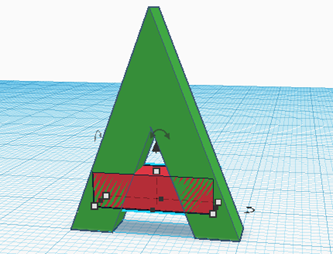
Выделим фигуры и сгруппируем их. При группировании двух тел, получается одно тело. Вот и готова наша буква А.
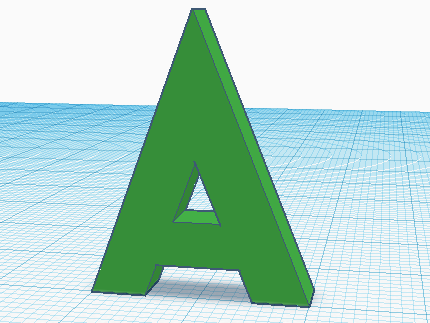
Основной принцип создания 3D-моделей в Tinkercad вы теперь знаете: группировка тел и отверстий. Дальше в статье будем изучать полезные функции и маленькие хитрости.
Материалы на данной страницы взяты из открытых источников либо размещены пользователем в соответствии с договором-офертой сайта. Вы можете сообщить о нарушении.