
МИНИСТЕРСТВО ОБРАЗОВАНИЯ И МОЛОДЕЖНОЙ ПОЛИТИКИ
СВЕРДЛОВСКОЙ ОБЛАСТИ
ГОСУДАРСТВЕННОЕ АВТОНОМНОЕ ПРОФЕССИОНАЛЬНОЕ
ОБРАЗОВАТЕЛЬНОЕ УЧРЕЖДЕНИЕ СВЕРДЛОВСКОЙ ОБЛАСТИ
«КАМЕНСК-УРАЛЬСКИЙ АГРОПРОМЫШЛЕННЫЙ ТЕХНИКУМ»
(ГАПОУ СО «КУАТ»)
|
|
УТВЕРЖДЕНЫ Приказом Директора ГАПОУ СО «Каменск-Уральский агропромышленный техникум» Некрасова С.И. |
|
|
Протокол № ___ от ___ августа 20___г. |
МЕТОДИЧЕСКИЕ РЕКОМЕНДАЦИИ
ПО ИСПОЛЬЗОВАНИЮ ПЛАТФОРМЫ ZOOM ДЛЯ ОНЛАЙН-ОБУЧЕНИЯ
|
Методические рекомендации разработаны(пока не сформулировала) |
||||||||
|
|
|
|
||||||
|
|
|
|
||||||
|
Организация-разработчик: Государственное автономное профессиональное образовательное учреждение Свердловской области «Каменск-Уральский агропромышленный техникум» |
||||||||
|
|
||||||||
|
|
||||||||
|
Разработчик: ГАПОУ СО «КУАТ» |
|
преподаватель 1 кк |
|
Медведевских Ю.В. |
||||
|
(место работы) |
|
(занимаемая должность) |
|
(инициалы, фамилия) |
||||
|
|
|
|
||||||
|
|
|
|
||||||
|
Рецензент: Некрасова Ю.А. |
|
Зам. директора по НМР |
|
ГАПОУ СО «КУАТ» |
||||
|
Фамилия, Имя, Отчество |
|
должность |
|
место работы |
||||
|
|
||||||||
|
|
||||||||
|
Согласовано на заседании НМС. Протокол №__ от «__»____________2020 Председатель Некрасова Ю.А. |
||||||||
|
|
||||||||
СОДЕРЖАНИЕ
ВВЕДЕНИЕ
1 НАЧАЛО РАБОТЫ С ПЛАТФОРМОЙ ZOOM
1.1 Регистрация на платформе
1.2 Установка Zoom на компьютере/смартфоне/планшете
1.3 Установка на компьютере
1.4 Создание видеоконференции
1.5 Присоединение к видеоконференции
1.6 Управление видеоконференцией
1.7 Основные функции управления видеоконференцией
1.7.1 Включить/выключить звук.
1.7.2 Включить/остановить видео
1.7.3 Демонстрация экрана
1.8 Использование материалов конференций, видеоконференций
1.8.1 Автосохранение конференции на ПК
1.8.2 Работаем с облачным хранилищем
2 Методические рекомендации по проведению занятий в системе дистанционного обучения
2.1 Важность современных методов коммуникации для обучающихся
2.2 Microsoft Whiteboard виртуальная доска для совместной удаленной работы
2.3 Применение записи видео-урока при дистанционной работе со студентами на уроках математики.
2.4 Применение записи видео-урока при дистанционной работе со студентами по спецдисциплине МДК11.1 Основы проектирования Баз данных.
СПИСОК ИСПОЛЬЗОВАННЫХ ИСТОЧНИКОВ
Дистанционное обучение – это не инновационная форма работы с обучающимися по освоению учебного материала. Несмотря на этот факт, некоторые учебные заведений, не имеющие этой формы обучения, рассматривали её, скорее, как опыт, как методику одной их существующих форм обучения.
Дистанционное обучение (ДО) — взаимодействие учителя и учащихся между собой на расстоянии, отражающее все присущие учебному процессу компоненты (цели, содержание, методы, организационные формы, средства обучения) и реализуемое специфичными средствами Интернет-технологий или другими средствами, предусматривающими интерактивность.
Дистанционное обучение — это самостоятельная форма обучения, в которой информационные технологии являются ведущим средством.
Zoom — это сервис для проведения видеоконференций, онлайн-встреч и создания групповых чатов. На данной платформе возможно реализовать ведущие формы дистанционного обучения:
Чат-занятия — учебные занятия, осуществляемые с использованием чат-технологий. Чат-занятия проводятся синхронно, то есть все участники имеют одновременный доступ к чату.
Веб-занятия — дистанционные уроки, конференции, семинары, деловые игры, лабораторные работы, практикумы и другие формы учебных занятий, проводимых с помощью средств телекоммуникаций и других возможностей «Всемирной паутины».
Телеконференция — проводится, как правило, на основе списков рассылки с использованием электронной почты. Для учебных телеконференций характерно достижение образовательных задач. Также существуют формы дистанционного обучения, при котором учебные материалы высылаются почтой в регионы.
Обучающее видео – это целое направление в образовании. Видеоуроки – это инструмент для самоподготовки, как учащихся, так и преподавателей. Экономия времени здесь, не единственный довод в пользу обучения с помощью видео. Видеоуроки имеют, несомненно, свои классификации и соответствующие цели, структуру.
Актуальность состоит, несомненно, в том, что использование видеоресурсов выступает как способ организации обучения через его активные формы, направленные на реализацию личностно-ориентированного подхода. Их преимущества в ходе процесса обучения бесспорны: аудиовизуальный ряд, динамика, многократное воспроизведение, возможность повторения, наглядность, копирование и изменение с сохранением оригинала и многие другие.
Запись занятия позволит педагогу накапливать фонд демонстрационных материалов для применения разнообразных форм проведения занятий. Видеоурок как видеоряд с пошаговыми инструкциями, зафиксированный с экрана монитора, позволяет слушателю повторять изложенные практико-теоретические положения без потери исходной информации.
Zoom — это сервис для проведения видеоконференций, онлайн-встреч и создания групповых чатов. Весьма полезными функциями сервиса являются:
- Интегрированное HD-видео и аудио. Организатор может выключать и включать микрофон, а также выключать видео и запрашивать включение видео у всех участников
- Опция скринкаста (одного или нескольких участников)
- Встроенная интерактивная доска, можно легко и быстро переключаться с демонстрации экрана на доску
- Чат, в котором можно писать сообщения, передавать файлы всем или выбрать одного студента
- Запись (в формате mp4) и расшифровка видеоконференций
Название: ZOOM Cloud Meetings Официальный сайт: https://zoom.us
Страница загрузки: https://zoom.us/download
Справочный центр https://support.zoom.us/hc/en-us
Стоимость: Базовая версия бесплатная
1. Зайдите на страницу платформы: https://zoom.us
2. В правом верхнем углу нажмите на кнопку «Зарегистрируйтесь бесплатно»
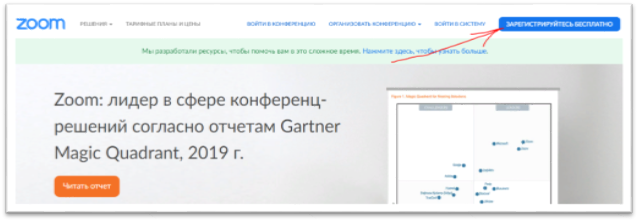
Рисунок 1 – Кнопка бесплатная регистрация
3. Введите адрес Вашей почты и нажмите «Регистрация»
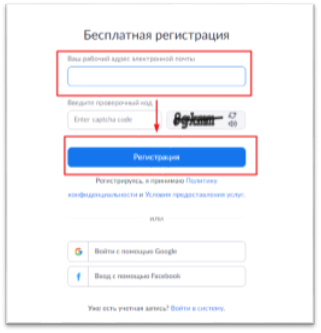
Рисунок 2 - Ввод адреса электронной почты
4. После регистрации на эту почту будет отправлено автоматически сгенерированное письмо для подтверждения активации аккаунта.
Откройте письмо и нажмите кнопку «Активировать аккаунт»
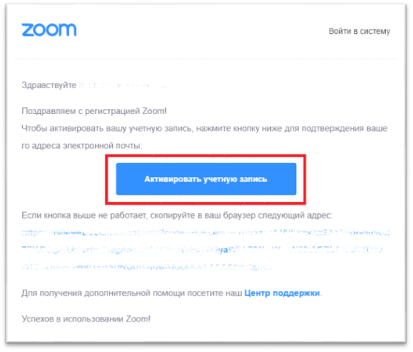
Рисунок 3 – Письмо на поте для активации аккаунта
5. Вы будете автоматически перенаправлены на страницу, где необходимо будет указать ФИО и создать пароль
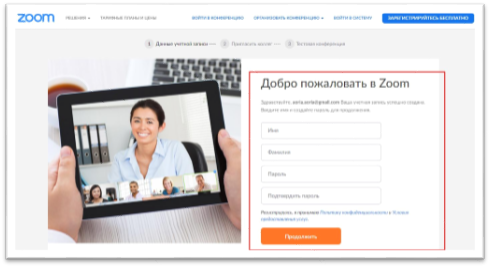
Рисунок 4 – Завершение регистрации, ввод ФИО, пароля
6. При желании Вы можете отправить приглашение присоединиться к Zoom Ваших коллег и знакомых. Так как подключение к платформе производится в индивидуальном порядке, этот шаг можно пропустить
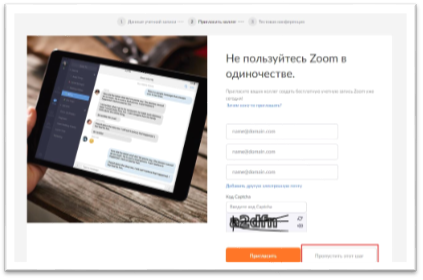
Рисунок 5 – Приглашение коллегам
7. Вы зарегистрировались на платформе Zoom.
Зайдите на страницу https://zoom.us/download и выберите нужную опцию.
Для компьютера: «Клиент Zoom для конференций»
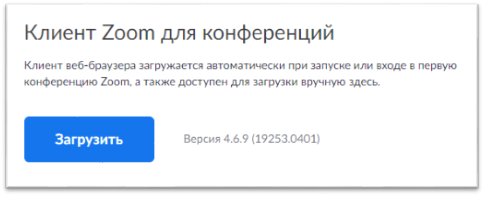
Рисунок 6 – Клиент Zoom для конференций
Для смартфона/планшета: «Мобильные приложения Zoom»
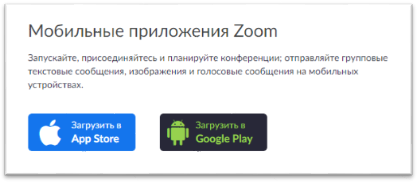
Рисунок 7 – Мобильные приложения Zoom
1. Скачайте файл из раздела «Клиент Zoom для конференций».
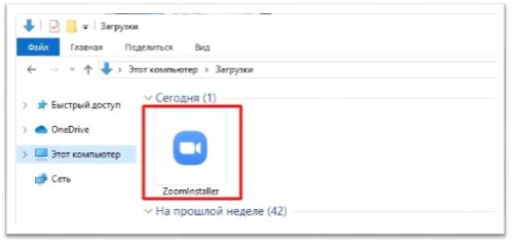
Рисунок 8 – файл в папке Загрузки для установки Zoom клиента
2. После загрузки откройте файл запуска программы и выберите опцию «Войти в»
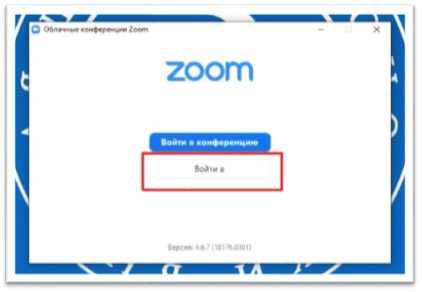
Рисунок 9 – Вход в клиент Zoom
3. Выберите удобный способ входа в клиент Zoom
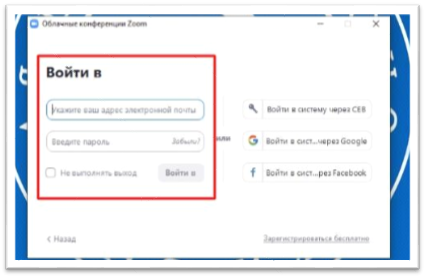
Рисунок 10 - Способ входа в клиент
Способ 1: Через клиент Zoom на ПК
1. Откройте клиент Zoom  клиент уже установлен на
ваш ПК.
клиент уже установлен на
ваш ПК.
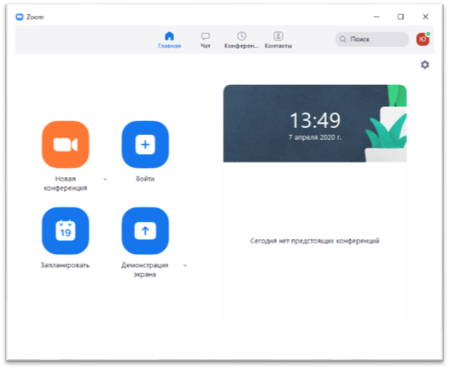
Рисунок 11 – Начальное окно программы Zoom-клиент
2. Выберите опцию «Запланировать»
3. В открывшемся окне введите необходимые данные:
Тема
ü Название видеоконференции
ü Продолжительность (базовый аккаунт позволяет создавать конференции длительностью до 40 минут)
ü Время и дата (!не забудьте указать часовой пояс)
Идентификатор конференции: создать автоматически
Пароль: можно не выбирать опцию (а лучше включить, чтобы никто посторонний не смог подключиться к вашей конференции)
Видеоизображение: рекомендуется включить эту опцию для всех участников.
Звук: рекомендуется включить все опции
Календарь: «Другие календари»
Настройки видео «по умолчанию» для участников конференции. В таком виде, как на Рисунок 12, каждый кто подключиться, автоматически будет добавлен в конференцию с включенной видеокамерой (если она, конечно, есть) и его внешность (задний план, эмоции, чем он занимается и т.п.) будет видна всем. И у вас как у организатора, такая функция включена, между прочим, тоже – не забываем.
Расширенные параметры (см. Рисунок 12): выбрать «Вкл. зал ожидания», «Включить вход раньше организатора», при необходимости – «Автоматически записывать конференцию на локальный компьютер».
«Вкл. зал ожидания» – параметр позволяет участникам войти в конференцию раньше организатора, и даже общаться без него. Нужная опция, чтобы не было опоздавших.
«Включить вход раньше организатора» – параметр не позволит вновь подключившимся «перебивать» организатора. Все, кто подключаются – подключаются «молча».
«Выключать звук участников при входе» - параметр нам не нужен, возможно, иначе всех подключившихся система будет помещать в специальную комнату ожидания (а не напрямую в конференцию). И организатору конференции (то есть вам) нужно будет ВРУЧНУЮ добавлять участников из конференции из комнаты ожидания и «подключать» их к общему разговору. С одной стороны, с таким фильтром на входе смогут принять участие в общении только «нужные» собеседники, а с другой стороны – это достаточно затратно для организатора давать разрешения каждому, может быть использована, если у организатора есть технический помощник.
«Автоматически записывать конференцию на локальный компьютер» - параметр понятного содержания, однако можно проводить видеосвязь и без записи.
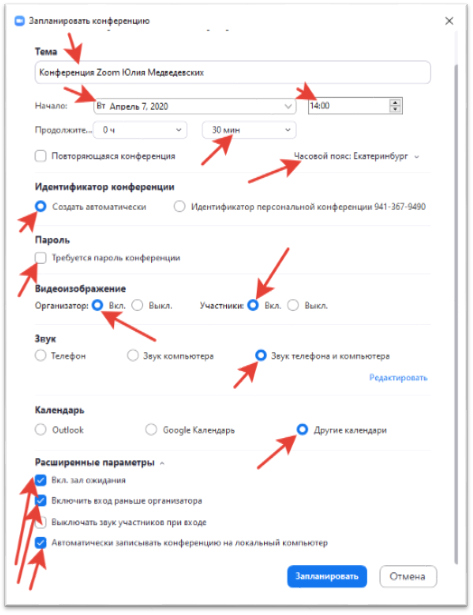
Рисунок 12 – Планирование конференции
4. Нажмите кнопку «Запланировать». После этого будет автоматически сгенерировано приглашение, которое необходимо будет отправить всем участникам видеоконференции (см. Рисунок 13).
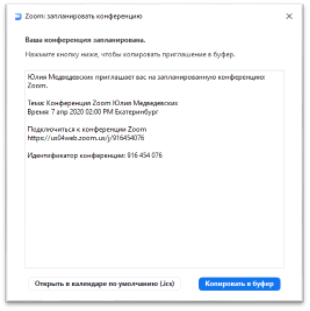
Рисунок 13 – Приглашение участникам
В приглашении ключевой является следующая информация:
ü Название и время видеоконференции
ü Ссылка для подключения
ü Идентификационный номер
Остальной текст рекомендуется удалить во избежание путаницы.
Способ 2: при помощи браузера
1. Перейдите по ссылке https://zoom.us/meeting (платформа может потребовать ввод логина и пароля)
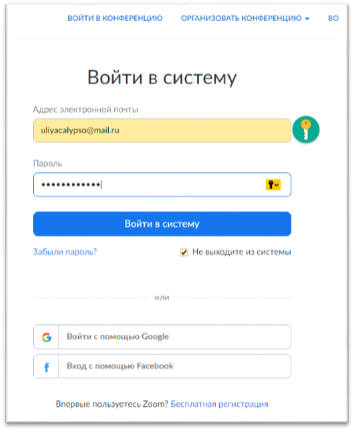
Рисунок 14 - Способ входа (браузер)
2. Нажмите «Запланировать новую конференцию»
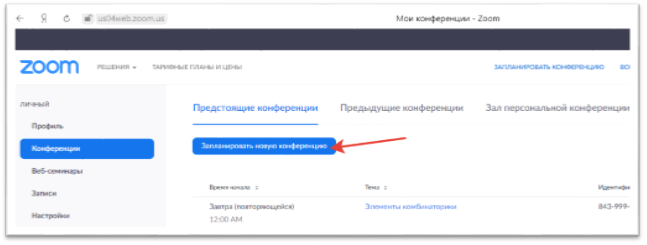
Рисунок 15 – Запланировать новую конференцию
3. Заполните необходимые поля
Тема
ü Название видеоконференции
ü Продолжительность (базовый аккаунт позволяет создавать конференции длительностью до 40 минут)
ü Время и дата (! не забудьте указать часовой пояс)
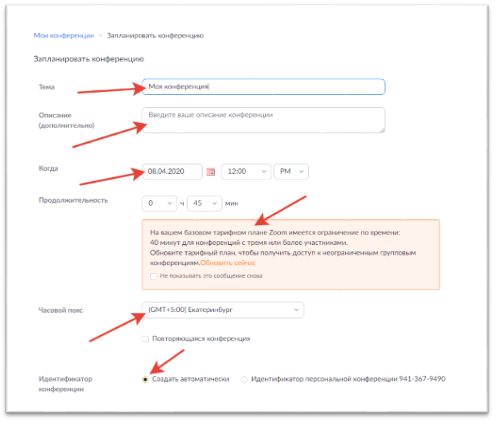
Рисунок 16 – Настройка параметров конференции
Идентификатор конференции: создать автоматически
Пароль: не выбирать опцию
Видеоизображение: рекомендуется включить эту опцию для всех участников Звук: рекомендуется включить все опции
Календарь: «Другие календари»
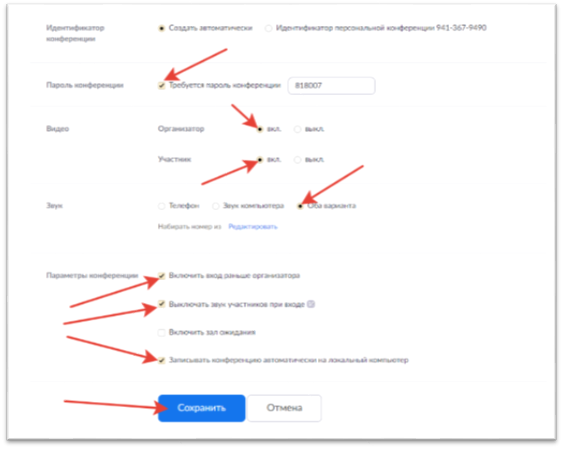
Рисунок 17 – Настройка параметров конференции
Расширенные параметры: выбрать «Вкл. зал ожидания», «Включить вход раньше организатора», при необходимости – «Автоматически записывать конференцию на локальный компьютер»
4. Нажмите «Сохранить», затем выберите опцию «Копировать приглашение».
После этого будет автоматически сгенерировано приглашение, которое необходимо будет отправить всем участникам видеоконференции.

Рисунок 18 – Приглашение на мероприятие
В приглашении ключевой является следующая информация:
ü Название и время видеоконференции
ü Ссылка для подключения
ü Идентификационный номер
Остальной текст рекомендуется удалить во избежание путаницы.
1. Откройте приглашение
2. Выберите одну из опций подключения
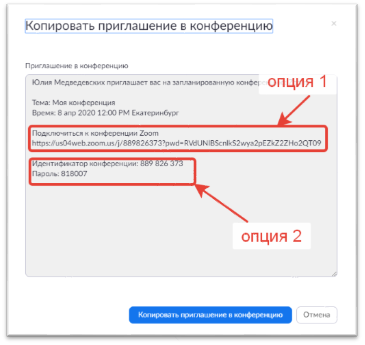
Рисунок 19 – Опции подключения к видеоконференции
Опция 1: Откройте ссылку в браузере
Опция 2: Используйте номер идентификатора.
Для этого:
1. Откройте клиент Zoom на компьютере/мобильное приложение
2. Если у Вас нет аккаунта: Выберите опцию «Войти в конференцию»
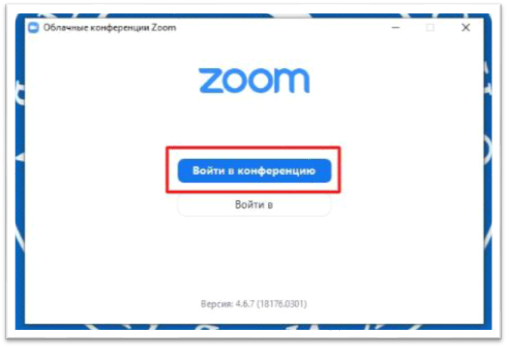
Рисунок 20 – Войти без аккаунта/через аккаунт
Если у Вас есть аккаунт: Нажмите кнопку «Войти в» и выберите опцию «Войти»
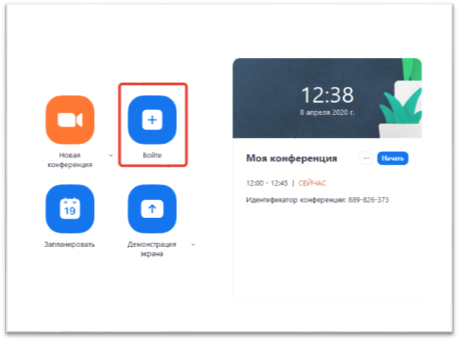
Рисунок 21 – Начальный экран Zoom
Введите номер идентификатора из приглашения и свое имя
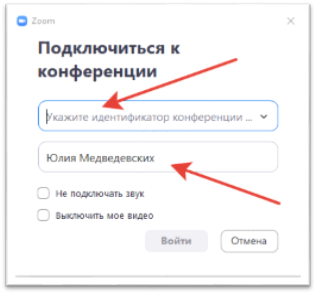
Рисунок 22 – Вход в конференцию по данным приглашения
1. Для начала конференции необходимо нажать кнопку «Начать»
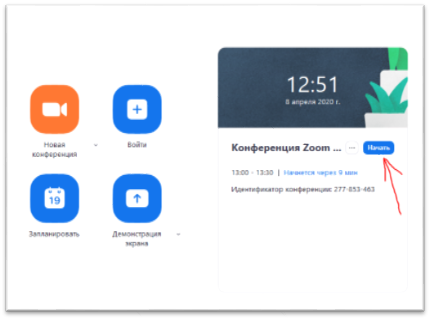
Рисунок 23 – Начало видеоконференции в клиенте
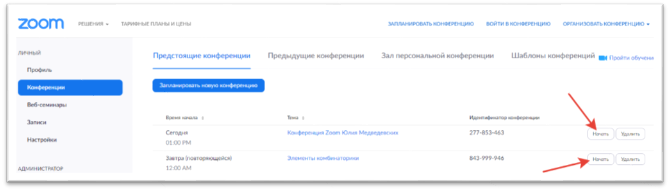
Рисунок 24 – Начало видеоконференции в браузере
2. Перед запуском конференции открывается окно превью – проверяем микрофон и звук (например наушники с гарнитурой); должны работать и устройства ввода и устройства вывода звука при тестировании.
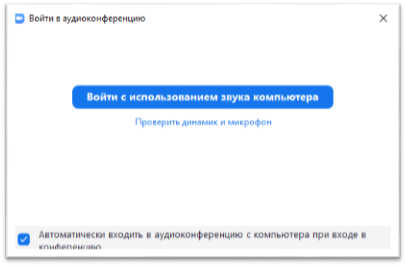
Рисунок 25 – Проверка работоспособности аппаратуры
И войти с использованием звука компьютера.
В нижней части окна мы видим элементы управления видеоконференцией:
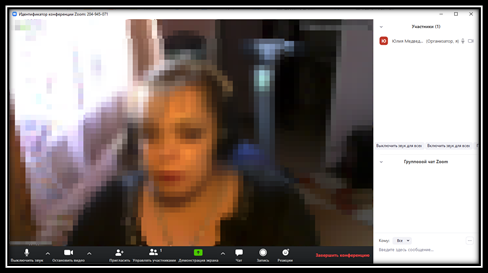
Рисунок 26 – Общий вид окна конференции
Справа вверху – блок управления участниками, справа снизу – блок чата участников.
3. При подключении нового участника организатор должен открыть ему доступ к видеоконференции.
Этот элемент позволяет вам включать и выключать звук вашего микрофона. Элементы управления звуком (см. Рисунок 27) позволяют вам изменить микрофон и динамик, используемые системой Zoom на вашем компьютере, выключить звук компьютера и получить доступ к полным параметрам звука в настройках Zoom.
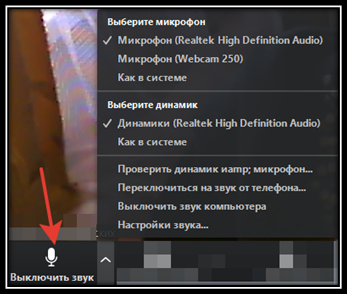
Рисунок 27 – Элементы управления звуком
Этот элемент позволяет вам включать и останавливать свое видео. Элементы управления видео (см. Рисунок 28). Если на вашем компьютере установлено несколько камер, вы можете выбрать, какую из них будет использовать Zoom, получить доступ к полным параметрам управления видео и выбрать виртуальный фон.
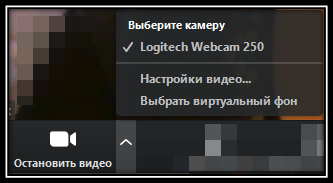
Рисунок 28 – Элементы управления видео
Пригласить (см. Рисунок 29) других войти в вашу конференцию. Подробнее о приглашении участников.
Управлять участниками (см. Рисунок 29) - этот элемент открывает окно участников. Подробнее об управлении участниками (например, как и посредством чего пригласить) можно ознакомиться в справочном центре Zoom.
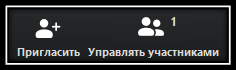
Рисунок 29 –Управление участниками
Чат (см. Рисунок 30). Доступ к окну чата для общения в чате с участниками. Подробнее о чате в конференции можно ознакомиться в справочном центре Zoom.
Запись (см. Рисунок 30). Для включения или остановки записи в облако или локальную запись. Подробнее о локальной записи. Подробнее о записи в облако.
Завершить конференцию (см. Рисунок 30). Это завершает конференцию для всех участников. Если вы хотите, чтобы конференция продолжалась, перед выходом из нее необходимо передать полномочия организатора другому участнику.

Рисунок 30 – Функции управления конференцией
Чтобы начать демонстрацию экрана, нужно нажать опцию Демонстрация экрана (см. Рисунок 32). Вы сможете выбрать рабочий стол или приложение для демонстрации (см. Рисунок 31).
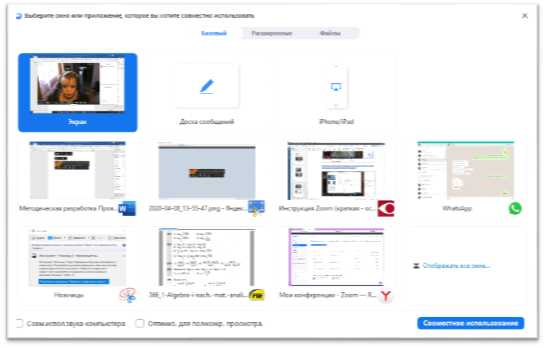
Рисунок 31 – Выбор окна для демонстрации
Элементы управления демонстрацией экрана (см. Рисунок 33) позволяет выбирать, кто может осуществлять демонстрацию экрана в вашей конференции, и хотите ли вы, чтобы начать новую демонстрацию во время текущей демонстрации мог только организатор или любой участник.
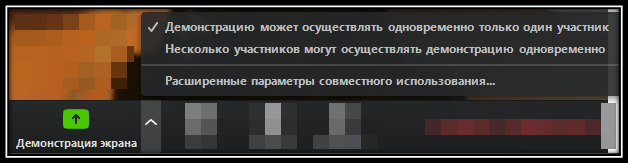
Рисунок 32 – Переключение в режим демонстрации экрана
Во время демонстрации экрана элементы управления отображаются на подвижной панели. Как правило, она располагается в верхней части экрана, но вы можете перетащить ее в любое нужное место.

Рисунок 33 – Элементы управления демонстрацией экрана
Новая демонстрация (см. Рисунок 33). Вы можете нажать «Новая демонстрация», чтобы начать новую демонстрацию экрана без предварительной остановки текущей демонстрации. Новая демонстрация заменит текущую, поскольку допускается демонстрация только одного экрана одновременно.
Пауза демонстрации (см. Рисунок 33). Этот элемент приостанавливает вашу текущую демонстрацию и не отображает изменения экрана, пока вы не нажмете «Продолжить демонстрацию».
Комментировать (см. Рисунок 33). Этот элемент позволяет вам использовать комментарии поверх демонстрации экрана. При его использовании открываются параметры комментариев (Рисунок 34).

Рисунок 34 – Комментирование демонстрации
Ещё (см. Рисунок 33). Кроме параметров «Пригласить», «Запись» и «Потоковое вещание», в разделе «Подробнее» находятся параметры «Чат», «Субтитры по требованию», настройки видео и звука и завершения конференции. Там же расположены новые настройки для демонстрации экрана.
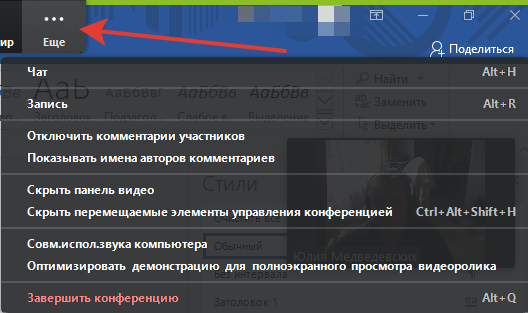
Рисунок 35 – Элементы списка Ещё
Отключить/включить комментарии участников (см. Рисунок 35). Если вы хотите запретить участникам использовать комментарии при демонстрации экрана, выберите этот параметр.
Скрыть панель видео (см. Рисунок 35). Во время демонстрации экрана видео отображается в подвижном окне. Если вы хотите скрыть панель видео, выберите этот параметр.
Оптимизировать для полноэкранного просмотра видеоролика (см. Рисунок 35). Если вы осуществляете демонстрацию видеоролика в полноэкранном режиме (а не прямую трансляцию с камеры), мы рекомендуем установить этот флажок.
Остановить демонстрацию (см. Рисунок 35). Выберите этот элемент, чтобы остановить демонстрацию экрана.
В окне программы Zoom, во время проведения конференции, при ее записи, в левой верхней части горит значок запись и видны кнопки для паузы и остановки.
А сама кнопка начать/пауза/остановить запись находиться в нижней строке инструментов (которая появляется автоматически при наведении мышки в данную область) НЕ рекомендую прерывать запись во время конференции – потому что тогда вы получите много маленьких разрозненных видеофайлов. Учитесь давать урок «одним кадром».
После того, как вы рассказали ученикам все что хотели, ответили на все их вопросы и нажали кнопку в правом нижнем углу программы для конференций «Закончить конференцию», программа начнет конвертировать видеофайл.
Выйдет сообщение и начнется конвертация, главное, не закрывать окно – нужно подождать – процесс конвертации не моментальный.
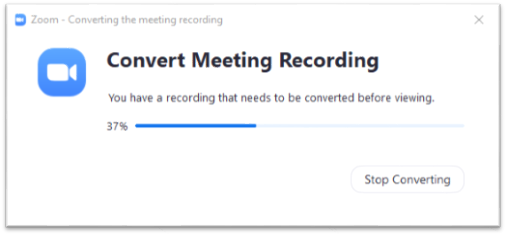
Рисунок 36 – конвертация записи
Если Вы записывали в онлайн режиме, будет предложено сохранить видеозапись прошедшего урока. Откроется окно выбора папок для сохранения прошедшей конференции.
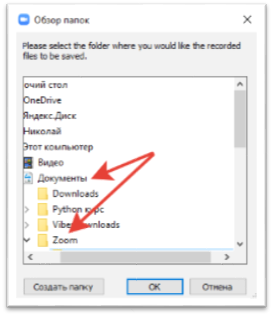
Рисунок 37 – Расположение папки Zoom
По умолчанию, все записи хранятся в «Моих документах», в которой автоматически была создана папка Zoom при установке программы. А внутри нее после каждой конференции будут создаваться папки с датой и именем прошедшей конференции. Если запись занятия проходила офлайн, то папки создаются автоматически и имеют имена, как на Рисунок 38.
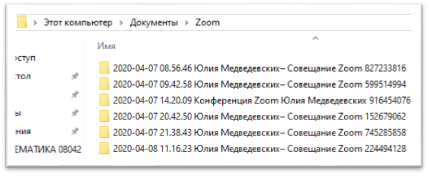
Рисунок 38 – Автосохранение офлайн записей
Внутри каждой папки будет лежать минимум(!) четыре файла (но нас интересуют только два): текстовый файл «chat.txt» со всеми записанными репликами из чата (с указанием кто и в какое время «произнес» ту или иную фразу) и файл с расширением «mp4» (в моем случае это файл «zoom_0.mp4») – это и есть видеозапись нашего урока.
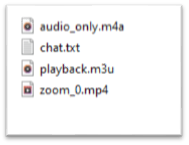
Рисунок 39 – Файлы конференции
Именно этот файл необходимо поместить в облако и ссылку разместить в нужном месте. Для этого открываем любое из облачных хранилищ.
Как правило, к вашей почте оно уже автоматически привязано (***@mail.ru (и все ее производные), ***@yandex.ru, ***@google.com).
Далее, иллюстрирую на примере сервера mail.ru.
Открываем свою почту в браузере. И ищем волшебное слово «облако» (оно находится сразу на главном экране, чуть ниже счетчика непрочитанных писем. При условии, конечно, что вы уже ввели свои логин/пароль от почты).
Если вы уже вошли на свою почту, то ищите значок в левом нижнем углу.
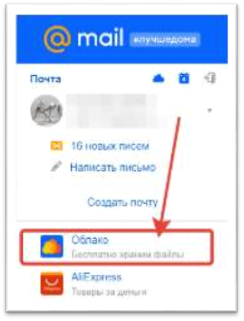
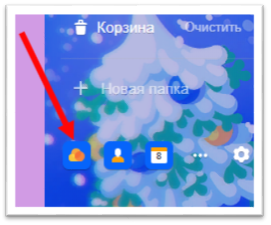
Рисунок 40 – Открываем облачное хранилище
Жмём на эту ссылку (слово «облако») и попадаем в свое облачное хранилище. Если у вас обычный бесплатный тариф (а так скорее всего и есть), то вам доступно порядка 100 Гб в этом хранилище. Размер всегда можно посмотреть в правом верхнем углу. Там же, кстати, находиться и кнопка «загрузить», которую нам нужно нажать.
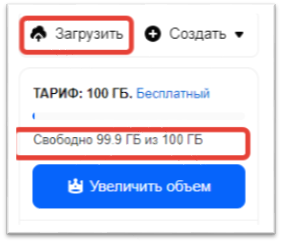
Рисунок 41 – Кнопка Загрузить на облачном хранилище
После нажатия на кнопку «загрузить» откроется диалоговое окно загрузки, где вам будет предложено перетащить наш видеофайл с записью в определенную область загрузки (на картинке обозначена стрелочками) или «пройтись» по папкам вашего компьютера и выбрать файл для загрузки «вручную», воспользовавшись кнопкой «Выбрать файлы».
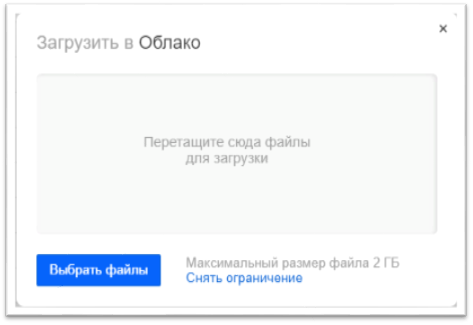
Рисунок 42 – Загрузить файлы
Рекомендую сразу переименовать файл с записью видеоурока (хотя бы дать ему имя текущей даты), иначе после недели онлайн уроков у вас будет много непонятных файлов с одинаковыми именами!
Когда уже файл (или файлы, если ваша конференция прерывалась, как в моем случае) будет загружен необходимо навести на него мышкой и нажать на иконку цепочки в правом нижнем углу (под этой иконкой прячется ссылка на наш файл видеоурока размещенный в облаке.
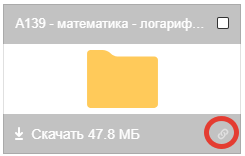
Рисунок 43 – Настройка доступа
Именно эту ссылку необходимо скопировать (для этого
достаточно нажать иконку в виде двух документов ![]() в конце строчки
со ссылкой) и прикрепить в домашнее задание в электронном журнале (неплохо еще
добавить комментарий, что это видеозапись онлайн урока, проведённого (указать
дату, предмет и время).
в конце строчки
со ссылкой) и прикрепить в домашнее задание в электронном журнале (неплохо еще
добавить комментарий, что это видеозапись онлайн урока, проведённого (указать
дату, предмет и время).
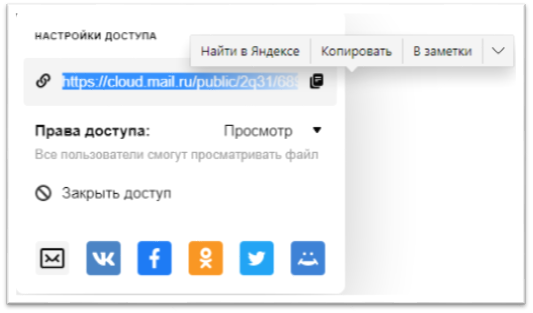
Рисунок 44 – Скопировать ссылку
Для записи урока необходимо начать видеоконференцию (см. Рисунок 23), и выполнять демонстрацию экрана (см. Рисунок 32) в режиме записи конференции (см. Рисунок 30).
Естественно, при работе со сценарием видеоурока необходим инструментарий. Можно использовать всевозможные программные средства для достижения педагогических целей, но могут понадобиться средства для работы со смарт-доской, ведения записей от руки и прочее – и все это желательно иметь на одном экране. Платформа Zoom предоставляет возможность скринкаста – одна из опций, предназначенная для использования виртуальной «доски» (Whiteboard).
Поколение Z — это дети мультимедийных технологий. Образ их мыслей отличается фрагментарностью, а в некоторых вопросах поверхностностью. Основной отличительной особенностью нового поколения – это клиповое мышление. Клиповость — это способность краткого и красочного восприятия окружающего мира посредством короткого, яркого посыла, воплощенного в форме видеоклипа, теленовостей или в другом аналогичном виде.
Поэтому подачи информации в текстовом виде, который надо прочитать самостоятельно, выделить причинно-следственные связи, и, только после этого, выделить главное, явно недостаточно и малорационально. «Они могут нагуглить информацию в интернете. Но у них отсутствует способность находить решение самостоятельно» - таково мнение авторов статьи «Цифровое поколение: мифы и правда» [].
Подростки хотят получить информацию
– быстро, так как удерживают внимание на новом материале не более 15-20 минут;
– концентрированно, так как привыкли получать только главную мысль «клипа»;
– в готовом виде, так как надолго вникать во взаимосвязи не самая сильная черты «клипового» поколения;
– наглядно.
Не нужно забывать, что для обучающихся остается актуальным общение, беседа стимулирует головной мозг, в том числе лобные доли – область, которая ответственна за принятие сложных решений и выводы.
Поэтому, включение в дистанционное обучение видеороликов разбора готовых задач, заданий, практических действий и прочая демонстрация просто необходима.
Microsoft Whiteboard – это UWP[1]-приложение для Windows 10, его можно бесплатно установить в магазине Microsoft Store.
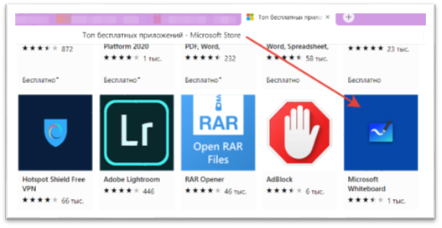
Рисунок 45 – Microsoft Whiteboard в Microsoft Store
В Whiteboard реализован «умный» ввод. Эта функция превращает произвольные записи в осмысленную инфографику или таблицы. Как на обычной альбомной бумаге позволяет записывать идеи, проводить анализ чего-то, чертить, наглядно что-то кому-то пояснять и доказывать, делать любые рабочие наброски. Весь вводимый поток (текст, изображения, ручные зарисовки) автоматически сохраняется на сервере.
Главные особенности Microsoft Whiteboard:
– поддерживает ввод несколькими пользователями одновременно, причем в режиме использования для рисования любых средств ввода (цифровое перо, пальцы, стилусы на сенсорных экранах, мышками на обычных компьютерах);
– возможность встроенного распознавания фигур: треугольник, круг, прямоугольник и многие другие;
– возможность поиска контента в Интернете или из встроенной библиотеки;
– возможность обмена информацией между преподавателем и студентами с помощью OneNote Class Notebook.
Приложение Microsoft Whiteboard – это среда, в которой может быть сколько угодно досок. Все они отображаются в окне приложения по типу рабочих проектов. Поэтому доску можно использовать даже для обучения маленьких детей. Или же дети могут сами рисовать на ней.
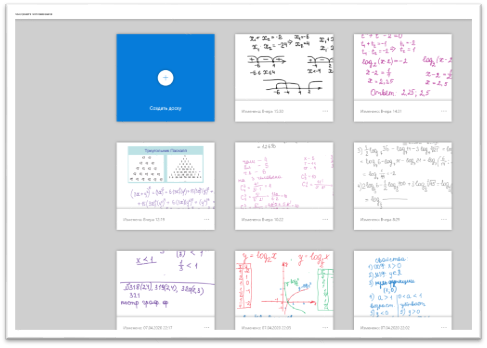
Рисунок 46 – Доски Microsoft Whiteboard
Все доски автосохраняемые и синхронизируемые с облаком. Поэтому работа с приложением возможна при условии авторизации с помощью личной учётной записи Microsoft, либо же таковой от учебного заведения или компании.
Инструментарий
Все добавленные на доску Microsoft Whiteboard изображения, текст, заметки-стикеры свободно перемещаются по ней, масштабируются, меняют положение в пространстве. Объекты можно заблокировать и прикрепить к доске, чтобы зафиксировать их положение.
Главная особенность виртуальной доски – рисование на сенсорных экранах. Большой ассортимент инструментов (см. Рисунок 47), – это четыре настроенных карандаша с определёнными цветами, два разноцветных карандаша, маркер, линейка, под которую можно чертить, ластик. Для карандашей настраивается цвет и толщина линии.
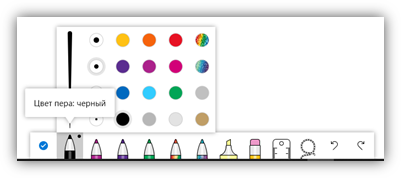
Рисунок 47 – Рисование на экранах
Microsoft Whiteboard преобразовывает начерченные от руки таблицы в более приглядный вид. Но не только преобразовывает, но и обустраивает такие таблицы кнопками добавления и удаления столбцов и строк.
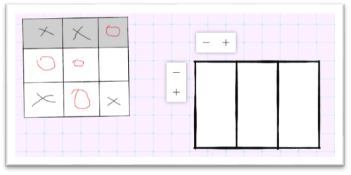
Рисунок 48 – Табличные возможности
Настроить можно фон доски: он может белым, серым, бледно-розовым, бледно-персиковым, бежевым и чёрным по типу реальной классной доски. К фону можно применить структуру – в точечку, клеточку, линию и т.п.
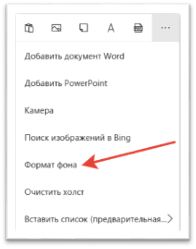
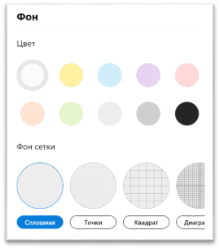
Рисунок 49 – Настройки Whiteboard, фон
Криво нарисованные круги, квадраты, треугольники, ромбы и прочие фигуры Microsoft Whiteboard автоматически преобразовывает (см. Рисунок 50) в более приглядный вид. Рукописные фигуры также можно преобразовывать в алфавитные символы.
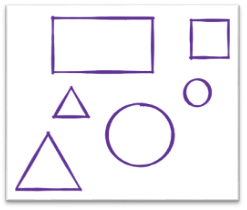
Рисунок 50 – Программно- сформированные фигуры
Совместная удалённая работа
Использовать доски с отображением данных в режиме реального времени можно с другими людьми, у которых также есть устройство на базе Windows 10 с установленным приложением Microsoft Whiteboard. Выбираем нужную доску или создаём специально для совместной работы новую, копируем ссылку (см. Рисунок 51) и отправляем по почте или мессенджеру нужному человеку.
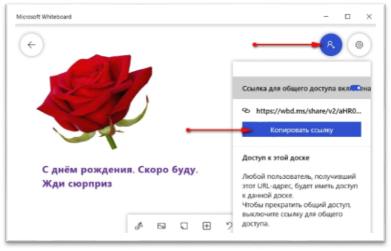
Рисунок 51 – Ссылка для совместной работы
Получателю ссылки остается вставить её в адресную строку браузера и нажать «Подключиться к сеансу Доски».

Рисунок 52 – Подключение к сеансу Доски
В рамках дистанционного образования в ГАПОУ СО «Каменск-Уральский агропромышленный техникум» проведено серии занятий в рамках преподавания общеобразовательных дисциплин с использованием вышеописанных технологий.
На обычных занятиях и для самостоятельной работы студентов мною применялись некоторые элементы дистанционного обучения. Таковыми были прохождения онлайн-квестов «Час кода», тестирования на образовательных ресурсах, сертифицированное обучение на НОУ ИНТУИТ в рамках изучения различных дисциплин и другие.
Тема урока: Логарифмические уравнения
Место темы в учебном курсе: Урок формирования первоначальных предметных навыков и УУД, овладения новыми предметными умениями.
Цель урока:
Образовательная: закрепить знания о логарифме и его свойствах; обобщить и систематизировать знания о решении логарифмических уравнений; углубить знания при решении уравнений, опираясь на свойства; продемонстрировать способы решения логарифмических уравнений и неравенств в различных формах работы; провести итог усвоения темы на обязательном уровне.
Воспитательная: воспитывать уважение, терпение, аккуратность, внимание, усидчивость; воспитание положительной мотивации к учению; воспитание информационной культуры; воспитание чувства ответственности за результаты учения.
Развивающая: закрепить навыки нахождения логарифма, применяя его свойства; развитие умений нахождения рационального способа решения; совершенствовать умения устного решения; развитие навыков самоконтроля;
Методы обучения: Р–репродуктивный, ЧП–частично-поисковый; ОИ–объяснительно-иллюстративный; ПП–проблемно-поисковый; Т–творческий;
Форма организации: познавательной деятельности Ф–фронтальная; И–индивидуальная;
Оборудование: ПК, ОС Windows 10, Zoom–клиент, Microsoft Whiteboard, графический планшет Parblo A610 в комплекте с пером, учебник.
ХОД УРОКА
I. Этап урока. Орг. Момент. Мотивация урока
Содержание учебного материала: Приветствие учителя, проверяется готовность учащихся к уроку. Объявляется тема и цель урока.
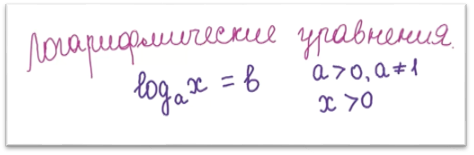
Рисунок 53 – Тема занятия
Методы обучения: P, ОИ
Комментарии к видеозанятию: На начало занятия виртуальная доска не содержит записей, только заготовленные иллюстративные материалы. Написана тема и разложены задания для каждого этапа видеоурока. Записи этого этапа направлены на опорные понятия, используемые далее.
II. Этап урока. Актуализация прежних знаний
Содержание учебного материала: Определение логарифма.
Решение простейших уравнений на основании определения логарифма.
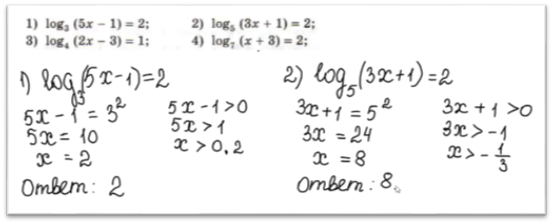
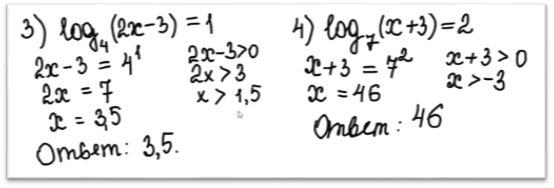
Рисунок 54 – Простейшие логарифмические уравнений
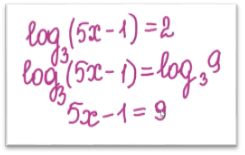
Рисунок 55 – Представление в виде равенства логарифмов
Методы обучения: ЧП
Комментарии к видеозанятию: В процессе решения уравнений данного вида опираемся на то, что решаем их, используя определение логарифма. Запись настраивает на оформление хода решения уравнения. Речевыми комментариями делается упор на используемые приёмы.
III. Этап урока. Открытие нового знания. Осмысление учебных задач
Содержание учебного материала: Основные методы решения логарифмических уравнений.
Учебные задачи: разобрать способы решения логарифмических уравнений
– по определению логарифма;
– преобразование с помощью свойств функции;
– разложение на множители;
– метод подстановки;
Методы обучения: ЧП, ОИ
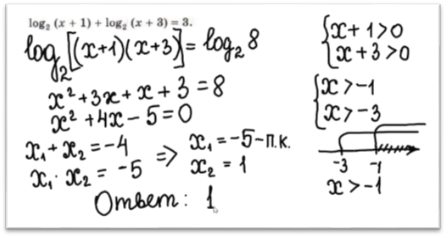
Рисунок 56 – Разбор решения Задачи 1
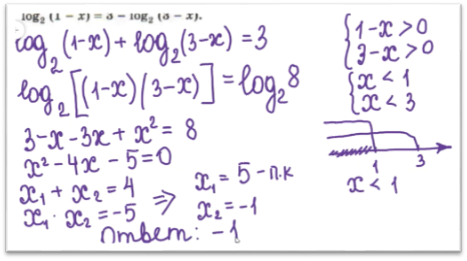
Рисунок 57 – Разбор решения Задачи 2
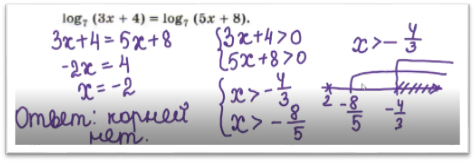
Рисунок 58 – Разбор решения Задачи 3
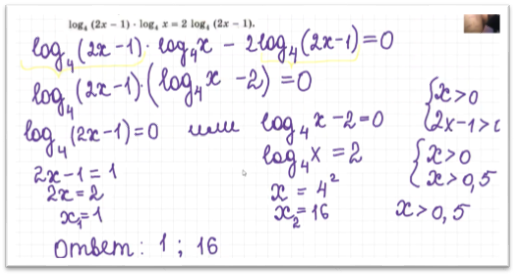
Рисунок 59 – Разбор решения Задачи 4
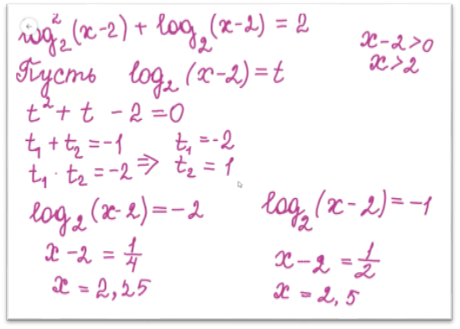
Рисунок 60 – Разбор решения задачи 5
Комментарии к видеозанятию: Рассматриваются основные способы решения логарифмических уравнений. При этом, в ходе решения каждого из уравнений происходит неявное повторение решения линейных и квадратных уравнений, решения неравенств и систем неравенств, метод интервалов, графический метод решения неравенств. Устанавливается способ оформления решения логарифмического уравнения в целом. Видеоряд и экранная запись исключает «разнобой» в оформлении решения, немаловажно то, что правила записи устанавливает дистанционно педагог.
IV. Этап урока. Рефлексия.
Содержание учебного материала: Основные методы решения логарифмических уравнений.
Учебные задачи: Просмотр видео
https://cloud.mail.ru/public/KqZj/2hKhWDAnr
Содержание рефлексии: Анализируют методы решения уравнений, записывают разобранные выражения в конспект. Оформление решения заданий для самостоятельно решения:


Методы обучения: ЧП, ОИ, Р.
Комментарии к видеозанятию: Рефлексия обучающегося основана на осознании качества и количества полученной информации, обучающийся на данном этапе имеет возможность неоднократно посмотреть как весь видеоурок, так и каждый из его фрагментов. Для записи выражений в конспект также использовать покадровое воспроизведение. Задания рефлексии подобраны в соответствии с разобранными решениями; затруднения в записи хода решения можно избежать, выполняя запись решения «по образцу».
В рамках дистанционного образования в ГАПОУ СО «Каменск-Уральский агропромышленный техникум» проведено серии занятий в рамках преподавания спецдисциплин с использованием вышеописанных технологий.
На занятиях и для самостоятельной работы студентов мною применялись некоторые элементы дистанционного обучения. Таковыми были прохождения онлайн-квестов «Час кода», тестирования на образовательных ресурсах, участие в онлайн олимпиадах, сертифицированное обучение на НОУ ИНТУИТ в рамках изучения различных дисциплин или разделов дисциплин.
Практическая работа: Технология работы с языком SQL
Цель работы: Изучение конструкций языка SQL для создания таблиц
Время выполнения: 2 часа
Задание 1. Создание таблицы «Продавцы»
Ход работы:
Для имитации работы в среде клиент/сервер можно использовать настольную СУБД MS Access.
Используя конструкции языка SQL, создадим базу данных, состоящую из 3-х таблиц, приведенных ниже.
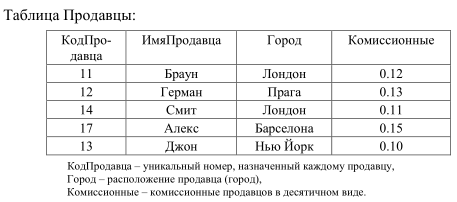
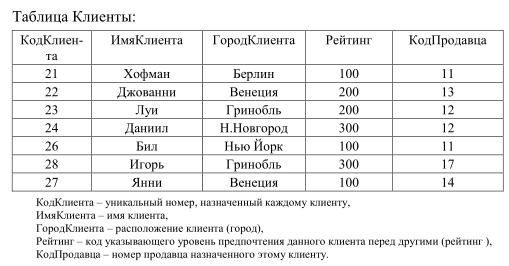
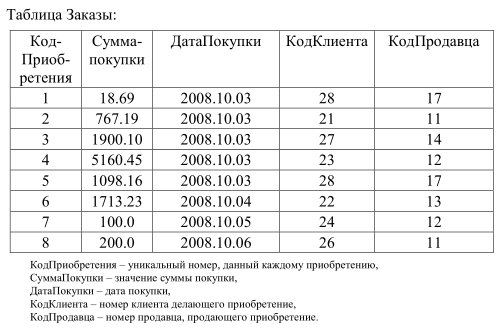
Создание таблицы – CREATE TABLE
Таблицы создаются командой CREATE TABLE. Эта команда создает пустую таблицу. Команда CREATE TABLE определяет имя таблицы и саму таблицу в виде описания набора имен столбцов, указанных в определенном порядке. Она также определяет типы данных и размеры столбцов. Каждая таблица должна иметь, по крайней мере, один столбец.
Синтаксис команды CREATE TABLE:
CREATE TABLE <table–name>
(<column name> <data type>[(<size>)],
<column name> <data type>[(<size>)], ... );
ШАГ 1. Запустите СУБД MS Access. Выполните команду Пуск–Программы–MS Access. Запустится данная программа. Далее выполните команду Системное меню – Создать.
ШАГ 2. Откроется окно задания названия новой базы данных. В поле «Имя файла» наберите – Фамилия и нажмите «Создать».
ШАГ 3. Откроется окно новой базы данных. Перейдите на панель Создание. Для создания запроса (все команды SQL в данном случае будут запросами) выполните следующие действия:
1) нажмите кнопку «Конструктор запросов»;
2) в окне конструктора закройте диалоговое окно «Добавление таблицы» без добавления таблиц в окно конструктора;
3) на панели нажмите кнопку Режим SQL;
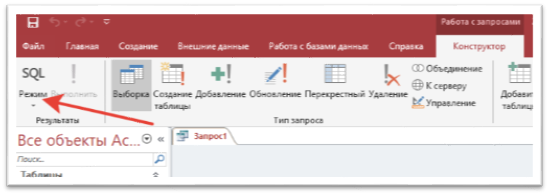
Рисунок 61 – Режим SQL
4) откроется окно ввода команды SQL. Введите инструкции SQL (см. Рисунок 62).
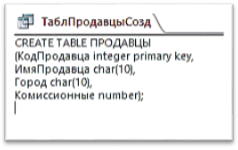
Рисунок 62 – Создание таблицы "Продавцы"
5) при закрытии этого окна с введенной инструкцией SQL появится вопрос: «Введите имя запроса». Наберите имя, например, «ТаблПродавцыСозд» и нажмите «OK»;
6) для выполнения созданного запроса необходимо щелкнуть на нем на вкладке Запросы окна базы данных MS Access, либо в режиме SQL нажать кнопку «Выполнить».
После выполнения запроса должна появиться таблица «Продавцы»
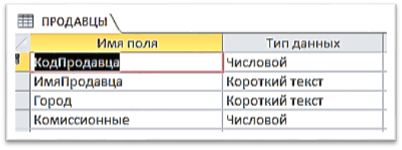
Рисунок 63 – Результат просмотра таблицы в конструкторе

Рисунок 64 – Результат просмотра таблицы
ШАГ 4. Создайте таблицы «Клиенты», «Заказы» аналогично.
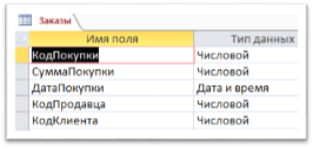
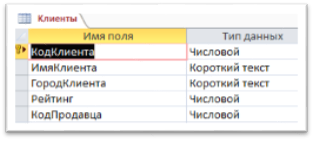
Удаление таблиц – DROP TABLE
Удалить можно только пустую таблицу. Заполненная таблица с находящимися в ней строками не может быть удалена, т. е. таблица перед удалением должна быть очищена. Команда на удаление таблицы имеет следующий вид:
DROP TABLE < table name >
ШАГ 5. Создадим копию таблицы «Продавцы». Для этого выполним команду Копировать (щ ПКМ по названию таблицы ПРОДАВЦЫ)/Вставить (щ ПКМ по свободному полю под всеми Access) см. Рисунок 65
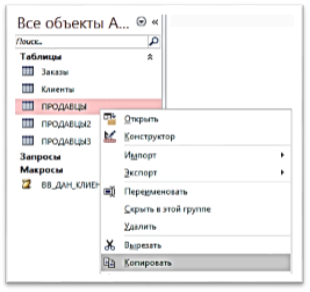

Рисунок 65 - Копировать/Вставить
В диалоге «Вставка таблицы» выбрать параметры вставки «структура и данные» и нажать ОК.

Рисунок 66 – Вставка таблицы

1. Лобанова, Е. А. Актуальность использования видеоматериалов при организации учебного процесса на практических занятиях иностранного языка естественнонаучных направлений / Е. А. Лобанова. — Текст : непосредственный, электронный // Молодой ученый. — 2015. — № 15.2 (95.2). — С. 45-46. — URL: https://moluch.ru/archive/95/20756/ (дата обращения: 14.04.2020).
2. Цифровое поколение: мифы и правда//Мел. Медиа про образование и воспитание детей. – URL: https://mel.fm/blog/courseburg-rossiya/50796-tsifrovoye-pokoleniye-mify-i-pravda (дата обращения 15.04.2020).
3. Поколение Z – современные дети XXI века /автор. – Текст : непосредственный, электронный // ИНФОУРОК. Классному руководителю. Статьи – URL: https://infourok.ru/pokolenie-z-sovremennie-deti-i-veka-3156992.html (дата обращения 15.04.2020).
Скачано с www.znanio.ru
[1] Универсальная платформа Windows (UWP), которая предоставляет общую платформу приложений на любом устройстве, работающем под управлением Windows 10.
Материалы на данной страницы взяты из открытых источников либо размещены пользователем в соответствии с договором-офертой сайта. Вы можете сообщить о нарушении.