
МИНИСТЕРСТВО КУЛЬТУРЫ РОССИЙСКОЙ ФЕДЕРАЦИИ
тЮМЕНСКИЙ ГОСУДАРСТВЕННЫЙ ИНСТИТУТ КУЛЬТУРЫ
Среднее профессиональное образование
УТВЕРЖДАЮ
_______________________ /Е. М. Акулич/
(декан факультета)
«_____» __________________2015 г.
Фонд оценочных средств дисциплины
Математика и информатика: информатика
(Наименование дисциплины (модуля)
Специальность
54.02.01. Дизайн (по отраслям)
Вид /____________________
Наименование квалификации углубленной подготовки
Дизайнер
Форма обучения
очная
(очная, заочная.)
Тюмень 2015г.
6. Перечень учебно-методического обеспечения для самостоятельной работы обучающихся по дисциплине:
Раздел 1. Технология создания и обработки текстовой информации
Самостоятельная работа №1
Тема: Преобразование в таблицу существующего текста. Работа с данными в таблице: сортировка, добавление в ячейку формулы для выполнения простого расчёта
Цель: закрепить умения по работе с таблицей, выполнять преобразование текста в таблицу и наоборот, осуществлять сортировку данных и производить простой расчёт в таблице с помощью функций MSWord.
Время выполнения: 2 часа
Общие компетенции: ОК 1, ОК 5, ОК 6, ОК 9, ПК 1.3.
Форма отчетности: таблицы выполненные в MS Word.
Задания:
1. Запустите программу MSWord.
2. Создайте новый документ.
3.
Наберите текст следующего содержания, разделяя предполагаемые ячейки символом ![]() :
:
№ + Фамилия, имя, отчество + Должность + Оклад, сум + Налог, сум + Начислено сум
1 + Базарбаев Ш. Б. + директор + 60000 + 6000 + 54000
2 + Касымова Т. С. + бухгалтер + 45000 + 4500 + 40500
3 + Шаталов П. Г. + инженер + 40000 + 4000 + 36000
4 + Швец Л. А. + кассир + 30000 + 3000 + 27000
Итого:
4.
Преобразуйте данный текст в таблицу (выделите текст, затем выполните следующую
последовательность действий: Вставка ![]() Таблица
Таблица ![]() Преобразовать в таблицу, в пункте
Автоподбор ширины столбцов выберите «По содержимому», в пункте Разделитель
выберите «Другой» и введите в поле знак
Преобразовать в таблицу, в пункте
Автоподбор ширины столбцов выберите «По содержимому», в пункте Разделитель
выберите «Другой» и введите в поле знак ![]() и нажмите ОК).
и нажмите ОК).
5. Отформатируйте таблицу по центру.
6.
Просуммируйте столбец «Оклад», «Налог», «Начислено» (для этого установите
курсор в ту ячейку таблицы, где будет помещена сумма и выполните следующую
последовательность действий: Макет ![]() Данные
Данные ![]() Формула, из списака «Вставить
функцию»берите SUM, в поле «Формула», в скобках,
введите ABOVEи нажмите ОК).
Формула, из списака «Вставить
функцию»берите SUM, в поле «Формула», в скобках,
введите ABOVEи нажмите ОК).
7.
Удалите четвёртую строку и пересчитайте сумму (для этого выделите строку и
выполните следующие действия: Макет![]() Удалить
Удалить ![]() Удалить строки. Выделите ячейки с
суммой и нажмите клавишу F9).
Удалить строки. Выделите ячейки с
суммой и нажмите клавишу F9).
8.
Скопируйте таблицу (выделите таблицу и Главная ![]() Буфер обмена
Буфер обмена![]() Копировать).
Копировать).
9.
Вставьте таблицу (установите курсор на два интервала ниже исходной таблицы и
Главная ![]() Буфер обмена
Буфер обмена![]() Вставить).
Вставить).
10.
Преобразуйте данную таблицу в текст (для этого выделите таблицу и выполните
следующие действия: Макет ![]() Данные
Данные ![]() Преобразовать в текст, в
появившемся окне укажите Знак табуляции
Преобразовать в текст, в
появившемся окне укажите Знак табуляции ![]() ОК).
ОК).
11. Выполните форматирование полученных таблиц (установите стиль таблицы, в ячейках установите центрирование содержимого по горизонтали и вертикали).
12. Сохраните документ под именем Таблица1.docx.
В итоге у вас должно получиться:
|
№ |
Фамилия, имя, отчество |
Должность |
Оклад, сум |
Налог, сум |
Начислено сум |
|
1 |
Базарбаев Ш. Б. |
директор |
60000 |
6000 |
54000 |
|
2 |
Касымова Т. С. |
бухгалтер |
45000 |
4500 |
40500 |
|
3 |
Шаталов П. Г. |
инженер |
40000 |
4000 |
36000 |
|
4 |
Швец Л. А. |
кассир |
30000 |
3000 |
27000 |
|
Итого: |
|
|
175000 |
17500 |
157500 |
№ Фамилия, имя, отчество Должность Оклад, сум Налог, сум Начислено сум
1 Базарбаев Ш. Б. директор 60000 6000 54000
2 Касымова Т. С. бухгалтер 45000 4500 40500
3 Шаталов П. Г. инженер 40000 4000 36000
4 Швец Л. А. кассир 30000 3000 27000
Итого: 175000 17500 157500
13. Создайте таблицу (4 столбца, 9 строк).
14. С
помощью операций объединения и разбиения ячеек приведите таблицу к указанному
ниже виду, заполните её и отформатируйте (установите центрирование содержимого
по горизонтали и вертикали, вертикальное направление текста: Макет ![]() Направление текста, Границы, Стиль
таблицы по своему усмотрению).
Направление текста, Границы, Стиль
таблицы по своему усмотрению).
|
|
Функция |
|||||
|
Сумма |
Среднее |
Максимальное |
Минимальное |
Произведение |
Сумма строк |
|
|
SUM |
AVERAGE |
MAX |
MIN |
PRODUCT |
|
|
|
Данные |
1 |
1 |
1 |
1 |
1 |
|
|
2 |
2 |
2 |
2 |
2 |
|
|
|
3 |
3 |
3 |
3 |
3 |
|
|
|
4 |
4 |
4 |
4 |
4 |
|
|
|
Формула |
|
|
|
|
|
|
15. Выполните вычисления по формулам:
![]() Сумма: установите курсор в
последнюю ячейку второго столбца и выполните последовательность следующих
операций: Макет
Сумма: установите курсор в
последнюю ячейку второго столбца и выполните последовательность следующих
операций: Макет ![]() Данные
Данные ![]() Формула
Формула ![]() Формула
Формула ![]() SUM(ABOVE)
SUM(ABOVE) ![]() ОК (будет вычислена сумма всего
столбца);
ОК (будет вычислена сумма всего
столбца);
![]() Среднее: установите курсор
в последнюю ячейку третьего столбца и выполните последовательность следующих
операций: Макет
Среднее: установите курсор
в последнюю ячейку третьего столбца и выполните последовательность следующих
операций: Макет ![]() Данные
Данные ![]() Формула
Формула ![]() Вставить функцию
Вставить функцию ![]() AVERAGE(ABOVE)
AVERAGE(ABOVE) ![]() ОК (будет вычислено среднее
значение всего столбца);
ОК (будет вычислено среднее
значение всего столбца);
![]() Максимальное: установите
курсор в последнюю ячейку четвёртого столбца и выполните последовательность
следующих операций: Макет
Максимальное: установите
курсор в последнюю ячейку четвёртого столбца и выполните последовательность
следующих операций: Макет ![]() Данные
Данные ![]() Формула
Формула![]() Формула
Формула ![]() MAX(ABOVE)
MAX(ABOVE) ![]() ОК (будет определено максимальное
значение из всего столбца);
ОК (будет определено максимальное
значение из всего столбца);
![]() Минимальное: установите
курсор в последнюю ячейку пятого столбца и выполните последовательность
следующих операций: Макет
Минимальное: установите
курсор в последнюю ячейку пятого столбца и выполните последовательность
следующих операций: Макет ![]() Данные
Данные ![]() Формула
Формула ![]() Вставить функцию
Вставить функцию ![]() MIN(ABOVE)
MIN(ABOVE) ![]() ОК (будет определено минимальное
значение из всего столбца);
ОК (будет определено минимальное
значение из всего столбца);
![]() Произведение: установите
курсор в нужную ячейку и выполните последовательность следующих операций: Макет
Произведение: установите
курсор в нужную ячейку и выполните последовательность следующих операций: Макет
![]() Данные
Данные ![]() Формула
Формула ![]() Вставить функцию
Вставить функцию ![]() PRODUCT(F4:F7)
PRODUCT(F4:F7) ![]() ОК (будет вычислено произведение
данных с ячейки F4 по ячейку F7);
ОК (будет вычислено произведение
данных с ячейки F4 по ячейку F7);
![]() Вычислите сумму строк:
установите курсор в нужную ячейку и выполните последовательность следующих
операций: Макет
Вычислите сумму строк:
установите курсор в нужную ячейку и выполните последовательность следующих
операций: Макет ![]() Данные
Данные ![]() Формула
Формула ![]() Формула
Формула ![]() SUM(LEFT)
SUM(LEFT) ![]() ОК (будет вычислена сумма данных
слева).
ОК (будет вычислена сумма данных
слева).
16. Выполните сортировку данных в таблице, предварительно создав и заполнив её:
|
№ |
Фамилия |
Возраст |
Год рождения |
Профессия |
Доход |
|
1 |
Сидоров |
42 |
1969 |
Дворник |
150000 |
|
2 |
Алексеев |
52 |
1959 |
Токарь |
450000 |
|
3 |
Гатауллин |
22 |
1989 |
Повар |
325000 |
|
4 |
Жуков |
58 |
1953 |
Инженер |
700000 |
|
5 |
Суворов |
27 |
1984 |
Бухгалтер |
250000 |
17. Стиль таблицы установите, полагаясь на собственный вкус, но выравнивание содержимого должно соответствовать установленному в образце.
18. Скопируйте таблицу.
19. Отсортируйте данные, для этого:
ü Выделите второй столбец;
ü Макет ![]() Данные
Данные ![]() Сортировка
Сортировка ![]() По возрастанию (данные в этом случае
отсортируются по фамилиям в соответствии с алфавитом).
По возрастанию (данные в этом случае
отсортируются по фамилиям в соответствии с алфавитом).
ü Отсортируйте данные по возрасту, по доходам (предварительно копировав таблицу)
20. Скопируйте таблицу и добавьте строку:
![]() Первый столбец оставьте пустым;
Первый столбец оставьте пустым;
![]() Во втором столбце необходимо
выполнить подсчёт количества работников (установите курсор в соответствующую
ячейку столбца и выполните последовательность следующих операций: Макет
Во втором столбце необходимо
выполнить подсчёт количества работников (установите курсор в соответствующую
ячейку столбца и выполните последовательность следующих операций: Макет ![]() Данные
Данные ![]() Формула
Формула ![]() Вставить функцию
Вставить функцию ![]() СОUNT(F2:F5)
СОUNT(F2:F5) ![]() ОК);
ОК);
![]() В третьем столбце необходимо
определить возраст самого старшего из работников (установите курсор в
соответствующую ячейку столбца и выполните последовательность следующих
операций: Макет
В третьем столбце необходимо
определить возраст самого старшего из работников (установите курсор в
соответствующую ячейку столбца и выполните последовательность следующих
операций: Макет ![]() Данные
Данные ![]() Формула
Формула![]() Вставить функцию
Вставить функцию ![]() MAX(F2:F5)
MAX(F2:F5) ![]() ОК);
ОК);
![]() В четвёртом столбце необходимо
определить максимальный год рождения самого младшего из работников (установите
курсор в соответствующую ячейку столбца и выполните последовательность
следующих операций: Макет
В четвёртом столбце необходимо
определить максимальный год рождения самого младшего из работников (установите
курсор в соответствующую ячейку столбца и выполните последовательность
следующих операций: Макет ![]() Данные
Данные ![]() Формула
Формула![]() Вставить функцию
Вставить функцию ![]() MIN(F2:F5)
MIN(F2:F5) ![]() ОК);
ОК);
![]() В пятом столбце необходимо
выполнить подсчёт количества занимаемых должностей (установите курсор в
соответствующую ячейку столбца и выполните последовательность следующих
операций: Макет
В пятом столбце необходимо
выполнить подсчёт количества занимаемых должностей (установите курсор в
соответствующую ячейку столбца и выполните последовательность следующих
операций: Макет ![]() Данные
Данные ![]() Формула
Формула![]() Вставить функцию
Вставить функцию ![]() СОUNT(F2:F5)
СОUNT(F2:F5) ![]() ОК);
ОК);
![]() В шестом столбце необходимо
определить среднее значение дохода (установите курсор в соответствующую ячейку
столбца и выполните последовательность следующих операций: Макет
В шестом столбце необходимо
определить среднее значение дохода (установите курсор в соответствующую ячейку
столбца и выполните последовательность следующих операций: Макет ![]() Данные
Данные ![]() Формула
Формула ![]() Вставить функцию
Вставить функцию ![]() AVERAGE(F2:F5)
AVERAGE(F2:F5) ![]() ОК).
ОК).
Рекомендуемая литература: 3,4
Самостоятельная работа №2
Тема: Создание и обновление оглавления документа, вставка сноски в документ
Цель: автоматически создавать оглавление документа и вставлять сноски.
Время выполнения: 2 часа
Общие компетенции: ОК 1, ОК 5, ОК 6, ОК 9
Форма отчетности: оглавление и сноски выполненные в MS Word
Задания:
1. Запустите программу MSWord.
2. Создайте новый документ.
3. Введите текст следующего содержания:
Глава 1. Технологии создания WEB–сайтов
§ 1. 1. НТМL – как основное средство создания WEB – сайтов
Нурег ТехtМаrkupLanguage (НТМL) является стандартным языком, предназначенным для создания гипертекстовых документов в среде WEB.
§ 1. 2.Программные оболочки для создания WEB–сайтов
Большинство мощных редакторов, обладающих визуальными конструкторами (MicrosoftFrontPagе, МасromediaDreamveawer, АdobeGolive), имеют не только визуальные средства, но и весьма развитые редакторы кода. Например, в последней версии FrontPage 2003 реализован даже сдвоенный режим, в котором пользователь может наблюдать, как действия визуального редактора приводят к изменению кода.
ВЫВОДЫ ПО I ГЛАВЕ
Глава 2. Технологии создания и использования личного сайта преподавателя
§2.1. Структура WEB–сайта преподавателя
В соответствии с современными принципами корпоративной культуры к важным компонентам официальных интернет–ресурсов образовательных учреждений принадлежит информация о преподавателях и сотрудниках.
§2.2.Технология создания личного сайта преподавателя
1. Необходимо определить расположение основных моментов сайта.
2. Расположить конкретные материалы
3. Определить через интерпретированные ссылки основные компоненты сайта
4. Перекрепить конкретные материалы
5. Разместить сайта и Internet
ВЫВОДЫ ПО II ГЛАВЕ
ЗАКЛЮЧЕНИЕ
ИСПОЛЬЗОВАННАЯ ЛИТЕРАТУРА
4. Каждый параграф работы разместите на отдельном листе.
5. В центре, снизу проставьте нумерацию страниц, начиная с номера 2.
6. Для названия глав, параграфов, а также выводов, заключения и списка использованной литературы установите: TimesNewRoman, 12пт, полужирный.
Замечание. После каждого из наименований оставьте по одной пустой строке с учётом междустрочного интервала в 1строку.
7. Для содержания каждого из параграфов установите: TimesNewRoman, 12пт, светлый, междустрочный интервал в 1,5 строки.
8. В конце документа создайте пустую страницу.
9.
Выполните пометку элементов оглавления посредством применения встроенных стилей
заголовков (Выделите заголовок ![]() Главная
Главная![]() Стили
Стили ![]() Заголовок 1).
Заголовок 1).
10. После выполнения пометки элементов оглавления просмотрите содержание документа и устраните недочёты.
11.
Выполните автоматическую вставку оглавления (Установите курсор мыши на пустую
страницу в конце вашего документа ![]() Ссылки
Ссылки ![]() Оглавление
Оглавление ![]() Автособираемое оглавление 1).
Автособираемое оглавление 1).
12. Выполните форматирование оглавления:
установите шрифт TimesNewRoman, 12пт, светлый, междустрочный интервал – 1,5 строки;
для слова Оглавление: все прописные, полужирный.
13. Выполните необходимое (начальное) форматирование содержания вашего документа.
14.
Выполните удаление оглавления (Ссылки ![]() Оглавление
Оглавление ![]() Оглавление
Оглавление![]() Удалить оглавление).
Удалить оглавление).
15. Выполните вставку обычной сноски:
Примечание. По умолчанию обычные сноски помещаются внизу страницы, а концевые – в конце документа.
установите курсор в конце строки: Microsoft Front Pagе, Масromedia Dreamveawer, Аdobe Golive;
выполните
следующую последовательность операций: Ссылки ![]() Сноски
Сноски![]() Вставить сноску;
Вставить сноску;
в конце текущего листа появится поле с соответствующей нумерацией сноски, введите в это поле текст следующего содержания:
Вильямсон X. Универсальный Dynamic HTML. Библиотека программиста
Примечание. Следует отметить, что сноска должна содержать пояснения, или (как в данном случае) имя автора, название книги, из которой взят фрагмент текста.
▲ Клавиши быстрого доступа:
Для вставки следующей сноски нажмите клавиши CTRL+ALT+F
Для вставки следующей концевой сноски нажмите клавиши CTRL+ALT+D
16. Для содержимого сноски выполните следующее форматирование: установите шрифт Times New Roman, 10пт, светлый, междустрочный интервал в 1строку.
17. Для любой строки вашего текстового документа выполните вставку концевой сноски.
Рекомендуемая литература: 3,4
Самостоятельная работа №3
Тема: Создание конвертов и наклеек для групповой рассылки, применение слияния для создания писем и других документов
Цель: систематизировать знания по созданию конвертов для групповой рассылки, а также применению слияния для создания писем и других документов.
Время выполнения: 2 часа
Общие компетенции: ОК 1, ОК 5, ОК 6, ОК 9
Форма отчетности: конверты и наклейки выполненные в MS Word
Задания:
1. Запустите программу MSWord.
2. Создайте новый документ.
3.
Осуществите создание отдельного конверта: Рассылки![]() Создать
Создать ![]() Конверты
Конверты ![]() В строку «Адрес получателя»
введите текст следующего содержания: 700050, Узбекистан, город Ташкент,
Мирзо-Улугбекский район, массив Кора-Су 2, дом 24, квартира 35
В строку «Адрес получателя»
введите текст следующего содержания: 700050, Узбекистан, город Ташкент,
Мирзо-Улугбекский район, массив Кора-Су 2, дом 24, квартира 35![]() В строку «Обратный адрес» введите
текст следующего содержания: 109147, Россия, город Москва, улица Большая
Андроньевская, дом 23
В строку «Обратный адрес» введите
текст следующего содержания: 109147, Россия, город Москва, улица Большая
Андроньевская, дом 23![]() Добавить (эта кнопка позволит
вставить конверт в начало активного документа).
Добавить (эта кнопка позволит
вставить конверт в начало активного документа).
4. Осуществите автоматизацию почтовой рассылки:
▲ Если необходимо разослать большое количество писем, которые отличаются только несколькими словами, то можно использовать для автоматизации процесс Слияние, с помощью которого можно напечатать персональные письма, используя шаблон письма и список имен, фамилий и адресов получателей.
Для того чтобы создать тираж
персональных писем с помощью слияния, необходимо выполнить следующую последовательность
действий: Рассылки ![]() Начать слияние
Начать слияние ![]() Пошаговый мастер слияния
Пошаговый мастер слияния ![]() Письма
Письма ![]() Далее. Открытие документа (нижняя
часть окна мастера)
Далее. Открытие документа (нижняя
часть окна мастера) ![]() Текущий документ
Текущий документ![]() Далее. Выбор получателей (нижняя
часть окна мастера)
Далее. Выбор получателей (нижняя
часть окна мастера) ![]() Создание списка
Создание списка![]() Создать
Создать ![]() Заполните соответствующие поля:
Заполните соответствующие поля:
в поле «Обращение» введите: Уважаемый
в поле «Имя» введите: Олег
в поле «Фамилия» введите: Тихомиров
в поле «Организация» введите: ООО «РИПОЛ классик»
в поле «Адрес 1» введите: улица Дашнобод, дом 8
поле «Адрес 2» оставьте пустым
в поле «Город» введите: Ташкент
поле «Область» оставьте пустым
в поле «Индекс» введите: 119135
в поле «Страна» введите: Узбекистан
в поле «Домашний телефон» введите: (+99871) 254 – 52 – 58
в поле «Рабочий телефон» введите: (+99871) 225 – 14 – 38
в поле «Адрес электронной почты» введите: info-class@yandex.ru
Добавьте ещё два – три получателя в список (используя данные своих друзей)
Сохраните созданный список под именем 12.dmb.
![]() Далее. Создание письма (нижняя
часть окна мастера)
Далее. Создание письма (нижняя
часть окна мастера) ![]() Другие элементы
Другие элементы ![]() Обращение
Обращение ![]() Вставить
Вставить ![]() Имя
Имя ![]() Вставить
Вставить ![]() Фамилия
Фамилия ![]() Вставить
Вставить ![]() Закрыть
Закрыть ![]() Установите пробел после каждого
вставленного пункта
Установите пробел после каждого
вставленного пункта ![]() С красной строки введите текст
письма следующего содержания: Рад приветствовать Вас и сообщить Вам благоприятнейшую
новость, что администрация нашего лицея, в лице директора Назарова А. Н.,
согласна подписать договор, с вашей организацией, о закупке и поставке Вами комплекса
учебно-методических пособий по «Алгебре и основам математического анализа» и
«Геометрии».
С красной строки введите текст
письма следующего содержания: Рад приветствовать Вас и сообщить Вам благоприятнейшую
новость, что администрация нашего лицея, в лице директора Назарова А. Н.,
согласна подписать договор, с вашей организацией, о закупке и поставке Вами комплекса
учебно-методических пособий по «Алгебре и основам математического анализа» и
«Геометрии».
▲ При тиражировании текста письма потребуется обращаться к клиенту в зависимости от его пола: Уважаемый господин или Уважаемая госпожа или вставлять какие-либо другие условия. Для этого необходимо выполнить следующие действия:
![]() установить текстовый курсор в
начале строки, в которой должно находиться условие;
установить текстовый курсор в
начале строки, в которой должно находиться условие;
![]() нажать кнопку Правила меню
Составление документа и вставка полей и затем выбрать из списка строку
IF...Then...Else;
нажать кнопку Правила меню
Составление документа и вставка полей и затем выбрать из списка строку
IF...Then...Else;
![]() в появившемся диалоговом окне
необходимо выбрать то поле, у которого нужно проверить условие;
в появившемся диалоговом окне
необходимо выбрать то поле, у которого нужно проверить условие;
![]() в списке Оператор установить
нужную альтернативу;
в списке Оператор установить
нужную альтернативу;
![]() в поле Значение установить, с чем
сравнивать;
в поле Значение установить, с чем
сравнивать;
![]() в поле Вставить следующий текст
ввести текст, используемый при выполнении условия;
в поле Вставить следующий текст
ввести текст, используемый при выполнении условия;
![]() в поле В противном случае вставить
следующий текст ввести текст, используемый при невыполнении условия;
в поле В противном случае вставить
следующий текст ввести текст, используемый при невыполнении условия;
− закончить диалог с помощью кнопки ОК.
После того, как подготовлен источник данных, создание и распечатки тиража персональных писем осуществляется очень просто.
Word предоставляет возможность использовать для слияния все записи источника данных или только выбранные. Проверить выбор записей можно с помощью предварительного просмотра результатов слияния.
5. Создайте собственные почтовые наклейки: Рассылки ![]() Создать
Создать ![]() Наклейки
Наклейки ![]() Параметры
Параметры ![]() Наклейка
Наклейка ![]() Тип
Тип ![]() 30 на странице
30 на странице ![]() ОК:
ОК:
![]() выполните форматирование каждой из
ячеек, предварительно выделив разлинованную область: TimesNewRoman,
8 пт, Конструктор
выполните форматирование каждой из
ячеек, предварительно выделив разлинованную область: TimesNewRoman,
8 пт, Конструктор ![]() Стили таблиц
Стили таблиц ![]() Границы
Границы ![]() Все границы, Макет
Все границы, Макет ![]() Выравнивание
Выравнивание![]() Выровнять по центру;
Выровнять по центру;
![]() в верхней части ячеек введите
полное название вашего лицея, со следующей строки, по центру вставьте рисунок
(фото вашего лицея), выполнив следующее его форматирование: установите стиль
рисунка, обтекание текстом – по контуру, подберите соответствующий размер;
в верхней части ячеек введите
полное название вашего лицея, со следующей строки, по центру вставьте рисунок
(фото вашего лицея), выполнив следующее его форматирование: установите стиль
рисунка, обтекание текстом – по контуру, подберите соответствующий размер;
![]() осуществите копирование
содержимого наклейки во все ячейки области.
осуществите копирование
содержимого наклейки во все ячейки области.
6. Сохраните полученный результат.
Рекомендуемая литература: 3,4
Раздел 2. Технология создания и обработки числовой информации в электронных таблицах
Самостоятельная работа №4
Тема: Работа с формулами даты и времени. Работа с текстовыми формулами. Работа с формулами подсчёта и преобразования
Цель: закрепить знания по работе с таблицами формулы даты и времени, текстовые формулы и формулы подсчёта и преобразования.
Время выполнения: 2 часа
Общие компетенции: ОК 1, ОК 3, ОК 4, ОК 5, ПК 1.3.
Форма отчетности: таблицы построенные в MS Excel
Задания:
1. Запустите программу MS Excel.
2. Оформите фрагмент листа, который при предварительном просмотре будет иметь (а, следовательно, и на бумаге) будет иметь вид:
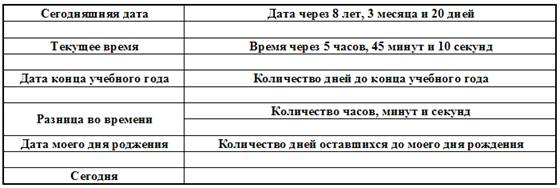
▲ Первый столбец получен посредством объединения столбцов A, B, и C и соответствующих номеров строк.
▲ Второй столбец получен посредством объединения столбцов D, E, F, G, H и I.
3. В ячейку A2 введите формулу: =СЕГОДНЯ();
▲ Введя данную формулу, Вами определена текущая дата.
4. В ячейку D2 введите формулу:
=ДАТА(ГОД(A2)+8;МЕСЯЦ(A2)+3;ДЕНЬ(A2)+20);
5. В ячейку A4 введите формулу: =ТДАТА();
▲ Введя данную формулу, Вами определено текущее время.
6. В ячейку D4 введите формулу: =A4+ВРЕМЯ(5;45;10);
7. В ячейку A6 введите формулу: =ДАТА(ГОД(A2);6;23);
▲ Введя данную формулу, Вами определён конец учебного года.
8. В ячейку D6 введите формулу: =ЧИСТРАБДНИ(A6;A2);
▲ Введя данную формулу, Вами определёно количество дней до конца учебного года.
9. В ячейку D8 введите формулу: =ТЕКСТ(D4-A4;"ч:мм:сс").
▲ Введя данную формулу, Вами определена разница во времени, определённых в ячейках D4 и A4.
10. В ячейке A10 введите дату своего рождения, используя ранее изученную функцию ДАТА;
11. В
ячейку D10 введите формулу: =СЕГОДНЯ() - A10.
После нажатия клавиши Enterизмените в числовой формат
на Общий: Главная![]() Число
Число ![]() Числовой формат
Числовой формат ![]() Общий;
Общий;
▲ Введя данную формулу, Вами определёно количество дней до Вашего дня рождения.
12. В ячейку D11 введите формулу: =ТЕКСТ(A2;"дддд").
▲ Введя данную формулу, Вами определён день текущей недели.
13. С учётом произвольного ввода данных и соответствующих текущих дат результатом послужит следующее:
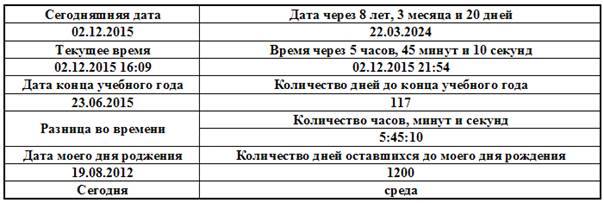
14. Измените регистр текста таблицы:
![]() В ячейку A1
введите формулу: =ПРОПИСН("Сегодняшняя дата");
В ячейку A1
введите формулу: =ПРОПИСН("Сегодняшняя дата");
▲ Введя данную формулу, Вами выполнено преобразование всех букв в прописные.
![]() В ячейку A3
введите формулу: =СТРОЧН("Текущее время");
В ячейку A3
введите формулу: =СТРОЧН("Текущее время");
▲ Введя данную формулу, Вами выполнено преобразование всех букв в строчные.
![]() В ячейку D5
введите формулу: =ПРОПНАЧ("Количество дней до конца учебного года");
В ячейку D5
введите формулу: =ПРОПНАЧ("Количество дней до конца учебного года");
▲ Введя данную формулу, Вами выполнено преобразование первых букв в прописные, а всех остальных – в строчные.
15. Выполните объединение текста и чисел, введя в ячейку A12, которая получена после объединения диапазона ячеек A12:I13, посредством введения в неё следующей формулы: =СЦЕПИТЬ(D6;" стульев");
16. Осуществите пятикратное повторение знака «*» в ячейке A14, введя в неё следующую формулу: =ПОВТОР("*";5);
17. Объедините диапазон ячеек B14:D14;
18. В полученной ячейке получите строку, которая представляет собой выражение, в которой удалены шесть последних знаков из выражения определённого в ячейке B14, введя следующую формулу: =ЛЕВСИМВ(D7;ДЛСТР(D7)-6);
19. Объедините диапазон ячеек E14:I14;
20. В полученной ячейке получите строку, которая представляет собой выражение, в которой удалены восемь первых знаков из выражения определённого в ячейке E14, введя следующую формулу: =ПРАВСИМВ(D9;ДЛСТР(D9)-8);
21. В ячейке A16 осуществите подсчёт количества ячеек, содержащих числа, предварительно введя следующую формулу: =СЧЁТ(A1:I15);
▲ Подсчёт осуществляется непосредственно в пределах области созданной Вами таблицы.
22. В ячейке B16 осуществите подсчёт непустых ячеек, предварительно введя следующую формулу: =СЧЁТЗ(A1:I15);
▲ Подсчёт осуществляется непосредственно в пределах области созданной Вами таблицы.
23. В ячейке C16 осуществите подсчёт всех ячеек, созданной Вами таблицы, предварительно введя следующую формулу: =ЧСТРОК(A1:I15)*ЧИСЛСТОЛБ(A1:I15);
▲ Подсчёт осуществляется непосредственно в пределах области созданной Вами таблицы.
24.Введите данные: в ячейку D16-10, в ячейку E16-5,а в ячейку F16-2;
25. Осуществите преобразование времени:
![]() Преобразуйте указанное в ячейке D16 количество дней в часы, введя формулу:
Преобразуйте указанное в ячейке D16 количество дней в часы, введя формулу:
=ПРЕОБР(10;"day";"hr");
![]() Преобразуйте указанное в ячейке E16 количество часов в минуты, введя формулу:
Преобразуйте указанное в ячейке E16 количество часов в минуты, введя формулу:
=ПРЕОБР(5;"hr";"mn");
![]() Преобразуйте указанное в ячейке F16 количество лет в дни, введя формулу:
Преобразуйте указанное в ячейке F16 количество лет в дни, введя формулу:
=ПРЕОБР(2;"yr";"day");
26. Введите данные: в ячейку G16-120, в ячейку H16-132;
27. Выполните преобразование величин:
![]() В ячейке G17
выполните преобразование, указанное в ячейке G16
количество градусов Цельсия в градусы Фаренгейта, введя формулу: =ПРЕОБР(G16;"C";"F");
В ячейке G17
выполните преобразование, указанное в ячейке G16
количество градусов Цельсия в градусы Фаренгейта, введя формулу: =ПРЕОБР(G16;"C";"F");
![]() В ячейке H17
выполните преобразование, указанное в ячейке H16
количество километров в мили, введя формулу: =ПРЕОБР(H16;"km";"mi");
В ячейке H17
выполните преобразование, указанное в ячейке H16
количество километров в мили, введя формулу: =ПРЕОБР(H16;"km";"mi");
28. В ячейку I16 введите число 16, а в ячейке I17 выполните преобразование этого числа в римское, введя в неё следующую формулу: =РИМСКОЕ(I16);
29. После выполнения пунктов 14 – 28 результатом должно послужить следующее:

Рекомендуемая литература: 1, 2, 3, 4
Самостоятельная работа №5
Тема: Построение графиков функций
Цель: закрепить умения и навыки по построению графиков функций и их форматированию в среде MS Excel.
Время выполнения: 2 часа
Общие компетенции: ОК 1, ОК 3, ОК 4, ОК 5, ПК 1.3.
Форма отчетности: таблицы и диаграммы построенные в MS Excel
Задание 1.
1. Запустите программу MS Excel.
2.
Постройте график функции y=cos(x), выполнив следующую последовательность операций: В
ячейку A1 введите значение -6,82 ![]() В ячейку A2
введите значение -6,78
В ячейку A2
введите значение -6,78 ![]() Выделите ячейки
A1 и A2
Выделите ячейки
A1 и A2 ![]() Используя маркер заполнения,
заполните ячейки до значения 6,28
Используя маркер заполнения,
заполните ячейки до значения 6,28 ![]() Активизируйте
ячейку B1
Активизируйте
ячейку B1 ![]() Введите
формулу =COS(A1)
Введите
формулу =COS(A1) ![]() Используя маркер заполнения
скопируйте формулу на все введённые значения
Используя маркер заполнения
скопируйте формулу на все введённые значения ![]() Выделите полученные столбцы
Выделите полученные столбцы ![]() Вставка
Вставка ![]() Диаграммы
Диаграммы ![]() Точечная
Точечная ![]() Точечная с гладкими кривыми и
маркерами.
Точечная с гладкими кривыми и
маркерами.
3.
Выполните форматирование области полученной диаграммы, посредством следующей
последовательности операций: Выполните единичный щелчок правой кнопкой мыши по
диаграмме ![]() Формат области диаграммы …
Формат области диаграммы … ![]() Цвет границы: нет линий
Цвет границы: нет линий ![]() Закрыть.
Закрыть.
4.
Выполните форматирование области кривой, посредством следующей
последовательности операций: Выполните единичный щелчок правой кнопкой мыши по
кривой ![]() Формат ряда данных …
Формат ряда данных … ![]() Параметры маркера: тип маркера –
нет
Параметры маркера: тип маркера –
нет ![]() Цвет линии: сплошная линия; цвет –
красный, Акцент2
Цвет линии: сплошная линия; цвет –
красный, Акцент2 ![]() Тип линии: ширина – 2 пт
Тип линии: ширина – 2 пт ![]() Закрыть
Закрыть
5.
Выполните форматирование сетки диаграммы, посредством следующей
последовательности операций: Выполните единичный щелчок левой кнопкой мыши по
сетке диаграммы ![]() Макет
Макет ![]() Сетка
Сетка ![]() Горизонтальная линия сетки по
основной оси
Горизонтальная линия сетки по
основной оси ![]() Промежуточные линии сетки
Промежуточные линии сетки ![]() Сетка
Сетка ![]() Вертикальная линия сетки по
основной оси
Вертикальная линия сетки по
основной оси ![]() Промежуточные линии сетки.
Промежуточные линии сетки.
6.
Выполните форматирование осей диаграммы, посредством следующей
последовательности операций: Выполните единичный щелчок правой кнопкой мыши по
оси Ox ![]() Формат оси
Формат оси ![]() Параметры оси
Параметры оси ![]() Основные: пересекая ось;
Промежуточные: пересекая ось
Основные: пересекая ось;
Промежуточные: пересекая ось ![]() Тип линии
Тип линии ![]() Ширина: 1,5 пт
Ширина: 1,5 пт![]() Закрыть.
Закрыть.
7. Аналогичным образом выполните форматирование оси Oy.
8. Измените
название диаграммы и ряда данных, выполнив следующую последовательность операций:
Выполните единичный щелчок правой кнопкой мыши по Ряд1 ![]() Выбрать данные
Выбрать данные ![]() Активизируйте Ряд1
Активизируйте Ряд1 ![]() Изменить
Изменить ![]() В поле Имя ряда данных введите
Косинусоида
В поле Имя ряда данных введите
Косинусоида ![]() ОК
ОК ![]() ОК.
ОК.
▲ Обратите внимание на то, что автоматически присвоено название диаграммы.
9.
Измените размеры области диаграммы: Подведите курсор мыши к одному из углов
диаграммы![]() Перетащите курсор мыши в направлении
изменения размера.
Перетащите курсор мыши в направлении
изменения размера.
10. Результатом должно послужить следующее:
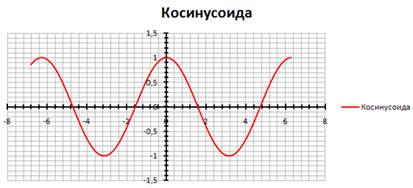
Задание 2.
1. Проработать последовательность операций по технике создания диаграммы.
2. В среде Excel постройте графики следующих тригонометрических функций:
a)
![]()
b)
![]()
c)
![]()
d)
![]()
e)
![]()
f)
![]()
g)
![]()
Рекомендуемая литература: 1, 2, 3, 4
Самостоятельная работа №6
Тема: Установка надстроек. Решение уравнений методом подбора
Цель: систематизировать знания по установке надстроек и решению уравнений методом подбора в среде MS Excel
Время выполнения: 2 часа
Общие компетенции: ОК 1, ОК 3, ОК 4, ОК 5, ПК 1.3.
Форма отчетности: таблицы и диаграммы построенные в MS Excel
Задание 1.
1. Запустите программу MS Excel.
2.
Решите уравнение ![]() .
.
3.
Установите надстройку Поиск решения, выполнив следующую последовательность
операций: Кнопка Office ![]() Параметры Excel
Параметры Excel ![]() Надстройки
Надстройки ![]() Управление
Управление ![]() Перейти
Перейти ![]() Установите флажок в пункте Поиск
решения
Установите флажок в пункте Поиск
решения ![]() ОК.
ОК.
4.
Рассчитайте таблицу значений для функции ![]() с шагом 0,5:
с шагом 0,5:
![]() в ячейку B2
введите значение -1;
в ячейку B2
введите значение -1;
![]() в ячейку C2
введите формулу:
в ячейку C2
введите формулу: ![]() ;
;
![]() используя маркер автозаполнения заполните
ячейки до значения 2;
используя маркер автозаполнения заполните
ячейки до значения 2;
![]() в ячейку B3
введите формулу: =ОКРУГЛ((B2^3-SIN(B2)-0,5);4);
в ячейку B3
введите формулу: =ОКРУГЛ((B2^3-SIN(B2)-0,5);4);
![]() используя маркер автозаполнения
заполните оставшиеся ячейки;
используя маркер автозаполнения
заполните оставшиеся ячейки;

5.
Постройте график заданной функции: Вставка ![]() Диаграммы
Диаграммы ![]() Точечная
Точечная ![]() Точечная с гладкими кривыми и
маркерами
Точечная с гладкими кривыми и
маркерами
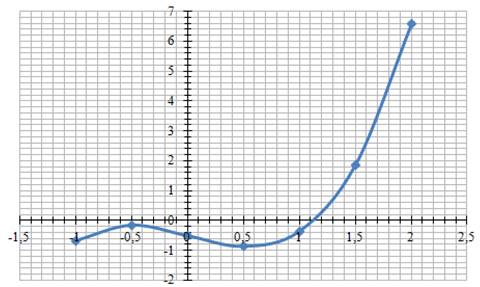
▲
По графику грубо приближенно можно определить, что уравнение имеет корень ![]() .
.
6.
Методом подбора параметра необходимо определить значение аргумента ![]() (ячейка
(ячейка ![]() ), при котором значение функции
), при котором значение функции ![]() (ячейка F3)
равно нулю, выполнив следующую последовательность операций: Скопируйте значение
ячейки F2 в ячейку J2
(ячейка F3)
равно нулю, выполнив следующую последовательность операций: Скопируйте значение
ячейки F2 в ячейку J2
![]() В ячейке J3
определите значение функции
В ячейке J3
определите значение функции ![]() Данные
Данные ![]() Анализ «что если»
Анализ «что если» ![]() Подбор параметра …
Подбор параметра … ![]() В поле Значение введите требуемое
значение функции (в данном случае это значение равно 0)
В поле Значение введите требуемое
значение функции (в данном случае это значение равно 0)
![]() В поле Изменяя значение ячейки
введите адрес ячейки $J$2
В поле Изменяя значение ячейки
введите адрес ячейки $J$2 ![]() В поле установить в ячейке введите
адрес ячейки $J$3
В поле установить в ячейке введите
адрес ячейки $J$3 ![]() ОК.
ОК.
▲ На панели Результат подбора параметра будет выведена информация о величине подбираемого и подобранного значений.

▲
В ячейке аргумента J2 появится подобранное
значение ![]() . Таким образом, корень уравнения
. Таким образом, корень уравнения ![]() найден.
найден.
Задание 2.
1. Проработать последовательность операций по технике установки надстроек и решению уравнений методом подбора.
2. В среде Excel решите уравнения:
a)
![]()
b)
![]()
Рекомендуемая литература: 1, 2, 3, 4
Раздел 3. Технология создания и обработки графической и мультимедийной информации
Самостоятельная работа №7
Тема: Ввод и редактирование текста, специальные эффекты для слоев, фильтры
Цель: закрепить навыки по приемам ввода и редактирования текста, а также и использование некоторых фильтров Photoshop
Время выполнения: 2 часа
Общие компетенции: ОК 1, ОК 2, ОК 5, ОК 8, ПК 1.5, ПК 2.3.
Форма отчетности: выполненные задания в Photoshop
Задание 1. Создание коллажа и выполнения операций над слоями
Составить коллаж:

Рекомендации по выполнению
Для выполнения задания использовать изображения из файлов Les2Ex1_1.jpg, Les2Ex1_2.jpg, Les2Ex1_3.psd, Les2Ex1_4.jpg из папки Photoshop.
1. Открыть изображение (файл Les2Ex1_1.jpg)из папки Photoshop:

2. На панели Layers (Слои) посмотреть, что в этом файле есть единственный слой – слой заднего плана Background.
3. Открыть изображение (файл Les2Ex1_2.jpg)из папки Photoshop:

4. Поскольку изображение птицы расположено на прозрачном фоне, достаточно переместить мышкой пиктограмму слоя документа Les2Ex1_2.jpg в окно документа Les2Ex1_1.jpg (или выделить все, скопировать и вставить).
5. В документе появился новый слой Layer1.
6. Аналогичным образом добавьте в документ изображение листа из файла Les2Ex1_3.psd:

7. Добавить цветок из файла Les2Ex1_4.jpg:

Цветок необходимо выделить из непрозрачного фона и переместить мышкой в окно документа Les2Ex1_1.jpg или скопировать и вставить, выполнив команды Edit/Copy, Edit/Paste.
8. Поработайте выполнить операции со слоями панели Layers (Слои):
- переименуйте их (щелкнув на имени слоя),
- поменяйте порядок расположения (перетаскивая мышкой),
- измените прозрачность (шкала Opacity (Непрозрачность) панели Layers (Слои)),
- сделайте слой невидимым (пиктограмма «глаз»),
- сделайте слой активным (щелкнув по имени слоя, увидите рядом пиктограмму «кисть»,
- поверните и масштабируйте изображение на слое,
- сохранить полученный рисунок под именем Seasons. psd в папке,
- объедините видимые слои, а затем выполните слияние всех слоев документа, используя меню панели Layers (Слои).
Задание 2. Добавить к изображению фигурный текст
1. Открыть документ Seasons.psd.

2. Выбрать инструмент Туре (Текст).
3. Курсор примет вид, напоминающий букву «I». На панели свойств Options (Параметры) появятся параметры текста, характерные для текстовых процессоров.
![]()
4. Выбрать шрифт, например Times New Roman.
5. Выбрать начертание шрифта, например Bold (Полужирный)
6. Ввести размер шрифта.
7. Выбрать цвет шрифта, например белый.
8. Щелкнуть мышью в той части документа, где должна располагаться первая буква текста, например на темном фоне изображения.
9. Ввести текст, например «XXI», в поле ввода текста. Результат показан ниже.
Текст появится в виде отдельного слоя на панели Layers (Слои). Имя слоя будет совпадать с содержащимся в нем текстом. Обратите внимание на то, что слой помечен буквой «Т». Слой текста – необычный слой, так как к нему нельзя применять рисующие инструменты. (Попробуйте нарисовать что-нибудь на текстовом слое. Ничего не получится!) Дело в том, что текстовый слой допускает редактирование текста. В ранних версиях Photoshop такой возможности не было, так как текст сразу превращался в обычный слой. Начиная с пятой версии Photoshop «помнит», что на слое находится текст и позволяет его редактировать.
Замечание. Для ввода текста, расположенного по вертикали, необходимо
на панели свойств под инструментом Текст выбрать пиктограмму ![]() .
.
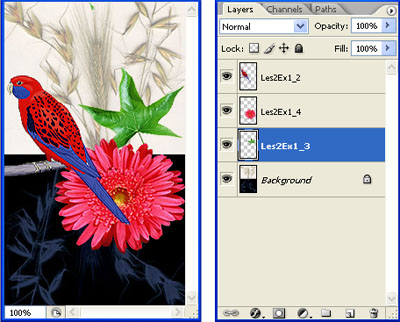
Photoshop поддерживает посимвольное форматирование. Это означает, что можно изменять параметры отдельных символов текста.
Задание 3. Изменить полиграфические параметры текста
§ поместить текстовый курсор перед выделяемыми символами:
§ нажать кнопку мыши;
§ переместить курсор за последний выделяемый символ, не отпуская кнопку мыши.
После превращения текста в обычный слой становится доступным использование рисующих инструментов.
Задание 4. Преобразовать текстовый слой в обычный
1. Выделить текстовый слой.
2. Выполнить команду Layer / Rasterize / Type (Слой / Растеризовать /Текстовый)
Текстовый слой будет преобразован в обычный. В его строке на панели Layers (Слои) исчезнет буква «Т».
Задание 5. Закрасить текст инструментом Gradient (Градиент).
1. Выделить текст.
Для быстрого выполнения этого действия нужно выделить всё изображение на слое с текстом:
2. Нажать клавишу <Ctrl>.
3. Щелкнуть на пиктограмме слоя с текстом на панели слоев при нажатой клавише <Ctrl>.
4. Выбрать инструмент Gradient (Градиент) на панели инструментов. На панели свойств появятся параметры градиента.
5. Выбрать ярко-оранжевый цвет в качестве основного.
6. Выбрать желтый цвет в качестве фонового.
7. Выбрать на панели свойств в раскрывающемся списке вариант от основного цвета к фоновому.
8. Выбрать на панели свойств линейный градиент.
9. Установить курсор мыши в левый верхний угол выделения.
10. Нажать кнопку мыши.
11. Протянуть курсор до нижней правой границы выделения при нажатой кнопке. Текст будет закрашен градиентом.
12. Отменить выделение текста.
Задание 6. Создать тень для слоя (например, с изображением листка)
1. Выделить слой, например Leaf.
2. Выполнить команду Layer / Layer Style / Drop Shadow (Слой / Стиль слоя / Падающая тень). Откроется окно Layer Style (Стиль слоя).
3. Установить значения параметров тени:
ü Blend Mode (Режим наложения) = Normal (Нормальный);
ü Opacity (Непрозрачность) = 80;
ü Angle (Угол) = 45;
ü Distance (Расстояние) = 14;
ü Spread (Размытие) = 8.
На панели Layers (Слои) в строке слоя Leaf появится пиктограмма с изображением буквы «f(x)». Дело в том, что эффекты в Photoshop так же, как и текст, можно редактировать.
Задание 7. Создать перспективную тень для текста
Для выполнения этого задания создадим новый документ.
1. Выполнить команду File / New (Файл / Новый). Откроется окно New (Новый).
2. Установить параметры документа, например:
§ Width (Ширина) = 15 cm (см);
§ Height (Высота) = 10 cm (см);
§ Resolution (Разрешение) = 72 pixels/inch (пиксель/дюйм);
§ Mode (Режим) = RGB Color (Модель RGB);
§ Contents (Фон) = White (Белый).
3. Щелкнуть на кнопке ОК. Откроется окно нового документа с именем Untitled-1.
4. Установить полиграфические параметры текста.
5. Ввести текст, например «Photoshop».
6. Преобразовать текстовый слой в обычный.
7. Выполнить команду Layer/Duplicate Layer (Слой/Копия Слоя). Откроется окно Duplicate Layer (Копия Слоя).
8. Сохранить установки по умолчанию для копии слоя.
9. Щелкнуть на кнопке ОК. На панели слоев появится новый слой с именем Photoshop сору. Этот слой является активным.
10. Сдвинуть копию ниже основного текста.
11. Выполнить команду Edit/Transform/Flip Vertical (Правка/ Преобразование/ Перевернуть по вертикали).
Теперь создадим градиентную заливку для тени.
12. Выделить буквы тени.
13. Выбрать инструмент Gradient (Градиент) на панели инструментов. На панели свойств появятся параметры градиента.
14. Выбрать темно-синий цвет в качестве основного.
15. Выбрать белый цвет в качестве фонового.
16. Выбрать на панели свойств в раскрывающемся списке вариант «от основного цвета к фоновому».
17. Выбрать на панели свойств линейный градиент.
18. Установить курсор мыши в верхнюю часть любой буквы тени.
19. Нажать кнопку мыши.
20. Протянуть курсор до основания текста.
21. Снять выделение с текста.
Добавим эффект размытия.
22. Выполнить команду Filter/Blue/Gaussian Blue (Фильтр/ Размытие/ Размытие по Гауссу). Откроется окно Gaussian Blur (Размытие по Гауссу).
23. Установить значение в поле Radius (Радиус) равным 1,2.
Преобразуем форму тени.
24. Выполнить команду Edit/Transform/Perspective (Правка/Преобразование/ Перспектива). Вокруг изображения появится рамка с ограничителями.
25. Установить курсор мыши на нижний правый (или нижний левый) ограничитель.
26. Нажать кнопку мыши.
27. Перемещать мышь при нажатой кнопке вправо (влево).
28. Отпустить кнопку мыши, когда изображение тени примет желаемый вид.
29. Дважды щелкнуть мышью внутри рамки для завершения операции.
30. Отрегулировать размер тени.

Задание 8. Разместить рельефный текст в оболочке
1. Создать новый документ.
2. Ввести текст синего цвета, например «happy new year»
3. Щелкнуть на панели свойств на пиктограмме Create warped text (Создать текст в оболочке). Откроется окноWarp Text (Оболочка текста).
4. Выбрать в раскрывающемся списке Style (Стиль) вариант Flag (Флаг).
5. Подобрать значение параметра Bend (Изгиб).
6. Щелкнуть на кнопке ОК.
7. Выполнить команду Layer/Layer Style/Bevel and Emboss (Слой/ Стиль слоя/ Скос и Рельеф).
Применим к слою Background фильтр Облака, который использует основной и фоновый цвета, установленные на панели инструментов.
8. Активизировать слой Background.
9. Установить голубой цвет в качестве основного.
10. Установить белый цвет в качестве фонового.
11. Выполнить команду Filter/Render/ Clouds (Фильтр/ Освещение/ Облака).
Воспользуемся фильтром Океанская рябь, поскольку он может подчеркнуть в изображении «ощущение» льда.
12. Выполнить команду Filter/Distort/Ocean Ripple (Фильтр/ Искажение/ Океанская рябь).
13. Откроется диалоговое окно Ocean Ripple (Океанская рябь).
14. Подобрать значения параметров для этого фильтра.

Задание 9. Создать кристалл
1. Создать новый документ размером 400х400 пикселей, цветовая модель RGB (Image/Mode (Изображение/ Режим) – RGB и залить его черным цветом (Alt+Backspace)
2. Применить фильтр Lens Flare (Блик): Filter/Render/Lens Flare (Фильтр/ Рендиринг/Блик…) с настройками, приведенными ниже на рисунке. Рядом – результат применения фильтра.
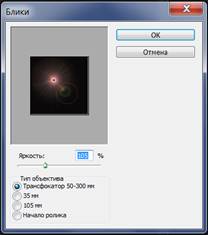

3. С помощью команды Image/Canvas Size (Изображение/ Размер холста) увеличьте размеры изображения в 2 раза.
4. Превратите блик в цветное пятно, применив фильтр Fresco (Фреска): Filter/Artistic/Fresco (Фильтр/ Галерея фильтров/ Фреска) с настройками, приведенными ниже на рисунке. Там же в отдельном окне – результат применения фильтра.
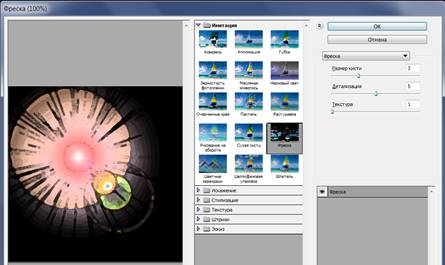
5. Последний этап формирования кристаллов – применение фильтр Extrude (Выдавливание): Filter/Stylize/Extrude (Фильтр/ Стилизация / Экструзия…) с настройками, приведенными ниже на рисунке. Рядом – результат применения фильтра.

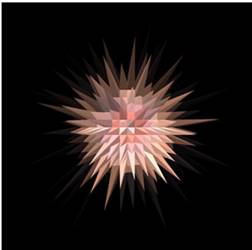
6. Теперь, используя команду Image/Adjustments/Hue/Saturation (Изображение /Коррекция /Цветовой тон/ Насыщенность) в режиме Colorize (Тонирование), можем получать кристаллы любого цвета.
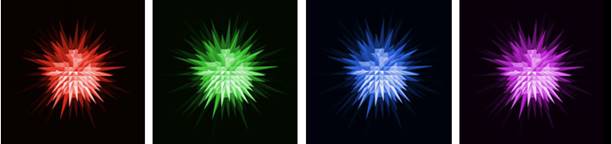
Рекомендуемая литература: 1, 4, 6, 10, 11
Самостоятельная работа №8
Тема: Отражение, копирование и удаление объектов. Создание и редактирование контуров в Corel Draw.
Цель: закрепить навыки по отражению, копированию и удалению объектов, созданию и редактированию контуров в Corel Draw
Время выполнения: 2 часа
Общие компетенции: ОК 1, ОК 2, ОК 5, ОК 8, ПК 1.5, ПК 2.3.
Форма отчетности: выполненные задания в Corel Draw
Задание. Создание узора
Для создания узора понадобятся всего две фигуры из стандартного набора Corel - круг и 32-х конечная звезда
Выбираем форму Звезда в панели инструментов слева и в дополнительном меню находим 32-х конечную.
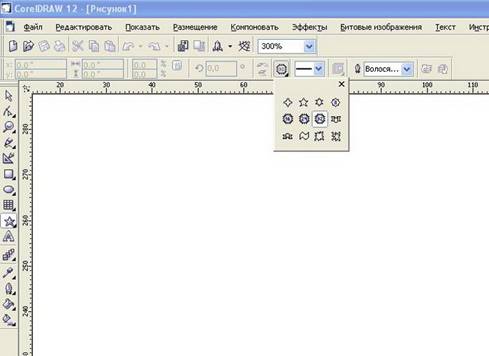
После того как Вы выбрали этот инструмент, рисуем звезду при нажатой клавише Ctrl. Так как это форма, то у нее есть дополнительный красный маркер-бегунок, при помощи которого можно регулировать толщину лучей. Наводим на него курсор мыши, зажимаем левую клавишу мыши и немного тянем вниз, к центру звезды.
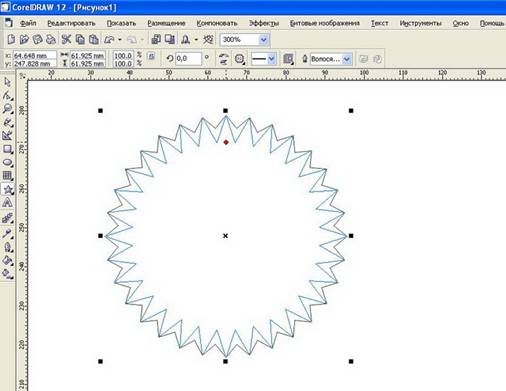
Затем создаем окружность, также выбрав ее в панели инструментов слева.
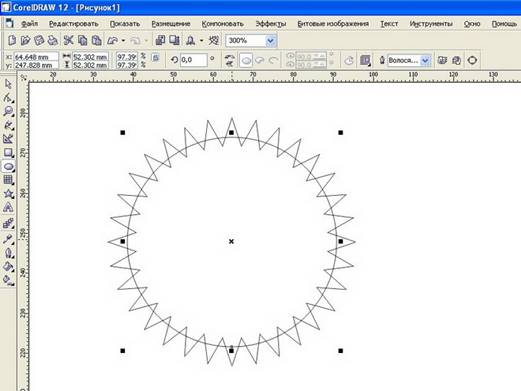
Выделяем эти два объекта, копируем, вставляем и так два раза, так как впоследствии понадобятся эти заготовки...
1. Выделяем два объекта одновременно (один потом зажимаем Shift и щелкаем по другому) и делаем Trim (Исключение).
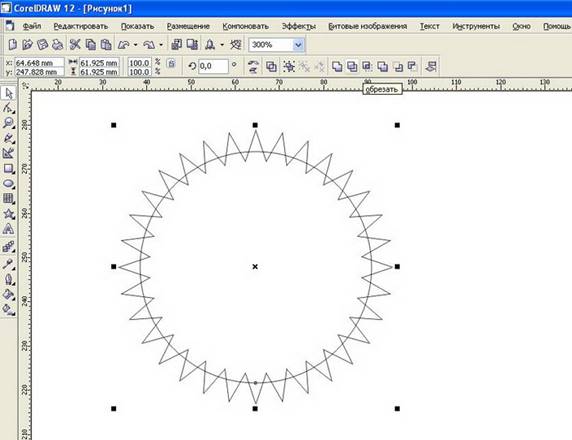
В результате должно получиться
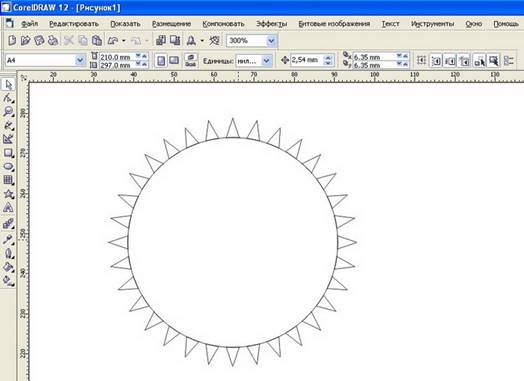
Далее оставляем только зубцы, а круг удаляем (для этого можно воспользоваться инструментом Virtual Segment Delete).
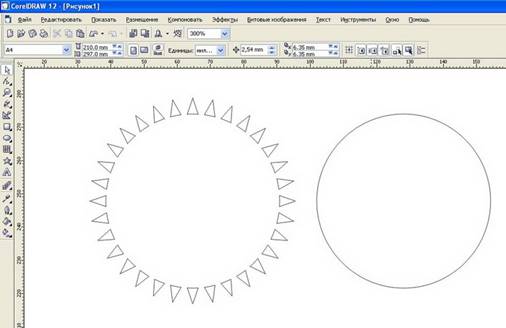
Далее, используя полученные ранее клоны, которые копировали, создаем еще два разных вида фигур.
2. Круг делаем немного больше звезды, просто потянув за угловой маркер, и выравниваем по центру звезды. Затем, как и в первом случае, выделяем два объекта, и в верхней горизонтальной панели выбираем Front Minus Back (Удаление по заднему плану).
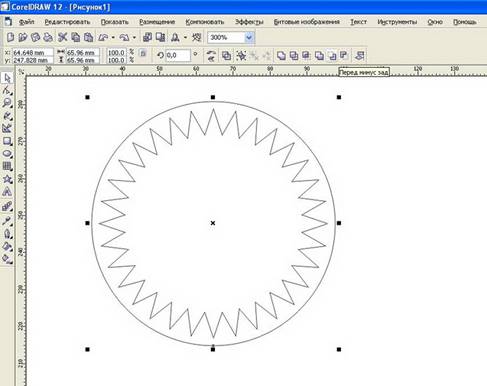
3. Круг делаем немного меньше звезды, просто потянув за угловой маркер, и выравниваем по центру звезды.
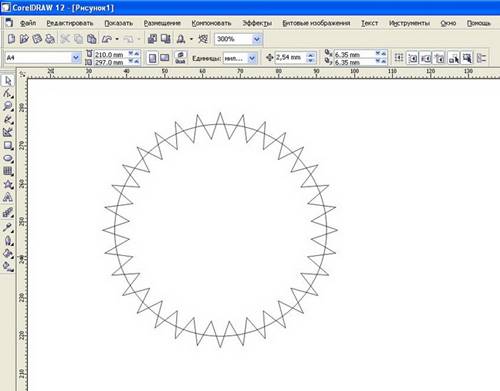
Выбираем две фигуры и в верхней панели делаем Intersection (пересечение).
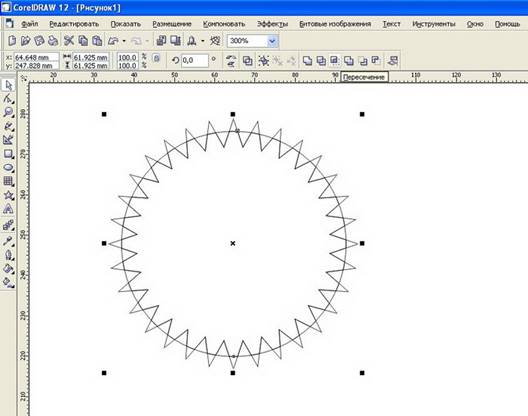
У нас получаются три основных фигуры для создания узора:
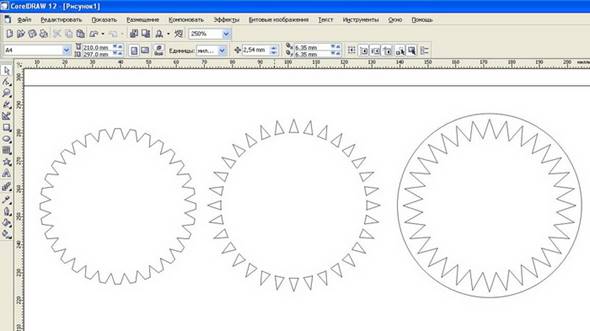
Красим их в любые цвета меняем размер, накладываем друг на друга, постепенно уменьшая фигуры к центру композиции и получаем примерно следующее:
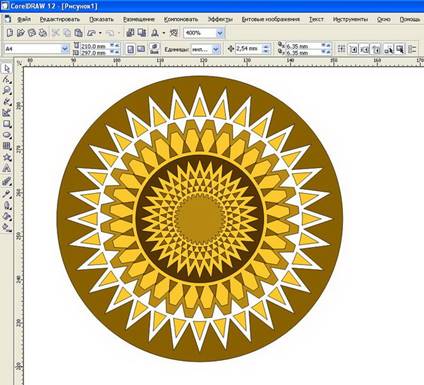
Для улучшения эффекта можно к каждой созданной нами фигуре применить интерактивный контур. Шаг и цвет можете установить по Вашему усмотрению:
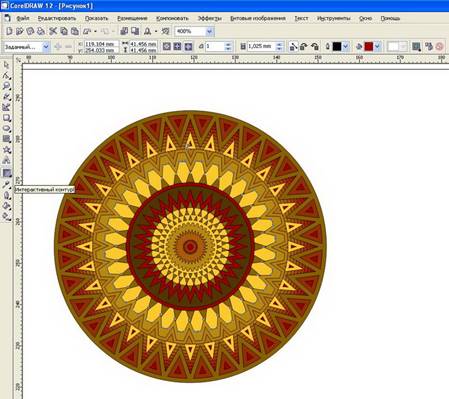
Возможны другие варианты использования этой техники, например, для создания рамок:
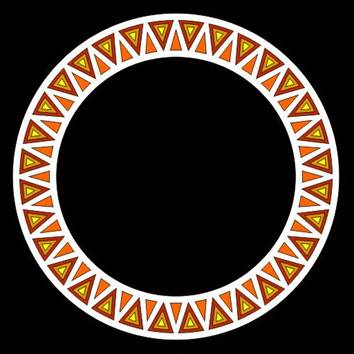
Применив интерактивный контур, можно получить и такую стеклянную рамку:
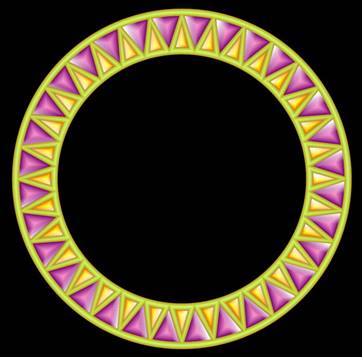
Рекомендуемая литература: 1, 2, 9
Самостоятельная работа №9
Тема: Работа с кривыми
Цель: - закрепить понятие «кривой» в Corel Draw, закрепить составляющие кривой, приемы редактирования кривых, добавление и удаление узлов, изменение цвета кривой;
- закрепить навыки использования инструментов Интерактивное перетекание и Интерактивная прозрачность;
- Понять различия между объектом и кривой. Освоить инструменты Безье, Художественное оформление, закрепить умения рисования объектов, заливки простой и градиентной.
Время выполнения: 2 часа
Общие компетенции: ОК 1, ОК 2, ОК 5, ОК 8, ПК 1.5, ПК 2.3.
Форма отчетности: выполненные задания в Corel Draw
Задание 1. Нарисуйте бабочку
1. Рисуем туловище бабочки
Инструментом Эллипс (F7) нарисуем овал, затем скопируем его по вертикали вниз (!чтобы объект перемещался точно по горизонтали и вертикали при копировании, удерживайте Ctrl на клавиатуре) и немного растянем, потянув за верхний маркер рамки выделения. Уже удлиненный вариант снова скопируем подобным образом и еще удлиним (рис. 1./1).
Выделим последовательно (с нажатой Shift)
средний, затем нижний эллипсы и выполним операцию Исключить ![]() . Должно
получиться как на рисунке 1./2).
. Должно
получиться как на рисунке 1./2).
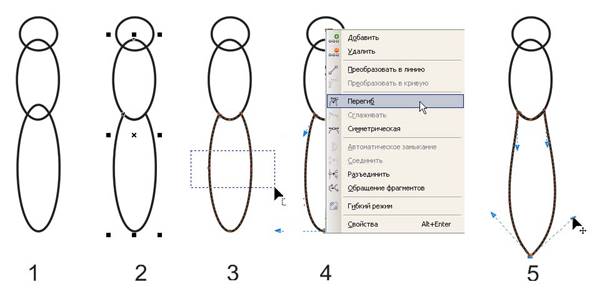
Рисунок 1 - Последовательность рисования туловища бабочки
Самый нижний овал изменим инструментом Форма (F10). Выделим боковые узлы, удалим их (см. рис 1./3), затем щелкнем ПКМ по нижнему узлу и преобразуем его в заостренный, выбрав в контекстном меню пункт Перегиб (см. рис 1./4)
Выровняем все Манипуляторы кривизны как на рисунке 1./5.
! Чтобы добавить узел нужно 2 раза быстро кликнуть ЛКМ по линии в том месте, где он должен располагаться.
! Чтобы удалить узел нужно выделить его, и нажать кнопку Delete на клавиатуре, или 2 раза быстро кликнуть по узлу.
На
брюшке бабочки есть рисунок, нарисуем треугольник инструментом Многоугольник![]() , преобразуем
в кривую, удалим узлы на гранях, Щелкнем ПКМ по боковому сегменту, преобразуем
его в кривую, изогнем как на рисунке 2, Аналогично преобразуем и изогнем
остальные сегменты (см. рис. 2.).
, преобразуем
в кривую, удалим узлы на гранях, Щелкнем ПКМ по боковому сегменту, преобразуем
его в кривую, изогнем как на рисунке 2, Аналогично преобразуем и изогнем
остальные сегменты (см. рис. 2.).
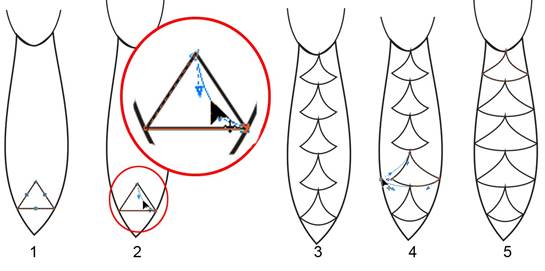
Рисунок 2 - Узор на туловище
2. Рисуем бабочке глазки и усики
Полученную форму подгоняем по форме животика, растягивая или сужая (путем перемещения узлов), где требуется (см. рис. 2.).
Нарисуем
бабочке глаза – сначала нарисуем один глаз из двух эллипсов, выделим их оба,
скопируем кнопкой «+» на клавиатуре, отразим по горизонтали (кнопка ![]() на Панели
свойств) и передвинем в сторону. Затем нарисуем усик. Нарисуем эллипс,
преобразуем в кривую, удалим боковые узлы, верхний преобразуем в заостренный
(Перегиб), сдвинем все манипуляторы кривизны как на рисунке 3.
на Панели
свойств) и передвинем в сторону. Затем нарисуем усик. Нарисуем эллипс,
преобразуем в кривую, удалим боковые узлы, верхний преобразуем в заостренный
(Перегиб), сдвинем все манипуляторы кривизны как на рисунке 3.
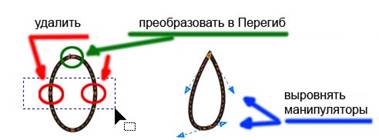
Рисунок 3 - Усики
Скопируем усик, отобразим по горизонтали, разместим на голове.
Нарисуем
антеннки. Прямую часть можно нарисовать инструментом Свободная форма ![]() , щелкнув ЛКМ
в начале и в конце антеннки. Кончики антенн нарисуем преобразовав эллипс как
для усика. Результат на рис. 4.
, щелкнув ЛКМ
в начале и в конце антеннки. Кончики антенн нарисуем преобразовав эллипс как
для усика. Результат на рис. 4.

Рисунок 4 - Голова бабочки
3. Рисуем крылья
Крыло, как и все предыдущие элементы, получим деформацией эллипса (рис. 5.).
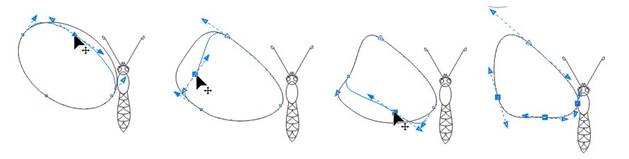
Рисунок 5 - Рисование крыла
Нарисуем нижнее крыло, аналогично верхнему. Некоторые узлы, для придания желаемой формы нужно преобразовать из Сглаженных в Заостренные.
4. Преобразование узлов
Узлы могут быть трех типов:
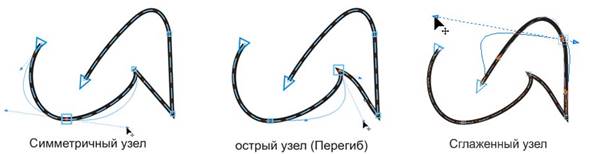
Рисунок 6 – Типы узлов
При выделении узла, находящегося между криволинейными сегментами становятся видны Манипуляторы Кривизны (голубого цвета пунктирные линии со стрелочками на концах, см. рис. сверху). Если потянуть за стрелочку на конце Манипулятора кривизны, он удлинится (укоротится) и потянет за собой свой сегмент.
На каждый криволинейный сегмент приходится 2 Манипулятора кривизны.
Симметричный
узел![]() – оба манипулятора
кривизны узла всегда одинаковы по длине и параллельны друг-другу.
– оба манипулятора
кривизны узла всегда одинаковы по длине и параллельны друг-другу.
Сглаженный
узел ![]() – Манипуляторы кривизны
всегда параллельны, но могут быть разной длины.
– Манипуляторы кривизны
всегда параллельны, но могут быть разной длины.
Острый
узел (Перегиб) ![]() – Манипуляторы кривизны
могут располагаться под произвольным углом друг к другу, и быть разной длины.
– Манипуляторы кривизны
могут располагаться под произвольным углом друг к другу, и быть разной длины.
! Чтобы преобразовать узел в другую форму – щелкните по узлу ПКМ, и в контекстном меню выберите новый тип узла.
!
Или выделите узел, и нажмите соответствующую кнопку (![]() или
или ![]() или
или ![]() на Панели
свойств.
на Панели
свойств.
Нарисуем нижнее крыло, аналогично верхнему. Некоторые узлы, для придания желаемой формы нужно преобразовать из Сглаженных в Заостренные.
Расположите все манипуляторы как на рис. 7.
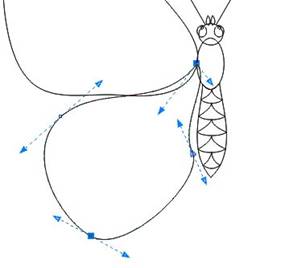
Рисунок 7 – Правильное положение манипуляторов кривизны для нижнего крыла
5. Создание узора на крыльях
Скопируем верхнее крыло, и перемещая узлы, и изменив их тип на заостренные получим форму как на рисунке 8.
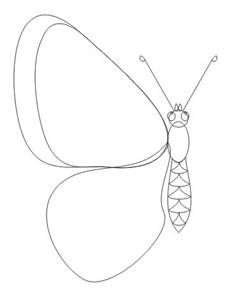
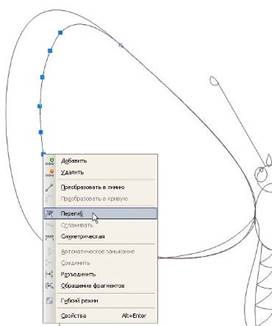
Рисунок 8 – Преобразование узлов
Добавим 7 узлов по внешней части крыла, выделим их все, и преобразуем в заостренные (см. рис. 8).
Затем возьмем за серединку отрезка и переместим его вбок, выгибая линии для получения рисунка крыла (рис. 9).
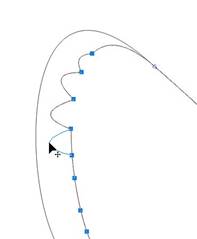
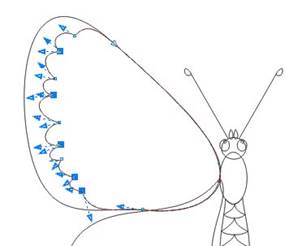
Рисунок 9 – Положение манипуляторов кривизны для фестонов крыла
Подкорректируем форму фестонов манипуляторами кривизны. (рис. 9).
Так же оформим нижнее крылышко.
Инструментом
Свободная форма ![]() нарисуем прожилки на крылышке, редактируем
их форму инструментом Форма (рис. 10).
нарисуем прожилки на крылышке, редактируем
их форму инструментом Форма (рис. 10).
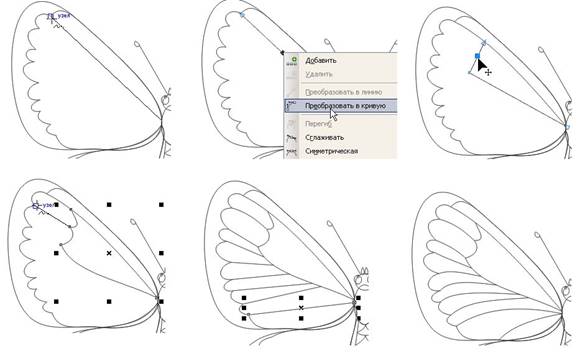
Рисунок 10 – Рисование прожилок крыла
Нижнее крыло нарисуйте по той же технологии что и верхнее.
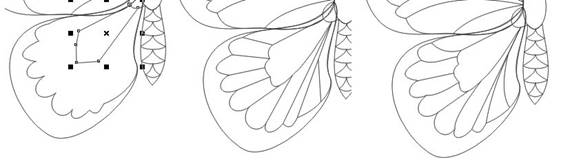
Рисунок 11 – Рисование прожилок нижнего крыла
6. Раскрашиваем бабочку
Верхнее крыло зальем сине-голубым градиентом, фестончатую часть – белым, к ней применим Интерактивную прозрачность, а у прожилок увеличим толщину и закрасим светло-сиреневым (см. рис. 12).
! Как изменить толщину и цвет линий рассматривалось в предыдущих Лабораторных.
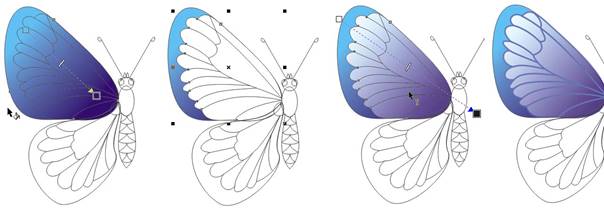
Рисунок 12 – Заливка крыла
Если при изменении толщины контура прожилок на крыльях появятся такие дефекты как на рисунке 14, уберем их, укоротив и переместив, манипуляторы кривизны.
! При изменении толщины линии в окне
Перо абриса (инструмент ![]() ) поставьте галочку Сохранить
пропорции, чтобы толщина линий изменялась вместе с размером бабочки (см.
рис. 13).
) поставьте галочку Сохранить
пропорции, чтобы толщина линий изменялась вместе с размером бабочки (см.
рис. 13).
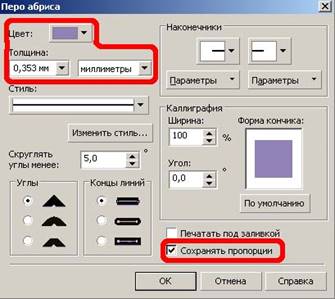
Рисунок 13 – Изменение толщины и цвета контура
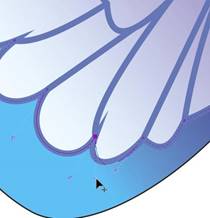
Рисунок 14 – Удаление дефектов
Нижнее крыло закрасим аналогично верхнему.
Изменим
цвет центрального пятна, выбрав инструмент Интеллектуальная заливка ![]() , и щелкнув им
по центральному пятну. (рис. 15) Затем изменим толщину и цвет контура свежее созданного
объекта, применим к нему интерактивную заливку. Так же можно залить верхнее
крыло.
, и щелкнув им
по центральному пятну. (рис. 15) Затем изменим толщину и цвет контура свежее созданного
объекта, применим к нему интерактивную заливку. Так же можно залить верхнее
крыло.
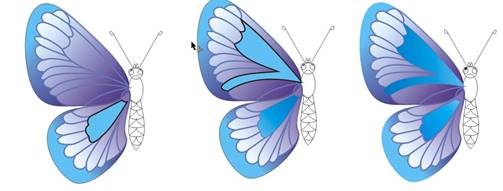
Рисунок 15 – Заливка нижнего крыла
Чтобы раскрасить туловище бабочки используем инструмент Интерактивное перетекание.
Скопируем каждую деталь, уменьшим, зальем светлым цветом, нижний объект зальем черным, выберем инструмент Интерактивное перетекание, и нарисуем им переход от светлого пятна к нижнему объекту. Не забудьте убрать контур.


Рисунок 16 – Создание объектов для интерактивного перетекания
Треугольники на брюшке выделим все, и применим к ним градиентную заливку с настройками как на рис. 17. Удалим контур.

Рисунок 17 – Заливка узора туловища
Выделим оба крыла, сгруппируем их, скопируем и зеркально отобразим по горизонтали, как отображали усики.
Скопируйте бабочку, измените заливку как на рисунке 18, или по своему вкусу.
! Чтобы убрать прозрачность с объекта
выделите его инструментом Интерактивная прозрачность, и щелкните по
кнопочке Удалить прозрачность ![]() в конце Панели свойств)
в конце Панели свойств)
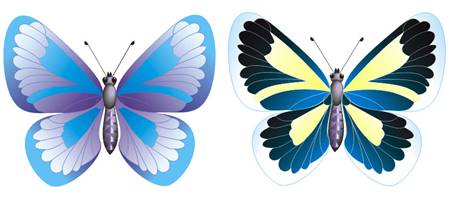
Рисунок 18 – Два варианта заливки
Расположите обеих бабочек как на рисунке 19.

Рисунок 19
Сохраните работу.
Рекомендуемая литература: 1, 2, 9
7. Фонд оценочных средств для проведения текущей и промежуточной аттестации обучающихся по дисциплине:
(В соответствии с «Положением о текущем контроле успеваемости и промежуточной аттестации студентов федерального государственного бюджетного образовательного учреждения высшего образования «Тюменский государственный институт культуры» к основным видам фонда оценочных средств (ФОС) в вузе отнесены: курсовые работы, коллоквиумы, контрольные работы, рефераты, тесты, эссе, просмотры, технические зачеты, академические концерты, прогоны и пр.)
Данный раздел выполняется в виде Приложения к рабочей программе по дисциплине «Математика и информатика: информатика», см. Приложение.
8. Перечень основной и дополнительной учебной литературы, необходимой для освоения дисциплины:
а) основная литература:
1. Бесчастнов, Николай Петрович. Графика пейзажа : учеб. пособие / Н. П. Бесчастнов. – Москва : Владос, 2005. – 301 с. – (Учеб. пособие для вузов : изобразительное искусство). – 3 экз.
2. Дэбнер, Дэвид. Школа графического дизайна / Д. Дэбнер ; пер. с англ. В. Е. Бельченко. – М. : РИПОЛ КЛАССИК, 2007. – 192 с. – 1 экз.
3. Патернотт, Жан. Разработка и создание логотипов и графических концепций [Текст] : происхождение логотипа. Как создается логотип. Методы работы по созданию логотипа / Ж. Патернотт. – Ростов-на-Дону : Феникс, 2008. – 154, [2] с. – 4 экз.
4. Петров, Михаил Николаевич. Компьютерная графика [Текст] : учеб. пособие для студентов вузов / М. Н. Петров. – Млсква ; Санкт-Петербург ; Нижний Новгород : Питер, 2011. – 541 с + 1 CD ROM. – (Учебник для вузов). – 5 экз.
5. Дунаев, Владислав Вадимович. Понятный самоучитель CorelDraw X5 [Текст] : учебное пособие / В. В. Дунаев. – Москва ; Санкт-Петербург ; Нижний Новгород : Питер, 2011. – 235 с. – 3 экз.
6. Тучкевич, Евгения Ивановна. Самоучитель Adobe Photoshop CS5 [Текст] / Е. И. Тучкевич. – Санкт-Петербург : БХВ-Петербург, 2011. – 496 с + 1 CD ROM. – 3 экз.
7. Тучкевич, Евгения Ивановна. Самоучитель Adobe Illustrator CS5 [Текст] / Е. И. Тучкевич. – Санкт-Петербург : БХВ-Петербург, 2010. – 315 с + 1 CD ROM. – 3 экз.
8. Комолова, Нина Владимировна. Самоучитель CorelDraw X5 [Текст] : учебное пособие / Н. В. Комолова. – Санкт-Петербург : БХВ-Петербург, 2010. – 207 c + 1 CD ROM. – 3 экз.
9. Немцова, Тамара Игоревна. Практикум по информатике : Компьютерная графика и web-дизайн [Текст] : учеб. пособие для студентов вузов / Т. И. Немцова, Ю. В. Назарова. – Москва : Форум : Инфра-М, 2011. – 287 с. – 4 экз.
10. Пантюхин, Павел Яковлевич. Компьютерная графика [Текст] : учеб. пособие для студентов вузов : в 2 ч. / П. Я Пантюхин, А. В. Быков, А. В Репинская. – Москва : Форум : Инфра-М, 2011. – 85 с + 1 CD. – 6 экз.
Доступны через удаленный доступ через ЭБС «Университетская библиотека онлайн»:
1. Информационные технологии : учеб. пособие для студентов вузов / под ред. В. В. Трфоимова. – Москва : Юрайт, 2011. – 624 с.
2. Исаев, Г. Н. Информационные технологии : учеб. пособие / Г. Н. Исаев. – Москва : Омега-Л, 2012. – 464 с.
3. Лихачева, Г. Н. Информационные технологии : учеб.- практ. пособие / Г. Н. Лихачева, М. С. Гаспариан. – Москва : Евразийский открытый ин-т, 2007. – 186 с.
4. Исакова, А. И. Информационные технологии : учеб. пособие / А. И. Исакова, М. Н. Исаков. – Томск : Эль-Контент, 2012. – 174 с.
5. Боброва, Е. И. Инфомрационно-коммуникационные технологии в деятельности библиотеки вуза / Е. И. Боброва. – Москва : Директ-Медиа, 2013. – 156 с.
6. Григорьева, И. В. Компьютерная графика : учеб. пособие для вузов / И. В. Григорьева. – Москва : Прометей, 2012. – 298 с.
7. Перемитина, Т. О. Компьютерная графика : учеб. пособие / Т. О. Перемитина. – Томск : Эль-контент, 2012. – 144 с.
8. Петровичев, Е. И. Компьютерная графика : учеб. пособие для студентов вузов / Е. И. Петровичев. – Москва, 2003. – 200 с.
Доступны в ЭБС «Инфра-М»:
1. Каймин, В. А. Информатика : учебник / В. А. Каймин. – Москва : Инфра-М, 2006. – 285 с.
2. Безручко, В. Т. Компьютерный практикум по курсу «Информатика» : учеб. пособие / В. Т. Безручко. – Москва : Инфра-М, 2008. – 386 с.
3. Федотова, Е. Л. Информатика : курс лекций : учеб. пособие / Е. Л. Федотова, А. А. Федотов. – Москва : Форум : Инфра-М, 2011. – 480 с.
4. Каймин, В. А. Информатика : учебник / В. А. Каймин. – Москва : Инфра-М, 2010. – 285 с.
5. Информатика : учеб. пособие / под ред. Б. Е. Одинцова, А. Н. Романова. – Москва : Вузовский учебник : Инфра-М, 2012. – 410 с.
6. Сергеева, И. И. Информатика : учебник / И. И. Сергеева, А. А. Музалевская, Н. В. Тарасова. – Москва : Форум : Инфра-М, 2011. – 384 с
7. Безручко, В. Т. Компьютерный практикум по курсу «Информатика» : учеб. пособие / В. Т. Безручко. – Москва : Инфра-М, 2012. – 386 с.
8. Каймин, В. А. Информатика : учебник / В. А. Каймин. – Москва : Инфра-М, 2009. – 285 с.
9. Безручко, В. Т. Информатика (курс лекций) : учеб. пособие / В. Т. Безручко. – Москва : Инфра-М, 2012. – 432 с.
10. Шапорев, С. Д. Информатика. Теоретический курс и практические занятия : учеб. пособие / С. Д. Шапорев. – Санкт-Петербург : БХВ-Петербург, 2008. – 472 с.
11. Сергеева, И. И. Информатика : учебник / И. И. Сергеева, А. А. Музалевская, Н. В. Тарасова. – Москва : Форум : Инфра-М, 2013. – 384 с
12. Яшин, В. Н. Информатика : программные средства персонального компьютера : учеб. пособие / В. Н. Яшин. – Москва : Инфра-М, 2014. – 236 с.
13. Гуриков, С. Р. Информатика : учебник / С. Р. Гуриков. – Москва : Инфра-М, 2014. – 464 с.
14. Безручко, В. Т. Информатика (курс лекций) : учеб. пособие / В. Т. Безручко. – Москва : Инфра-М, 2014. – 432 с.
15. Плотникова, Н. Г. Информатика и информационно-коммуникативные технологии (ИКТ) : учеб. пособие / Н. Г. Плотникова. – Москва : РИОР : Инфра-М, 2014. – 124 с.
16. Сергеева, И. И. Информатика : учебник / И. И. Сергеева, А. А. Музалевская, Н. В. Тарасова. – Москва : Форум : Инфра-М, 2014. – 384 с.
17. Жаров, М. В. Основы информатики : учеб. пособие / М. В. Жаров, А. Р. Палтиевич, А. В. Соколов. – Москва : Форум, 2008. – 288 с.
18. Баранов, Е. К. Основы информатики и защиты информации : учеб. пособие / Е. К. Баранов. – Москва : РИОР : Инфра-М, 2013. – 183 с.
19. Гагарина, Л. Г. Современные пробелы информатики и вычислительной техники : учеб. пособие / Л. Г. Гагарина, А. А. Петров. – Москва : Форум : Инфра-М, 2011. – 368 с.
20. Каблухова, Г. В. Компьютерный практикум по информатике. Офисные технологии : учеб. пособие / Г В Каблухова, В. М. Титов. – Москва : Инфра-М, 2013. – 336 с.
21. Гвоздева, В. А. Информатика, автоматизированные информационные технологии и системы : учебник / В. А. Гвоздева. – Москва : Форум : Инфра-М, 2011. – 544 с.
б) дополнительная литература:
1. Леонтьев, В.П. Новейшая энциклопедия персонального компьютера 2010. – Москва : ОЛМА Медиа Групп, 2010. – 896 с.
2. Майкрософт. Учебные проекты с использованием Microsoft Office. – Москва, 2006.
3. Макарова, Н.В. Информатика. Учебник. – Москва, 2006.
4. Макарова, Н.В. Информатика. Практикум по технологии работы на компьютере / Под ред. Н.В.Макаровой . -3-е изд. перераб. – Москва : Финансы и статистика, 2006. 256 с.: ил.
5. Монахов, М.Ю. Создаем школьный сайт. Элективный курс. Практикум. – Москва, – 2005.
6. Монахов, М.Ю. Учимся проектировать на компьютере. Элективный курс. Практикум. – Москва, 2005.
7. Гурский, Ю.А. Photoshop CS2:трюки и эффекты (+CD) / Ю.А. Гурский, И.В. Гурская. – Санкт – Петербург : Питер, 2007. – 512 с.: ил.
8. Гурский, Ю.А. Компьютерная графика: Photoshop CS. CorelDRAW 12. Illustrator CS. Трюки и эффекты (+CD) / Ю.А. Гурский, И. Жвалевский, А. Гурская. – Санкт – Петербург : Питер, 2006. – 812 с.
9. Константинов, А.В. Компьютерная графика: конспект лекций / А.В. Константинов. – Ростов н/Д: Феникс, 2006. – 224 с.
10. Кравченя, Э.М. Компьютерная графика: учебное пособие для вузов / Э.М. Кравченя, Т. И. Абрагимович. – Минск: Новое знание, 2006. – 248 с.: ил.
11. Левковец, Л.Б. Уроки компьютерной графики Photoshop CS / Л.Б. Левковец. – Санкт – Петербург : Питер, 2005. – 361 с.: ил.
12. Миронов, Д.Ф. CorelDRAW X3: учебн. курс / Д.Ф. Миронов. – Санкт – Петербург : Питер, 2006. – 397 с.: ил.
13. Миронов, Д.Ф. Основы Photoshop CS2. Учебный курс./ Д.Ф. Миронов. – Санкт – Петербург : Питер, 2006. – 384 с.: ил.
14. Панкратова, Т. В. Photoshop 7: учеб.курс (CD) / Т.В. Панкратова. – Санкт – Петербург : Питер, 2005. – 524 с.
15. Шахов, М. Photoshop CS2 и цифровая фотография: попул. самоучитель / М. Шахов, Т. Данилова, Ю. Гурский. – Санкт – Петербург : Питер, 2006. – 352 с.
9. Перечень ресурсов информационно-телекоммуникационной сети «Интернет» (далее - сеть «Интернет»), необходимых для освоения дисциплины:
1. Специализированный портал «Информационно-коммуникационные технологии в образовании». - Форма доступа: http://www.ict.edu.ru;
2. Каталог образовательных Интернет-ресурсов: учебно-методические пособия www.edu/ru/modules.php
3. Методические рекомендации по оборудованию и использованию кабинета информатики, преподавание информатики: http://nsk.fio.ru/works/informatics-nsk/
4. Сайт Информатика: http://www.phis.org.ru/informatica/
5. Электронный учебник по информатике и информационным технологиям: http://www.ctc.msiu.ru/
6. Дидактические материалы по информатике: http://comp-science.narod.ru/
10. Методические указания для обучающихся по освоению дисциплины:
1. Безручко, В.Т. Компьютерный практикум по курсу «Информатика»: учебное пособие. – 3-е изд., перераб. и доп. – Москва : ИД «ФОРУМ»: ИНФРА-М, 2008. – 368 с: ил.+CD.
2. Колдаев, В. Д. Сборник задач и упражнений по информатике : учеб. пособие / В. Д. Колдаев, Е. Ю. Павлова. – Москва : Форум. 2010. – 256 с.
3. Летин, А. С. Компьютерная графика: учебное пособие / А. С. Летин, О.С. Летина, И. Э. Пашковский. – Москва : ФОРУМ, 2007. – 256.: ил.
4. Мирюков, В.Ю. Компьютерная графика: учебное пособие для СПО / В.Ю. Микрюков. – Ростов на Дону : Феникс, 2006. – 240 с.
11. Перечень информационных технологий, используемых при осуществлении образовательного процесса по дисциплине, включая перечень программного обеспечения и информационных справочных систем:
1. Новая электронная библиотека – www.newlibrary.ru
2. Российское образование (федеральный портал) – www.edu.ru
3. ЭБС «Знаниум» - www.znanium.com
4. Универсальная справочная база данных – www.ivis.ru
12. Материально-техническое обеспечение дисциплины:
1. Персональные компьютеры с доступом к сети Интернет.
2. Программное обеспечение: пакет программ Microsoft Office (MS Word, MS Excel), Adobe PhotoShop, CorelDRAW, браузер (например, Mozilla Firefox)
Программа составлена в соответствии с требованиями ФГОС 3+ по специальности СПО 54.02.01. Дизайн (по отраслям).
Автор (ы) М. Н. Шибеко
Рецензент (ы) _________________________
Программа одобрена на заседании учебно-методической комиссии факультета социально-культурных технологий
от ___________ года, протокол № ________.
Председатель учебно-методической комиссии факультета ________________
Заведующий выпускающей кафедрой / председатель цикловой комиссии ____________
Приложение
МИНКУЛЬТУРЫ РОССИИ
ФЕДЕРАЛЬНОЕ ГОСУДАРСТВЕННОЕ БЮДЖЕТНОЕ ОБРАЗОВАТЕЛЬНОЕ УЧРЕЖДЕНИЕ
ВЫСШЕГО ОБРАЗОВАНИЯ
Тюменский государственный институт культуры
УТВЕРЖДАЮ:
Декан факультета
__________________________Акулич Е.М.
«____» _____________ 20____г.
Фонд оценочных средств
По дисциплине
____________Математика и информатика: информатика___________
наименование дисциплины (междисциплинарного курса)
______________________54.02.01. Дизайн (по отраслям)_______________
код и наименование образовательной программы СПО
______________________________________________________
вид, специализация
_________________________________Дизайнер_______________________________
квалификация
______________________________________очная______________________________________
форма обучения
город Тюмень, год 2015
Паспорт фонда оценочных средств
по дисциплине Математика и информатика: информатика
(наименование дисциплины)
|
№
|
Модули (темы дисциплины) в ходе текущего контроля, вид промежуточной аттестации (зачет, экзамен с указанием семестра) |
Код контролируемой компетенции (или ее части) |
Наименование оценочного средства (краткое описание с указанием количества вариантов, заданий и т.д.) |
|
1 |
Технология создания и обработки текстовой информации |
ОК 10 |
Практические работы 1-4, опрос, самостоятельные работы 1-3, защита выполненных заданий |
|
2 |
Технология создания и обработки числовой информации в электронных таблицах |
ОК 10 |
Практические работы 5-8, опрос, самостоятельные работы 4-6, защита выполненных заданий |
|
4 |
Технология создания, хранения, поиска и сортировки информации в базах данных |
ОК 10 |
Практические работы 9-12, защита выполненных заданий |
|
3 |
Технология создания и обработки графической и мультимедийной информации |
ОК 10 |
Практические работы 13-18, опрос, самостоятельные работы 7-9, защита выполненных заданий |
Результаты учебной дисциплины, подлежащие оценке
|
Код |
Результат |
Показатели оценки |
|
По завершении освоения учебной дисциплины обучающийся должен уметь: |
||
|
У-1 |
оперировать различными видами информационных объектов, в том числе с помощью компьютера, соотносить полученные результаты с реальными объектами |
оперирует различными видами информационных объектов. |
|
У-2 |
распознавать и описывать информационные процессы в социальных, биологических и технических системах |
виды информационных процессов, формы представления информации, информационные модели. |
|
У-3 |
использовать готовые информационные модели, оценивать их соответствие реальному объекту и целям моделирования |
обучающиеся знают основные типы информационных моделей (табличные, иерархические, сетевые). Этапы исследования на компьютере информационных моделей из различных предметных областей. |
|
У-4 |
оценивать достоверность информации, сопоставляя различные источники |
извлекает информацию, используя различные источники и оценивает достоверность информации. |
|
У-5 |
иллюстрировать учебные работы с использованием средств информационных технологий |
обучающиеся могут использовать системы проверки орфографии и грамматики текстовых процессоров и онлайн–сервисы проверки правописания; обучающиеся могут создавать компьютерные публикации на основе использования готовых шаблонов; обучающиеся могут создавать и редактировать графические изображения; обучающиеся могут создавать и форматировать различные текстовые документы. |
|
У-6 |
создавать информационные объекты сложной структуры, в том числе гипертекстовые документы |
обучающиеся создают документы в программе MS Word с применением колонок, гиперссылок и вставки в текст рисунков. Создают документы с элементом таблицы. Используют математические формулы в документах. |
|
У-7 |
просматривать, создавать, редактировать, сохранять записи в базах данных, получать необходимую информацию по запросу пользователя |
обучающиеся выполняют проектирование базы данных в MS Access. Создают таблицы и формы для ввода данных. Используют связи в базе данных. Используют запросы в CУБД MS Access; просматривает, создаёт, редактирует, сохраняет записи в базах данных |
|
У-8 |
наглядно представлять числовые показатели и динамику их изменения с помощью программ деловой графики |
обучающиеся создают, форматируют и рассчитывают в электронных таблицах, визуализируют данные средствами диаграмм и графиков; обучающиеся выполняют расчёты в программе Microsoft Excel. Используют относительную и абсолютную адресацию в Microsoft Excel. Выполняют построение и форматирование диаграмм в Microsoft Excel. |
|
У-9 |
соблюдать правила техники безопасности и гигиенические рекомендации при использовании средств информационно - коммуникационных технологий. |
соблюдет правила техники безопасности и гигиенические рекомендации при использовании средств ИКТ |
|
По завершении освоения учебной дисциплины обучающийся должен знать: |
||
|
З-1 |
теоретический материал курса |
обучающиеся знают понятия информация и информационные процессы, информационные основы процессов управления, информационную культуру человека и информационного общества; представление информации, кодирование. Единицы измерения информации; |
|
З-2 |
основные технологии создания, редактирования, оформления, сохранения, передачи информационных процессов различных типов с помощью современных программных средств информационных и коммуникационных технологий |
программное обеспечение компьютера. Системное и прикладное программное обеспечение. Назначение и основные функции операционной системы; технологии обработки текстовой информации. Текстовый редактор: назначение и основные возможности. Понятие текста и его обработку; технологии обработки графической информации. Графический редактор: назначение, пользовательский интерфейс и основные возможности; технологии обработки числовой информации. Электронные таблицы: назначение и основные возможности; технологии хранения, поиска и сортировки информации. Базы данных: назначение и основные возможности. Типы баз данных. Системы управления базами данных; назначение и основные возможности мультимедийных технологий. Основные режимы работы в программе визуализации. Интерактивный интерфейс; информационные технологии и компьютерные коммуникации. |
|
З-3 |
назначение и виды информационных моделей, описывающих реальные объекты и процессы |
роль информации в современном обществе и его структурах. Программная и аппаратная организация компьютеров и компьютерных систем. Виды программного обеспечения. |
|
З-4 |
назначения и функции операционных систем. |
дает определение терминам, озвучивает назначение и функции операционных систем, приводит примеры операционных систем. |
В результате освоения дисциплины студент осваивает следующие компетенции:
|
Результаты (основные профессиональные компетенции) |
Показатели |
|
|
ОК 10. |
Использовать умения и знания учебных дисциплин федерального государственного образовательного стандарта среднего общего образования в профессиональной деятельности |
демонстрирует интерес к будущей профессии; обосновывает выбор и применяет методы и способы решения профессиональных задач в области разработки технологических процессов; демонстрирует эффективности и качества выполнения профессиональных задач; демонстрирует способность принимать решения в стандартных и нестандартных ситуациях и нести за них ответственность; находит и использует информацию для эффективного выполнения профессиональных задач, профессионального и личностного развития; демонстрирует навыки использования информационно-коммуникационные технологии в профессиональной деятельности; проявление ответственности за работу подчиненных, результат выполнения заданий; проявляет интерес к инновациям в области профессиональной деятельности; использует современное прикладное программное обеспечение для сбора, обработки и хранения информации. |
Типовые контрольные задания или иные материалы, необходимые для оценки знаний, умений, навыков и (или) опыта деятельности, характеризующих этапы формирования компетенций в процессе освоения образовательной программы
ПРИМЕРНЫЕ ТЕМЫ ПРАКТИЧЕСКИХ ЗАНЯТИЙ
Раздел 1. Технология создания и обработки текстовой информации
Практическая работа №1
Тема: Создание деловых текстовых документов. Оформление таблиц в текстовых документах.
Цель: - научиться создавать документ, делать установку параметров страницы, форматировать текст, работать с несколькими документами одновременно и производить распечатку текста.
Вид работы: фронтальный
Время выполнения: 2 часа
Задания к практической работе
Задание 1. Оформить приглашение по образцу.
Ход работы
1. Открыть текстовый редактор Microsoft Word.
2. Установите нужный вид экрана, например Разметка страницы (Вид – Разметка страницы).
3. Установите параметры страницы (размер бумаги – А4, ориентация – книжная, поля: верхнее – 2 см, левое – 2,5 см, нижнее – 1,5 см, правое – 1 см), используйте команду Файл – Параметры страницы (вкладка Поля и Размер бумаги) (Рис. 1).
|
Рисунок 1 - Установка параметров страницы |
Рисунок 2 - Установка параметров абзаца |
4. Установите выравнивание – по центру, первая строка – отступ, межстрочный интервал – полуторный, используя команду Главная – Абзац (вкладка Отступы и интервалы) (Рис. 2).
5. Наберите текст, приведенный ниже (текст можно изменить и дополнить). В процессе набора текста меняйте начертание, размер шрифта (для заголовка – 16 пт, все прописные; для основного текста – 14 пт), типы выравнивания абзаца (по центру, по ширине, по левому краю), используя кнопки на панелях инструментов.
6. Заключите текст приглашения в рамку и произведите цветовую заливку.
Для этого:
- выделите мышью весь текст приглашения;
- выполните команду Главная - Абзац – Границы и заливка;
- на вкладке Граница установите параметры границ: тип – рамка; ширина линии – 2,25 пт; применить – к абзацу; цвет линии – по вашему усмотрению (Рис. 3);
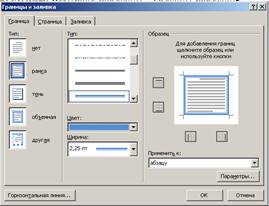
Рисунок 3 - Оформление рамки вокруг приглашения
- на вкладке Заливка выберите цвет заливки;
- укажите условие применения заливки – применить к абзацу;
- нажмите кнопку ОК.
Образец задания
|
ПРИГЛАШЕНИЕ Уважаемый господин Олег Петрович Долженков!
Приглашаем Вас на научно-практическую конференцию «Информационные технологии в современном обществе». Конференция состоится 20 ноября 2010 г. В 14.00 в конференц-зале Института культуры.
Ученый секретарь А. К. Орлова |
7. Вставьте рисунок в текст приглашения (Вставка – Клип –Упорядочить клипы – Коллекция Microsoft Office); задайте положение текста относительно рисунка – перед текстом (Выделите картинку - Формат – Обтекание текстом –Перед текстом) (Рис. 4).

Рисунок 4 - Задание положения текста относительно рисунка
8. Скопируйте типовое приглашение на лист дважды (выделите приглашение, Главная – Копировать, установите курсор на новую строку, Главная - Вставить).
9.
Отредактируйте лист с полученными двумя приглашениями и подготовьте к
печати (![]() – Печать - Предварительный просмотр).
– Печать - Предварительный просмотр).
10.
Напечатайте приглашения (при наличии принтера), выполнив команду ![]() – Печать и
установив нужные параметры печати (число копий – 1, страницы - текущая).
– Печать и
установив нужные параметры печати (число копий – 1, страницы - текущая).
11. Сохраните файл в папку вашей группы, выполнив следующие действия:
- выполните команду ![]() – Сохранить
как…
– Сохранить
как…
- в диалоговом окне Сохранить как…укажите имя диска, например C, и имя папки (например, Мои документы – Номер группы); введите имя файла: «Лаб.1. Приглашение»;
- нажмите кнопку Сохранить.
Задание 2. Оформить докладную записку по образцу.
Краткая справка. Верхнюю часть докладной записки оформляйте в виде таблицы (2 столбца и 1 строка; тип линий – нет границ). Этот прием оформления позволит выполнить разное выравнивание в ячейках таблицы: в левой ячейке – по левому краю, в правой – по центру.
Образец задания
|
Сектор аналитики и экспертизы |
Директору Центра ГАНЛ Н. С. Петрову |
ДОКЛАДНАЯ ЗАПИСКА
03.11.2002
Сектор не может завершить в установленные сроки экспертизу проекта маркетингового исследования фирмы «Астра - Н» в связи с отсутствием полных сведений о финансовом состоянии фирмы.
Прошу дать указания сектору технической документации предоставить полные сведения по данной фирме.
Приложение: протокол о некомплектности технической документации фирмы «Астра - Н».
|
Руководитель сектора аналитики и экспертизы |
(подпись) |
М. П. Спелов |
Задание 3. Оформить рекламное письмо по образцу.
Краткая справка. Верхнюю часть рекламного письма оформляйте в виде таблицы (3 столбца и 2 строки; тип линий – нет границ, кроме разделительной линии между строками). Произведите выравнивание в ячейках таблицы: первая строка – по центру, вторая строка – по левому краю.
Образец задания
|
МЕЖДУНАРОДНЫЙ ИНСТИТУТ «РАБОТА И УПРАВЛЕНИЕ» |
|
INTERNATIONAL INSTITUTE «WORK & MANAGEMENT» |
|
Россия, 127564, Москва, Ленинский пр., 457, офис 567 Тел./факс: (895) 273-8585 |
|
Office 567, 457, Leninsky pr., Moscow, 127564, Russia Phone/fax (895) 273-8585 |
РУКОВОДИТЕЛЯМ
ФИРМ, ПРЕДПРИЯТИЙ, БАНКОВ
И СТРАХОВЫХ КОМПАНИЙ
Международный институт «Работа и управление» предлагает вашему вниманию и вниманию ваших сотрудников программу «Имидж фирмы и управляющий персонал».
Цель программы. Формирование положительного имиджа фирмы: приобретение сотрудниками фирмы коммуникативных и этикетных навыков.
Продолжительность курса – 20 ч.
Предлагаемая тематика.
1. Психология делового общения.
2. Деловой этикет.
3. Культура внешнего вида персонала фирмы.
В реализации проекта участвуют опытные психологи, культурологи, медики, визажисты, модельеры.
По окончанию обучения слушателям выдается удостоверение Международного института «Работа и управление» по программе повышение квалификации.
Надеемся на плодотворное сотрудничество, понимая исключительную важность и актуальность предлагаемой нами тематики.
Редактор (подпись) Е. В. Добрынина
Задание 4. Оформить заявление по образцу.
Краткая справка. Верхнюю часть заявления оформляйте в виде таблицы (2 столбца и 1 строка, тап линий – нет границы) или в виде надписи инструментами панели Рисование. Произведите выравнивание в ячейках по левому краю и по центру.
Образец задания
|
ЗАЯВЛЕНИЕ 30.11.2002 |
Генеральному директору ОАО «ГИКОР» И. С. Степанову от Ковровой Ольги Ивановны, проживающей по адресу: 456789, г. Саратов, Ул. Комсомольская, д. 6, кв. 57 |
Прошу принять меня на работу, на должность главного специалиста.
(подпись) О. И. Коврова
Задание 5. Создать справку личного характера.
Образец задания
ОАО «Вестор»
СПРАВКА
08.11.2003 № 45
Москва
Васильева Ольга Ивановна работает в должности ведущего специалиста ОАО «Вестор».
Должностной оклад – 4750 р.
Справка выдана для представления по месту требования.
Начальник отдела кадров (подпись) П. П. Смелов
Задание 6. Создать Акт о списании имущества.
Образец задания
|
ООО «Прогресс» АКТ 03.07.2003 №17 Воронеж |
УТВЕРЖДАЮ Генеральный директор _____________А. В. Орлов 05.07.2003 |
О списании имущества
Основание: приказ генерального директора ООО «Прогресс» от 25.06.2003 № 1 «О проведении инвентаризации».
Составлен комиссией в составе:
председатель – коммерческий директор А. Л. Диева
член комиссии: 1. Главный бухгалтер Л. Д. Жданова
2. Начальник административно – хозяйственного отдела Л. Д. Роклеев
Присутствовали: кладовщица Р. Ж. Крылова
В период с 26.06.2003 по 03.07.2003 комиссия провела работу по установлению непригодности для дальнейшего использования имущества.
Комиссия установила: согласно прилагаемому к акту перечню подлежит списанию имущество в связи с непригодностью его использования.
Акт составлен в трех экземплярах:
1-й экз. – в бухгалтерию,
2-й экз. – в административно – хозяйственный отдел,
3-й экз. – в дело № 1 – 13.
Приложение: на 3 л. В 1 экз.
Председатель комиссии (подпись) А. Л. Диева
Члены комиссии: (подпись) Л. Д. Жданова
(подпись) Л. Д. Роклеев
С актом ознакомлены: (подпись) Р. Ж. Крылова
03.07.2003
Задание 7. Создать таблицу, используя табуляции.
Наберите приведенную ниже таблицу в виде столбцов (рис. 5), используя табуляцию.
Перед набором табличных данных расставьте табуляторы определенного вида на горизонтальной линейке. Вид табулятора и его положение на линейке приведены ниже:
![]() для
1-й колонки
для
1-й колонки ![]() - (с
выравниванием слева) 1,5 см;
- (с
выравниванием слева) 1,5 см;
![]() для
2-й колонки
для
2-й колонки ![]() - (с
выравниванием по центру) 7,5 см;
- (с
выравниванием по центру) 7,5 см;
![]() для
3-й колонки
для
3-й колонки ![]() - (с выравниванием
по десятичной запятой) 10,5 см.
- (с выравниванием
по десятичной запятой) 10,5 см.
Табуляторы выбрать в левом углу линейки и установить на линейке одинарным щелчком мыши (рис. 6) или задать командой Формат – Табуляция.
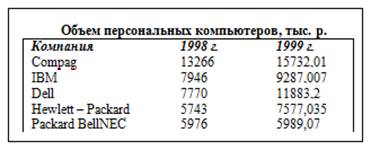
Рисунок 5 - Образец оформления таблицы с использованием табуляции
![]()
Рисунок 6 - Линейка с установленными табуляторами
При наборе табличных данных двигайтесь по установленным табуляторам при помощи клавиши [Tab].
Рекомендуемая литература: 3,4
Практическая работа №2
Тема: Создание комплексных документов в текстовом редакторе.
Цель: - создать текстовый документ, содержащий рисунок в виде схемы и маркированный список.
Вид работы: фронтальный
Время выполнения: 2 часа
Задания к практической работе
Задание 1. Создать текстовый документ, содержащий рисунок в виде схемы и маркированный список.
Ход работы
1. Запустите текстовый редактор Microsoft Word.
2. Разверните окно редактора на весь экран. Установите вид – «Маштаб»; масштаб – 85%.
3. Задайте все поля страницы по 2,5 см.
4. Перед началом набора текста установите размер шрифта – 12 пт,; вид – курсив и гарнитуру шрифта – Times New Roman Cyr.
5. Командой Главная – Абзац задайте следующие параметры:
межстрочный интервал – множитель 1,2;
выравнивание – по ширине.
6. Наберите образец текста. Образец содержит один абзац текста, рисунок в виде схемы и маркированный список.
Краткая справка. Для создания схемы воспользуйтесь возможностями панели Рисование (Вставка – Фигуры). После создания схемы проведите группировку для того, чтобы вся схема воспринималась как единый графический объект. Для этого выделите всю схему при помощи кнопки Выбор объекта панели Рисование, нажмите на кнопку Действия и выберите команду Группировать.
Для создания списка используйте команду Главная - Абзац – Список – Маркированный.
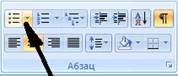
Образец задания
Информационное письмо
Методология планирования материальных ресурсов производства (MRP) обеспечивает ситуацию, когда каждый элемент производства, каждая комплектующая деталь находится в нужное время в нужном количестве (рис. 1).
На основании входных данных MRP – система выполняет следующие операции:
![]()
Рисунок 1 - Структурная схема MRP
: определяется количество конечных данных изделий для каждого периода времени планирования;
: к составу конечных изделий добавляются запасные части;
: определяется общая потребность в материальных ресурсах в соответствии с ведомостью материалов и составом изделия;
: общая потребность материалов корректируется с учетом состояния запасов для каждого периода времени планирования;
: осуществляется формирование заказов на пополнение запасов с учетом необходимого времени опережения.
7. Проверьте введенный текст с точки зрения грамматики командой Рецензирование – Правописание. Исправьте все найденные ошибки. Сохраните документ.
Задание 2. Оформить документ по образцу.
Элементарные операции информационного процесса включают:
:
![]() сбор, преобразование информации, ввод в компьютер;
сбор, преобразование информации, ввод в компьютер;
: передачу информации;
: хранение и обработку информации;
: предоставление информации пользователю.
Все персональные компьютеры (ПК) можно разделить на несколько категорий:
![]()
6 мобильные компьютеры – карманные (ручные) и блокнотные, или планшетные ПК (ноутбук), а также надеваемые компьютеры и телефоны – компьютеры;
6 базовые настольные ПК – универсальные компьютеры и ПК для «цифрового дома»;
6 специализированные ПК – сетевые компьютеры, рабочие станции и серверы высокого уровня;
6 суперкомпьютерные системы.
Пути развития традиционной индустрии информационных технологий намечают корпорации Microsoft и Intel. Некий усредненный компьютер согласно стандарту PC 2001 имеет следующие параметры (табл. 1):
Таблица 1
|
Критерий |
Персональный компьютер |
Рабочая станция |
|
Процессор |
от 500 МГц |
от 700 МГц |
|
Кэш L2 |
от 128 Кбайт |
от 512 Кбайт |
|
Память |
от 64 Мбайт |
от 1284 Мбайт |
Задание 3. Оформите схемы по образцу
Схема 1
Схема процесса управления
![]()
Схема 2
Автоматизированная форма бухгалтерского учёта
![]()
Схема 3
Планирование материальных ресурсов и производственных мощностей MRP
![]()
Схема 4
Место информационных систем (ЭИС) в управлении экономическими объектами
Информация о внешней среде
![]()
Взаимодействие внешней среды
Задание 4. Оформите документ по образцу.
Примечание. Создать документ в текстовом редакторе и вставить в него таблицу. Вставкаà Таблица (6 столбцов, 7 строк). Заполнить таблицу по образцу, выделяя праздничные дни красным цветом. Выделяем таблицу и используем вкладку Конструктор à Стили таблиц для оформления таблицы. Далее в Конструкторе выбираем Нарисовать границыàЦвет пераà Стиль границ. Рисуем по контуры готовой таблицы.
Для красочного оформления календаря используем вставку объектов WordArt и ClipArt. Для того чтобы векторные объекты передвигать нужно, выделить объект, использовать Форматà Обтекание текстаàСквозное.

Задание 5. Создать изображение по предложенному образцу.
![]() Рисуем лепесток цветка по образцу Вставка à Фигурыà Кривая.
Рисуем лепесток цветка по образцу Вставка à Фигурыà Кривая.
![]() Копируем объект и вставляем по кругу лепестки. Когда
объект выделен у него появляются границы. Сверху находится кружок зеленого
цвета (для поворота) хватаем его и крутим в нужную сторону (желательно
почасовой стрелки). Лепестков может быть любое количество. Закрашиваем. Для
этого выделяем объект Формат à
Стиль фигуры. Далее объединим фигуры. Выделяем один лепесток и нажимаем
клавишу Shift. Правой кнопкой мыши нажимаем на
выделенных фигурах ГруппировкаàГруппировать.
Теперь все лепестки одно целое. Далее рисуем стебель и листья Вставка à Фигурыà Кривая. Закрашиваем и
группируем все. Дополнительно можно воспользоваться Форматà На передний план или На задний
план. Форматà
Повернутьà
Отразить слева на право.
Копируем объект и вставляем по кругу лепестки. Когда
объект выделен у него появляются границы. Сверху находится кружок зеленого
цвета (для поворота) хватаем его и крутим в нужную сторону (желательно
почасовой стрелки). Лепестков может быть любое количество. Закрашиваем. Для
этого выделяем объект Формат à
Стиль фигуры. Далее объединим фигуры. Выделяем один лепесток и нажимаем
клавишу Shift. Правой кнопкой мыши нажимаем на
выделенных фигурах ГруппировкаàГруппировать.
Теперь все лепестки одно целое. Далее рисуем стебель и листья Вставка à Фигурыà Кривая. Закрашиваем и
группируем все. Дополнительно можно воспользоваться Форматà На передний план или На задний
план. Форматà
Повернутьà
Отразить слева на право.
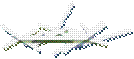 Далее
копируем целый цветок и собираем букет, используя функции описанные выше.
Далее
копируем целый цветок и собираем букет, используя функции описанные выше.
Рекомендуемая литература: 3,4
Практическая работа №3
Тема: Оформление диаграмм в документе Microsoft Word. Оформление формул редактором Microsoft Equation.
Цель: - изучение информационной технологии создания документов, содержащих формулы и диаграммы.
Вид работы: фронтальный
Время выполнения: 2 часа
Задания к практической работе
Задание 1. Построение диаграмм.
Методические указания
Задание 1. По таблице «Сведения о доходах и расходах фирмы «Ритм»» построить диаграмму, отражающие динамику доходов и расходов фирмы «Ритм».
Сведения
о доходах и расходах фирмы «Ритм» за январь-март 1997 г.
|
|
Январь |
Февраль |
Март |
Сумма |
|
Объем продаж |
45000000 |
50000000 |
48000000 |
143000000 |
|
Затраты на покупку |
15000000 |
12000000 |
18000000 |
45000000 |
|
Затраты за доставку |
6000000 |
8000000 |
10000000 |
24000000 |
|
Доход |
24000000 |
30000000 |
20000000 |
74000000 |
Методические указания
Для этого скопируйте в буфер обмена необходимые строки исходной таблицы с заголовками строк и столбцов и вызовите команду Вставка/ Рисунок/ Диаграмма.
Задание 2. Постройте объемную круговую диаграмму для отображения доходов и расходов фирмы за март месяц (столбец «Март») в процентном выражении.
Задание 3. Постройте плоскую круговую диаграмму для отображения доходов фирмы за первый квартал (строка «Доход») в стоимостном выражении.
Задание 4. Постройте различные типы диаграмм (гистограммы различных типов, линейчатые, графики, лепестковые, кольцевые) по данным таблицы о закупках вычислительной техники
|
|
Компьютеры |
Модемы |
Принтеры |
Ксероксы |
|
1999 год |
1200 |
1000 |
1100 |
1000 |
|
2000 год |
1400 |
900 |
1200 |
900 |
|
2001 год |
1400 |
800 |
1300 |
800 |
|
2002 год |
1200 |
1000 |
1400 |
1000 |
Задание 5. Постройте объемную диаграмму о закупках компьютеров и принтеров в 2001 и 2002 годах. Для объемных диаграмм изучите изменение вида диаграммы.
Задание 6. Освойте редактирование параметров диаграммы (легенды, названия диаграммы, выделение сегментов диаграммы, ввод названий сегментов, изменение окраски сегментов и других элементов).
Постройте круговую диаграмму, отображающую закупку вычислительной техники в 2002 году. Сектор компьютеры необходимо окрасить в красный цвет, принтеры – в синий, модемы – в зеленый, ксероксы – в коричневый. На секторах укажите значение в процентах.
Задание 7. При помощи команды меню Вставка/Название пронумеруйте построенные диаграммы, следующим образом: Диаграмма 1., Диаграмма 2., и т.д. Освойте редактирование названий.
Задание 8. Создайте в текстовом редакторе MS Word документ по образцу, используя инструмент создания и редактирования формул MS Equation 3.0.
Образец текста с формулами:
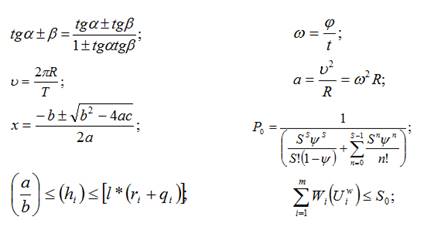
Контрольные вопросы
1. Как создать формулу?
2. Как редактировать формулу?
3. Как создать таблицу без границ?
4. Как выполнить выравнивание в ячейках таблицы?
Рекомендуемая литература: 3,4
Тема: Комплексное использование возможностей Microsoft Word для создания документов.
Цель: - закрепление и проверка навыков создания комплексных текстовых документов.
Вид работы: фронтальный
Время выполнения: 2 часа
Задания к практической работе
Применяя все известные вам приемы создания и форматирования текстовых документов, выполните задания по образцу, стараясь создать по внешнему виду документ как можно ближе к оригиналу задания.
Задание 1. Создать схему, отражающую процесс аудита в упрощенном варианте.
![]()
Задание 2. Создать оргдиаграмму с использованием SmartArt.
Источники информации программного комплекса
![]()
Задание 3. Создать документ, отражающий оформительские возможности редактора MS Word.
ВОЗМОЖНОСТИ РЕДАКТОРА MS WORD
Этот замечательный редактор представляет разнообразие возможностей для пользователя.
Можно менять размер шрифта от 8 до 72.
Можно писать жирным шрифтом, курсивом и подчеркиванием!
Можно выравнивать текст по левому краю
По центру
По правому краю
По ширине без отступа
И с отступом, величину которого можно менять.
Можно менять шрифты: Good luck you!
Good luck you!
Good luck you!
Good luck you!
Шрифты в редакторе представлены в большом разнообразии!
|
|
|
|
|
|
|||||
|
|
|
|
|
|
|
|
|
|
|
Можно вставить рисунок, а также
разные линии и геометрические фигуры:
![]()

и символы:
![]() Q'Cüû♠è;,
Q'Cüû♠è;,
а еще нарисовать схему:
![]()
а даже вставить автофигуры:
![]()
![]()
![]()
Вот такой чудесный текстовый редактор MS Word!
Задание 4. Оформить рекламно-информационное письмо.
Краткая справка. Логотип фирменного знака создать в графическом редакторе Paint и скопировать в текстовый документ.
Банк’с Свифт Системс
![]()
Москва, пр – т Вернадского, д 53, Бизнес – Центр «Дружба», 11 этаж
Тел.: (095) 432 – 5779, 432 – 5780 Факс: (095) 432 – 9917
E – Mail: root@bssys. Com URL: www/bssys. com
|
Конструктор систем ЗАЩИЩЕННОГО ЭЛЕКТРОННОГО ДОКУМЕНТООБОРОТА |
|
Единая Корпоративная Система Электронных Расчетов BS – Client v.2.2. |
BS – Client представляет собой открытую систему построения комплексного удаленного документооборота банка. Администрирование система не усложняется при увеличении числа удаленных пунктов. Действительно, будучи один раз установлена у клиента, система может обновлять сама себя удаленно по командам из банка.
|
В качестве готовых решений в системе BS – Client по единым стандартам уже реализованы |
|
|
Банк – клиент |
Банк – корреспондент |
|
Удаленная площадка |
Филиал банка |
Для вашего удобства приведено оглавление с тем, чтобы вы могли ознакомиться со всем материалом или только с особенно интересующим вас параграфом 14 – «Наглядные схемы».
|
§ |
Описание |
|
1 |
Общая характеристика системы, сравнение различных систем «Банк – клиент» |
|
2 |
Особенности BS – Client, выделяющие ее из других систем «Банк – клиент» |
|
3 |
Комплект поставки и ценовая политика |
|
4 |
Гибкость и простота настройки системы на новые виды услуг, оказываемых банком. Модульные системы |
|
5 |
Принципы построения клиентского места в системе BS – Client |
|
6 |
Система коммуникации – контроль правильности обмена, обеспечение безопасности соответствия между базой запросов на компьютере клиента и соответствующей ему базе в сети банка |
|
7 |
ON – Line или OF – Line интегрировать и любую бухгалтерскую систему в качестве модуля |
|
8 |
Внесение изменений в технологию «на лету» при любом количестве клиентов |
|
9 |
Планы по развитию системы BS – Client |
|
10 |
Мнение наших клиентов о системе BS – Client |
|
11 |
Наши клиенты в вашем регионе |
|
12 |
Функциональные возможности построенных в рамках BS – Client систем «Банк – корреспондент» и «Филиал банка» |
|
13 |
Функциональные возможности построенной в рамках BS – Client системы «Удаленная площадка» |
|
14 |
Наглядные схемы |
Задание 5. Создайте меню студенческого кафе по образцу.

|
Закуска
«Дачная»……………………………………………………………………………………………. Салат из клубники с соусом из меда, растительного масла с маковыми зернами и молотой паприкой на листьях салата «Латук» с кольцами красного лука «Галионы»…………………………………………………………………………………………... Запеченная паприка, фаршированная креветками со сметано – миндальным соусом Супы Борщ со сметаной и ростбифом…………………………………..……………………………….. Холодный суп «Гаспачо» со сметаной……………………………................................................ Горячие блюда «Дональд Даг»……………………………………………………………........................................ Острая утиная грудка с апельсиновым соусом и карамельными дольками груши «Регата»……………………………………………………………………………………………... Регатони с помидорами, ананасами и паприкой Блюда с гриля Свиные ребрышки с классическим соусом барбекю «Тоскана»………………………………... Филе говядины, замаринованное в красном вине «Сан Джовезе»……………………………………………………………………………………... Рыбные блюда «Рыба лимонада», фаршированная двумя муссами с картофелем «по – мясному» и соусом «Апельсиновый Гренадин»………………………………………………………………………... Филе мерлана, запеченное по-испански с овощами жемчужинами……………………………. Десерт «Райские яблочки»………………………………………………………………………………….
Адрес: Студенческий проезд, д. 13 Тел.: 755-555 Часы работы: 12.00-2.00 К оплате принимается все основные виды кредитных карт
|
6-50
8-50
5-00 5-50
19-00
5-00
10-00
8-50
18-00 12-00
4-00 6-00
|
Рекомендуемая литература: 3,4
Раздел 2.Технология создания и обработки числовой информации в электронных таблицах
Тема: Вычислительные функции табличного процессора Microsoft Excel для финансового анализа.
Цель: - изучение технологии использования встроенных вычислительных функций Excel для финансового анализа.
Вид работы: фронтальный
Время выполнения: 2 часа
Задания к практической работе
Задание 1. Создать таблицу финансовой сводки за неделю, произвести расчёты, построить диаграмму изменения финансового результата, произвести фильтрацию данных.
Исходные данные представлены на рисунке 1, результаты работы – на рисунке 5, 7, 10.
Ход работы
1. Откройте редактор электронных таблиц Microsoft Excel и создайте новую электронную книгу (при стандартной установке Microsoft Office выполните Пуск – Все программы – Microsoft Office Excel).
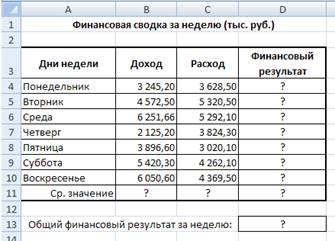
Рисунок 1 – Исходные данные для задания 1
2. Введите заголовок таблицы «Финансовая сводка за неделю (тыс. руб.)», начиная с ячейки A1.
3. На третьей строке введите названия колонок таблицы – «Дни недели», «Доход», «Расход», «Финансовый результат», далее заполните таблицу исходными данными согласно заданию 1.
Краткая справка: Для ввода дней недели наберите «Понедельник» и произведите автокопирование до «Воскресенья» (левой кнопкой мыши за маркер автозаполнения в правом нижнем углу ячейки).
4. Произведите расчеты в графе «Финансовый результат» по следующей формуле:
Финансовый результат = Доход – Расход,
для этого в ячейке D4 наберите формулу = B4 – C4.
Краткая справка. Введите расчетную формулу только для расчета по строке «Понедельник», далее произведите автокопирование формулы (так как в графе «Расход» нет незаполненных данными ячеек, можно производить автокопирование двойным щелчком мыши по маркеру автозаполнения в правом нижнем углу ячейки).
5. Для ячеек с результатом расчетов задайте формат – «Денежный» с выделением отрицательных чисел красным цветом (рис. 2) (Главная – Выравнивание – вкладка Число – формат Денежный – отрицательные числа – красные. Число десятичных знаков задайте равное 2).
Обратите внимание, как изменился цвет отрицательных значений финансового результата на красный.


Рисунок 2 – Задание формата отрицательных чисел красным цветом
6. Рассчитайте
среднее значение Дохода и Расхода, пользуясь мастером функций (кнопка ![]() ).
Функция «Среднее значение» (СРЗНАЧ) находится в разделе «Статистические». Для
расчета функций СРЗНАЧ дохода установите курсор в соответствующей ячейке для
расчета среднего значения (В11), запустите мастер функций (Формула –
Вставить функцию - категория Статистические – СРЗНАЧ) (Рис. 3). В
качестве первого числа выделите группу ячеек с данными для расчета среднего
значения – В4:В10.
).
Функция «Среднее значение» (СРЗНАЧ) находится в разделе «Статистические». Для
расчета функций СРЗНАЧ дохода установите курсор в соответствующей ячейке для
расчета среднего значения (В11), запустите мастер функций (Формула –
Вставить функцию - категория Статистические – СРЗНАЧ) (Рис. 3). В
качестве первого числа выделите группу ячеек с данными для расчета среднего
значения – В4:В10.
Аналогично рассчитайте «Среднее значение» расхода.

Рисунок 3 – Выбор функции расчета среднего значения СРЗНАЧ
7. В
ячейке D3 выполните расчет общего финансового результата (сумма по столбцу
«Финансовый результат»). Для выполнения автосуммы удобно пользоваться кнопкой Автосуммирования
(![]() ) на панели инструментов или функцией
СУММ (Формула – Вставить функцию - категория Математические – СУММ).В
качестве первого числа выделите группу ячеек с данными для расчета суммы – D4:D10 (рис. 4).
) на панели инструментов или функцией
СУММ (Формула – Вставить функцию - категория Математические – СУММ).В
качестве первого числа выделите группу ячеек с данными для расчета суммы – D4:D10 (рис. 4).
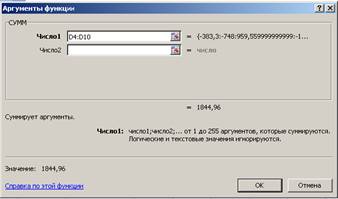
Рисунок – 4. Задание интервала при суммировании функцией СУММ
8. Произведите форматирование заголовка таблицы. Для этого выделите интервал ячеек от А1 до D1, объедините их кнопкой панели инструментов Объединить и поместить в центре или командой меню Главная –Выравнивание – вкладка Выравнивание - отображение Объединение ячеек. Задайте начертание шрифта – полужирное; цвет – по вашему усмотрению. Конечный вид таблицы приведен на рис. 5.
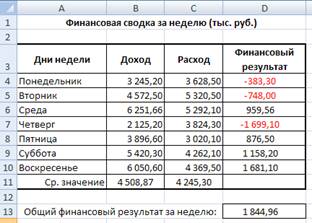
Рисунок 5 – Таблица расчета финансового результата (задание 1)
9. Постройте диаграмму (линейчатого типа) изменения финансовых результатов по дням недели.
Для этого выделите интервал ячеек с данными Дни недели и Финансовый результат и выберите команду Вставка – Диаграммы – Линейчатая (Рис. 6).
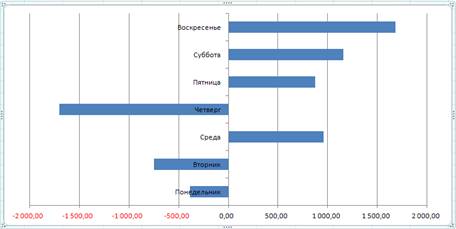
Рисунки 6 – Конечный вид диаграммы задания 1
10. Произведите фильтрацию значений дохода, превышающих 4200 руб.
Краткая справка. В режиме фильтра в таблице видны только те данные, которые удовлетворяют некоторому критерию, при этом остальные строки скрыты. В этом режиме все операции форматирования, копирования, автозаполнения, Автосуммирования и т. д. применяются только в видимым ячейкам листа.
Для установления режима фильтра установите курсор внутри таблицы и воспользуйтесь командой Главная – Сортировка и фильтр - Фильтр. В заголовках полей появятся стрелки выпадающих списков. Щелкните по стрелке в заголовке поля, на которое будет наложено условие (в столбце «Доход»), и вы увидите список всех неповторяющихся значений этого поля. Выберите команду для фильтрации – Условие (рис. 7).

Рисунок 7 – Выбор варианта фильтрации
В открывшемся окне Пользовательский автофильтр задайте «Больше 4200» (рис 8).
Произойдет отбор данных по заданному условию.
Проследите, как изменились вид таблицы (рис. 9) и построения диаграмма.

Рисунок 8 – Задание условия фильтрации
11. Сохраните созданную электронную книгу в своей папке.
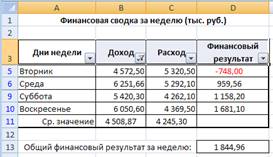
Рисунок 9 - Вид таблицы после фильтрации данных
Задание 2. Заполнить таблицу, произвести расчеты, выделите минимальную и максимальную суммы покупки (рис. 10); по результатам расчета построить круговую диаграмму суммы продаж.
Формулы для расчета:
Сумма = Цена*Количество;
Всего = сумма значений колонки «Сумма».
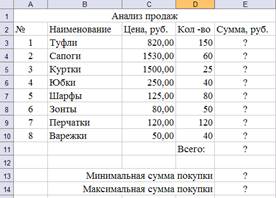
Рисунок 10 – Исходные данные для задания 2
Краткая справка. Для выделения максимального/минимального значений установите курсор в ячейке расчета, выберите встроенную функцию Excel МАК (МИН) из категории «Статистические», в качестве первого числа выделите диапазон ячеек значений столбца «Сумма» (ячейки E3:E10).
Задание 3. Заполнить ведомость учета брака, произвести расчеты, выделить минимальную, максимальную и среднюю сумму брака, а также средний процент брака; произвести фильтрацию данных по умолчанию процента брака; произвести фильтрацию данных по умолчанию процента брака < 9%, построить график отфильтрованных значений изменения суммы брака по месяцам (рис. 11).
Формула для расчета:
Сумма брака = Процент брака * Сумма затрат.
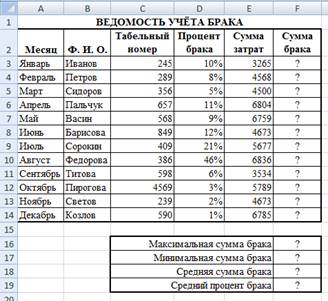
Рисунок 11 – Исходные данные для задания 3
Краткая справка. В колонке «Процент брака» установите процентный формат чисел (Главная – Выравнивание – вкладка Число/формат – Процентный).
Задание 4. Заполнить таблицу анализа продаж, произвести расчет, выделить минимальную и максимальную продажи (количество и сумму); произвести фильтрацию по цене, превышающей 9300 р., построить гистограмму отфильтрованных значений изменения выручки по видам продукции (рис. 12).
Формулы для расчета:
Всего = Безналичные платежи + Наличные платежи;
Выручка от продажи = Цена * Всего.
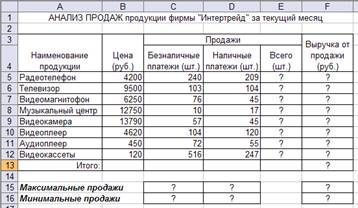
Рисунок 12 – Исходные данные для задания 4
Рекомендуемая литература: 1, 2, 3, 4
Тема: Графическое изображение статистических данных и прогнозирование в Microsoft Excel.
Цель: - изучение информационной технологии использования возможностей Microsoft Excel для статистических расчетов, графического представления данных и прогнозирования.
Вид работы: фронтальный
Время выполнения: 2 часа
Задания к практической работе
Задание 1. С помощью диаграммы (обычная гистограмма) отобразите данные о численности населения России (млн. чел.) за 1970-2005 гг.
Исходные данные представлены на рис.1, результаты работы на рис. 3.
Ход работы
1. Откройте редактор электронных таблиц Microsoft Excel и создайте новую электронную книгу (при стандартной установке Microsoft Office выполните Пуск – Все программы-Microsoft Office – Microsoft Office Excel).

Рисунок 1 – Исходные данные для задания 1
2. Создайте на листе 1 таблицу численности населения по образцу (см. рис.1). Для ввода значений лет создайте ряд чисел с интервалом в 7 лет (введите первые два значения даты – 1970 и 1977 г., выделите обе ячейки и протяните вправо за маркер автозаполнения до нужной конечной даты).
3. Постройте диаграмму (обычная гистограмма) по данным таблицы. Для этого выделите интервал ячеек с данными численности населения A3:G3 и выберите команду Вставка – Гистограмма – Обычная гистограмма. Щелкните правой кнопкой мыши по построенной диаграмме и выберите команду Выбрать данные… в открывшемся диалоговом окне измените данные так как показано на рисунке 3 и нажмите ОК.

Рисунок 2 – Выбор типа диаграммы

Рисунок 3 – Второй этап построения диаграммы
Задание 2. Осуществить прогноз численности населения России на 2012 г. Добавлением линии тренда к ряду данных графика.
Краткая справка. Для наглядного показа тенденции изменения некоторой переменной целесообразно на график вывести линию тренда. Это возможно не для всех типов диаграмм, а только для гистограмм, линейчатых диаграмм, диаграмм с областями, графиков. Введенная линия тренда сохраняет связь с исходным рядом, т. е. при изменении данных соответственно изменяется линия тренда. Линию тренда можно использовать для прогноза данных.
Ход работы
1. Добавьте линию тренда к диаграмме, построенной в задании 1. Для этого сделайте диаграмму активной, затем щелкните правой кнопкой мыши по диаграмме и выберите команду Изменить тип диаграммы. Измените, тип диаграммы выберите График.
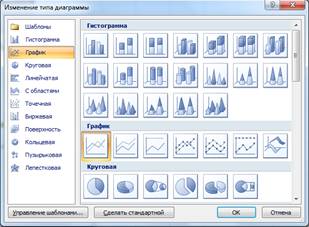
Рисунок 4 – Изменения типа диаграммы
Затем перейдите на вкладку Макет – Линия тренда – Дополнительные параметры линии тренда… - в диалоговом окне Формат линии тренда выберите Полиномиальная 4-й степени затем Закрыть.
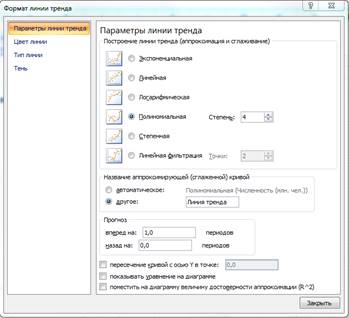
Рисунок 5 – Формат линии тренда
Далее измените тип диаграммы на обычную гистограмму.
2. Для осуществления прогноза в области Название аппроксимирующей (сглаженной) кривой выберите Другое и введите с клавиатуры Линия тренда.
3. На диаграмме будет показана линия тренда и прогноз на один период вперед (рис. 6).
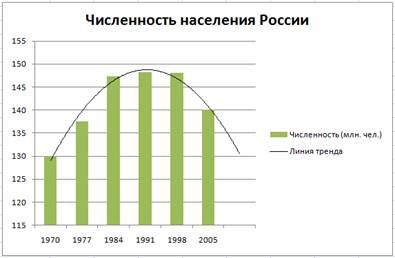
Рисунок 6 – конечный вид диаграммы и линии тренда задания 1
4. Внесите численное значение прогноза на 2012 г. в исходную таблицу. Если вы все сделали правильно, то прогноз численности населения России по линии тренда составит 131 млн. чел.
Задание 3. Построить график о числе заключенных населением России браков. Добавить линию тренда и составить прогноз на три периода вперед.
Исходные данные представлены на рис. 7, результаты работы на рис. 8.

Рисунок 7 – Исходные данные для задания 3
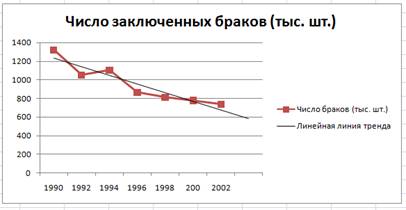
Рисунок 8 – Конечный вид графика и линии тренда задания 3
Задание 4. Построить линейчатую диаграмму изменения стоимости автомобилей в зависимости от года выпуска. Добавить линейную и логарифмическую линии тренда. Определить, какой вид линии тренда дает более реальный прогноз. Определить примерную стоимость автомобилей 1998 и 1997 гг. выпуска.
Исходные данные представлены на рис. 9, результаты работы на рис. 10.

Рисунок 9 – Исходные данные для задания 4
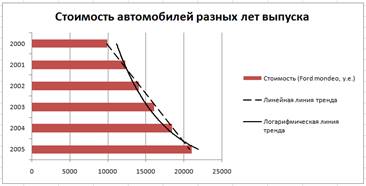
Рисунок 10 – Конечный вид диаграммы и линий тренда задания 4
Задание 5. По данным о численности работников научных организаций (тыс. чел.) в России за 2000-2005 гг. произвести расчеты и построить графики численности работников по категориям
Формула для расчета столбца «Прочие»:
Прочие = Всего работников - Специалисты – Вспомогательный персонал.
Добавить линию тренда и составить прогноз изменений численности специалистов на три года вперед.
Исходные данные представлены на рис. 11.
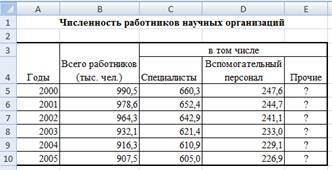
Рисунок 11 – Исходные данные для задания 5
Задание 6. Произвести прогнозирование спроса товаров народного потребления торгового центра на декабрь текущего года добавлением к графику полиномиальной линии тренда
Исходные данные представлены на рис. 12.
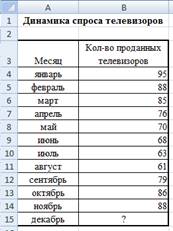
Рисунок 12 – Исходные данные для задания 6
Рекомендуемая литература: 1, 2, 3, 4
Тема: Создание многостраничной электронной книги при расчёте заработной платы в Microsoft Excel.
Цель: - применение относительной и абсолютной адресации для финансовых расчетов. Сортировка, условное форматирование и копирование созданных таблиц. Работа с листами электронной книги.
Вид работы: фронтальный
Время выполнения: 2 часа
Задания к практической работе
Задание 1. Создать таблицы ведомости начисления заработной платы за два месяца на разных листах электронной книги, произвести расчеты, форматирование, сортировку и защиту данных.
Исходные данные представлены на рис. 1, результаты работы – на рис. 6.
Ход работы
1. Запустите редактор электронных таблиц Microsoft Excel и создайте новую электронную книгу.
2. Создайте на листе 1 таблицу расчета заработной платы по образцу (см. рис. 1). Выделите отдельные ячейки для % Премии (D4) и % Удержания (F4). Введите исходные данные – Табельный номер, ФИО и Оклад, % Премии = 27%, % Удержания = 13%.
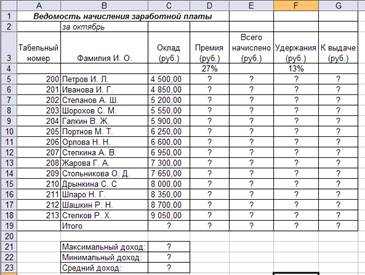
Рисунок 1 – Исходные данные для задания 1
Примечание. Выделите отдельные ячейки для значений % Премии (D4) и % Удержания (F4).
Произведите расчеты во свех столбцах таблицы.
При расчете Премии используется формула Премия = Оклад * % Премии, в ячейке D5 наберите формулу =$D$4 *C5 (ячейка D4 используется в виде абсолютной адресации) и скопируйте автозаполнением.
Рекомендации. Для удобства работы и формирования навыков работы с абсолютным видом адресации рекомендуется при оформлении констант окрашивать ячейку цветом, отличным от цвета расчетной таблицы. Тогда при вводе формул в расчетную окрашенная ячейка (т. е. ячейка с константой) будет вам напоминанием, что следует установить абсолютную адресацию (набором символов $ с клавиатуры или нажатием клавиши [F4]).
Формула для расчета «Всего начислено»:
Всего начислено = Оклад + Премия.
При расчете Удержания используется формула
Удержание = Всего начислено х % Удержания,
для этого в ячейке F5 наберите формулу = $F$4 * E5.
Формула для расчета столбца «К выдаче»:
К выдаче = Всего начислено – Удержания.
3. Рассчитайте итоги по столбцам, а также максимальный, минимальный и средний доход по данным колонки «К выдаче» (Формулы – Вставить функцию – категория Статистические).
4. Переименуйте ярлычок Лист 1, присвоив ему имя «Зарплата октябрь». Для этого дважды щелкните мышью по ярлычку и наберите новое имя. Можно воспользоваться командой Переименовать контекстного меню ярлычка, вызываемого правой кнопкой мыши. Результаты работы представлены на рис. 2.
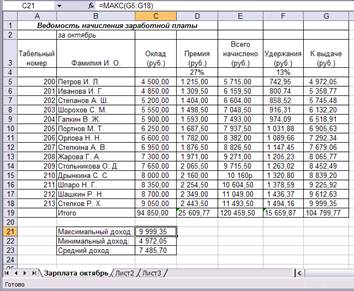
Рисунок 2 – Итоговый вид таблицы расчета заработной платы за октябрь
Краткая справка. Каждая рабочая книга Excel может содержать до 255 рабочих листов. Это позволяет, используя несколько листов, создавать понятные и четко структурированные документы, вместо того, чтобы хранить большие последовательные наборы данных на одном листе.
5. Скопируйте содержимое листа «Зарплата октябрь» на новый лист нажатием правой кнопки мыши по имени листа, в контекстном меню выбрать функцию Переместить/Скопировать… - поставить галочку в окошке Создавать копию (Рис. 3)
Краткая справка. Перемещать и копировать лист можно, перетаскивая их корешки (для копирования удерживайте нажатой клавишу [Ctrl]).

Рисунок 3 – Копирование листа электронной книги
6. Присвойте скопированному листу название «Зарплата ноябрь». Исправьте название месяца в названии таблицы. Измените, значение Премии на 32%. Убедитесь, что программа произвела пересчет формул.
7. Между колонками «Премия» и «Всего начислено» вставьте новую колонку «Доплата» (Главная – Ячейки - Вставить) и рассчитайте значение доплаты по формуле Доплата = Оклад * % Доплаты. Значение доплаты примите равным 5%.
8. Измените формулу для расчета значений колонки «Всего начислено»:
Всего начислено = Оклад + Премия + Доплата
Скопируйте формулу вниз по столбцу.
9. Проведите условное форматирование значений колонки «К выдаче». Установите формат вывода значений между 7000 и 10000 – зеленом цветом шрифта; меньше 7000 – красным; больше или равно 10000 – синим цветом шрифта (Главная – Условное форматирование – Правила выделения ячеек) (Рис. 4).

Рисунок 4 – Условное форматирование данных
10. Проведите сортировку по фамилиям в алфавитном порядке по возрастанию (выделите фрагмент с 5 по 18 строки таблицы – без итогов, выберите меню Главная – Сортировка и фильтр – сортировка от минимального к максимальному – в приделах указанного выделения) (Рис. 5.).

Рисунок 5 - Сортировка данных.
11. Поставьте к ячейке D3 комментарии «Премия пропорциональна окладу» (Рецензирование – Создать примечание), при этом в правом верхнем углу ячейки появится красная точка, которая свидетельствует о наличии примечания. Конечный вид расчета заработной платы за ноябрь приведен на рис. 6.
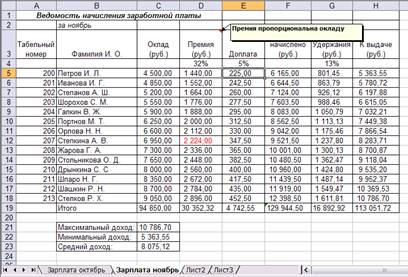
Рисунок 6 – Конечный вид зарплаты за ноябрь
12. Защитите лист «Зарплата ноябрь» от изменений (Рецензирование - Защитить лист). Задайте пароль на лист (рис. 7), создайте подтверждение пароля (рис. 8).

Рисунок 8 - Защита листа электронной книги
Убедитесь, что лист защищен и невозможно удаление данных. Снимите
защиту листа (Рецензирование – Снять защиту листа).
13. Сохраните созданную электронную книгу под именем «Зарплата» в своей папке.
Задание 2. Сделать примечание к двум – трем ячейкам.
Задание 3. Выполнить условное форматирование оклада и премии за ноябрь месяц:
- до 2000 р. – желтым цветом заливки;
- от 2000 до 10000 р. – зеленым цветом шрифта;
- свыше 10000 р. – малиновым цветом заливки, белым цветом шрифта.
Задание 4. Защитить лист зарплаты от за октябрь от изменений.
Проверьте защиту. Убедитесь в неизменности данных. Снимите защиту со всех листов электронной книги «Зарплата».
Задание 5. Построить круговую диаграмму начисленной суммы к выдаче всех сотрудников за ноябрь месяц.
Рекомендуемая литература: 1, 2, 3, 4
Тема: Связанные таблицы. Расчёт промежуточных итогов в таблицах MS Excel.
Цель: - связывание листов электронной книги. Расчет промежуточных итогов. Структурирование таблицы.
Вид работы: фронтальный
Время выполнения: 2 часа
Задания к практической работе
Задание 1. Рассчитать зарплату за декабрь и построить диаграмму. Создать итоговую таблицу ведомости квартального начисления заработной платы, провести расчет промежуточных итогов по подразделениям.
Ход работы
1. Запустите редактор электронных таблиц Microsoft Excel и откройте созданный файл «Зарплата».
2. Скопируйте содержимое листа «Зарплата ноябрь» на новый лист электронной книги. Не забудьте для копирования поставить галочку в окошке Создавать копию.
3. Присвойте скопированному листу название «Зарплата декабрь». Исправьте название месяца в ведомости на декабрь.
4. Измените, значение Премии на 46%, Доплаты – на 8%. Убедитесь, что программа произвела пересчет формула (Рис. 1).
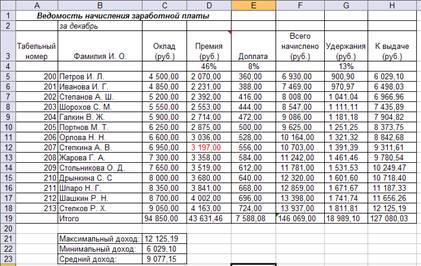
Рисунок 1 - Ведомость зарплаты за декабрь
5. По данным таблицы «Зарплата за декабрь» постройте гистограмму доходов сотрудников. В качестве подписей оси Х выберите фамилии сотрудников. Произведите форматирование диаграммы. Конечный вид гистограммы приведен на рис. 2.
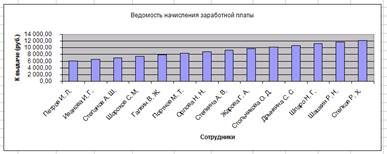
Рисунок 2 - Гистограмма зарплаты за декабрь
6. Перед расчетом итоговых данных за квартал проведите сортировку по фамилии в алфавитном порядке (по возрастанию) в ведомости начисления зарплаты за ноябрь – декабрь.
7. Скопируйте содержимое листа «Зарплата за ноябрь» на новый лист. Не забудьте для копирования поставить галочку в окошке Создавать копию.
8. Присвойте скопированному листу название «Итоги за квартал». Измените название таблицы на «Ведомость начисления заработной платы за 4 квартал».
9. Отредактируйте лист «Итоги за квартал» согласно образцу на рис. 3.
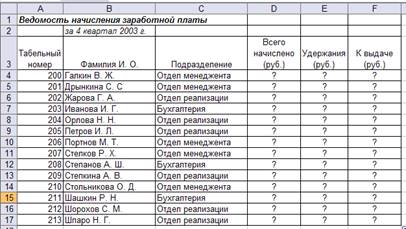
Рисунок 3 - Таблица для расчета итоговой квартальной заработной платы
Для этого удалите в основной таблице (см. рис. 1) колонки Оклад и % Премии, Доход и строку 19 «Всего». Удалите также строки с расчетом максимального, минимального и среднего доходов под основной таблице. Вставьте пустую третью строку.
10. Вставьте новый столбец «Подразделение» между столбцами «Фамилия» и «Всего начислено». Заполните столбец «Подразделение» данными по образцу (см. рис.3).
11. Произведите расчет квартальных начислений, удержаний и суммы к выдаче как сумму начислений за каждый месяц (данные по месяцам располагаются на разных листах электронной книги, поэтому к адресу ячейки добавится адрес листа).
Краткая справка. Чтобы вставить в формулу адрес или диапазон ячеек с другого листа, следует во время ввода формулы щелкнуть по закладке этого листа и выделить на нем нужные ячейки. Вставляемый адрес будет содержать название этого листа.
В ячейке D5 для расчета квартальных начислений «Всего начислено» формула имеет вид = ‘Зарплата декабрь’!F5 + ‘Зарплата ноябрь’!F5.
Аналогично производите квартальный расчет «Удержания» и «К выдаче».
Примечание. При выборе начислений за каждый месяц делайте ссылку на соответствующую ячейку из таблицы соответствующего листа электронной книги «Зарплата». При этом произойдет связывание информации соответствующих ячеек листов электронной книги.
12. В силу однородности расчетных таблиц зарплаты по месяцам для расчета квартальных значений столбцов «Удержание» и «К выдаче» достаточно скопировать формулу из ячейки D5 в ячейки E5 и F5 (Рис. 4).
Для расчета квартального начисления заработной платы для всех сотрудников скопируйте формулы в столбцах D, E и F. Ваша электронная таблица примет вид, как на рис. 4.
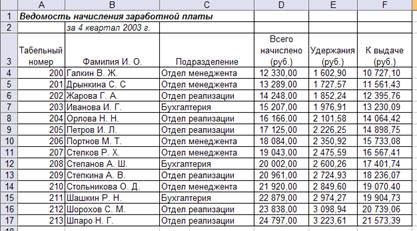
Рисунок 4 - Вид таблицы начисления квартальной заработной платы после сортировки по подразделениям.
13. Для расчета промежуточных итогов проведите сортировку по подразделениям, а внутри подразделений – по фамилиям.
14. Подведите промежуточные итоги по подразделениям, используя формулу суммирования. Для этого выделите всю таблицу и выполните команду Данные – Структура – Промежуточные итоги (рис. 5).

Рисунок 5 - Окно задания параметров расчета промежуточных итогов
Задайте параметры подсчета промежуточных итогов:
При каждом изменении в – Подразделение;
Операция – Сумма;
Добавить итоги по: Всего начислено, Удержания, К выдаче.
Отметьте галочкой операции «Заменить текущие итоги» и «Итоги под данными».
Примерный вид итоговой таблицы представлен на рис. 6.
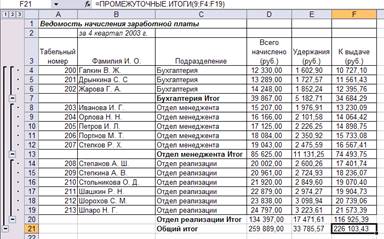
Рисунок 6 - Итоговый вид таблицы расчета квартальных итогов по зарплате
15. Изучите полученную структуру и формулы подведения промежуточных итогов, устанавливая курсор на разные ячейки таблицы. Научитесь сворачивать и разворачивать структуру до разных уровней (кнопками «+» и «-»).
Краткая справка. Под структурированием понимаются многоуровневая группировка строк и столбцов таблицы и создание элементов управления, с помощью которых легко можно скрывать и раскрывать эти группы.
16. Сохраните файл «Зарплата» с произведенными изменениями.
Задание 2. Исследовать графическое отображение зависимостей ячеек друг от друга.
Скопируйте содержимое листа «Зарплата ноябрь» на новый лист. Удалите столбец «Доплата». Для расчета «Всего начислено» используйте формулу Всего начислено = Оклад + Премия, а столбцы «Удержание», «К выдаче» рассчитаются автоматически. Копии присвойте имя «Зависимости». Откройте панель «Зависимости» (Формулы – Зависимости формул – Панель зависимостей) (рис. 7). Изучение назначение инструментов панели, задерживая на них указатель мыши.

Рисунок 7 - Панель зависимостей
Устанавливайте курсор на ячейку в каждом столбце и вызывайте зависимости кнопками Влияющие ячейки и Зависимые ячейки панели «Зависимости». Появятся стрелки, указывающие на зависимость ячейки от других ячеек и ее влияние на другие ячейки. Примерный вид таблицы с зависимостями приведен на рис. 8. Сохраните файл «Зарплата» с произведенными изменениями.
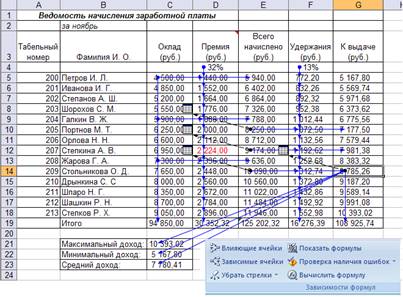
Рисунок 8 - Зависимости в таблице расчета зарплаты
Рекомендуемая литература: 1, 2, 3, 4
Раздел 3.Технология создания, хранения, поиска и сортировки информации в базах данных
Практическая работа №9
Тема: Создание таблиц в СУБД MS Access.
Цель: - изучение технологии создания базы данных в системе управления базами данных (СУБД) Microsoft Access.
Вид работы: фронтальный
Время выполнения: 2 часа
Теоретические сведения
База данных (БД) - упорядоченная совокупность данных, предназначенных
для хранения, накопления и обработки с помощью ЭВМ. Для создания и ведения баз данных (их обновления, обеспечения доступа по запросам и выдачи данных по ним пользователю) используется набор языковых и программных средств, называемых системой управления базами данных (СУБД).
MS Access – это система управления базами данных (СУБД). Как и другие программные продукты этой категории, Access предназначен для хранения и получения данных, представления их в удобном виде и автоматизации часто выполняемых операций (например, для ведения счетов, учета материальных ценностей, планирования и т.п.).
С другой стороны, Access является мощным приложением Windows. Таким образом, все преимущества Windows доступны в Access. В то же время Access – это реляционная СУБД. Это означает, что с помощью Access можно получить доступ к любым данным любого типа и использовать одновременно несколько таблиц базы данных. Использование реляционной СУБД позволяет упростить структуру данных и, таким образом, облегчить выполнение работы.
Простейшие базы данных можно создавать, не прибегая к специальным программным средствам: например, в электронных таблицах Excel. Но существует несколько отличий между ними. Во-первых, системы управления базами данных (СУБД) разрабатываются с целью обеспечения эффективной обработки больших объемов информации, намного больших, чем те, с которыми справляются электронные таблицы. Во-вторых, СУБД может легко связывать две таблицы так, что для пользователя они будут представляться одной таблицей. Реализовать такую возможность в электронных таблицах практически невозможно. И, в-третьих, СУБД минимизирует общий объем базы данных за счет исключения дублирования информации, практически неизбежное при любых других форматах хранения.
Задания к практической работе
Задание 1. С помощью «Конструктора создания таблиц» по образцу создать БД «Фирма» состоящую из трех таблиц: «Сотрудники», «Клиенты», «Заказы».
Ход работы
1. Запустите Microsoft Access 2007 (Пуск – Все программы – Microsoft Office – Microsoft Office Access 2007).
2. Создайте базу данных «Фирма». Сотрудники данной организации работают с клиентами и выполняют их заказы. Необходимо создать 3 таблицы: Сотрудники, Клиенты и Заказы.
3.
Нажмите на кнопку ![]() .
.
4. Задайте имя новой базы данных – «Фирма». Сохраните файл в личной папке. Обратите внимание, файл базы данных сохраняется с расширением имени .accdb.
5. Создайте таблицу Сотрудники. На вкладке ленты Создание в группе Таблицы нажмите на кнопку Конструктор таблиц. В открывшейся форме введите имена полей и укажите типы данных, к которым они относятся, согласно таблице 2.
Таблица 1 - Структура таблицы Сотрудники
|
Имя поля |
Тип данных |
|
Код сотрудника |
Счетчик |
|
Фамилия |
Текстовый |
|
Имя |
Текстовый |
|
Должность |
Текстовый |
|
Телефон |
Текстовый |
|
Адрес |
Текстовый |
|
Заработная плата |
Денежный |
|
Фото |
Объект OLE |
|
Эл.почта |
Гиперссылка |
6. Сохраните таблицу под именем Сотрудники; ключевые поля не задавайте.
7.
Перейдите в режим Таблица, нажав на кнопку Режимы ![]() .
.
8. Добавьте поля «Отчество» и «Дата рождения», для этого:
а. установите курсор на поле, перед которым нужно вставить новый столбец - Должность;
б. выполните команду: вкладка Режим таблицы - группа Поля и столбцы – Вставить;
в. установите курсор на поле «Телефон», еще раз выполните предыдущую команду;
г. щелкнув два раза на Поле1, переименуйте его в «Отчество», а Поле2 – в «Дата рождения».
9. Перейдите в режим Конструктора, снова нажав на кнопку Режимы.
10. Для поля «Дата рождения» установите тип данных Дата/время; в свойствах поля выберите Краткий формат даты.
11. Переименуйте поле «Заработная плата» в «Оклад».
12. Поменяйте местами расположение полей «Фото» и «Эл почта». Для этого щелкните по имени поля «Эл почта», нажмите левую кнопку мыши и перетащите столбец влево, отпустив кнопку перед полем «Фото».
13. В режиме Конструктора в конец структуры таблицы добавьте поле «Семейное положение», в котором будет содержаться фиксированный набор значений - замужем, не замужем, женат, не женат. Для создания раскрывающегося списка будем использовать Мастер подстановок:
а. установите тип данных Мастер подстановок;
б. в появившемся диалоговом окне выберите строку Будет введен фиксированный набор значений и нажмите кнопку Далее;
в. число столбцов - 1;
г. введите данные списка - замужем, не замужем, женат, не женат;
д. нажмите кнопку Готово.
14. Создайте таблицу Клиенты, структура которой представлена в таблице 2. (повторите шаги 5-8).
Таблица 2 - Структура таблицы Клиенты
|
Имя поля |
Тип данных |
|
Код клиента |
Счетчик |
|
Название компании |
Текстовый |
|
Адрес |
Текстовый |
|
Номер телефона |
Текстовый |
|
Факс |
Числовой |
|
Адрес электронной почты |
Гиперссылка |
|
Заметки |
Поле MEMO |
15. Создайте таблицу Заказы, структура которой представлена в таблице 3. (повторите шаги 5-8).
Таблица 3 - Структура таблицы Заказы
|
Имя поля |
Тип данных |
|
Код заказа |
Счетчик |
|
Код клиента |
Числовой |
|
Код сотрудника |
Числовой |
|
Дата размещения |
Дата/Время |
|
Дата исполнения |
Дата/Время |
|
Сумма |
Денежный |
|
Отметка о выполнении |
Логический |
Задание 2. Связать таблицы «Сотрудники» и «Клиенты» с таблицей «Заказы».
1. Откройте таблицу Сотрудники в режиме Конструктора.
2. Нажмите правой кнопкой мыши на поле Код сотрудника и в появившемся контекстном меню выберите команду Ключевое поле. Если в таблице необходимо установить несколько ключевых полей, то выделить их можно, удерживая клавишу Ctrl.
3. Для таблицы Клиенты установите ключевое поле Код клиента, а для таблицы Заказы - Код заказа.
4. Таблица Заказы содержит поля Код сотрудника и Код клиента. При их заполнении могут возникнуть некоторые трудности, так как не всегда удается запомнить все предприятия, с которыми работает фирма, и всех сотрудников с номером кода. Для удобства можно создать раскрывающиеся списки с помощью Мастера подстановок.
5. Откройте таблицу Заказы в режиме Конструктора.
6. Для поля Код сотрудника выберите тип данных Мастер подстановок.
7. В появившемся окне выберите команду Объект «столбец подстановки» будет использовать значения из таблицы или запроса и щелкните на кнопке Далее.
8. В списке таблиц выберите таблицу Сотрудники и щелкните на кнопке Далее.
9. В списке Доступные поля выберите поле Код сотрудника и щелкните на кнопке со стрелкой, чтобы ввести поле в список Выбранные поля. Таким же образом добавьте поля Фамилия и Имя и щелкните на кнопке Далее.
10. Выберите порядок сортировки списка по полю Фамилия.
11. В следующем диалоговом окне задайте необходимую ширину столбцов раскрывающегося списка.
12. Установите флажок Скрыть ключевой столбец и нажмите кнопку Далее.
13. На последнем шаге Мастера подстановок замените при необходимости надпись для поля подстановок и щелкните на кнопке Готово.
14. Аналогичным образом создайте раскрывающийся список для поля Код клиента.
15. После создания ключевых полей можно приступить к созданию связей. Закройте все открытые таблицы, так как создавать, или изменять связи между открытыми таблицами нельзя.
16. Выполните
команду: вкладка ленты Работа с базами данных - кнопка ![]()
Если ранее никаких связей между таблицами базы не было, то при открытии окна Схема данных одновременно открывается окно Добавление таблицы, в котором выберите таблицы Сотрудники, Клиенты и Заказы.
17. Если связи между таблицами уже были заданы, то для добавления в схему данных новой таблицы щелкните правой кнопкой мыши на схеме данных и в контекстном меню выберите пункт Добавить таблицу.
18. Установите связь между таблицами Сотрудники и Заказы, для этого выберите поле Код сотрудника в таблице Сотрудники и перенесите его на соответствующее поле в таблице Заказы. Для этого указатель мыши следует установить на поле Код сотрудника в таблице Сотрудники, нажать левую кнопку мыши и, не отпуская ее, переместить указатель на поле Код сотрудника в таблице Заказы, затем отпустить кнопку мыши.
19. После перетаскивания откроется диалоговое окно Изменение связей (рисунок 1), в котором включите флажок Обеспечение условия целостности. Это позволит предотвратить случаи удаления записей из одной таблицы, при которых связанные с ними данные других таблиц останутся без связи.
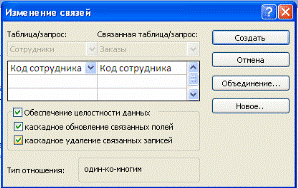
Рисунок 1 - Создание связи между таблицами
20. Флажки Каскадное обновление связанных полей и Каскадное удаление связанных записей обеспечивают одновременное обновление или удаление данных во всех подчиненных таблицах при их изменении в главной таблице.
21. Параметры связи можно изменить, нажав на кнопку Объединение.
22. После установления всех необходимых параметров нажмите кнопку ОК.
23. Связь между таблицами Клиенты и Заказы установите самостоятельно.
24. В результате должна получиться схема данных, представленная на рисунке 2.
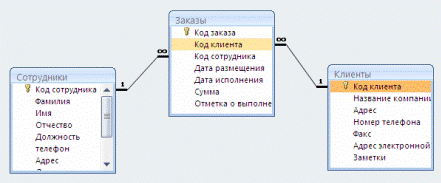
Рисунок 2 - Схема данных
В приведенном примере используются связи «один - ко - многим». На схеме данных они отображаются в виде соединительных линий со специальными значками около таблиц. Связь «один - ко - многим» помечается «1» вблизи главной таблицы (имеющей первичный ключ) и «∞» вблизи подчиненной таблицы (имеющей внешний ключ). Связь «один - к - одному» помечается двумя «1» (оба поля таблиц имеют первичные ключи). Неопределенная связь не имеет никаких знаков. Если установлено объединение, то его направление отмечается стрелкой на конце соединительной линии (ни одно из объединенных полей не является ключевым и не имеет уникального индекса).
25. Закройте Схему данных.
26. Откройте таблицу Сотрудники двойным щелчком мыши и заполните в ней 10 строк произвольными данными.
27. Измените, размер ячеек так, чтобы были видны все данные. Для этого достаточно два раза щелкнуть левой кнопкой мыши на границе полей.
28. При заполнении поля «Семейное положение» возникают некоторые неудобства: поскольку таблица получилась широкая, не видно фамилии человека, для которого заполняется данное поле. Чтобы фамилия была постоянно видна при заполнении таблицы, необходимо воспользоваться командой Закрепить столбцы из контекстного меню поля «Фамилия».
29. В таблицу Клиенты внесите данные о десяти предприятиях, с которыми работает данная фирма.
30. В таблице Заказы оформите 10 заявок, поступивших на фирму.
31. Покажите работу преподавателю, ответьте на контрольные вопросы.
Контрольные вопросы и задания
1. Что называется базой данных (БД)?
2. Что такое система управления базами данных (СУБД)?
3. Чем отличается Microsoft Excel от Microsoft Access?
4. Как можно создать поле с раскрывающимся списком?
5. С какой целью создаются связи между таблицами?
6. Что такое ключевое поле?
7. Какие существуют типы связей между таблицами?
Рекомендуемая литература: 3, 6, 8, 10, 11
Практическая работа №10
Тема: Работа с данными с использованием запросов в СУБД MS Access.
Цель: - создание запросов: простой запрос на выборку, запрос с параметром, запрос с вычисляемыми полями.
Вид работы: фронтальный
Время выполнения: 2 часа
Теоретические сведения
Если таблицы позволяют организовать данные, то запросы – управлять данными и обновлять их. Запросы являются основным средством просмотра, отбора, изменения и анализа информации, которая содержится в одной или нескольких таблицах базы данных.
Иногда необходимо просмотреть все данные из таблицы, но в других случаях может потребоваться просмотреть только данные из определенных полей или только данные, удовлетворяющие определенным условиям. Для просмотра данных с использованием условий существует запрос на выборку.
Запрос представляет собой обращение к данным для получения информации и выполнения действий с данными.
Существуют два основных типа запросов:
1. Запросы на выборку - это запросы, выполняющие извлечение данных, предназначенных для отображения.
2. Управляющие запросы - так называют сохраненные процедуры, выполняющие вставку, изменение или удаление данных. Эти запросы позволяют создавать новые таблицы базы данных из итоговых таблиц запросов или вносить значительные изменения в уже имеющиеся таблицы.
Наиболее распространенными являются запросы на выборку. Результат работы такого запроса называется выборкой. Выборка представляет собой динамическую таблицу, т.е. она существует только в текущем сеансе работы, не сохраняется в базе данных; она создается заново каждый раз при выполнении запроса и уничтожается при его закрытии. В Access различают три основных типа запросов на выборку, позволяющих решать различные задачи:
1. Простые запросы на выборку - это запросы, используемые для извлечения данных из таблицы или выполнения расчетов. Эти запросы извлекают необходимую информацию из одной или нескольких таблиц, формируя на их основе итоговую таблицу, носящую временный характер и сохраняемую только на время сеанса работы с запросом.
Обычно таблицы не используются для хранения значений, вычисленных на основе данных из той же базы данных. Вычисление таких значений можно выполнить также при помощи запросов на выборку. В некоторых случаях вычисленные значения могут устареть, поскольку данные, на основе которых они были рассчитаны, изменились. Например, не стоит хранить чей-либо возраст в таблице, поскольку потребуется обновлять это значение каждый год; вместо этого можно хранить дату рождения, а затем использовать в запросе выражение для расчета возраста.
2. Запросы с параметром - применяется в тех случаях, когда необходимо выполнить запрос, который лишь немногим отличается от существующего запроса. Можно изменить исходный запрос для использования новых условий, но если часто требуется запускать различные варианты одного запроса, стоит воспользоваться запросом с параметрами. При выполнении запроса с параметрами, Access отображает специальное диалоговое окно, позволяющее пользователю ввести новое условие отбора. Фактически запросы с параметрами не являются отдельными запросами, поскольку такие функции можно добавить к запросам на выборку, перекрестным запросам или запросам на изменение.
3. Перекрестные запросы - суммируют данные из одной или нескольких связанных таблиц и формируют новую электронную таблицу. Такие запросы предназначены для задач анализа данных или создания графиков и диаграмм, основанных на сумме значений числовых полей многих таблиц. Например, доходов по месяцам или неделям.
Способы создания запросов:
1) с помощью мастера запросов,
2) с помощью Конструктора запросов.
В данной лабораторной работе рассматриваются запросы на выборку.
Задания к практической работе
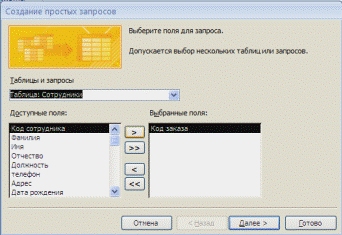
Рисунок 1 - Создание простого запроса с помощью Мастера запросов
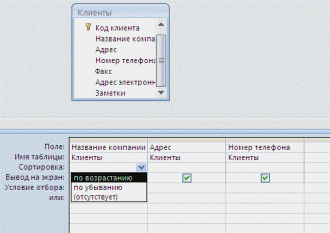
Рисунок 2 - Создание запроса в режиме Конструктора
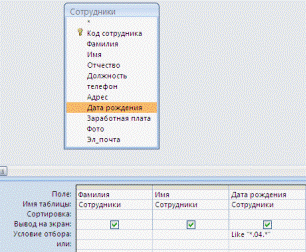
Рисунок 3 - Создание запроса c условием отбора по значению одного из полей
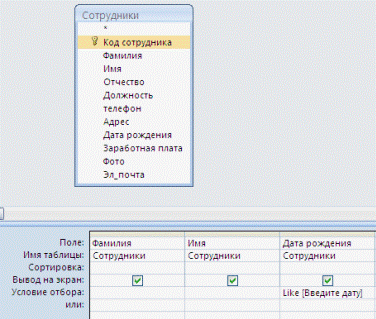
Рисунок 4 - Создание запроса с параметром

Рисунок 5 - Окно для ввода условия отбора
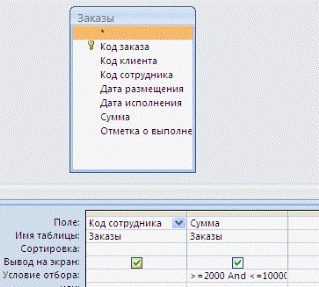
Рисунок 6 - Условие отбора с использованием логических операторов
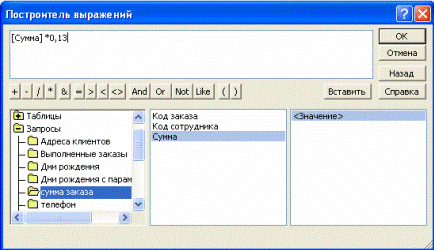
Рисунок 7 - Построитель выражений
Контрольные вопросы
1. Дайте понятие запроса.
2. Для чего предназначены запросы?
3. Какие виды запросов вы знаете?
4. Дайте определение запроса на выборку.
5. Какими способами можно создавать запросы?
6. Для чего используют запрос с параметром?
7. Какое средство используется для выполнения вычислений в запросах?
8. Что означает запись в условии запроса «>=50»?
9. Что означает запись в условии запроса «Like [Введите дату]»?
10. Можно ли создавать запросы на основе нескольких таблиц?
11. Каким образом отменяется вывод на экран какого-либо поля запроса?
12. Какие виды сортировки записей предусмотрены в запросе?
Рекомендуемая литература: 3, 6, 8, 10, 11
Практическая работа №11
Тема: Создание пользовательских форм для ввода данных в СУБД MS Access.
Цель: - создание форм на основе таблиц и запросов, редактирование форм.
Вид работы: фронтальный
Время выполнения: 2 часа
Теоретические сведения
Формы - это объекты базы данных, предназначенные для просмотра данных из таблиц и запросов, для ввода данных в базу, корректирования существующих данных и выполнения заданных действий.
Форма представляет собой объект базы данных, содержащий упорядоченный набор элементов управления, которые обеспечивают интерактивное взаимодействие с полями одной или нескольких таблиц. С помощью элементов управления можно вводить новые данные, редактировать и удалять существующие и осуществлять поиск информации. Подобно печатным формам, формы Access включают поля, предназначенные для ввода данных, и надписи к ним. Но в отличие от печатных форм, они могут включать такие элементы, как кнопки выбора или командные кнопки, что превращает формы Access в объекты, подобные диалоговым окнам Windows или страницам мастеров.
Можно вносить данные в таблицы и без помощи форм. Но существует несколько причин, которые делают формы незаменимым средством ввода данных в базу:
1) при работе с формами ограничен доступ к таблицам (самому ценному в базе данных);
2) разные пользователи могут иметь разные права доступа к информации, хранящейся в базе. Для ввода данных им предоставляются разные формы, хотя данные из форм могут поступать в одну таблицу;
3) вводить данные в форму легче, чем в таблицу, и удобнее, так как в окне формы отображается, как правило, одна запись таблицы;
4) в большинстве случаев информация для баз данных берется из бумажных бланков (анкет, счетов, накладных, справок и т.д.). Экранные формы можно сделать точной копией бумажных бланков, благодаря этому уменьшается количество ошибок при вводе и снижается утомляемость персонала.
Создавать формы можно на основе как одной, так и нескольких таблиц или запросов.
Способы создания форм:
1) с помощью Мастера,
2) используя средство Автоформы,
3) «вручную» в режиме Конструктора,
4) сохраняя таблицу или запрос как форму.
Созданную любым способом форму можно затем изменять в режиме Конструктора.
Рассмотрим некоторые из перечисленных способов.
Задания к практической работе
1. Выполните команду: вкладка ленты Создание - Формы - Другие формы - Мастер форм.
2. В
диалоговом окне Создание форм (рисунок 1) выберите таблицу Сотрудники,
затем все ее поля (с помощью кнопки ![]() ), из списка Доступные поля переместите
в список Выбранные поля. Щелкните по кнопке Далее.
), из списка Доступные поля переместите
в список Выбранные поля. Щелкните по кнопке Далее.
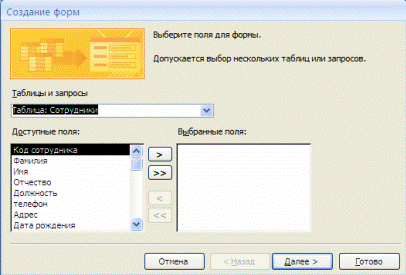
Рисунок 1 - Создание формы с помощью Мастера
3. В следующих диалоговых окнах мастера выберите внешний вид формы, стиль, задайте имя формы - Сотрудники. Щелкните по кнопке Готово.
4. С помощью Мастера аналогично создайте формы Клиенты, Заказы, Менеджеры.
5. Откройте форму Сотрудники в режиме Конструктора. Этот режим предназначен для создания и редактирования форм.
6. Разместите элементы в удобном для вас порядке, измените размер и цвет текста.
7. В заголовок формы добавьте текст «Сотрудники фирмы».
8. В примечание формы добавьте объект Кнопка (вкладка ленты Конструктор - Элементы управления).
9. После того как вы «нарисуете» кнопку указателем, на экране появится диалоговое окно Создание кнопок (рисунок 2).
10. В категории Работа с формой выберите действие Закрыть форму и нажмите кнопку Далее.
11. Выберите рисунок или текст, который будет размещаться на кнопке.
12. В последнем диалоговом окне Создание кнопок задайте имя кнопки и нажмите Готово.
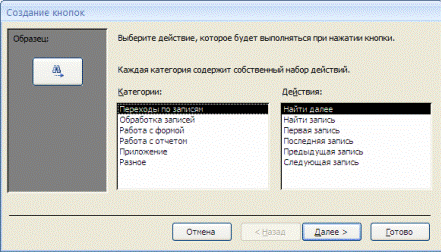
Рисунок 2 - Создание кнопок на форме
13. Мастер кнопок написал для данной кнопки процедуру на языке Microsoft Visual Basic. Просмотреть процедуру обработки события можно с помощью команды Обработка событий контекстного меню кнопки.
14. Самостоятельно создайте кнопки Выход из приложения, Поиск записи, Удаление записи.
15. Иногда на форме требуется разместить несколько страниц, содержащих данные из различных источников, справочную или вспомогательную информацию. Для этой цели можно использовать набор вкладок.
16. Создайте пустую форму (вкладка ленты Создание - Формы – Пустая форма). Перейдите в режим Конструктора.
17. Для добавления к форме набора вкладок щелкните по кнопке Вкладка на панели инструментов Элементы управления, переместите курсор на поле формы и щелкните левой кнопкой мыши (рисунок 3). Сначала добавятся только две вкладки с формальными именами Вкладка 1 и Вкладка 2.
18. Добавьте еще одну вкладку: щелкните правой кнопкой мыши на поле вкладок и выполните команду контекстного меню Вставить вкладку.
19. Переименуйте ярлычки вкладок так, чтобы на них отображались названия данных, которые будут в них располагаться: Сотрудники, Менеджеры, Помощь: дважды щелкнуть по ярлычку, справа в "Окне свойств" в поле Имя вписать соответствующее название.
20. Перейдите на вкладку Сотрудники и перетащите на нее мышкой из базы данных форму Сотрудники.
21. Аналогичным образом поместите форму Менеджеры на вкладку Менеджеры.
22. На вкладку Помощь поместите советы по работе с базой данных: создайте текст в редакторе MS Word, скопируйте его в буфер обмена, затем в контекстном меню вкладки выполните команду Вставить.
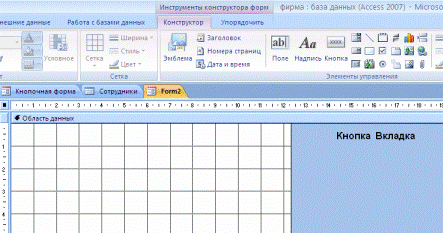
Рисунок 3 - Добавление вкладок в форму
23. Данную форму сохраните с именем Сотрудники фирмы.
24. В Microsoft Access можно создавать кнопочные формы. Они содержат только кнопки и предназначены для выбора основных действий в базе данных. Для создания кнопочной формы необходимо на вкладке ленты Работа с базами данных выбрать команду Диспетчер кнопочных форм.
25. Если кнопочной формы в базе данных нет, то будет выведен запрос на подтверждение ее создания. Нажмите Да в диалоговом окне подтверждения.
26. Перед вами появится Диспетчер кнопочных форм, в котором щелкните по кнопке Создать.
27. В диалоговом окне Создание (рисунок 4) введите имя новой кнопочной формы и нажмите ОК.
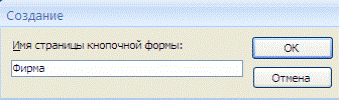
Рисунок 4 - Задание имени кнопочной формы
28. Имя новой кнопочной формы добавится в список Страницы кнопочной формы окна Диспетчер кнопочных форм (рисунок 5). Выделите имя новой кнопочной формы и щелкните по кнопке Изменить.
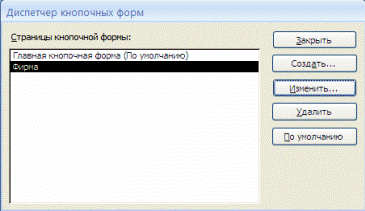
Рисунок 5 - Диспетчер кнопочных форм
29. В диалоговом окне Изменение страницы кнопочной формы щелкните по кнопке Создать. Появится диалоговое окно Изменение элемента кнопочной формы (рисунок 6).
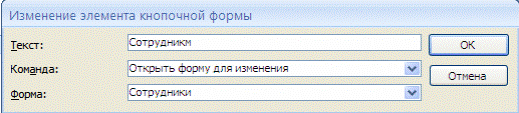
Рисунок 6 - Создание кнопок на форме
30. В поле Текст введите текст подписи для первой кнопки кнопочной формы, а затем выберите команду Открыть форму для изменения из раскрывающегося списка в поле Команда. В поле Форма выберите форму, для которой будет выполняться данная команда.
31. Аналогичным образом добавьте кнопки Клиенты, Заказы, Выход.
32. Закройте диалоговое окно Изменение страницы кнопочной формы.
33. В диалоговом окне Диспетчер кнопочных форм выберите имя вашей кнопочной формы и щелкните по кнопке По умолчанию. Рядом с названием кнопочной формы появится надпись «(по умолчанию)».
34. Чтобы закончить создание кнопочной формы, щелкните по кнопке Закрыть.
35. В результате должна получиться форма, представленная на рисунке 7.
36. Для того чтобы главная кнопочная форма появлялась на экране при запуске приложения, необходимо в окне кнопки Office нажать на кнопку Параметры Access (рисунок 8). Для текущей базы данных установите форму просмотра – «кнопочная форма».
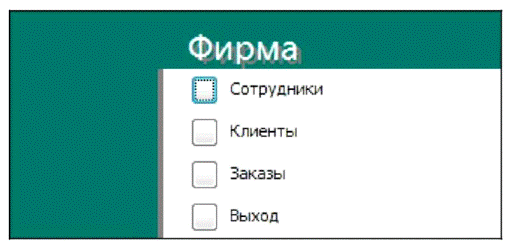
Рисунок 7 - Главная кнопочная форма
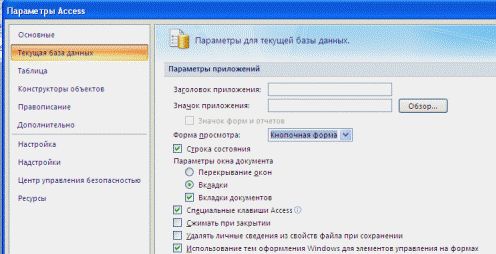
Рисунок 8 - Задание формы просмотра базы данных
37. Покажите работу преподавателю, ответьте на контрольные вопросы.
Контрольные вопросы
1. Для чего предназначены формы?
2. Почему форма является незаменимым средством в БД?
3. Назовите способы создания форм?
4. На основе чего можно создавать формы?
5. В каком режиме редактируется структура формы?
6. Как создать кнопку на форме?
7. Как можно разместить несколько таблиц и запросов на одной форме?
8. Как создать главную кнопочную форму?
9. На какой вкладке располагаются элементы управления для форм?
10. Назовите основное отличие кнопочной формы от прочих форм?
Рекомендуемая литература: 3, 6, 8, 10, 11
Практическая работа №12
Тема: Закрепление приобретенных навыков по созданию таблиц и форм в СУБД Microsoft Access.
Цель: - самостоятельная работа для закрепления и проверки приобретенных навыков работы по созданию и модификации таблиц и пользовательских форма в СУБД Microsoft Access.
Вид работы: фронтальный
Время выполнения: 2 часа
Задания к практической работе
Задание 1. Создать таблицу «Заказы» со следующими полями: Код клиента, Код заказа, Дата размещения, Номер заказа, Название получателя, Город получателя, Дата продажи, Количество, Цена, Скидки, используя Мастер создания таблиц по образцу. В качестве образца взять таблицы «Заказы» и «Сведения о заказе».
Задание 2. В созданной таблице «Заказы» выполните следующие действия:
Сумма = Количество * Цена – Скидка * Цена * Количество;
Задание 3. Скопируйте таблицу «Заказы». Новой таблице присвоить имя «Клиенты». В таблицу «Клиенты» добавить поле Наименование формы; удалить поля Номер заказа, Название получателя, Город получателя.
Задание 4. Создать с помощью Конструктора форму «Клиенты1» для таблице «Клиенты» со всеми полями. Задать следующее оформление формы: цвет фона – желтый, цвет текста – синий, цвет границы – черный, ширина границы – 4, оформление – с тенью.
Задание 5. В таблице «Клиенты» выполнить следующие действия:
Задание 6. Используя форму «Клиенты1», добавьте две новые записи в таблицу «Клиенты».
Задание 7. Создать запрос на обновление для таблицы «Клиенты», задав в поле Сумма формулу
Сумма = Количество * Цена * 0,8
Выполните обновление данных таблицы «Клиенты». Проверьте правильность расчетов.
Задание 8. Создать с помощью Мастер форм по таблице «Заказы» форму «Заказы2» с полями: Код клиента, Номер заказа, Название получателя. В форму «Заказы2» в область заголовка ввести название формы «Заказы» и создать три кнопки: Предыдущая запись, Следующая запись и Закрытие формы.
Рекомендуемая литература: 3, 6, 8, 10, 11
Раздел 4.Технология создания и обработки графической и мультимедийной информации
Тема: Средства выделений в Photoshop.
Цель: - формирование навыков работы с инструментами выделения, трансформация выделений, применение инструментов выделения для создания коллажей.
Вид работы: фронтальный
Время выполнения: 2 часа
Теоретические сведения
Под термином «выделение» понимают область изображения, отделенную от остальной картинки специальными методами. Выделенная область остается частью изображения (до особой команды она не выносится на отдельный слой или в отдельный файл). Любые действия, обычно выполняемые над всем изображением, при наличии выделения выполняются только над пикселами, находящимися внутри него. В окне документа граница выделения отображается в виде переливающейся пунктирной линии.
Rectangular Marquee (Прямоугольное выделение). ![]()
Для выделения прямоугольного участка изображения подведите курсор к точке, в которой должен находиться верхний левый угол выделения, нажмите левую кнопку мыши и, перемещая мышь, выделите нужный участок. После этого отпустите кнопку мыши. Если при этом держать нажатой клавишу Alt, то выделение рисуется не от верхнего левого угла, а от центра. Удерживая клавишу Shift, вы можете создать выделение квадратной формы.
Инструмент Elliptical Marquee (Круговое выделение) подобен инструменту Rectangular Marquee (Прямоугольное выделение), но при его помощи можно выделять эллиптические области. При нажатой клавише Shift образуется выделение, имеющее форму правильного круга.
Lasso (Лассо) ![]() . С его помощью можно выделять участки изображения любой формы.
Достаточно провести мышью по нужному маршруту, удерживая левую кнопку нажатой.
Когда вы отпускаете кнопку, маршрут автоматически замыкается, образуя
выделенную область. Если удерживать нажатой клавишу Alt,
то после щелчка в некоторой точке можно, не нажимая кнопку мыши, провести
линию. Ее конец определяется следующим щелчком.
. С его помощью можно выделять участки изображения любой формы.
Достаточно провести мышью по нужному маршруту, удерживая левую кнопку нажатой.
Когда вы отпускаете кнопку, маршрут автоматически замыкается, образуя
выделенную область. Если удерживать нажатой клавишу Alt,
то после щелчка в некоторой точке можно, не нажимая кнопку мыши, провести
линию. Ее конец определяется следующим щелчком.
Инструмент Polygonal lasso (Полигональное лассо) ![]() предназначен для
построения выделения в виде многоугольника с прямыми гранями. Углы
многоугольника определяются щелчками мыши. Если, рисуя контур, удерживать
клавишу Shift, то линии будут строиться под
углами, кратными 45°.
предназначен для
построения выделения в виде многоугольника с прямыми гранями. Углы
многоугольника определяются щелчками мыши. Если, рисуя контур, удерживать
клавишу Shift, то линии будут строиться под
углами, кратными 45°.
Magnetic Lasso (Магнитное лассо) ![]() . С его помощью можно быстро
выделить объект, имеющий четкий контур. Для этого достаточно щелкнуть на
границе объекта и вести курсор вдоль нее. При достижении начальной точки надо
еще раз щелкнуть мышью. Клавиша Alt позволяет в
процессе построения выделения временно перейти в режим многоугольного лассо, а
щелчок мыши при нажатой клавише Ctrl приводит к
немедленному замыканию выделения. Клавиша Shift
позволяет автоматически строить выделение из отрезков прямых.
. С его помощью можно быстро
выделить объект, имеющий четкий контур. Для этого достаточно щелкнуть на
границе объекта и вести курсор вдоль нее. При достижении начальной точки надо
еще раз щелкнуть мышью. Клавиша Alt позволяет в
процессе построения выделения временно перейти в режим многоугольного лассо, а
щелчок мыши при нажатой клавише Ctrl приводит к
немедленному замыканию выделения. Клавиша Shift
позволяет автоматически строить выделение из отрезков прямых.
Инструмент Magnetic Lasso (Магнитное лассо) имеет сложную систему настроек. Параметр Width (Ширина), уже встречавшийся ранее, в данном случае определяет размеры зоны изображения, анализируемой при перемещении указателя мыши над изображением. Параметр Edge Contrast (Контраст границы) определяет, какая разность яркости соседних пикселов будет распознаваться как граница объекта. Если выделяемый объект имеет малоконтрастную границу, этот параметр следует уменьшить. Для контрастных изображений можно увеличить значение контраста. При помощи параметра frequency (Частота) можно задать, с какой частотой будут расставляться опорные точки выделения.
Magic Wand (Волшебная палочка). ![]() Позволяет выделять однотонный
фрагмент изображения. Для выделения необходимо щелкнуть мышью внутри области,
подлежащей выделению. Все пикселы, имеющие цвет, схожий с цветом пиксела, на
котором вы щелкнули мышью, и непосредственно связанные с ним, будут выделены.
Настройки инструмента позволяют достаточно гибко настраивать этот процесс.
Параметр Tolerance (Толерант, Допуск)
определяет, на сколько может отличаться цвет выделяемых точек от цвета пиксела,
с которого была начата работа инструмента. Уменьшите его значение для более
точного выделения, для выделения более широкого диапазона оттенков его надо
увеличить. Флажок Anti-aliased
(Сглаженный), как уже было сказано, позволяет сделать границы выделения
гладкими.
Позволяет выделять однотонный
фрагмент изображения. Для выделения необходимо щелкнуть мышью внутри области,
подлежащей выделению. Все пикселы, имеющие цвет, схожий с цветом пиксела, на
котором вы щелкнули мышью, и непосредственно связанные с ним, будут выделены.
Настройки инструмента позволяют достаточно гибко настраивать этот процесс.
Параметр Tolerance (Толерант, Допуск)
определяет, на сколько может отличаться цвет выделяемых точек от цвета пиксела,
с которого была начата работа инструмента. Уменьшите его значение для более
точного выделения, для выделения более широкого диапазона оттенков его надо
увеличить. Флажок Anti-aliased
(Сглаженный), как уже было сказано, позволяет сделать границы выделения
гладкими.
Клавиши Alt и Shift позволяют вычитать фрагменты из выделения или добавлять к нему новые участки.
Для того чтобы выделенные области стали невыделенными, а невыделенные — выделенными, нужно использовать команду Select - Inverse (Выделение - Обратный).
После того, как выделение создано, его геометрические размеры можно изменять вручную. Для этого используется команда Select - Transform Selection (Выделение - Трансформировать выбранное). Она позволяет изменять высоту и ширину выделения, поворачивать его, наклонять и искажать.
Задания к практической работе
Задание 1.
1. Откройте изображение Vinny.jpg. из папки Изображения. Для этого выберите команду Файл – Открыть.

Рисунок 1 - Исходное изображение Vinny.jpg.
2. Включите
инструмент Лассо ![]() , выбрав его на панели инструментов, или
просто нажмите клавишу L.
, выбрав его на панели инструментов, или
просто нажмите клавишу L.
3. Нажмите кнопку мыши на начальной точке будущего контура выделения и попробуйте обвести контур вокруг Вини-Пуха. Совместив начальную и конечную точки, отпустите кнопку мыши. Программа автоматически соединит вашу линию в замкнутый контур.

Рисунок 2– Объект выделен инструментом Лассо
4.
Поместив указатель мыши внутрь выделенной области (он сменит свой вид на
стрелку с прямоугольником), ![]() нажав и удерживая левую кнопку мыши,
передвиньте границу выделения.
нажав и удерживая левую кнопку мыши,
передвиньте границу выделения.

Рисунок 3 - Границу выделения можно передвинуть
5. Верните границу выделения обратно. Выберите инструмент Перемещение и сдвиньте выделение. Обратите внимание, что сдвигается не только граница выделения, но и сам объект, а то место, где был объект, закрашивается фоновым цветом.

Рисунок 4 - Перемещение выделения
6. Снимите выделение комбинацией клавиш Ctrl+D или командой Правка – отменить.
7. Измените, значения параметра Перо на 20 пикселей и выделите медвежонка еще раз.

Рисунок 5 - Панель свойств инструмента Лассо
8. Попробуйте теперь передвинуть выделение. Обратите внимание на границы выделения.

Рисунок 6 - Выделение с нечеткими краями
9. Отмените выделение (Ctrl+D или командой Правка – отменить).
10.
Выберите инструмент Полигональное Лассо ![]() . Выделите
Вини-Пуха, щелчками мыши расставляя узловые точки, аккуратно обводя все скосы и
выступы. Результат должен быть лучше.
. Выделите
Вини-Пуха, щелчками мыши расставляя узловые точки, аккуратно обводя все скосы и
выступы. Результат должен быть лучше.
11. Отмените выделение (Ctrl+D или командой Правка – Отменить).
12.
Выберите инструмент Магнитное Лассо. ![]()
13. Выделите объект, удерживая левую кнопку мыши нажатой. Посмотрите результат.
14. Поэкспериментируйте с различными параметрами настройки инструмента Магнитное Лассо (Помните, что их нужно устанавливать перед выделением).
Задание 2. Теперь с помощью инструментов выделения и перемещения создадим простой коллаж. Поместим нашего медвежонка на поле, пусть лежит и отдыхает
1. Выделите медвежонка с помощью инструмента Магнитное Лассо.
2. Скопируйте его в буфер обмена командой Правка – Копировать или сочетанием клавиш Ctrl+C или Ctrl+Insert.
3. Откройте изображение pole.jpg из папки Изображения.
4. Вставьте изображение из буфера обмена командой Правка – Вставить (Ctrl+V или Shift+Insert). Теперь нужно уменьшить медвежонка для реалистичности изображения.

Рисунок 7 - Выделенную область можно вставить в другое изображение
5. Выберите команду Select - Transform Selection (Выделение - Трансформировать выбранное). Перемещая угловые маркеры, можно уменьшить или увеличить размер выделения. Если, выполняя это действие, удерживать нажатой клавишу Shift, то пропорции выделения останутся неизменными. Это полезно для масштабирования без искажений.

Рисунок 8 - Изменение размера выделенной области
6. Кроме высоты и ширины выделенной области вы можете изменять ее форму. Эта операция выполняется при помощи тех же маркеров, но при нажатой клавише Ctrl. Перемещение центральных маркеров сторон рамки ведет к наклону выделения. При помощи угловых маркеров можно изменить его форму. Изображение готово
Задания для самостоятельной работы
1. Составить более сложный коллаж из различных изображений (В созданном рисунке должен быть сюжет)
2. С помощью инструментов выделения составить «чудище»: некое несуществующее «животное», полученное из различных частей разных животных из предложенных изображений.
Контрольные вопросы
1. Какие инструменты применяют для выделения областей изображения?
2. Какой инструмент является оптимальным для выделения области одного цвета?
3. Какая команда применяется для инверсии выделений?
4. Какая команда применяется для изменения размеров и положения выделенной области?
Рекомендуемая литература: 2, 4, 6, 10, 11
Тема: Работа со слоями в Photoshop.
Цель: - формирование навыков работы со слоями и эффектами слоев в Photoshop.
Вид работы: фронтальный
Время выполнения: 2 часа
Теоретические сведения
Слои — один из главных инструментов растровой графики. Они представляют собой отдельные изображения в составе общей картины, как бы нарисованные на одинаковых кусках прозрачной пленки и наложенные одно поверх другого. Такая организация изображения предоставляет пользователю возможность редактирования отдельных элементов изображения независимо друг от друга
Для работы со слоями есть специальная палитра Layers (Слои). На ней отображаются все слои изображения в виде пиктограмм, начиная с верхнего и кончая самым нижним фоновым слоем — Background. С помощью палитры Layers (Слои) слои можно менять местами, удалять и создавать новые.
Редактирование параметров слоев осуществляется в палитре Layers (Слои), вызнаваемой командой Window ► Show layers (Окно ► Показать слои). Здесь представлены все слои изображения, начиная с верхнего и кончая фоновым слоем Background, который всегда расположен в самом конце таблицы слоев.
Миниатюра, расположенная слева от названия слоя, отражает его содержимое
(в уменьшенном виде). Для того чтобы сделать слой активным, щелкните мышью на
имени нужного слоя в палитре. Чтобы временно спрятать слой, щелкните мышью на
значке Indicates Layer Visibility
(Глаз) ![]() напротив
его миниатюры. Чтобы вновь сделать слой видимым, щелкните на нем мышью еще раз.
напротив
его миниатюры. Чтобы вновь сделать слой видимым, щелкните на нем мышью еще раз.
Если нажать в палитре Layers на область,
расположенную между значком Глаз и миниатюрой слоя, то в ней установится значок
Indicates if layer is tinted (Связь) ![]() , свидетельствующий о том,
что содержимое данного слоя будет редактироваться одновременно с активным на
данный момент слоем.
, свидетельствующий о том,
что содержимое данного слоя будет редактироваться одновременно с активным на
данный момент слоем.
Для добавления нового слоя следует выполнить команду Layer ► New (Слой
► Новый), Shift-Ctrl-N или нажать на кнопку Create a new layer
(Создание нового слоя) ![]() в палитре Layers.
После выполнения одного из этих действий Photoshop
определяет, сколько слоев уже задействовано в изображении, и автоматически
присваивает новому слою следующий порядковый номер. Можно дать ему
индивидуальное имя. Для этого следует воспользоваться меню палитры Layers (Слои), выбрав в нем пункт New Layer (Новый слой). Можно
также переименовать уже созданный слой, дважды нажав на его заголовок,
на палитре Layers (Слои), что даст вам доступ к
окну диалога Layer Option (Параметры слоя). Здесь вы можете ввести новое имя
в поле окна Name (Имя).
в палитре Layers.
После выполнения одного из этих действий Photoshop
определяет, сколько слоев уже задействовано в изображении, и автоматически
присваивает новому слою следующий порядковый номер. Можно дать ему
индивидуальное имя. Для этого следует воспользоваться меню палитры Layers (Слои), выбрав в нем пункт New Layer (Новый слой). Можно
также переименовать уже созданный слой, дважды нажав на его заголовок,
на палитре Layers (Слои), что даст вам доступ к
окну диалога Layer Option (Параметры слоя). Здесь вы можете ввести новое имя
в поле окна Name (Имя).
Для быстрого перемещения того или иного слоя на один уровень вверх или вниз его необходимо сначала сделать активным, а затем нажать соответственно клавиши Ctrl+] или Ctrt+/.
До тех пор пока вы не объедините слои, каждый из них будет оставаться независимым структурным элементом изображения. Изображение со слоями можно сохранить в родием формате Adobe Photoshop (PSD). При помощи команды Layer > Flatten Image (Слой > Объединить) вы можете объединить слои, после чего их индивидуальное редактирование станет невозможным.
Чтобы скопировать выделенную область на новый слой, выберите команду New > Layer > сору (Слой > Новый> Копированием).
Чтобы вырезать выделенную область и вклеить ее на новый слой, выберите команду Layer > New > Layer cut (Слой >Новый > вырезанием).
Для перемещения отдельного слоя вверх или вниз можно использовать соответствующие команды:
Layer > Arrange > Bring to front (Слой > Монтаж > Самый верхний);
Layer > Arrange > Bring Forward (Слой > Монтаж > Сдвинуть вперед);
Layer > Arrange >Send Backward (Слой > Монтаж > Сдвинуть назад);
Layer > Arrange > Send to Back (Слой > Монтаж > Самый нижний).
Можно также перетащить слой в нужную позицию в палитре Layers (Слои).
Создание копии слоя
Данная операция выполняется одним из следующих способов:
- выберите команду Layer> Dublicate layer (Слой > Дубликат слоя);
-
Нажмите в палитре Layers (Слои) на
треугольную кнопку раскрывающегося меню ![]() и выберите команду Dublkat layer
(Дубликат слоя)
и выберите команду Dublkat layer
(Дубликат слоя)
-
перетащите слой в палитре Layers (Слой) на кнопку Create a new layer
(Создать новый слой)![]()
Удаление слоя
Для удаления активного слоя вы можете использовать любой из перечисленных ниже вариантов:
- выберите команду Layer > Delete layer (Слой > Удалить слой)
- нажмите в палитре Layers (Слои) на треугольную кнопку раскрывающегося меню и выберите команду Delete layer (Удалить слой);
- нажмите в палитре Layers (Слои) на кнопку Delete layer (Удалить слой) или перетащите удаляемый слой на эту кнопку
Стили слоя
Полезные опции окна Bevel and Emboss, которые используются в создании изображения:
- Style (Стиль) — показывает способ отображения скоса. Для нас важны Inner Bevel (Внутренняя фаска) и Pillow Emboss (Подушечная фаска). Если с первым все понятно, то второй создает по краям выпуклые части, которые придают объем изображению;
- Technique (Техника) — способ отображения скоса. Для нас интересны только следующие способы:
- Smooth (Гладкий) — осуществляет плавный переход скоса;
- Chisel Hard (Интенсивное долото) — полная противоположность предыдущему;
- Depth (Глубина) — определяет глубину скоса и его размер;
- Direction (Направление) — направление освещения изображения, имеет два параметра; up (сверху) и down (снизу);
- Size (Размер) — определяет величину или размер тени;
- Soften (Мягкость) — размывает результаты выполнения фильтра перед частью изображения, чтобы уменьшить нежелательную четкость;
- Angle (Угол) — определяет угол, под которым применяется данный эффект к слою;
- Global Light (Глобальное освещение) — создает появление источника света, который контролируется углом и отношением;
- Gloss Contour (Контур блеска) — создает глянцевый блеск, данной функцией хорошо управлять после применения Bevel and Emboss (Фаска и рельеф);
- Antialias (Антиалиайзинг) — сглаживает края, подходит после применения теней на сложных элементах;
- Highlight и Shadow Mode (Освещение и режим тени) — определяет режимы смешивания и цвет, используемый при их применении.
Bevel and Emboss (Фаска и рельеф) имеет опции создания контура по краям и наложения текстуры на получившейся скос.
Задания к практической работе
Задание 1. Отливаем текст из золота
В этом уроке, мы будем придавать тексту золотой эффект. Вот что у нас должно получиться в результате:

Рисунок 1 – Образец выполненного задания
1. Создайте новый документ (Ctrl+N), размерами 640х480 пикс.
2. Залейте ваш документ Черным цветом (D, Alt+Backspace).
3. Выберите цвет переднего плана (Основной цвет) – Белый, возьмите инструмент Текст (Type tool ), шрифт – «Times New Roman Bold» и напишите свое ФИО (в нашем примере- «GOLD»)
4. При помощи Свободной трансформации (Free Transform (Ctrl+T)), увеличьте размер текста (зажав клавиши Shift+Alt, для того, чтобы увеличение его равномерно, относительно середины текста).
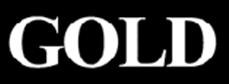
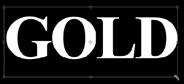
Рисунок 2 – Текст после трансформации
5. Дублируйте слой
с текстом (Layer – Duplicate Layer), у вас должно теперь быть три слоя в палитре
слоев.
В последующих нескольких шагах, мы будем работать с копией слоя с текстом.
6. Находясь на копии слоя с текстом, нажмите на значок Стилей слоя (Layer Styles), у основания палитры слоев (или просто кликните по слою два раза).
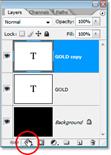
Рисунок 3 – Кнопка вызова диалогового окна Стилей слоя
Выберите - Наложение градиента (Gradient Overlay). Нам нужно изменить цвета градиента. Кликните на область предварительного просмотра градиента, чтобы открыть диалоговое окно Редактор градиента (Gradient Editor).
7. В окне Редактор градиента, кликните по левому ползунку (контрольная точка цвета), чтобы выбрать его, а затем нажмите на - Color, чтобы изменить цвет выбранного ограничителя.
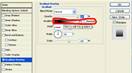
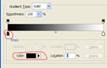
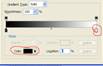
Рисунок 4 – Настройки цветов градиентной заливки
Откроется диалоговое окно Выбор цвета (Color Picker). Вы можете использовать любые цвета золота, например: #F7EEAD. Нажмите Да, чтобы применить цвет и выйти из диалогового окна Выбор цвета.
В Редакторе градиента, кликните по правому ползунку (контрольная точка цвета), а затем нажмите на – Color, чтобы изменить цвет выбранного ограничителя.
В появившемся окне Выбор цвета установите цвет: #C1AC51. Нажмите OK, чтобы выйти из диалогового окна Выбор цвета, затем Да, чтобы выйти из диалогового окна Редактор градиента. Не выходите, пока, из диалогового окна Стиль слоя, так мы дальше еще продолжим преобразование нашего текста. Вот, что должно у вас получится, на данном этапе.

Рисунок 5 – Применение градиентной заливки к тексту
*если у вас цвета расположились, не так как на картинке (снизу светлое, а сверху темное), то это не страшно, на данном этапе работы, это не так важно*
8. Измените в окне Наложение градиента, Стиль (Style) на Зеркальный (Reflected).
Вот что у вас должно получится:
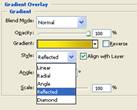

Рисунок 6 – Изменение стиля градиента
9. В окне Стиль слоя, перейдите во вкладку Тиснение (Bevel and Emboss).
10. В окне тиснение, измените Метод (Technique) на Жесткая огранка (Chisel Hard). *не закрывайте окно Стиль слоя*
11. Спуститесь в самый низ, во вкладке Тиснение, кликните по стрелочке, которая находится справа от миниатюры Контура глянца (Gloss Contour), в выпавшем меню, выберите Двойное кольцо (Ring - Double), так же поставьте галочку напротив Сглаживание (Anti-Aliased), чтобы на тексте не было сильно резких границ.
Вот что у вас должно получиться.
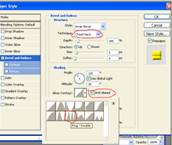

Рисунок 7 – Настройки стиля слоя Тиснение
12. В этой же вкладке (Тиснение), подымитесь вверх и измените Размер (Size), тяните ползунок вправо, пока края букв, не сомкнутся в середине (здесь 16пикс.).
13. Теперь измените Глубину (Depth), чтобы увеличить эффект освещения на буквах (примерно 171%). Теперь текст стал смотреться намного лучше.
14. Затем поставьте галочку во вкладке Контуры, это придаст тексту еще более металлический вид (в параметрах контуры ни чего не нужно менять).
Вот что получится.

Рисунок 8 – Текст с настройками Тиснения
15. Последнее, что мы сделаем, перед тем как выйдем из диалогового окна Стиль слоя. Это добавим Внутреннее свечение (Inner Glow). Установите такие параметры во вкладке Внутреннее свечение (Inner Glow):
*Непрозрачность структуры, во Внутреннем свечении, можете подрегулировать по своему вкусу*
После этого, можно выйти из диалогового окна, нажав OK, чтобы применить все настройки. Вот так теперь будет выглядеть ваш текст.
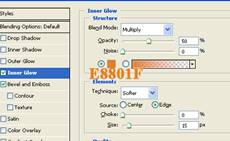

Рисунок 9 – Текст с настройками стиля Внутреннее свечение
16. Мы закончили со слоем копии текста, теперь перейдем на оригинальный слой с текстом. Находясь на первом слое с текстом, вызовите диалоговое окно Layer Style (Стиль слоя), нажав на значок Стилей слоя внизу палитры слоев.
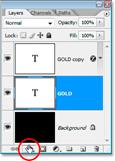
Рисунок 10 – Кнопка вызова стилей слоя в Палите слоев
Выберите – Обводку (Stroke) и установите там такие параметры:
17. Щелкните на область предварительного просмотра градиента.
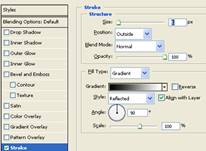
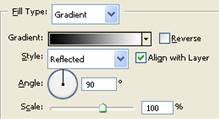
Рисунок 11 – Настройка стиля Обводка
В появившемся окне Редактор градиента, установите те же цвета, которые мы ставили на дубликате слоя с текстом (#F7EEAD и #C1AC51). В итоге вот что у вас должно получиться:

Рисунок 12 – Текст после настроек Обводки
18. Теперь перейдите во вкладку Тиснение (Bevel and Emboss) и установите такие настройки (не забудьте поставить галочку – Контуры (ниже Тиснения)):
Вы должны получить вот такой результат.


Рисунок 13 – Настройки Контура и результат их применения
19. Последнее, что мы сделаем в диалоговом окне Стиль слоя, это добавим Внешнего свечения (Outer Glow). Перйдите во вкладку Внешнее свечение (Outer Glow) и установите там вот такие параметры (цвет имеет значение B7914F):
*Выйдите из диалогового окна Layer Style (Стиль Слоя), нажав Ок, чтобы сохранить все изменения*
Вокруг вашего текста, появится легкое свечение.
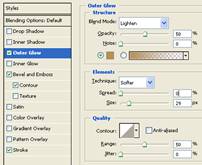

Рисунок 14 – Настройки Внешнего свечения и результат их применения
20. Выше всех
слоев, создайте новый слой и назовите его, например, «Блеск».
Теперь у нас в палитре появился новый слой, на котором мы будем рисовать блеск
на нашем тексте.
21. Для того чтобы нарисовать блеск, нам понадобятся специальные кисти, которые есть в стандартом наборе Photoshop. Выберите инструмент Brush tool (Кисть). Откройте окно выбора набора кистей, нажмите на меленькую стрелочку, справа вверху окна. В выпавшем меню, выберите набор Assorted Brushes (Разные кисти).
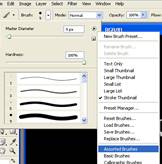
Рисунок 15 – Выбор кисти
После того как нажмете на выбранный набор, Photoshop спросит у вас: Заменить текущие кисти? Нажмите Append (Добавить), чтобы у вас не пропали все ранее загруженные кисти, заменившись новым набором.
22. Возьмите инструмент Eyedropper (Пипетка) и кликните по самому светлому участку на тексте, чтобы выбрать цвет для нашего блеска (так же, при активном инструменте Brush (Кисть), можно зажать клавишу Alt, и кликнуть по тому месту, цвет которого вы хотите использовать).
23. В настройках инструмента кисть, выберите, из ранее загруженного набора Кисть – Перекрестные штрихи4 (Crosshatch).
24. После того как вы выбрали кисть и установили нужный цвет, находясь на новом слое, кликните в нескольких местах кистью. После каждого клика, меняйте размер кисти, чтобы добавить больше хаотичности.
Получается интересный эффект, но не стоит сильно увлекаться, так как, перегрузив изображение блестками, можно испортить картинку в целом.
Если вам покажется, что блеск сильно яркий, то вы можете снизить непрозрачность слою, понизив его до 50%.
Вот что у нас получилось в итоге:
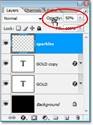

Рисунок 16 – Настройка непрозрачности слоя и результат работы
Задание 2. Текст из золотого самородка
1. Создайте новый документ и жирным черным шрифтом напишите свое ФИО
2. Растеризуйте слой с текстом.
3. Используйте фильтры Filter>Distort>Ripple и Filter>Blur>Gaussian Blur
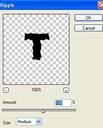
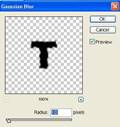
Рисунок 17 – Настройки фильтров Ripple и Gaussian Blur
4. Применим такие настройки стиля слоя (Layer – Layer Style):
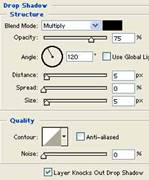
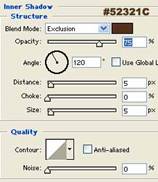
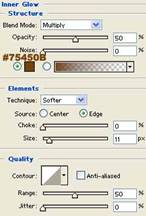
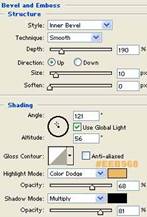


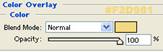

Рисунок 18 – Настройки стилей слоя и результат их применения к тексту
Задание 3. Порванный текст
1. Напишите свое ФИО любым шрифтом.
2. Ctrl + клик по иконке слоя, чтобы выделить его. Нажмите Q, для вызова быстрой маски. Затем Filter - Distort - Ocean Ripple (Фильтр> Искажение> Океанская Рябь). Примените параметры, как показано ниже.
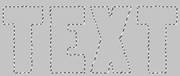

Рисунок 19 – Выделенный текст и настройки фильтра Океанская рябь
3. Нажмите Q, чтобы отменить быструю маску.
4. Создайте новый слой и залейте его любым цветом. Двойной щелчок кнопки мыши на иконке слоя, чтобы открыть окно параметров стиля. Примените следующие стили слоя: Внутренняя тень и Текстура
В качестве текстуры вы можете использовать любой понравившийся вам узор, в данном случае – это самый обычный тетрадный лист.

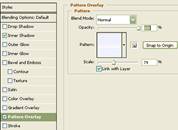
Рисунок 20 – Настройки стиля Внутренняя тень и Наложение текстуры
5. Отключите видимость предыдущего слоя с текстом (или можете сразу его удалить, он нам больше не понадобится).
6. Используйте инструмент Lasso Tool (Лассо) для выделения части текста, постарайтесь делать это неравномерно, чтобы придать эффект «порванности».

Рисунок 21 – Выделение фрагмента текста
7. Воспользуйтесь сочетанием клавиш Ctrl+Shift+J, чтобы перенести выделенные детали на новый слой. Таким же образом обработайте всю букву.
8. Для усиления эффекта, сдвиньте немного все слои относительно друг друга.


Рисунок 22 – Выделение и сдвиг фрагментов текста
9. Теперь к каждому слою в отдельности примените следующие стили слоя.
Обводка:
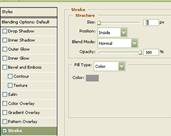
Рисунок 23 – Настройки стиля слоя Обводка
В итоге у вас получится вот такой текст.

Рисунок 24 – Промежуточный результат
10. Слейте все слои с порванными частями текста и примените к готовому слою стиль слоя «Тиснение»:
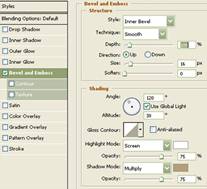
Рисунок 25 – Настройки стиля слоя Тиснение
11. Продублируйте слой. Удалите стиль слоя. Измените режим наложения слоя на «Линейный затемнитель».
Все готово!

Рисунок 26 – Итоговый результат
Задание 4. Рисуем планету
1. Создаем новый рисунок размером 500х500 пикселей с черным фоном. Создаем новый слой и рисуем круг с помощью инструмента выделение размером примерно 2/3 от площади рисунка. Заливаем выделение черным цветом (не убираем выделение). Берем большую кисть Brush: Hardness – 0%, диаметром 300 пикселей. Выставляем следующие параметры кисти: прозрачность 30%, режим Linear Dodge (Линейное осветление). Цвет - #664029 и начинаем закрашивать круг как показано на рисунке.

Рисунок 27 – Закрашивание выделенного круга
2.
Теперь планете
необходима текстура. Выберите инструмент Brash Tool (Кисть)![]() . В правой части экрана откройте закладку Brushes (панель свойств
кисти) и отметьте галочкой использование текстуры. Лучше всего
подходят для этого образцы текстур наподобие мрамора
. В правой части экрана откройте закладку Brushes (панель свойств
кисти) и отметьте галочкой использование текстуры. Лучше всего
подходят для этого образцы текстур наподобие мрамора
3. Теперь кистью наносите текстуру на основную сферу, как показано на рисунке слева. Обязательно оставьте темную область — этот тень на планете. (Помните, что сфера должна оставаться выделенной все это время)

Рисунок 28 – Нанесенная текстура
4. Теперь воспользуемся фильтром Сферизация в Photoshop. Используем команды Filter > Distort > Sphereize (Фильтры>Деформация>Сферизация). Выставляем на 100% и нажимаем на ОК, затем повторяем эту команду еще раз, но с показателем 50%. Настало время избавиться от лишних пикселей по краям рисунка: командой Edit > Cut (Редактирование> Вырезать). Поместим заготовку планеты в новый прозрачный слой (Ctrl+V), а старый уничтожаем.
5. Теперь надо добавить планете атмосферу. Дублируем слой с планетой и выполняем команду Layer > Layer Style > Blending Options (Слои > Стиль Слоя> Параметры наложения слоев). Выбираем Режим Наложения — Linear Dodge (Линейное Осветление), Fill Opacity (Непрозрачность) — 0%.
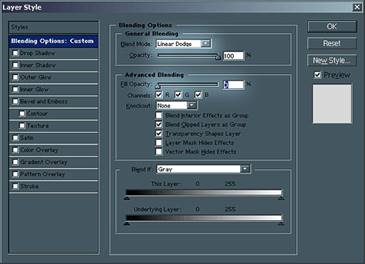
Рисунок 29 – Настройки параметров смешивания
6. Выбираем эффект слоя — Внешнее Свечение (outer glow), цвет свечения — #6283A7.
7. Выбираем эффект слоя — Внутренее Свечение (inner glow), цвет — #6283A7.



Рисунок 30 – Настройки стилей слоя Внешнее свечение и Внутреннее свечение и результат их применения
8.
Слейте
слой с планетой и слой с атмосферой. Следующий шаг — переходим в панель
ластика (eraser tool) ![]() . Выставляем следующие параметры — Brush; Hardness – 0%, диаметр 300 пикселей.
И стираем атмосферу так, как показано на рисунке. Теперь все
выглядит почти отлично.
. Выставляем следующие параметры — Brush; Hardness – 0%, диаметр 300 пикселей.
И стираем атмосферу так, как показано на рисунке. Теперь все
выглядит почти отлично.

Рисунок 31 – Стирание части планеты
9. В заключении сделаем планету чуть более реальной. Дублируйте свой слой с планетой. Откройте меню Filter > Stylize > Emboss (Фильтры>Стилизация>Рельеф). Применяете фильтр со следующими параметрами: Угол -33, Высота 1, Эффект 500%. Теперь обесцвечиваете слой (image> adjustments > desaturate) и дублируете его.
10. Один слой затемняете (image > adjustments > brightness/contrast), это будут возвышенности рельефа.
11. Другой слой осветляете (image > adjustments > brightness/contrast), это будут тени планетного ландшафта.


Рисунок 32 – Затемненный и осветленный слои планеты
12. У Черного рельефного слоя выставляете такие параметры наложения — Linear light (Линейное осветление), Непрозрачность — 50%. У Белого рельефного слоя режим наложения — Multiply (Умножение), Непрозрачность — 70%.
Если вы все сделали верно, то ваша планета должна выглядеть примерно так. Можно поэкспериментировать с кривыми и с цветовым балансом, что бы придать большее разнообразие.

Рисунок 33 – Итоговый результат
Контрольные вопросы
1. Что такое слой? Какие слои бывают?
2. Назовите основные характеристики слоя.
3. Какие операции можно сделать со слоями?
4. Назовите элементы палитры слоев.
5. Какие эффекты можно применить к слоям?
Рекомендуемая литература: 1, 4, 6, 10, 11
Практическая работа №15
Тема: Создание анимированного изображения в Photoshop.
Цель: - формирование навыков создания анимационных изображений.
Вид работы: фронтальный
Время выполнения: 2 часа
Теоретические сведения
Начиная с версии CS2 панель Animation (Анимация) находится в Photoshop, здесь можно запросто создавать полноэкранные анимированные заставки для DVD или работать над другими «тяжелыми» проектами.
Самая замечательная особенность панели Animation (Анимация) заключается в умении самостоятельно строить промежуточные состояния объектов (в английском языке даже появилось слово 'tweening', обозначающее этот процесс и происходящее от 'in-between' - 'промежуточный').
Достаточно поместить объект в слой с прозрачным фоном и указать начальную и конечную точки его траектории - и Photoshop проанализирует исходный и конечный кадры и автоматически создаст нужное количество промежуточных изображений, избавляя вас от рутинной работы.
В окне Tween, в котором из списка Tween With (Начать с) надо выбрать Previous Frame (Предыдущий кадр), а в поле Frames to Add (Добавить кадров) указать, сколько кадров необходимо сгенерировать (разумеется, чем больше кадров, тем более плавным будет смотреться движение).
Когда Photoshop создаст нужную цепочку промежуточных состояний объекта, для оценки результата можно нажать кнопку Plays Animation (Воспроизведение). После того как вы освоите методику рисования ключевых кадров и научитесь управлять переходами между ними, вы сможете создавать довольно сложные многослойные анимированные ролики.
Результат можно записать на подключенную к компьютеру видеокамеру File (Файл) > Export(Экспорт) > Video Preview (Просмотр видео). Если этот вариант вам не подходит, переключитесь в ImageReady кнопкой в самом низу панели инструментов, а уже там откройте окно File (Файл) > Export (Экспорт) > Original Document (Оригинал) и выберите для сохранения либо формат QuickTime, либо Macromedia Flash.
Задания к практической работе
Задание 1. Путём прорисовывания элементов (смайликов), наложения слоёв и совмещения кадров создайте анимацию. Всего у Вас получится 7 жёлтых смайликов, прыгающих вверх-вниз друг за другом, которые сплющиваются при падении и вытягиваются при взлёте. Каждый прыжок будет состоять из нескольких фаз (здесь Вы и применим совмещение кадров).


1. Создайте новый документ 1000х200pix. В строке Меню: Файл -> Создать. Задайте имя проекту Smiles.
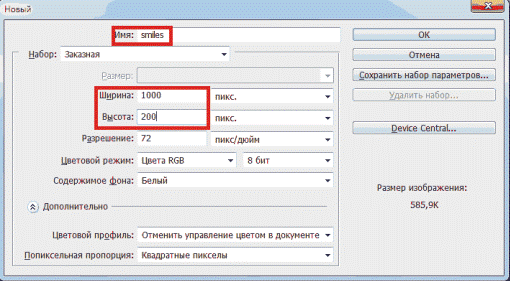
2. Чтобы удобнее было распределять колобков, создадим направляющую (Ctrl+R – появятся линейки, и опускаем горизонтальную направляющую вниз):
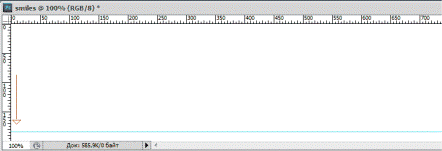
3. В строке Меню выбирите: Слои -> Новый -> Слой.… Назовите его Слой 1.
4. На Слое 1 нарисуйте смайлик.
- Сперва, на панели инструментов выбираем инструмент Эллипс:
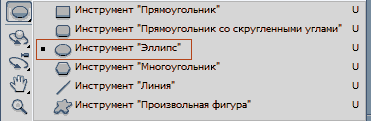
- Там же с помощью панели инструментов устанавливаем Цвет:
![]()
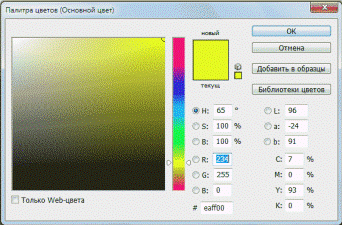
- Далее нарисуйте круг – это тело смайлика. Для получения ровного круга удерживаем Shift:
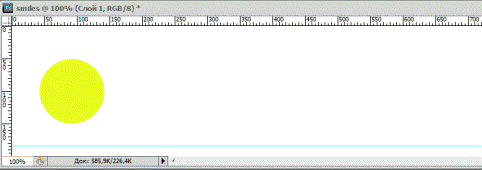
5. Примените Стили Слоя (Слои -> Стиль слоя -> Наложение градиента):
- В Режиме наложения установите Яркий свет
- Стиль – Радиальный
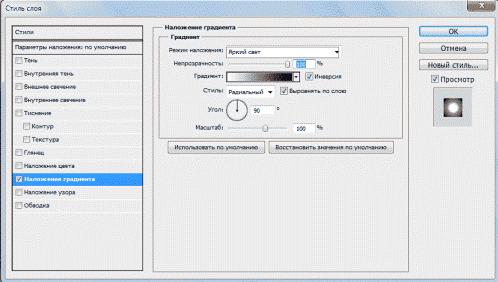
Получаем:
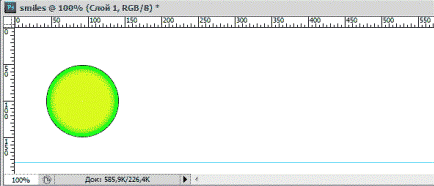
6. Нарисуйте рот.
- Аналогично выбираем инструмент Эллипс и черным цветом рисуем небольшой овал (или точку):
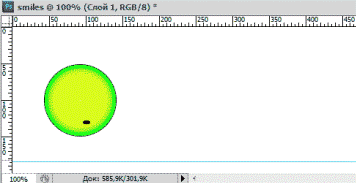
7. Создайте 2-й Слой. Назовём его Слой 2.
8. Здесь делаем глаза и зрачки, так же с помощью инструмента Эллипс.
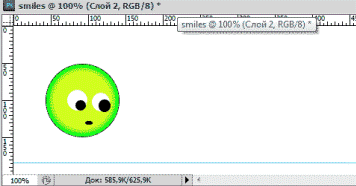
Получилось 2 слоя.
9. Объедините слои в Группу (Слои -> Сгруппировать слои) Получившуюся Группу 1 будите копировать и вносить в неё необходимые изменения.
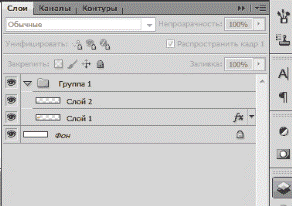
10. Создайте фазы прыжков.
- Скопируйте Группу 1 (Слои -> Дубликат группы) и переименуйте в Группа 2 (это первая фаза движения).
- Сплющите тело смайлика (Слой 1) по вертикали (Редактирование -> Свободное трансформирование)
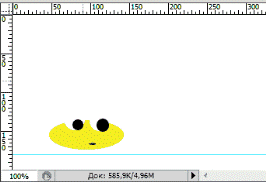
- После того как сплющили смайлик необходимо нажать Enter, чтобы завершить трансформацию.
Благодаря тому, что у Вас два слоя, глаза остались прежними.
- Снова скопируйте Группу 1 и переименовываем в Группу 3 (вторая фаза).
- Сожмите колобок по горизонтали (здесь уже деформируем весь смайлик вместе с глазами):
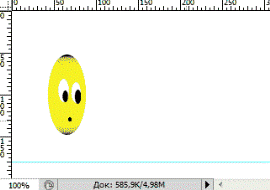
- Создайте ещё одну промежуточную фазу, Группу 4 (слегка сплющим по горизонтали):
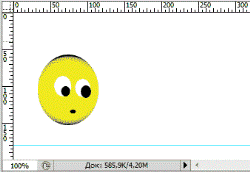
- Теперь ещё по одному разу скопируйте Группу 1, Группу 3, Группу 4
- Сгруппируйте все 7 групп в одну общую и расположим их в следующем порядке:
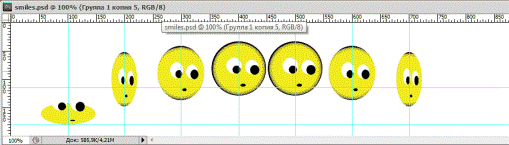
Установите Направляющие линии:
- Добавьте одну направляющую линию по горизонтали и семь по вертикали.
- Каждая из вертикальных направляющих должна проходить строго по центру смайлика
- Горизонтальные направляющие необходимы для размещения одинаковых пар смайликов на одном уровне.
11. Создайте анимацию.
- Выделите общую группу и вызовите Окно анимации (Окно -> Анимация):
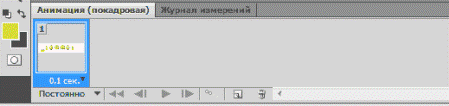
- Далее скопируйте Кадр 1 нажатием кнопки (в виде листочка с отогнутым уголком):
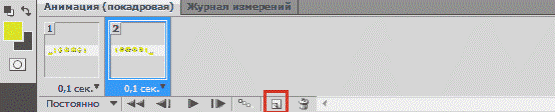
- При этом в Кадре 2 самый первый сплющенный смайлик передвиньте на место последнего, а все остальные сдвиньте налево так, чтобы второй смайлик оказался на месте первого, третий на месте второго и т. д..
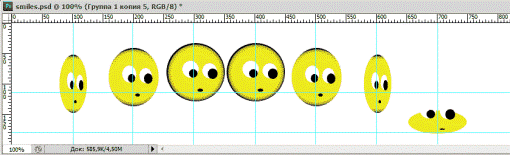
- Не забывайте размещать смайлики строго по Направляющим, иначе анимация будет беспорядочно прыгать.
- Проделайте операции копирования кадров и перемещения смайликов до тех пор, пока сплющенный смайлик не окажется на втором месте слева, т.е. пока не пройдет «полный цикл».
В результате должно получиться 7 Кадров.
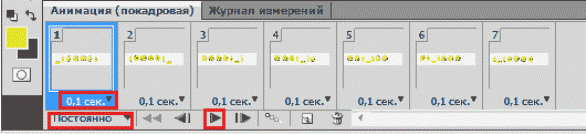
- Выделите все кадры и устанавите для каждого из них Время проигрывания 0,1 сек (чёрный треугольник в правом нижнем углу кадра).
- Включите Постоянное проигрывание анимации.
- Запускаем анимацию!
12. Сохраните в формате GIF (Ctrl+Alt+Shift+S – Сохранить для Web и устройств…).
Задание 2. Волшебная ручка
Создайте анимацию, где волшебная ручка пишет слово «СКИДКА».
Для начала создаем маленький документ, где будет размещаться наше слово.
Установите размер 350 х 250 px
Создаем новый слой, устанавливаем приятный градиент и заливаем. Здесь использован градиент от мягко-красноватого к белому, тип градиента - радиальный.
Пишем слово (любое приличное):
Перейдите на текстовый слой, клик правой кнопкой, выберите команду Растрировать слой.
Берем
инструмент ![]() . Выделяем первую букву и
нажимаем Shift+Ctrl+J (вырезаем и вставляем на новый слой)
. Выделяем первую букву и
нажимаем Shift+Ctrl+J (вырезаем и вставляем на новый слой)
![]()

Рисунок 1 – Выделение букв слоя
То же самое делаем с остальными буквами слова.
Теперь у нас все слово разбито по буквам, причем каждая буква на новом слое.
Спрячьте все
буквы (закройте ![]() ) напротив всех букв, кроме
"С".
) напротив всех букв, кроме
"С".
Снова возьмите ![]() . Будем разбивать букву на
кусочки. Поступаем так же. Выделяем кусочек и нажимаем Shift+Ctrl+J.
. Будем разбивать букву на
кусочки. Поступаем так же. Выделяем кусочек и нажимаем Shift+Ctrl+J.




Рисунок 2 – Выделенные части буквы «С»
Теперь нам нужно создать пишущую ручку.
Находим
инструмент Произвольные фигуры ![]() , в настройках
выбираем форму ручки.
, в настройках
выбираем форму ручки.
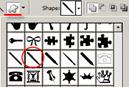
Рисунок 3 – Инструмент Ручка из Произвольных фигур
В настройках устанавливаем нужный цвет и режим фигур. Рисуем ручку удерживая Shift, чтобы сохранились пропорции.

Рисунок 4 – Добавление ручки на изображение
Отразим ручку по горизонтали. Ctrl + T, клик правой кнопкой по рамке, выбираем Отразить по горизонтали.
Придаем ручке стиль «Тиснение». Ручка стала объемной. Теперь ей можно писать!
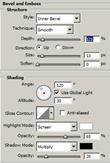

Рисунок 5 – Добавление стиля слоя Тиснение к слою с ручкой
Открываем палитру Анимация через меню Окно (Window - Animation)
Прячем все слои, кроме ручки. Это будет первый кадр.
Дублируем кадр (нажимаем на в палитре Анимация) и добавляем первый кусочек от буквы «С». Ручку передвигаем на кончик отрезка.
Продолжаем...



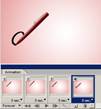

Рисунок 6 – Добавление кадров и включение видимости слоев
Когда Вы проделаете эти операции с каждой буквой, то у вас получится анимация.
Получилось примерно 41 кадр. Первому и последнему поставим время на 0,5 сек, остальные кадры без задержки.
Затем перейдите в меню Файл - Сохранить для Web...
Выберите формат GIF, 256 цветов.
Задание 3. Прыгающие буквы
1. Для начала создадим новый документ размером 300х300 пикселей (pixels) с прозрачным (transparent) фоном (background content) и напишем любую букву, которая нам нравится.
2.Теперь делаем три копии этого слоя (три раза нажмите сочетание клавиш Ctrl+J). Мы находимся на нижнем слое и переходим в меню Редактирование – Трансформация (Edit – Transform) или нажимаем сочетание клавиш Ctrl+T, а затем немного «сплющиваем» букву.
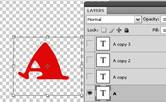
Рисунок 7 – Трансформация буквы и палитра слоев
3. На следующем этапе выделите средний слой из трех слоев, которые создали и подвиньте его немного повыше (прим. сделать это можно при помощи инструмента Перемещение (Move), при желании можете применить Ctrl+T).
4. Для этого слоя, который передвинули повыше, создайте еще два дубликата (две копии).
И средний слой среди тех, что только что сделали, подвиньте чуть повыше и «растяните» с помощью команды Ctrl+T.
Уберем со всех слоев иконки «глазика», оставим видимым только первый слой, который создали. Теперь необходимо перейти в меню Окно-Анимация (Window-Animation.)
В окне анимации в верхнем правом углу справа есть стрелка с выпадающим меню, в этом меню необходимо выбрать функцию Создать рамки из слоев (Make Frames from layers). Затем выделим все рамки и выставим интервал на 0,1 секунду, а затем сохраните оптимизированный файл (File-Save optimized (Ctrl+Alt+S)) (для Image Ready) или Сохранить для веб - устройств (File - Save for web) (Shift+Alt+Ctrl+S).
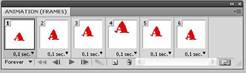
Рисунок 8 – Окно анимации
Примечание. Не забывайте, что анимацию следует сохранять в формате GIF.
Контрольные вопросы
1. Дайте определение анимации.
2. Дайте определение покадровой анимации.
3. Опишите алгоритм создание расчетной анимации.
4. Опишите алгоритм создание ключевого кадра.
5. Что такое анимация?
6. Какие функции имеет Photoshop для создания анимации?
7. В каком формате можно сохранить анимацию, созданную в Photoshop?
8. Поясните, для чего нужны все значки на палитре Animation (Анимация)?
Рекомендуемая литература: 2, 3, 5, 6, 10, 11
Тема: Манипуляции с объектами.
Цель: - формировать навыки построения простейших объектов и навыки манипуляции с объектами.
Вид работы: фронтальный
Время выполнения: 2 часа
Теоретические сведения
К группе простейших фигур отнесем:
 прямоугольник
прямоугольник
![]() прямоугольник
через 3 точки
прямоугольник
через 3 точки
![]() эллипс
эллипс
![]() эллипс
через 3 точки
эллипс
через 3 точки
![]() многоугольник
многоугольник
![]() звезда
звезда
![]() сложная
звезда
сложная
звезда
![]() разлинованная
бумага
разлинованная
бумага
![]() спираль
спираль
При создании объекта в CorelDraw или его выделении на панели свойств (атрибутов) отображаются свойства, специфичные для данного объекта, т.е. содержание панели свойств зависит от того, какой объект выделен.
Для примера познакомимся с элементами панели свойств, которые специфичны для эллипсов.
Ellipse (Эллипс). Эта кнопка нажата в том случае, когда выделен объект, являющийся эллипсом. Нажатие этой кнопки при предварительном выделении сектора или дуги преобразует их в замкнутый эллипс.
Pie (Сектор). Эта кнопка нажата, когда выделен сектор. Ее нажатие преобразует в секторы эллипсы и дуги.
Arc (Дуга). Эта кнопка нажата, когда выделена дуга. Ее нажатие преобразует в дуги эллипсы и секторы.
Starting and Ending Angles (Начало и конец дуги). В этих двух счетчиках содержатся значения направляющих углов радиусов, соединяющих центр сектора или дуги соответственно с начальной и конечной точкой дуги. Направляющие углы задаются в системе координат, связанной с порождающим сектор пли дугу эллипсом. Начало отсчета этой системы связано с центром эллипса, а начальный луч (0°) соединяет центр и ту точку эллипса, которая находилась правее всех остальных в момент его построения.
Clockwise/Counterclockwise (Направление дуги). Эта кнопка позволяет выбрать, которая из двух дуг, получившихся в результате разбиения эллипса на две части, будет построена - идущая по часовой или против часовой стрелки от начального радиуса к конечному. На панели атрибутов представлены элементы управления, определяющие параметры модели объекта (в данном случае - прямоугольника), и кнопки, позволяющие выполнять стандартные действия над объектами этого класса.
Object(s) Position (Координаты середины). Два ноля, содержащие точные значения координаты середины прямоугольника в текущей системе координат (обычно связанной с левым нижним углом страницы)- Введя в эти поля новые значения, можно переместить прямоугольник.
Object(s) Size (Высота и ширина). Значения в этих полях управляют геометрическими размерами прямоугольника. Меняя их, можно сделать прямоугольник больше или меньше
Линейками называются элементы рабочей среды в виде полосок, размеченных в текущих единицах измерения. Линейки располагаются вдоль верхнего и левого краев окна документа и позволяют наглядно судить о реальных размерах объектов рисунка.
Координатной сеткой называется совокупность горизонтальных и вертикальных линий, размещенных с фиксированным шагом. Как мы увидим в дальнейшем, эти линии располагаются на отдельном слое, недоступном для редактирования, поэтому их невозможно изменить. Кроме того, объекты, расположенные на этом слое, по умолчанию даже не отображаются на экране.
Выравниванием называется размещение всех выделенных объектов таким образом, чтобы их определенные точки (например, середины рамки выделения) располагались на одной прямой.
Команда Arrange/Align and Distribute (Монтаж/Выровнять и распределить) и кнопка Align (Выровнять) панели атрибутов раскрывают на экране диалоговое окно, с помощью первой вкладки которого можно автоматически выровнять середины или края рамок выделения выделенных объектов по горизонтали или вертикали.
Задания к практической работе
Задание 1. Выполните построение изображения «Дракончик» (Рис. 1)

Рисунок 1 – Изображение «Дракончик»
- Разместить на форме две окружности
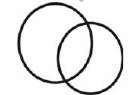
-
Объединить фигуры (Выделить окружности – на панели инструментов
нажать пиктограмму Объединение ![]() )
)
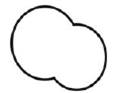
- Удалить выделенные узлы
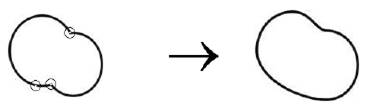
- Отредактировать форму фигуры
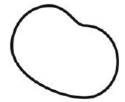
- Разместить на форме две окружности
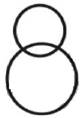
- Объединить фигуры
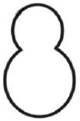
- Удалить выделенные узлы
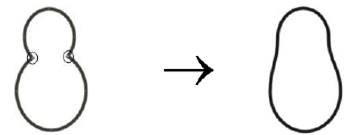
- Совместить изображение головы и туловищ
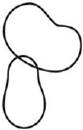
- Соединить туловище и голову линиями шеи, построенными кривыми Безье
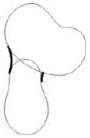
- Сгруппировать кривые
- На основе кривых построить замкнутую фигуру
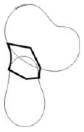
- Объединить объекты
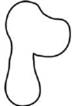
- Нарисовать изображение лапы

- Скопировать объект и замкнуть края кривой для получения замкнутой фигуры

- Совместить изображение лапы и туловища и объединить объекты
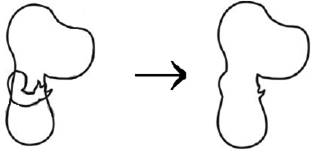
- Окрасить полученную фигуру в зеленый цвет и наложить контур лапы (предварительно скопированный)
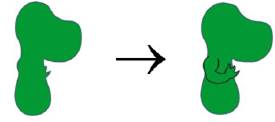
- Выполнить изображение остальных лап и хвоста
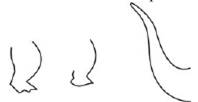
- Аналогично предыдущему закончить этап построения объекта
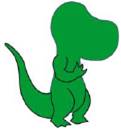
- Выполнить изображение гребешка при помощи кривых
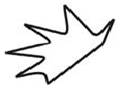
- Совместить изображение гребешка и дракона

- Разрезать объекты по границе пересечения, сформированной драконом

- Окрасить гребешок в красный цвет

- Нарисовать глаз дракончика
![]()
- Совместить объекты и нарисовать рот
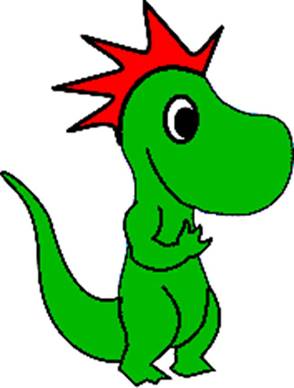
Задание 2. Выполните построение металлической крышки
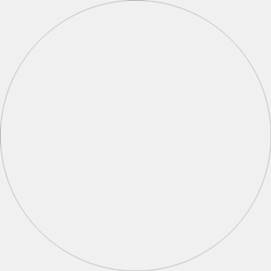
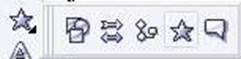
- В настройках выбираем 24-рехконечную звезду
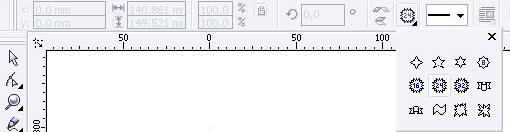
- Рисуем. Располагаем ее так, чтобы вершины немного выступали за границы окружности.
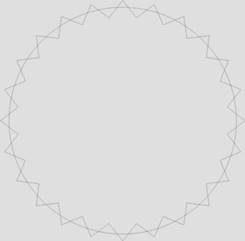
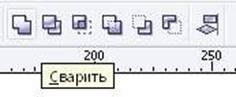
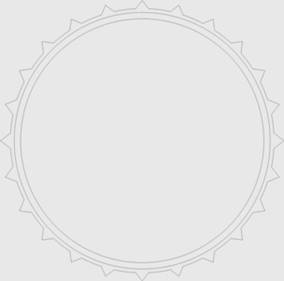
- Остальные два объекта в цвета, которые вам хочется или необходимо. Например, так:
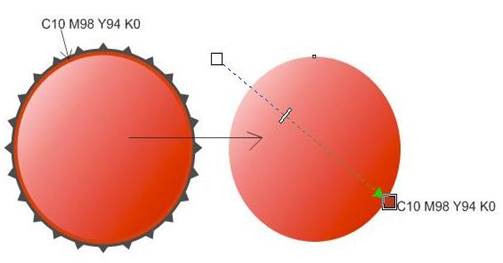

- Делаем плавный переход сначала между дальним и средним объектом.
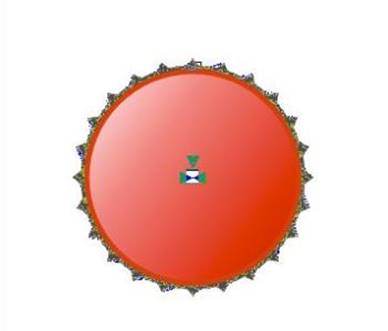
- Затем между средним и ближним объектом.
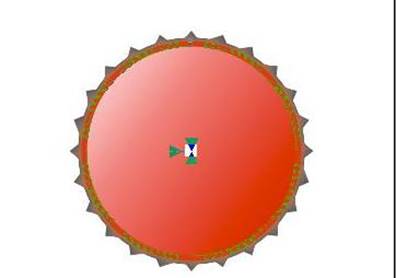

![]()

Контрольные вопросы
1. Какие классы объектов вы знаете?
2. Что такое рамка выделения и маркеры?
3. Основные кнопки на панели инструментов для создания объектов?
4. Что называется клавишами модификаторами?
5. Какие операции с объектами вы знаете?
Рекомендуемая литература: 1, 2, 4, 9
Тема: Использование интерактивных эффектов в CorelDraw.
Цель: - формирование навыков использования интерактивных инструментов для создания эффектов к объектам.
Вид работы: фронтальный
Время выполнения: 2 часа
Теоретические сведения
Основное назначение интерактивных инструментов:
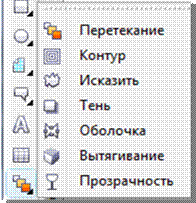
Рисунок 1 – Интерактивные инструменты
Перетекание - это соединение двух объектов последовательностью связанных промежуточных объектов (промежуточной формы и цвета).
Инструмент Контур позволяет создать эффект контура (создается последовательность вложенных контуров, подобных выделенному объекту).
Инструмент Исказить позволяет изменять внешний вид объектов.
Существует три режима искажения ![]() :
:
- искажение при сжатии и растяжении;
- искажение при застежке-молнии;
- искажение при кручении.
Благодаря эффекту экструзии достигается имитация объема: к объекту добавляются боковые поверхности - грани.
Присоединение к объекту падающей тени создает эффект объемности (пространства).
Если объекту придать свойство прозрачности, то сквозь него будут видны все объекты, на которые он накладывается.
Задания к практической работе
Задание 1. Выполните построение бус
1. Запустите CorelDraw
2. Сделайте ориентацию страницы альбомной
3. На панели инструментов выберите инструмент эллипс. Рисуем круг (бусинку), удерживая нажатой клавишу Ctrl.
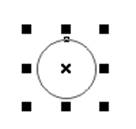
4. Раскрасим бусинку так, чтобы она казалась объемной. Для этого на панели инструментов выберите Градиентная заливка
- В диалоговом окне установите:
- Тип заливки – Радиальная
- Смесь цвета – Позовательский
- Выберите цвет, установите координаты сдвига светового пятна (Сдвиг центра: горизонталь – 15%, вертикаль -20%, или свои значения).
- Нажмите ОК.
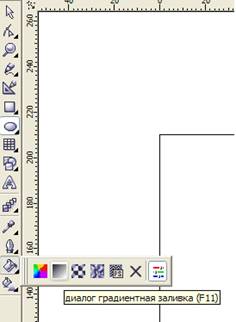

- На панели свойств инструмента нажмите на кнопку толщина линии (абриса, контура), выберите – НЕТ

- Вот, что у Вас должно получиться…
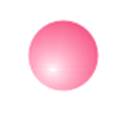
5. Скопируйте бусинку и расположите их на расстоянии, например, так.
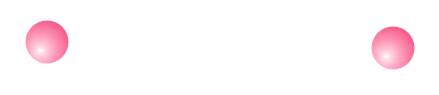
Первая бусинка – начальный объект, вторая бусинка – конечный объект
6.
На панели инструментов выберите инструмент ![]() Интерактивное
перетекание
Интерактивное
перетекание
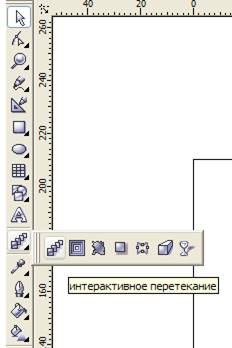
7. Установите кнопку мыши на начальный объект (первая бусинка)
8. Нажмите кнопку мыши
9. Перетащите курсор на конечный объект при нажатой кнопке. На экране появятся промежуточные объекты.

10. Н панели свойств инструмента Интерактивное перетекание установите количество промежуточных объектов (шагов перетекания), например 20.
![]()
11. Создайте траекторию, вдоль которой будут располагаться промежуточные объекты (воспользуйтесь инструментом). Например, такую…
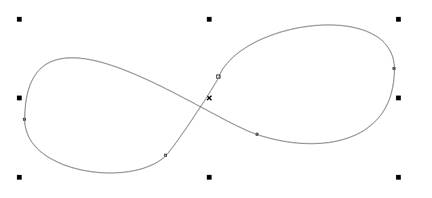
12. Выделите перетекание бусинок инструментом интерактивное перетекание.
13. На панели свойств инструмента нажмите на кнопку Свойства пути, выберите команду Новый путь. Курсор мыши превратиться в изогнутую стрелку.

14. Щелкните мышью в том месте, где располагается траектория
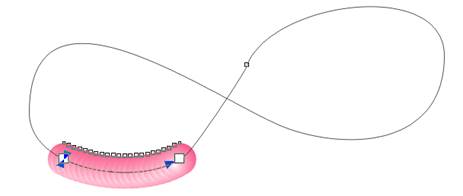
15. На панели свойств инструмента щелкните на кнопке Перетекание вдоль контура (Различные параметры перетекания), установите флажок Перетекание вдоль контура (Смесь по всему пути)
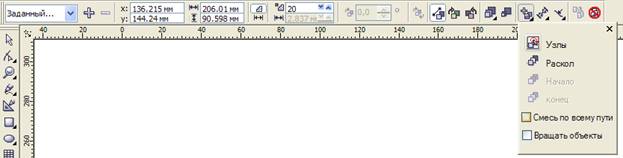
16. Если есть необходимость, измените количество шагов перетекания (количество бусинок)…
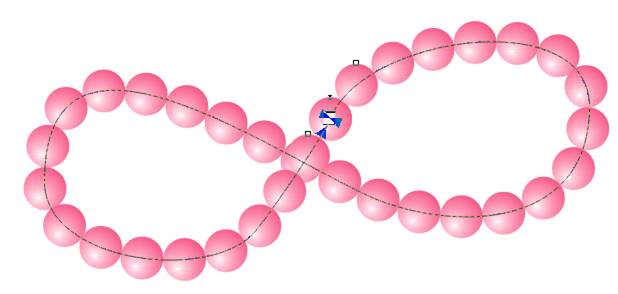
17. Чтобы удалить нить выполните команду Упорядочить-Разделить перетекание (Компоновать - Разбить группа с перетеканием по траектории). Выделите траекторию и удалите ее.
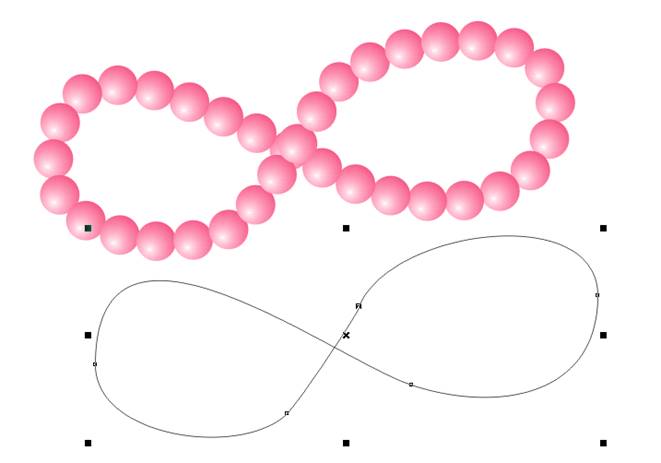
Задание 2. Создание и редактирование контуров
1. В новом документе рисуем эллипс
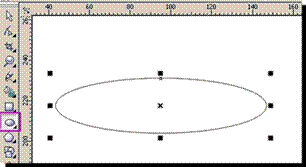
2. Заливаем его коническим градиентом
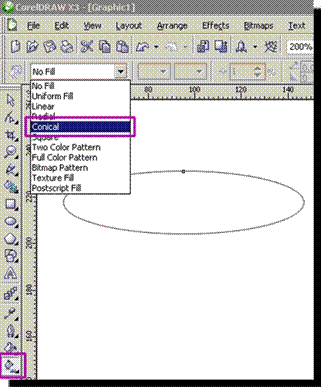
3. Настройки
оставляем пока без изменения. Убираем обводку (щелкаем правой кнопкой мыши на
перечеркнутом квадратике).
Делаем копию эллипса, сдвигаем ее вниз, немного уменьшаем размер
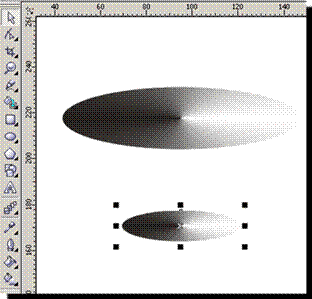
4. Делаем еще одну копию овала, размещаем ее еще ниже, и размер будет самый маленький из всех, потом еще одна копия, но размером больше, чем предпоследняя. Вот так
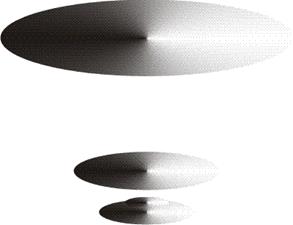
5. Теперь делаем интерактивное перетекание между овалами. Количество шагов перетекания ставим 30-40
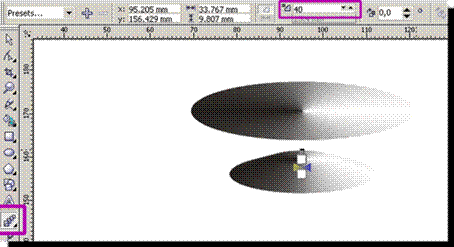
6. Результат

7. Делаем копию верхнего эллипса, чуть уменьшаем размер, заливаем линейным градиентом

8. Поработаем с заливками и получим чашу, представленную на примере:

Задание 3. Создайте векторную тень для объекта Шар, используя различные эффекты (рис. 2).
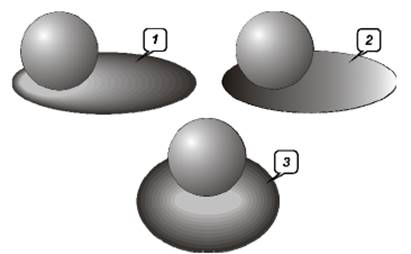
Рисунок 2 - Пример использования разных эффектов для создания векторной тени
Задания для самостоятельного выполнения
Создайте следующие объекты по образцу:




Контрольные вопросы
1. Перечислите интерактивные инструменты CorelDraw
2. Что такое пошаговый переход?
3. Как происходит модификация форм объекта при помощи огибающих?
4. Назовите настройки инструмента Интерактивная экструзия.
5. Как создать перетекание вдоль прямой линии с помощью инструмента интерактивное ПЕРЕТЕКАНИЕ? с помощью окна настройки ПЕРЕТЕКАНИЕ?
6. Как создать эффект КОНТУР? Опишите процесс изменения цвета промежуточных объектов для данного эффекта.
7. Какой вид имеет маркер направления контура при использовании инструмента интерактивный КОНТУР?
Рекомендуемая литература: 1, 2, 9
Тема: Работа с текстом в CorelDraw.
Цель: - формирование навыков создания надписей разной формы и по произвольной траектории, редактирования простого и фигурного текста.
Вид работы: фронтальный
Время выполнения: 2 часа
Теоретические сведения
Для блока фигурного текста в целом определены следующие атрибуты.
Выравнивание (alignment). Этот атрибут управляет размещением слов в пределах строк блока фигурного текста. Он может принимать одно из шести значений:
- None (Отсутствует) - слова выравниваются по левой границе блока, но, задавая отрицательные значения смещения по горизонтали, можно вывести отдельные символы за нее влево;
- Left (По левому краю) - слова выравниваются по левой границе блока, если при этом отдельные символы смещаются влево, то вместо их вывода за левую границу блока происходит смещение всей остальной строки вправо;
- Center (По центру) - слова выравниваются так, чтобы середины всех строк блока совпадали с воображаемой вертикальной линией, расположенной посередине между его левой и правой границами;
- Right (По правому краю) - слова выравниваются по правой границе блока, если при этом отдельные символы смещаются вправо, то вместо их вывода за правую границу блока происходит смещение всей остальной строки влево;
- Full Justify (По ширине) - слова выравниваются так, чтобы первый символ первого слова каждой строки совмещался с левой границей блока, а последний символ последнего слова строки - с правой границей блока (исключение делается только для случая, когда в последней строке остается единственное слово (или перенесенная с предыдущей строки часть слова) - оно выравнивается по левому краю);
- Force Justify (Полное по ширине) - то же, что по ширине, но без каких-либо исключений.
Путь — это любая линия, которую вы выбрали или создали в своем рисунке. В качестве пути могут быть использованы прямая или кривая линии, контур простого объекта: прямоугольника, эллипса, звезды, многоугольника, а также буква или текстовая строка, которые преобразованы в кривую.
Работа с простым текстом
Простой текст представляет собой второй тип текста, поддерживаемого CorelDRAW. Так же как и в случае фигурного текста, для его создания используется инструмент Text (Текст). Для перехода в режим ввода простого текста достаточно нажать курсором инструмента Текст в нужном месте документа и нарисовать прямоугольную рамку. В результате на панели свойств активизируется инструмент Paragraph text (Простой текст).
Блок обычного текста обрамляет черная пунктирная прямоугольная рамка, называемая рамкой простого текста (или просто рамкой). Рамки простого текста можно рассматривать как контейнеры, содержащие простой текст. Вдоль нижней и верхней границ рамки установлены маркеры, перехода текста в виде пустых прямоугольников, ориентированных вверх и вниз. С помощью рамки выделяется одна страница текста.
СОВЕТ. При желании вы можете сделать границы рамки простого текста невидимыми. Для этого снимите флажок Show text frames (Показывать текстовые рамки) на вкладке Paragraph, расположенной в папке WORKSPASE/TEXT/PARAGRAPH окна диалога Options (Параметры).
CorelDRAW рассматривает рамки простого текста как равноправные графические объекты документа, к которым могут быть применены разнообразные специальные эффекты. Присутствие черных указателей по периметру рамки говорит о возможности применения к тексту средств редактирования.
После выделения рамки вы можете работать с ее содержимым и применять свойства форматирования ко всем абзацам рамки одновременно. Вы можете также изменять размеры рамки без изменения размеров символов текста — путем перетаскивания одного из окружающих ее маркеров либо с изменением размеров символов текста, удерживая при перетаскивании маркера клавишу Alt.
Редактирование простого текста
Для осуществления редактирования простого текста непосредственно в документе необходимо сначала выделить блок редактируемого текста и выбрать на панели графики инструмент Text (Текст). После выполнения этих шагов ваш курсор примет I-образную форму, и теперь можно пользоваться обычными приемами редактирования текстов. Следует подчеркнуть, что функциональные возможности, предоставляемые CorelDRAW для редактирования простого текста, значительно превышают возможности обычных программ текстовых процессоров.
Наряду с этим способом вы можете редактировать текст с помощью окна диалога Edit Text (Редактирование текста), как было показано выше при рассмотрении фигурного текста. Для реализации этого способа выберите команду Text > Edit Text (Текст > Редактирование текста) или нажмите комбинацию клавиш Ctrl+Shift+T.
Настройка размеров рамки
Если в нижней части рамки простого текста находится маркер перехода текста с направленной вниз стрелкой, это свидетельствует о том, что часть редактируемого текста находится за пределами границы этой рамки. Поэтому чтобы отобразить текст, находящийся под маркером перехода, необходимо изменить размеры его рамки. Это можно сделать одним из следующих способов.
- С помощью маркеров изменения размера рамки. В девятой версии для выделенной рамки текста процедуру изменения размеров рамки можно выполнить с помощью инструмента Text (Текст), не переключаясь на инструмент Pick (Указатель).
- Растяжения рамки текста вниз до последней строки редактируемого текста путем перетаскивания нижнего маркера перехода текста. По сравнению с предыдущим этот способ является более простым и быстрым, обеспечивающим при этом неизменность ширины рамки и верхней строки документа.
- Начиная с восьмой версии в составе CorelDRAW появилось автоматизированное средство решения данной проблемы. Это команда Text > Fit Text to Frame (Текст > Настроить рамку под текст). Применение команды к выделенной рамке, часть текста которой находится за ее пределами, приводит к автоматическому изменению длины рамки до размеров, достаточных для вмещения всего текста.
ВНИМАНИЕ. Применение команды Text > Fit Text to Frame (Текст > Настроить рамку под текст) к не заполненной до конца текстом рамке приведет к подгонке размеров текста под размеры рамки и, как следствие, пропорциональному увеличению размера кегля, шрифта и интерлиньяжа.
Для ввода и редактирования текста
используется инструмент ![]() Text (текст), с помощью
которого можно создавать два типа текста: Artistic text (Фигурный текст)
и Paragraph text (Простой текст). Простой текст целесообразно
использовать для включения обычного текста в векторный рисунок, фигурный - для
украшения рисунка (к фигурному тексту можно применить специальные эффекты).
Text (текст), с помощью
которого можно создавать два типа текста: Artistic text (Фигурный текст)
и Paragraph text (Простой текст). Простой текст целесообразно
использовать для включения обычного текста в векторный рисунок, фигурный - для
украшения рисунка (к фигурному тексту можно применить специальные эффекты).
Задания к практической работе
Задание 1. Получение изображения «Ломаный деревянный текст»
1. Выделив
текстовый объект ![]() и нажав кнопку Edit Text (Редактирование
Текста) панели Property Bar (Панель свойств), можно открыть диалог
редактирования текста. Работа в этом диалоге не отличается от работы с простым
текстовым редактором. Выбрав шрифт Arial Black, 150), получить
надпись
и нажав кнопку Edit Text (Редактирование
Текста) панели Property Bar (Панель свойств), можно открыть диалог
редактирования текста. Работа в этом диалоге не отличается от работы с простым
текстовым редактором. Выбрав шрифт Arial Black, 150), получить
надпись
![]()
2. Удалить
абрис ![]() -
- ![]() и выбрать в
качестве заливки текстуру
и выбрать в
качестве заливки текстуру ![]() -
- ![]() , имитирующую дерево.
, имитирующую дерево.


3. Преобразовать текст в кривые (Arrange – Convert to Curve).
4. При
помощи инструмента Ластик ![]() (Eraser Tool) сформировать трещины в
тексте
(Eraser Tool) сформировать трещины в
тексте
![]()
5. Добавить тень Interactive Drop Shadow Tool – Presets (просмотреть возможные варианты)
![]()
Задание 2. Преобразование текста
1. Написать текст, который позже надо преобразовать в форму машины. Нарисовать объект: прямоугольник – корпус машины, окружности – два колеса, окружности - выемки по бокам и центральный овал для кузова
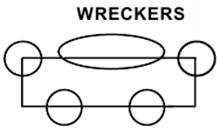
2. Выделить
прямоугольник и верхний овал – кнопка Arrang – Shaping - Weld, затем выделить
получившуюся форму и окружности по углам – кнопка Arrang – Shaping - Font Minus
Baik ![]() .
Теперь колеса и корпус – снова Arrang – Shaping - Trim. Должно получиться нечто
такое:
.
Теперь колеса и корпус – снова Arrang – Shaping - Trim. Должно получиться нечто
такое:
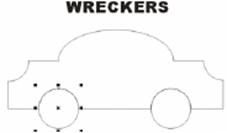
3. Уменьшить немного колеса, наклонить их влево и залить синим
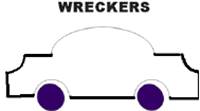
4. Инструментом Shape выделить и удалить два крайних верхних узла справа и слева кузова, с помощью перетягивания узлов, придать машине вид как на картинке

5. Преобразовать текст в кривые. Открыть докер Envelope (Ctrl+F7). Выделить текст и нажать на иконку пипетки внизу докера (Create from). Появится жирная стрелка – кликнуть ей на машине. Затем выбрать в диалоговом окне докера направление Vertical и нажать Apply.
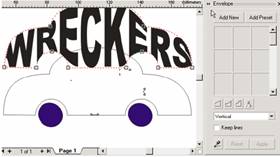
6. Переместить созданный объект на место старого контура, старый контур удалить. Залить машинку красным цветом

Таким образом, можно использовать любой объект для создания Envelope. В него в последствии будет помещаться текст, которому будет придана форма этого объекта.

Задание 3. Здравствуй. Можно просто рассказать
Простой текст
создается тем же инструментом ![]() Text, но в этом случае после
выбора инструмента нужно растянуть прямоугольную текстовую рамку в нужном месте
рабочей области (в результате на панели активизируется режим простого текста).
Text, но в этом случае после
выбора инструмента нужно растянуть прямоугольную текстовую рамку в нужном месте
рабочей области (в результате на панели активизируется режим простого текста).
Растяните текстовую рамку и создайте следующий текст:

Обратите внимание на черные маркеры, расположенные по краям рамки. С помощью них вы можете изменять размеры рамки. Редактирование текста аналогично редактированию в стандартном текстовом редакторе.
В центре нижней и верхней границ текстовой рамки расположены маркеры перехода текста (пустые прямоугольники). Они используются, если нужно перераспределить текст между различными областями страницы. Рассмотрим пример:
1. Выделите и скопируйте в буфер обмена (Ctrl+C) следующий далее текст:
"Welcome to the CorelDRAW 11 tutorial page.
These tutorials involve you in projects that will help you learn about the application. Some tutorials are provided locally on your system, while others are available at our CorelTUTOR Web site. While the local tutorials are a good source of information, they will not change. The tutorials available to you at CorelTUTOR online are updated on a regular basis. So have a look at what's there now, but keep coming back to view more tutorials as we create them!
Welcome to your CorelPHOTO-PAINT 11 tutorial page.
These tutorials involve you in projects that will help you learn about the application. Some tutorials are provided locally on your system, while others are available at our CorelTUTOR Web site. While the local tutorials are a good source of information, they will not change. The tutorials available to you at CorelTUTOR online are updated on a regular basis. So have a look at what's there now, but keep coming back to view more tutorials as we create them!
Welcome to your Corel R.A.V.E. 2 tutorial page.
These tutorials involve you in projects that will help you learn about the application. Some tutorials are provided locally on your system, while others are available at our CorelTUTOR Web site. While the local tutorials are a good source of information, they will not change. The tutorials available to you at CorelTUTOR online are updated on a regular basis. So have a look at what's there now, but keep coming back to view more tutorials as we create them!"
2.
Перейдите в CorelDRAW, выберите инструмент ![]() Text
и растяните небольшую текстовую рамку.
Text
и растяните небольшую текстовую рамку.
3. Поставьте курсор внутрь рамки и извлеките из буфера обмена (Shift+Insert) сохраненный текст. В появившемся диалоговом окне Importing / Pasting Text выберите раздел Maintain Fonts and Formating (с поддержкой шрифтов и форматирования).
4.
Если рамка не слишком большая, текст не поместится в ее пределах, что
отмечено видом нижнего маркера (на нем появилась стрелка). С помощью
инструмента ![]() Pick щелкните по маркеру со
стрелкой (маркер перехода текста), курсор примет форму маленькой текстовой
странички. С помощью этого нового указателя создайте еще одну рамку простого
текста в любом месте документа. Заметьте, что не поместившийся текст
распространяется в новую рамку.
Pick щелкните по маркеру со
стрелкой (маркер перехода текста), курсор примет форму маленькой текстовой
странички. С помощью этого нового указателя создайте еще одну рамку простого
текста в любом месте документа. Заметьте, что не поместившийся текст
распространяется в новую рамку.
5. Расположите текстовые рамки следующим образом:
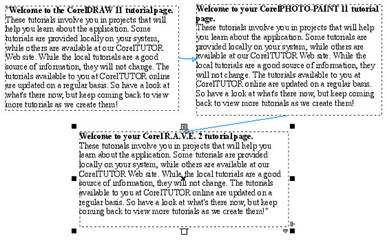
Задание 4. CorelDRAW позволяет изменять форму рамки простого текста, поскольку рамка рассматривается как обычный графический объект. Давайте изменим форму рамок текста, созданных в предыдущем упражнении, чтобы получилась следующая картинка:
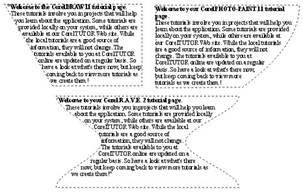
1.
На панели Interactive Tool Flyout ![]() выберите
инструмент
выберите
инструмент ![]() Interactive Envelope Tool
(Интерактивная огибающая).
Interactive Envelope Tool
(Интерактивная огибающая).
2.
На панели свойств (сверху) обратите внимание на кнопки: ![]()
3. Щелкните на первой кнопке Envelope Stright line Mode (Режим прямой линии) и измените форму первой рамки текста, "схватив" левую нижнюю вершину рамки и потянув, куда следует. Размеры рамки измените так, чтобы в нее входила только первая часть текста.
4. Формы второй и третьей рамок текста измените, выбрав соответственно режимы Envelope Single Arc Mode и Envelope Double Arc Mode.
Задание 5. Размещение текста вдоль заданной кривой позволит украсить рисунок.
Чтобы научиться размещать текст вдоль кривой, выполним следующую последовательность действий:
1. Создайте простейшую кривую произвольного вида.
2.
Выберите инструмент ![]() Text.
Text.
3. Подведите курсор к кривой так, чтобы он принял вид буквы "A" с волнистой чертой под ней.
4. Щелкните кнопкой мыши и начните набор текста "С новым годом!" (размер символов - 60). Получится такой рисунок:

Теперь научимся настраивать
свойства этого текста. Выберите инструмент ![]() Pick (Выбор) и
выделите набранный текст. Заметьте, что активизировалась панель свойств:
Pick (Выбор) и
выделите набранный текст. Заметьте, что активизировалась панель свойств:
![]()
Перечислим расположенные на ней поля и кнопки и соответствующие им свойства «текста вдоль линии»:
|
Инструмент панели |
Настраиваемое свойство |
|
|
выбор заготовок |
|
|
ориентация текста |
|
|
вертикальное расположение текста относительно кривой |
|
|
расположение текста относительно кривой по горизонтали |
|
|
расстояние текста от кривой |
|
|
горизонтальное смещение |
|
|
кнопка, позволяющая разместить текст с другой стороны |
Задания для самостоятельной работы
Задание 1. Логотип
Цель: из букв ваших инициалов придумайте соответствующий логотип. Выполните его в CorelDRAW.

Задание 2. Визитка
Цель: придумайте и создайте в CorelDRAW вашу визитную карточку.
Ключ-подсказка
1. Обычно размер визитки равен 91x51 мм. Для установки этих размеров воспользуйтесь линейками.
2. Далее наберите фигурный текст и выделите его.
3. Установите цветовые атрибуты букв. Для этого нажмите правой кнопкой мыши нужный цвет на экранной цветовой палитре для назначения цвета обводки и левой кнопкой мыши — для выбора заливки.
4. В качестве фона используйте прямоугольник с заливкой текстурой.


Задание 3. Кривой шрифт
Напишите фигурный текст и, преобразовав его в кривые, сделайте подобный текст, написав «Тюмень»

Задание 4
Создайте пример странички из журнала, где текст расположен в различных местах вместе с картинками. Текст связан по смыслу и расположен в связанных рамках. Рисунки необходимо рисовать самому.
Например:

Контрольные вопросы
1. Какие виды текста существуют в CorelDRAW? В чем их отличие?
2. Какие основные атрибуты можно задать тексту?
3. Какие изменения можно проводить с текстом?
4. Как разместить фигурный текст по заданной траектории? А простой?
5. Какие способы написания текста по произвольной кривой существуют?
6. Как изменить форму букв фигурного текста?
7. Как разбить фразу фигурного текста на отдельные слова, буквы?
8. Как организовать перетекание простого текста из одной рамки в другую?
9. Назовите основное преимущество связанных рамок.
10. Какие преобразования можно осуществлять над текстом в CorelDRAW с помощью диалога редактирования текста?
11. Как осуществить заливку фигуры узором?
Рекомендуемая литература: 1, 2, 9
Методические материалы, определяющие процедуры оценивания знаний, умений, навыков и (или) опыта деятельности, характеризующих этапы формирования компетенций
Оценка работы студентов в рейтинговых баллах
|
Тип контроля |
Форма контроля |
|
Максимальное количество баллов |
|||
|
Раздел 1 |
Раздел 2 |
Раздел 3 |
Раздел 4 |
Итого |
||
|
Практическая работа |
15 |
15 |
15 |
15 |
60 |
|
|
Защита выполненных заданий |
5 |
5 |
5 |
5 |
20 |
|
|
Самостоятельная работа |
5 |
5 |
|
10 |
20 |
|
|
|
|
|
|
|
100 |
|
Требования и рекомендации к выполнению практических работ
Практические работы выполняется самостоятельно индивидуально (работа в группе 2-3 чел. возможна только с разрешения преподавателя) в ходе практических занятий и в часы, запланированные на самостоятельную работу студента, для чего студентам предоставляется кабинет информатики, согласно утвержденному расписанию работы кабинета.
Требования и рекомендации:
Практические работы сдается на любом цифровом носителе.
Практические работы оценивается по 100-балльной системе, и служит допуском к сессии при условии положительной оценки.
При невыполнении одного или более требований и условий задание считается невыполненным, и к защите не допускается.
Критерии оценки практических работ (по методике В.П.Беспалько):
|
№ |
Виды контрольных мероприятий |
Баллы |
|
2 семестр |
||
|
1. |
ПР №1. Создание деловых текстовых документов. Оформление таблиц в текстовых документах. |
0 - 3 |
|
2. |
ПР №2. Создание комплексных документов в текстовом редакторе. |
0 - 3 |
|
3. |
ПР №3. Оформление диаграмм в документе Microsoft Word. Оформление формул редактором Microsoft Equation. |
0 - 3 |
|
4. |
ПР №4. Комплексное использование возможностей Microsoft Word для создания документов. |
0 - 3 |
|
5. |
ПР №5. Вычислительные функции табличного процессора Microsoft Excel для финансового анализа. |
0 - 3 |
|
6. |
ПР №6. Графическое изображение статистических данных и прогнозирование в Microsoft Excel. |
0 - 3 |
|
7. |
ПР №7. Создание многостраничной электронной книги при расчёте заработной платы в Microsoft Excel. |
0 - 3 |
|
8. |
ПР №8. Связанные таблицы. Расчёт промежуточных итогов в таблицах MS Excel. |
0 - 3 |
|
9. |
ПР№9. Создание таблиц в СУБД MS Access |
0 - 4 |
|
10. |
ПР№10. Работа с данными с использованием запросов в СУБД MS Access |
0 - 4 |
|
11. |
ПР№11. Создание пользовательских форм для ввода данных в СУБД MS Access |
0 - 5 |
|
12. |
ПР№12. Закрепление приобретенных навыков по созданию таблиц и форм в СУБД Microsoft Access |
0 - 5 |
|
13. |
ПР№13. Средства выделений в Photoshop |
0 - 3 |
|
14. |
ПР№14. Работа со слоями в Photoshop |
0 - 3 |
|
15. |
ПР№15. Создание анимированного изображения в Photoshop |
0 - 3 |
|
16. |
ПР№16. Манипуляции с объектами |
0 - 3 |
|
17. |
ПР№17. Использование интерактивных эффектов в CorelDraw |
0 - 3 |
|
18. |
ПР№18. Работа с текстом в CorelDraw |
0 - 3 |
|
ИТОГО: |
0-60 |
|
Критерии оценки самостоятельных работ (по методике В.П.Беспалько):
|
№ |
Виды контрольных мероприятий |
Баллы |
|
2 семестр |
||
|
1. |
СРС №1. Преобразование в таблицу существующего текста. Работа с данными в таблице: сортировка, добавление в ячейку формулы для выполнения простого расчёта |
0 - 2 |
|
2. |
СРС №2. Создание и обновление оглавления документа, вставка сноски в документ |
0 - 2 |
|
3. |
СРС №3. Создание конвертов и наклеек для групповой рассылки, применение слияния для создания писем и других документов |
0 - 2 |
|
4. |
СРС №4. Работа с формулами даты и времени. Работа с текстовыми формулами. Работа с формулами подсчёта и преобразования |
0 - 2 |
|
5. |
СРС №5. Построение графиков функций. |
0 - 2 |
|
6. |
СРС №6. Установка надстроек. Решение уравнений методом подбора |
0 - 2 |
|
7. |
СРС №7. Ввод и редактирование текста, специальные эффекты для слоев, фильтры. |
0 – 2 |
|
8. |
СРС №8. Отражение, копирование и удаление объектов. Создание и редактирование контуров в Corel Draw |
0 - 3 |
|
9. |
СРС №9. Работа с кривыми |
0 - 3 |
|
ИТОГО: |
0 - 20 |
|
Шкала пересчёта первичного балла за выполнение работы в отметку по пятибалльной шкале
|
Общий балл |
Не приступал |
69-78 |
79-89 |
90-100 |
|
Отметка по пятибалльной шкале |
«2» |
«3» |
«4» |
«5» |
Примерные задания к экзамену
Вариант 1
![]()
![]()
![]()
![]() Озеро Красавица (Рисунок 1) – так называется Большое
Симагинское озеро живописностью его берегов (таблица 1) и окрестностей.
Озеро Красавица (Рисунок 1) – так называется Большое
Симагинское озеро живописностью его берегов (таблица 1) и окрестностей.
![]()
Описание озера
Озеро Красавица находится в 7 км к северу от Зеленогорска, рядом с посёлком Ильичёво.
Таблица 1 – Берега озера
|
Берега |
Характеристика |
Растительность |
|
Восточный |
крутой, высокий, песчаные обрывы |
сосны |
|
Южный |
плавно понижающийся, песчаный |
сосны, ели, берёзы |
|
Юго-Западный |
||
|
Западный |
наиболее низкий |
луга |
Озеро Красавица
|
______________________________занимает площадь____________________2,7 кв.км, ______________________________его длина ____________________________2,8 км, _____________________________максимальная ширина_________________1,2 км, _____________________________наибольная глубина____________________19 м. |
В озеро впадает река Верхняя. На западном берегу берет свое начало река Нижняя, впадающая затем в Финский залив.
Летом верхние слои озера прогреваются до 23 градусов, на глубине более 8 м температура воды не превышает 13-15 градусов.
Туристический отдых
Озеро Красавица – отличное место для рыбалки. В озере обитают:
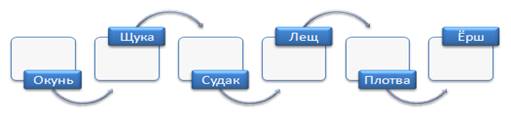
Задание 2. Создать электронную ведомость по образцу в электронной таблице MS Excel
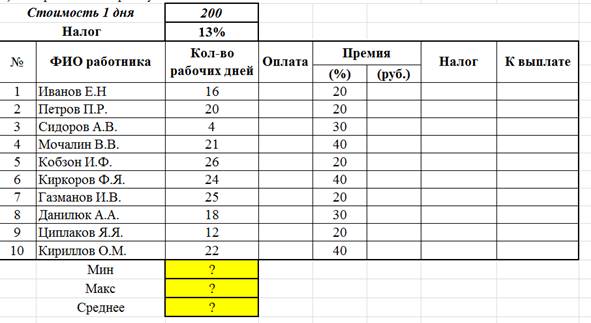
Алгоритм работы:
1. Создать таблицу по предложенным структурам.
2. Заполнить таблицу записями.
3. Произвести следующие расчёты:
1) Рассчитать Оплату
по формуле:
= Количество рабочих дней*Стоимость 1 дня
(использовать абсолютную адресацию);
2) Рассчитать Премию
в соответствии с процентом
= Оплата*Процент/100;
3) Рассчитать Налог
по формуле
= (Оплата+ Премия)*Налог
(использовать абсолютную адресацию);
4) Подсчитать К
выплате по формуле
= Оплата+ Премия –Налог;
5) Найти минимальный и максимальный показатель количества рабочих дней, используя статистические функции – МИН() и МАКС();
6) Найти средний показатель количества рабочих дней, используя статистическую функцию – СРЗНАЧ();
7) Построить два вида диаграмм (гистограмма, график) на основе показателей «Оплата» и «К выплате». Обязательные параметры: Заголовок, Легенда, Подписи данных. Диаграмма должна иметь смысл!
4. Работу сохранить под именем ЗПЛ_ФИО студента.
Задание 3. Создайте коллаж или фото-арт, изображающий самую известную сказочницу Востока – Шахерезаду. По желанию, можно изобразить влюбленного в нее царя Шахрияра или других сопутствующих персонажей используя прикладную программу Adobe Photoshop.
Вариант 2
Задание 1. Оформите документ по предложенному образцу
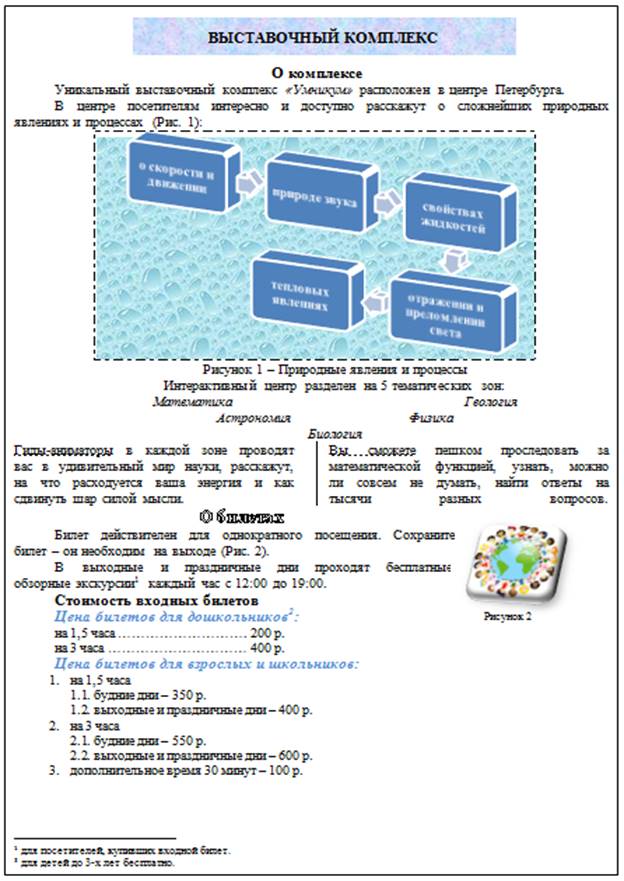
Задание 2. Создать электронную ведомость по образцу в электронной таблице MS Excel
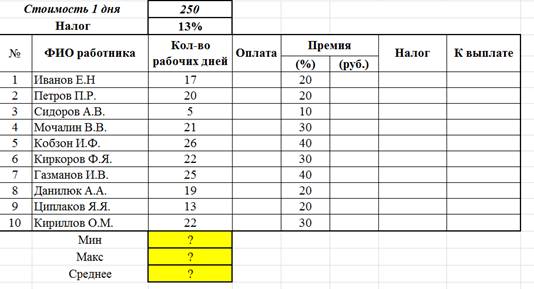
Алгоритм работы:
1. Создать таблицу по предложенным структурам.
2. Заполнить таблицу записями.
3. Произвести следующие расчёты:
1)
Рассчитать
Оплату по формуле:
= Количество рабочих дней*Стоимость 1 дня
(использовать абсолютную адресацию);
2)
Рассчитать
Премию в соответствии с процентом
= Оплата*Процент/100;
3)
Рассчитать
Налог по формуле
= (Оплата+ Премия)*Налог
(использовать абсолютную адресацию);
4)
Подсчитать
К выплате по формуле
= Оплата+ Премия –Налог;
5) Найти минимальный и максимальный показатель количества рабочих дней, используя статистические функции – МИН() и МАКС();
6) Найти средний показатель количества рабочих дней, используя статистическую функцию – СРЗНАЧ();
7) Построить два вида диаграмм (гистограмма, график) на основе показателей «Оплата» и «К выплате». Обязательные параметры: Заголовок, Легенда, Подписи данных. Диаграмма должна иметь смысл!
4. Работу сохранить под именем ЗПЛ_ФИО студента.
![]() Задание 3. Нарисуйте
изображение стрекозы, представленной на рисунке средствами прикладной программы
CorelDRAW.
Задание 3. Нарисуйте
изображение стрекозы, представленной на рисунке средствами прикладной программы
CorelDRAW.
Вариант 3
Задание 1. Построить схему модели пяти сил конкуренции (по Портеру)
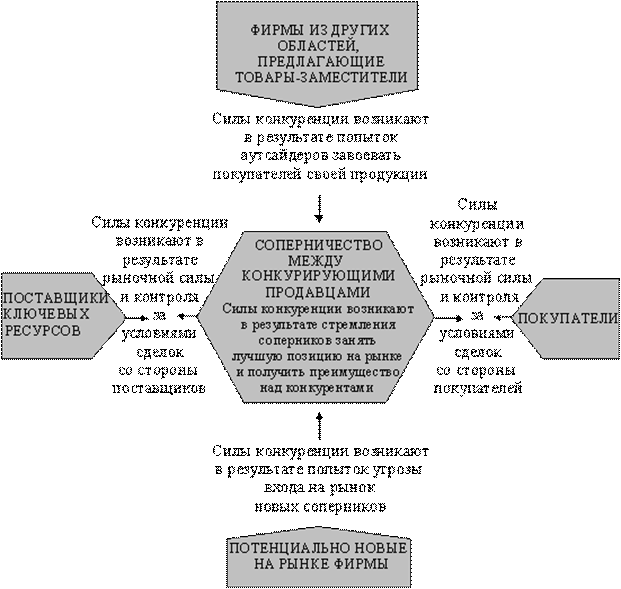
Задание 2. Создать электронную ведомость по образцу в электронной таблице MS Excel
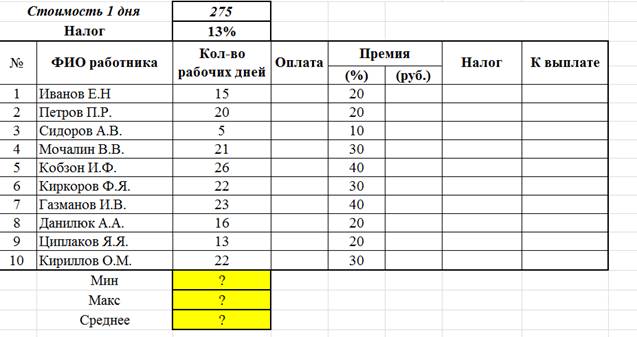
Алгоритм работы:
1. Создать таблицу по предложенным структурам.
2. Заполнить таблицу записями.
3. Произвести следующие расчёты:
1) Рассчитать Оплату
по формуле:
= Количество рабочих дней*Стоимость 1 дня
(использовать абсолютную адресацию);
2) Рассчитать Премию
в соответствии с процентом
= Оплата*Процент/100;
3) Рассчитать Налог
по формуле
= (Оплата+ Премия)*Налог
(использовать абсолютную адресацию);
4) Подсчитать К
выплате по формуле
= Оплата+ Премия –Налог;
5) Найти минимальный и максимальный показатель количества рабочих дней, используя статистические функции – МИН() и МАКС();
6) Найти средний показатель количества рабочих дней, используя статистическую функцию – СРЗНАЧ();
7) Построить два вида диаграмм (гистограмма, график) на основе показателей «Оплата» и «К выплате». Обязательные параметры: Заголовок, Легенда, Подписи данных. Диаграмма должна иметь смысл!
4. Работу сохранить под именем ЗПЛ_ФИО студента.
Задание 3. Создайте коллаж в стиле фентези. На коллаже должен присутствовать главный герой, и он или она должен быть под водой. Не обязательно это Русалка, хотя и она приветствуется, но может быть и придуманный вами персонаж, используя прикладную программу Adobe Photoshop.
Вариант 4
Задание 1. Создать таблицу динамики инфляции в период с 2012 по 2015 год. Построить диаграмму изменения базовой и фактической инфляции в 2012-2014 гг.
Таблица 1
Динамика инфляции на потребительском рынке и базовой инфляции
|
|
2012 год |
2013 год |
2014 год |
2015 год |
||||
|
баз. |
факт. |
баз. |
факт. |
баз. |
факт. |
баз. |
факт. |
|
|
Январь |
1,4 |
3,1 |
1,2 |
2,4 |
0,9 |
1,8 |
0,9 |
2,6 |
|
Февраль |
2,2 |
4,3 |
2,1 |
4,1 |
1,7 |
2,8 |
1,6 |
3,9 |
|
Март |
2,8 |
5,4 |
2,8 |
5,2 |
2,4 |
3,5 |
2,4 |
5,3 |
|
Апрель |
3,4 |
6,6 |
3,4 |
6,2 |
3,2 |
4,6 |
3,3 |
6,5 |
|
Май |
4,0 |
8,4 |
4,0 |
7,1 |
3,8 |
5,3 |
4,0 |
7,3 |
|
Июнь |
4,4 |
9,0 |
4,7 |
7,9 |
4,3 |
6,1 |
4,4 |
8,0 |
|
Июль |
5,3 |
9,8 |
5,4 |
8,7 |
5,1 |
7,1 |
|
|
|
Август |
5,9 |
9,9 |
6,2 |
8,3 |
5,8 |
7,6 |
|
|
|
Сентябрь |
6,8 |
10,3 |
7,3 |
8,6 |
6,8 |
8,0 |
|
|
|
Октябрь |
7,7 |
11,5 |
8,9 |
9,7 |
8,1 |
9,3 |
|
|
|
Ноябрь |
9,0 |
13,3 |
10,1 |
10,8 |
9,3 |
10,5 |
|
|
|
Декабрь |
10,2 |
15,1 |
11,2 |
12,0 |
10,5 |
11,7 |
|
|
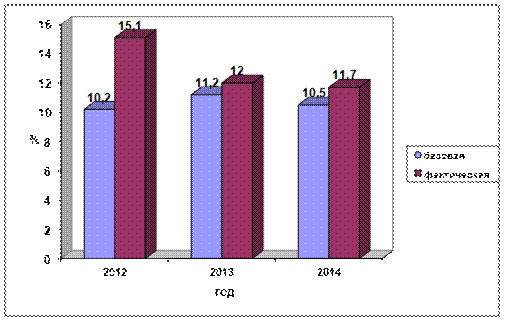
Задание 2. Создать электронную ведомость по образцу в электронной таблице MS Excel
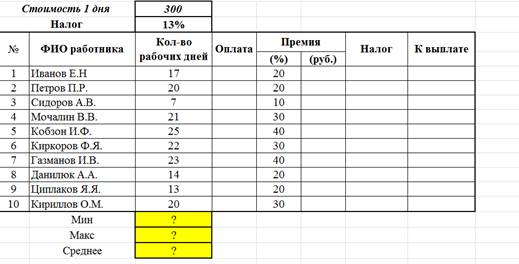
Алгоритм работы:
1. Создать таблицу по предложенным структурам.
2. Заполнить таблицу записями.
3. Произвести следующие расчёты:
1) Рассчитать Оплату
по формуле:
= Количество рабочих дней*Стоимость 1 дня
(использовать абсолютную адресацию);
2) Рассчитать Премию
в соответствии с процентом
= Оплата*Процент/100;
3) Рассчитать Налог
по формуле
= (Оплата+ Премия)*Налог
(использовать абсолютную адресацию);
4) Подсчитать К
выплате по формуле
= Оплата+ Премия –Налог;
5) Найти минимальный и максимальный показатель количества рабочих дней, используя статистические функции – МИН() и МАКС();
6) Найти средний показатель количества рабочих дней, используя статистическую функцию – СРЗНАЧ();
7) Построить два вида диаграмм (гистограмма, график) на основе показателей «Оплата» и «К выплате». Обязательные параметры: Заголовок, Легенда, Подписи данных. Диаграмма должна иметь смысл!
4. Работу сохранить под именем ЗПЛ_ФИО студента.
Задание 3. Нарисовать поздравительную открытку, представленную на рисунке средствами прикладной программы CorelDRAW.

Вариант 5
Задание 1. Оформите документ по предложенному образцу

Задание 2. Создать электронную ведомость по образцу в электронной таблице MS Excel
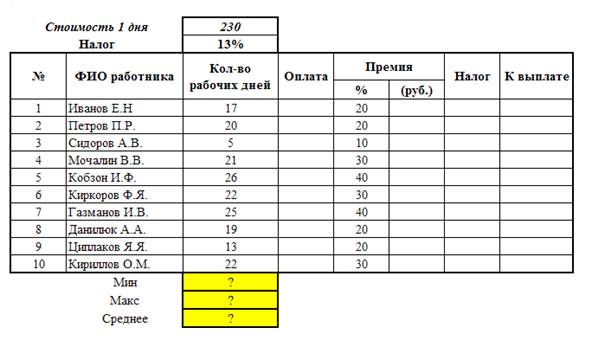
Алгоритм работы:
1. Создать таблицу по предложенным структурам.
2. Заполнить таблицу записями.
3. Произвести следующие расчёты:
1) Рассчитать Оплату
по формуле:
= Количество рабочих дней*Стоимость 1 дня
(использовать абсолютную адресацию);
2) Рассчитать Премию
в соответствии с процентом
= Оплата*Процент/100;
3) Рассчитать Налог
по формуле
= (Оплата+ Премия)*Налог
(использовать абсолютную адресацию);
4) Подсчитать К
выплате по формуле
= Оплата+ Премия –Налог;
5) Найти минимальный и максимальный показатель количества рабочих дней, используя статистические функции – МИН() и МАКС();
6) Найти средний показатель количества рабочих дней, используя статистическую функцию – СРЗНАЧ();
7) Построить два вида диаграмм (гистограмма, график) на основе показателей «Оплата» и «К выплате». Обязательные параметры: Заголовок, Легенда, Подписи данных. Диаграмма должна иметь смысл!
4. Работу сохранить под именем ЗПЛ_ФИО студента.
Задание 3. Выберите старую известную сказку и создаем коллаж по её мотивам, но с элементами современности используя прикладную программу Adobe Photoshop.
Вариант 6
Задание 1. Оформите документ по предложенному образцу

Задание 2. Создать электронную ведомость по образцу в электронной таблице MS Excel
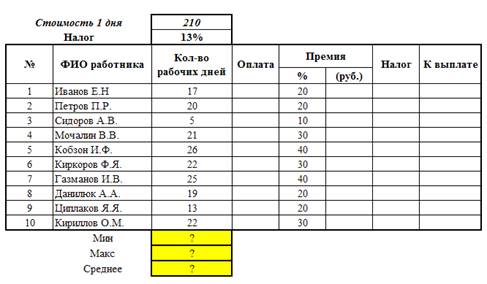
Алгоритм работы:
1. Создать таблицу по предложенным структурам.
2. Заполнить таблицу записями.
3. Произвести следующие расчёты:
1) Рассчитать Оплату
по формуле:
= Количество рабочих дней*Стоимость 1 дня
(использовать абсолютную адресацию);
2) Рассчитать Премию
в соответствии с процентом
= Оплата*Процент/100;
3) Рассчитать Налог
по формуле
= (Оплата+ Премия)*Налог
(использовать абсолютную адресацию);
4) Подсчитать К
выплате по формуле
= Оплата+ Премия –Налог;
5) Найти минимальный и максимальный показатель количества рабочих дней, используя статистические функции – МИН() и МАКС();
6) Найти средний показатель количества рабочих дней, используя статистическую функцию – СРЗНАЧ();
7) Построить два вида диаграмм (гистограмма, график) на основе показателей «Оплата» и «К выплате». Обязательные параметры: Заголовок, Легенда, Подписи данных. Диаграмма должна иметь смысл!
4. Работу сохранить под именем ЗПЛ_ФИО студента.
Задание 3. Нарисуйте изображение пчелы, представленной на рисунке средствами прикладной программы CorelDRAW.

Вариант 7
Задание 1. Оформите документ по предложенному образцу

Задание 2. Создать электронную ведомость по образцу в электронной таблице MS Excel
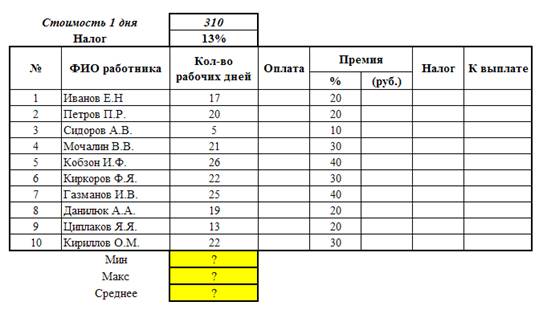
Алгоритм работы:
1. Создать таблицу по предложенным структурам.
2. Заполнить таблицу записями.
3. Произвести следующие расчёты:
1) Рассчитать Оплату
по формуле:
= Количество рабочих дней*Стоимость 1 дня
(использовать абсолютную адресацию);
2) Рассчитать Премию
в соответствии с процентом
= Оплата*Процент/100;
3) Рассчитать Налог
по формуле
= (Оплата+ Премия)*Налог
(использовать абсолютную адресацию);
4) Подсчитать К
выплате по формуле
= Оплата+ Премия –Налог;
5) Найти минимальный и максимальный показатель количества рабочих дней, используя статистические функции – МИН() и МАКС();
6) Найти средний показатель количества рабочих дней, используя статистическую функцию – СРЗНАЧ();
7) Построить два вида диаграмм (гистограмма, график) на основе показателей «Оплата» и «К выплате». Обязательные параметры: Заголовок, Легенда, Подписи данных. Диаграмма должна иметь смысл!
4. Работу сохранить под именем ЗПЛ_ФИО студента.
Задание 3. Создайте коллаж или фото-арт, посвященный карнавал-маскараду используя прикладную программу Adobe Photoshop.
Вариант 8
Задание 1. Оформите документ по предложенному образцу

Задание 2. Создать электронную ведомость по образцу в электронной таблице MS Excel
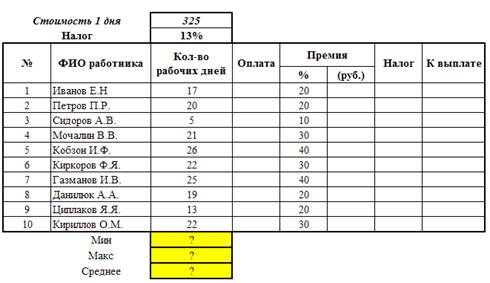
Алгоритм работы:
1. Создать таблицу по предложенным структурам.
2. Заполнить таблицу записями.
3. Произвести следующие расчёты:
1) Рассчитать Оплату
по формуле:
= Количество рабочих дней*Стоимость 1 дня
(использовать абсолютную адресацию);
2) Рассчитать Премию
в соответствии с процентом
= Оплата*Процент/100;
3) Рассчитать Налог
по формуле
= (Оплата+ Премия)*Налог
(использовать абсолютную адресацию);
4) Подсчитать К
выплате по формуле
= Оплата+ Премия –Налог;
5) Найти минимальный и максимальный показатель количества рабочих дней, используя статистические функции – МИН() и МАКС();
6) Найти средний показатель количества рабочих дней, используя статистическую функцию – СРЗНАЧ();
7) Построить два вида диаграмм (гистограмма, график) на основе показателей «Оплата» и «К выплате». Обязательные параметры: Заголовок, Легенда, Подписи данных. Диаграмма должна иметь смысл!
4. Работу сохранить под именем ЗПЛ_ФИО студента.
Задание 3. Нарисуйте изображение, представленное на рисунке средствами прикладной программы CorelDRAW.

Вариант 9
Задание 1. Оформите документ по предложенному образцу
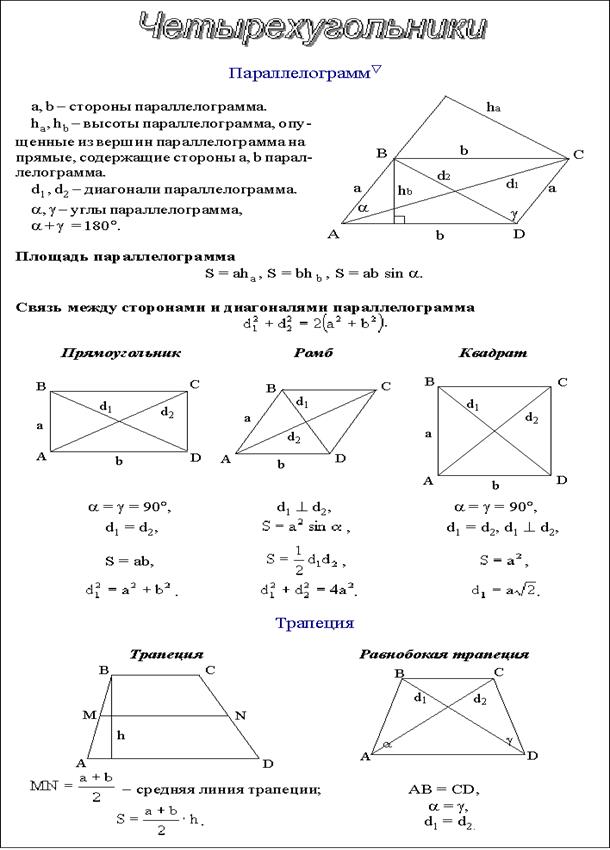
Задание 2. Создать электронную ведомость по образцу в электронной таблице MS Excel
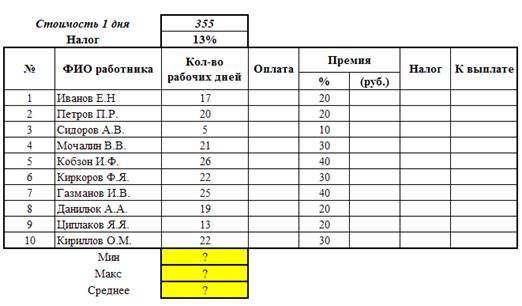
Алгоритм работы:
1. Создать таблицу по предложенным структурам.
2. Заполнить таблицу записями.
3. Произвести следующие расчёты:
1) Рассчитать Оплату
по формуле:
= Количество рабочих дней*Стоимость 1 дня
(использовать абсолютную адресацию);
2) Рассчитать Премию
в соответствии с процентом
= Оплата*Процент/100;
3) Рассчитать Налог
по формуле
= (Оплата+ Премия)*Налог
(использовать абсолютную адресацию);
4) Подсчитать К
выплате по формуле
= Оплата+ Премия –Налог;
5) Найти минимальный и максимальный показатель количества рабочих дней, используя статистические функции – МИН() и МАКС();
6) Найти средний показатель количества рабочих дней, используя статистическую функцию – СРЗНАЧ();
7) Построить два вида диаграмм (гистограмма, график) на основе показателей «Оплата» и «К выплате». Обязательные параметры: Заголовок, Легенда, Подписи данных. Диаграмма должна иметь смысл!
4. Работу сохранить под именем ЗПЛ_ФИО студента.
Задание 3. Нарисуйте изображение, представленное на рисунке средствами прикладной программы CorelDRAW.

Вариант 10
Задание 1. Оформите документ по предложенному образцу
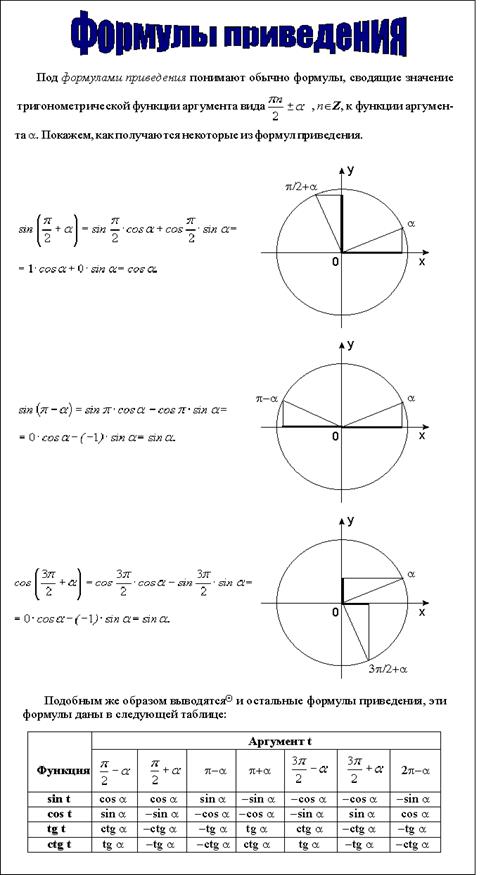
Задание 2. Создать электронную ведомость по образцу в электронной таблице MS Excel
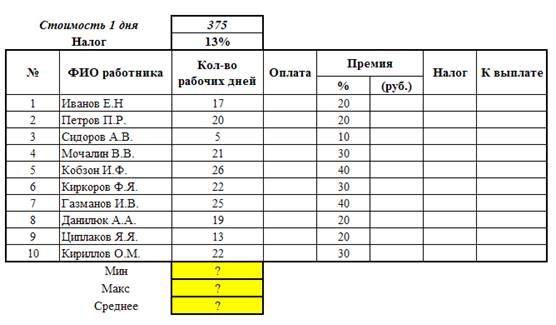
Алгоритм работы:
1. Создать таблицу по предложенным структурам.
2. Заполнить таблицу записями.
3. Произвести следующие расчёты:
1) Рассчитать Оплату
по формуле:
= Количество рабочих дней*Стоимость 1 дня
(использовать абсолютную адресацию);
2) Рассчитать Премию
в соответствии с процентом
= Оплата*Процент/100;
3) Рассчитать Налог
по формуле
= (Оплата+ Премия)*Налог
(использовать абсолютную адресацию);
4) Подсчитать К
выплате по формуле
= Оплата+ Премия –Налог;
5) Найти минимальный и максимальный показатель количества рабочих дней, используя статистические функции – МИН() и МАКС();
6) Найти средний показатель количества рабочих дней, используя статистическую функцию – СРЗНАЧ();
7) Построить два вида диаграмм (гистограмма, график) на основе показателей «Оплата» и «К выплате». Обязательные параметры: Заголовок, Легенда, Подписи данных. Диаграмма должна иметь смысл!
4. Работу сохранить под именем ЗПЛ_ФИО студента.
Задание 3. Создайте коллаж на тему праздников, карнавалов, народных гуляний, проводимых в мире в мае месяце используя прикладную программу Adobe Photoshop.
Скачано с www.znanio.ru
Материалы на данной страницы взяты из открытых источников либо размещены пользователем в соответствии с договором-офертой сайта. Вы можете сообщить о нарушении.