Графические возможности редактора «MS Word»
Разработки уроков
docx
информатика
6 кл
19.11.2018
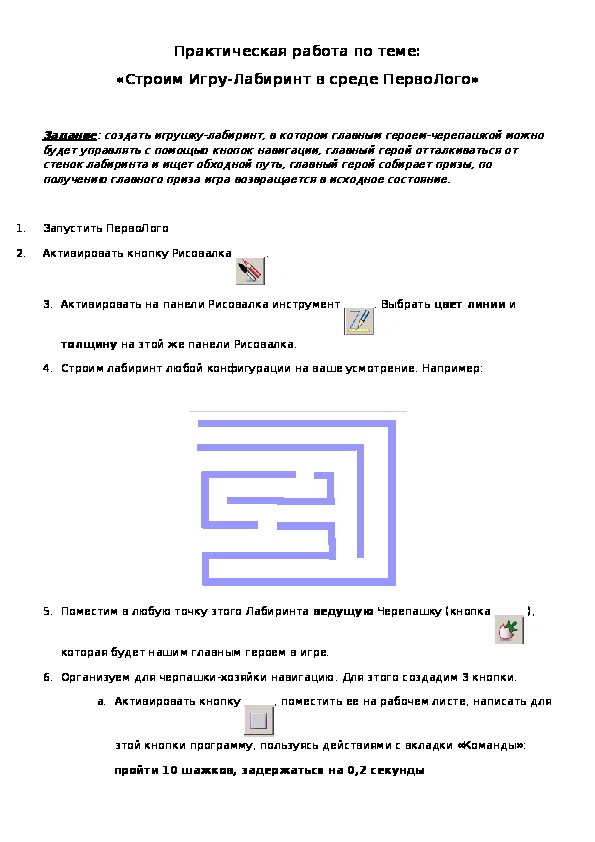
Цели урока:
Образовательная: повторение и проверка умений учащимися пользоваться графическими возможностями MS Word.
Развивающая: развитие познавательного интереса, творческой активности учащихся, воображения, творчества, зрительного внимания,
Воспитательная: воспитание интереса к предмету; воспитание аккуратности, внимательности, развивать навыки самостоятельной работы, любви к окружающей природе.
Задачи урока:
продолжение формирования навыков работы за ПК, с программным продуктом — MS Office Word;
развитие монологической речи учащихся;
проверка ЗУН по теме «Графические возможности редактора MS Word;
воспитание у учащихся объективного подхода при оценке своего труда.
конспект.docx
Практическая работа по теме:
«Строим Игру-Лабиринт в среде ПервоЛого»
Задание: создать игрушку-лабиринт, в котором главным героем-черепашкой можно
будет управлять с помощью кнопок навигации, главный герой отталкиваться от
стенок лабиринта и ищет обходной путь, главный герой собирает призы, по
получению главного приза игра возвращается в исходное состояние.
1.
2.
Запустить ПервоЛого
Активировать кнопку Рисовалка
.
3. Активировать на панели Рисовалка инструмент
. Выбрать цвет линии и
толщину на этой же панели Рисовалка.
4. Строим лабиринт любой конфигурации на ваше усмотрение. Например:
5. Поместим в любую точку этого Лабиринта ведущую Черепашку (кнопка
),
которая будет нашим главным героем в игре.
6. Организуем для черпашки-хозяйки навигацию. Для этого создадим 3 кнопки.
a. Активировать кнопку
, поместить ее на рабочем листе, написать для
этой кнопки программу, пользуясь действиями с вкладки «Команды»:
пройти 10 шажков, задержаться на 0,2 секунды Не забудьте включить кнопку «выполнять действия в цикле», чтобы
черепашка двигалась постоянно. Итак, имеем кнопку
.
Важное замечание: постарайтесь запрограммировать количество шажков
для черепашки меньше толщины стенок вашего лабиринта.
b. Активировать кнопку
, поместить ее на рабочем листе, написать для
этой кнопки программу, пользуясь действиями с вкладки «Команды»:
Повернуть на 90 градусов направо
Итак, имеем кнопку
.
c. Аналогично создать и написать программу для кнопки
Повернуть на 90 градусов налево.
7. На данном этапе Лабиринт выглядит следующим образом:
2 8. Протестировать, как работают кнопки навигации. Итак, наша черепашка стала
управляемой.
9. Организуем непроходимость героини сквозь стены.
Кликнем на черепашке правой кнопкой. Мы оказались в окне ее собственной
программы:
Перейдем на вкладку Цвет. Затем кликнем мышкой на одной из стенок
нашего Лабиринта, чтобы компьютер сам идентифицировал цвет стенок вашего
лабиринта
действий:
Отскок назад на 10 шагов и поворот на 10 градусов налево
В этом же окне на
белом поле пишем
программу из
3 Проверяем, как работает данная программа: Черепашка, натолкнувшись на
стенку должна с каждым разом поворачиваться на все больший и больший угол и
искать обходной путь.
Т.е. на данный момент наша героиня способна сама, без нашего участия, найти
выход из лабиринта.
10.Организуем пока один из призов, которые наша ведущая черепашка будет
собирать. Призы – это замаскированные черепашки (черепашки в форме).
Поместим 1 черепашку на игровое поле и придадим ей любую красивую форму:
11.Если черепашка соберет все призы, то призы пропадут. Давайте создадим кнопку,
которая вернет все призы на свои места.
Нажать кнопку
. Установить ее на рабочий лист.
4 Написать для этой кнопки программу: команда
, выбрать зеленый цвет:
Лабиринт имеет следующий вид:
12.Теперь программируем сам приз
a. Во-первых, при столкновении с ведущей черепашкой приз пропадает
b. Во-вторых, он пропадает с некоторым звуком
c. В-третих, при появлении зеленого сигнала светофора, который видят все
черепашки и который мы только что поручили активировать кнопке, приз
появляется.
Кликнем на приз правой кнопкой и напишем программу.
Вкладка Встреча, выбрать ведущую черепашку. Добавить команду Скройся:
5 Для организации звука для этого события перейти на вкладку МЕДИА:
Щелкнуть правой кнопке мыши на пустом поле с точкам во вкладке МЕДИА –
появится панель:
Выбрать кнопку
.
Самостоятельно записать произвольную мелодию для своего события, выбрав
любой музыкальный инструмент – буквально несколько звуков. Нажать кнопку
Применить – фрагмент мелодии появится на белом поле во вкладке МЕДИА.
Теперь этот фрагмент можно вставить в программу для черепашки-
приза вслед за командой Скройся.
6 Перейти на вкладку Светофор. Показать зеленый цвет. Добавить команду
Появись.
13. Один приз у нас есть. Проверьте, как программа работает.
14.Одного приза явно недостаточно. Но, чтобы избежать лишней работы, мы
воспользуемся копированием уже готового приза. В этом случае все свойства
передадутся черепашкам-копиям от приза-родоначальника.
Для этого воспользуемся инструментом
, ухватим приз и кликнем в любом
другом месте игрового поля. Теперь призов стало 2. Они имеют одинаковую
форму, которую при желании можно заменить на другую. Организовать 5-6
призов.
Примерно, на данном этапе, ваш Лабиринт выглядит так:
15.Пусть главным призом в данном лабиринте планировалось дерево. В вашем
лабиринте вы конечно же можете спрятать главный приз подальше, чтобы его
было не так-то просто найти и забрать. Нужно написать программу для этого
приза: при встрече с ведущей черепашкой он включает зеленый светофор, и игра
7 переходит в исходное состояние, т.е. все черепашки-призы снова появляются на
своих местах, а сам главный приз увеличивается в несколько раз. Выполнить это
задание самостоятельно!
16.Проверить работу вашей игры. Показать преподавателю.
8
Материалы на данной страницы взяты из открытых истончиков либо размещены пользователем в соответствии с договором-офертой сайта. Вы можете сообщить о нарушении.
19.11.2018
Посмотрите также:
© ООО «Знанио»
С вами с 2009 года.
![]()
О портале

