
Scratch - новaя среда программирования, кoтoрая дает возможность детям самим, без каких-либо знаний программирования, создавать анимированные, диалоговые и интерактивные истории, игры и другие произведения и приложения. Этими созданными приложениями и произведениями можно делиться и обмениваться внутри международной среды, которая со временем формируется в сети Интернет. Scratch основывается на традициях языка Logo и написан на языке Squeak. Разработчики этого направления во главе с Митчем Резником и Аланом Кеем считают, что самым важным в мощных и недорогих персональных компьютерах является то, что они создают новую среду чтения и письма.
Новый стиль усвоения знаний даст ученикам возможность читать литературу, обдумывать идеи и представлять их в форме доступной для обсуждения и критики. Теперь в среде Squeak есть письменные образцы этой новой литературы. И эти образцы публикуются в сети Интернет, для того, чтобы и взрослые и дети могли бы читать и играть с ними. Учебная среда Scratch появилась совсем недавно, и делает в настоящее время свои первые шаги.
Scratch может использоваться в различных формах: в школах, музеях,
центрах дополнительного обучения, дома и т.д. Он создавался для учеников от 8
до 16 лет, но и дети более раннего возраста могут работать над Scratch -проектами вместе с родителями или старшими братьями или
сестрами. Да и студенты ВУЗов могут использовать Scratch на
занятиях.
Когда ученики создают проекты в Scratch, они
осваивают множество навыков которые будут необходимы для успеха:
¾
![]() творческое мышление,
творческое мышление,
¾ ясное общение,
¾ системный анализ,
¾ беглое использование технологий,
¾ эффективное взаимодействие,
¾ проектирование,
Scratch разрабатывался как новая учебная среда для обучения школьников программированию и позиционировался авторами как альтернатива культуре PhotoShop. В Scratch можно создавать фильмы, играть с различными объектами, видоизменять их вид, перемещать их по экрану, устанавливать формы взаимодействия между объектами. Это объектно-ориентированная среда, в которой блоки программ собираются из разноцветных кирпичиков команд точно так же, как машины собираются из разноцветных кирпичиков в конструкторах Lego:
- видоизменить его внешний вид при помощи фиолетовых команд-кирпичиков внешнего вида;
- переместить его при помощи синих команд кирпичиков перемещения;
- поместить команды перемещения и видоизменения внутрь оранжевых блоков управления;
- добавить к управляющим блокам фиолетовые кирпичики звуков;
Пособие создано для того, чтобы учащиеся могли подробно изучить разработанные приложения в Scratch и воспользоваться им при создании (воспроизведении) этих же игр в данной программе.
Первое знакомство с цифровыми технологиями можно организовать через Scratch, что для детей означает – через игру. Через Scratch можно раскрыть многие вопросы школьной информатики, особенно для младших школьников. Именно для них я и собираюсь открыть мир Scratch.
Ключевым понятием является «проектная научно-познавательная деятельность школьника». Именно в этой деятельности наиболее естественным образом раскрывается личностный потенциал школьника. В этой связи целями проектной научно-познавательной деятельности являются:
- Развитие качеств и умений 21 века: критическое и системное мышление, способность к решению творческих задач, умение работать в команде, самостоятельность.
- Повышение эффективности учебного процесса: обеспечение качества работы школьных учителей за счет использования компьютерных технологий при хранении и обработке информации.
- Улучшение освоения школьниками учебного материала: улучшение освоения школьниками учебного материала за счет использования мультимедийных средств наглядности.
- Развитие умения взаимодействовать: использование компьютерные технологии в работе над коллективными проектами и налаживание информационных связей между учителями и учащимися.
В наше время компьютерные игры пользуются большой популярностью, особенно у школьников, поэтому создание игр в Scratch будет для них интересным заданием.
Цели и задачи курса направлены на активизацию и стимулирование творческой деятельности, развитие таких качеств и умений как: критическое и системное мышление, способность к решению творческих задач, самостоятельность. Повышение интереса и популяризации у обучающихся в области информационных и коммуникационных технологий, через создание компьютерных игр в игровой среде программирования Scratch будет для них интересным занятием.
Ожидаемые результаты, обучающийся, будет:
знать
- отдельные способы планирования деятельности:
- составление плана предстоящего проекта в виде рисунка, схемы;
- составление плана предстоящего проекта в виде таблицы объектов, их свойств и взаимодействий;
- разбиение задачи на подзадачи;
- распределение ролей и задач в группе;
уметь
- составить план проекта, включая: выбор темы; анализ предметной области; разбиение задачи на подзадачи; проанализировать результат и сделать выводы;
- найти и исправить ошибки;
- подготовить небольшой отчет о работе;
- публично выступить с докладом;
- наметить дальнейшие пути развития проекта;
иметь первичные навыки
- работы в группе;
- ведения дискуссии;
- донесения своих мыслей до других.
Программа факультативного курса по использованию Scratch
|
Факультативный курс по использованию scratch для создания игр |
|
|||
|
||||
|
Уроки |
Часы |
Темы |
||
|
1 |
1 |
Знакомство с программой Scratch |
||
|
2 |
1 |
Создание приложения «Измеритель звука» |
||
|
3 |
1 |
Создание приложения «Создай лицо» |
||
|
4 |
1 |
Создание игы «Лабиринт» |
||
|
5 |
1 |
Создание игы «Лабиринт» |
||
|
6 |
1 |
Создание головоломки «Волк, коза и капуста» |
||
|
7 |
1 |
Создание головоломки «Волк, коза и капуста» |
||
|
8 |
1 |
Создание игры «Жучок» |
||
|
9 |
1 |
Создание игры «Жучок» |
||
|
10 |
1 |
Создание игры «Тетрис» |
||
|
Осенние каникулы |
|
|||
|
||||
|
11 |
1 |
Создание игры «Тетрис» |
||
|
12 |
1 |
Создание игры «Star Wars» |
||
|
13 |
1 |
Создание игры «Star Wars» |
||
|
14 |
1 |
Создание игры «Шашки» |
||
|
15 |
1 |
Создание игры «Шашки» |
||
|
16 |
1 |
Работа над созданием собственных проектов |
||
|
17 |
1 |
Работа над созданием собственных проектов. Защита проектной работы. |
||
|
||||
1 занятие. Тема: Знакомство с программой Scratch.
Форма работы:
- Лекция
- Оборудование:
- Программное обеспечение: Scratch
- мультимедиа-проектор
- ПК
Основные задачи:
- объяснить основные понятия программы Scratch;
- пояснить как работает программа;
- выделить основные инструменты программы;
Цель занятия: дать первоначальные умения по работе с программой Scratch.
|
В наше время компьютерные игры пользуются большой популярностью, особенно у школьников, поэтому создание игр в Scratch будет для них интересным заданием. После создания игры, ученик может некоторое время поиграть в игру, и, тут же внести изменения в игровой процесс, упростить или усложнить игру. В Scratch можно создавать игры любого жанра. Например логические и развлекательные |
|
Scratch - это бесплатная программа, покупать ее не нужно. Теперь нужно запустить его и программа будет установлена. При установке программы вы увидите всякий текст на английском, просто жмите кнопки Next (Далее) и Install (Установить). После установки язык отображения программы можно установить какой угодно: хоть русский, хоть греческий или арабский. Интерфейс программы спроектирован в расчете на детей, поэтому он максимально хорошо понимается. Рассмотрим, как устроен Scratch. После запуска программы на экран выводиться интерфейс программы.
Рисунок 1. Интерфейс программы
,3
Главная область - это сцена (располагается в левой части экрана), на ней отображаются результаты работы проекта.
Рисунок 2. Сцена
Чтобы на сцене что-нибудь происходило, необходимо создать спрайты , т.е. визуальные динамические объекты; для этого используются специальные кнопки.
Рисунок 3. Спрайты
Рисунок 4. Кнопки создания новых спрайтов
Созданные объекты отображается на листе спрайтов, где можно выбрать один из спрайтов для настройки. При этом информация о текущем спрайте отображается в правой части экрана – поле скриптов. Это поле предназначено для описывания поведения данного спрайта.
Рисунок 5. Поле скриптов
Верхнее поле содержит закладки, с помощью которых можно от просмотра скриптов перейти к просмотру возможных видов (рисунков) спрайта и связанных с данным спрайтом звуков. Краткая информация о выбранном спрайте: имя, текущий образ, координаты, направление и т.д. появятся если щелкнуть мышкой на этот значок
Рисунок 6. Закладки
Рисунок 7. Краткая информация о спрайте
При создании скриптов используется палитра блоков, которая расположена в центре экрана(между сценой и полем скриптов). В ее верхней части располагаются 10 разноцветных кнопок, которые выбирают нужную группу команд: движение, внешность, звук, перо, данные, события, управление, сенсоры, операторы, другие блоки. Команды выбранной группы отображаются ниже палитры блоков.
Когда
ваш проект будет готов, можно нажать кнопку Практически все управление системой сосредоточено в верхней части экрана. Главное меню, выполнено в виде горизонтальных кнопок.
Рис. 19. Главное меню
Scratch создавался для учащихся, начиная от 8 и до 16 лет, но и дети более раннего возраста могут работать в этой среде над проектами вместе с родителями или старшими братьями и сестрами. С другой стороны, даже студенты многих вызов могут использовать Scratch на занятиях в компьютерных классах. |
|
Scratch создавался для учащихся, начиная от 8 и до 16 лет, но и дети более раннего возраста могут работать в этой среде над проектами вместе с родителями или старшими братьями и сестрами. С другой стороны, даже студенты многих вызов могут использовать Scratch на занятиях в компьютерных классах. |
2 занятие. Тема: Разработка приложение «Измеритель звука».
Форма работы:
- Практическая работа.
Оборудование:
- Программное обеспечение: Scratch.
- мультимедиа-проектор
- ПК
Основные задачи:
- научить ребят пользоваться блоками команд в программе
- составлять алгоритмы команд
- сформировать приложение «Измеритель звука».
Цель занятия:
Разработать приложение «Измеритель звука».
Сегодня мы с вами создадим интересное приложение «Измеритель звука». Суть приложения понятно из названия, оно будет измерять громкость звука. Оно создается достаточно легко. Мы будем использовать пару спрайтов и небольшое количество команд
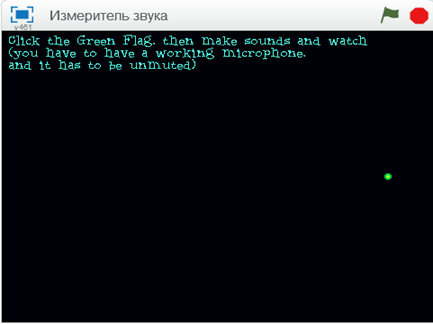
Рисунок 1. «Измеритель звука»
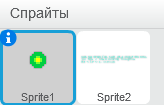
Рисунок 2. Спрайты
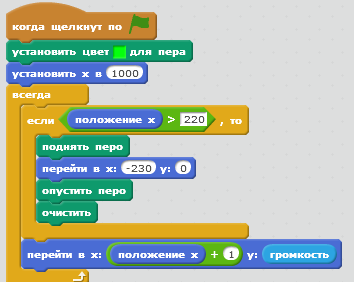
Рисунок 3. Команды спрайта
3 занятие. Тема: Разработка игры «Создай лицо».
Форма работы:
- Практическая работа.
Оборудование:
- Программное обеспечение: Scratch.
- мультимедиа-проектор
- ПК
Основные задачи:
- научить ребят пользоваться блоками команд в программе
- составлять алгоритмы команд
- сформировать игру «Создай лицо».
Цель занятия:
Разработать игру «Создай лицо».
Приступим к созданию игры «Создай лицо». Игра будет заключаться в том, что просто нужно щелкать по частям лица и они будут меняться. Создание этой игры будет довольно простое, будем пользоваться небольшим количеством команд. Для этой игры понадобиться достаточно много костюмов для спрайтов, ну и конечно же сами спрайты.

Рисунок 1. Игра «Создай лицо»

Рисунок 2. Спрайты
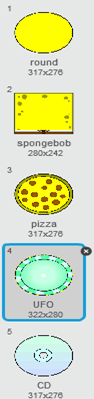
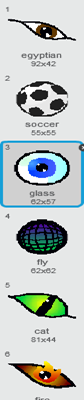
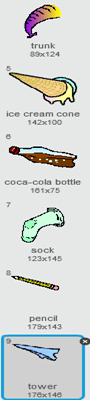
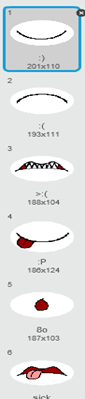
Рисунок 3. Костюмы спрайтов
Для того чтобы игра заработала и все костюмы менялись, нужно всем спрайтам задать всего две команды

Рисунок 4. Команды спрайтов
4-5 занятие. Тема: Разработка игры «Лабиринт».
Форма работы:
- Практическая работа.
Оборудование:
- Программное обеспечение: Scratch.
- мультимедиа-проектор
- ПК
Основные задачи:
- научить ребят пользоваться блоками команд в программе
- составлять алгоритмы команд
- сформировать игру «Лабиринт».
Цель занятия:
Разработать игру «Лабиринт».
Ход игры заключается в том, что вашему персонажу нужно найти выход из лабиринта и при прохождении одного уровня запускается следующий.
Шаг 1: создание главного меню
При запуске нашей игры первое что вы увидите на экране это главное меню. Это будет простой фон на котором будет надпись «Press space», то есть при запуске мы должны будем нажать space(пробел) чтобы запустить игру. Для этого нам для начала нужно выбрать фон главного меню (рис.1).

Рисунок 1. Главное меню.
После того как мы выбрали или сделали фон нам нужно задать несколько команд именно этому фону(рис.2)

Рисунок 2. Команды для главного меню.
Шаг 2: создание лабиринтов.
Теперь приступим к созданию лабиринтов. В нашей игре будет три уровня, а значит нам нужно сделать три лабиринта. Это не сложно, нужно сделать почти все тоже самое, что и в 1 шаге. Находим фон (если он вам нужен) и при помощи команды «Нарисовать» рисуем наши лабиринты (рис.3,4,5).
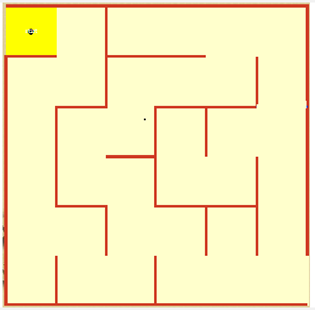
Рисунок 3. Первый лабиринт.
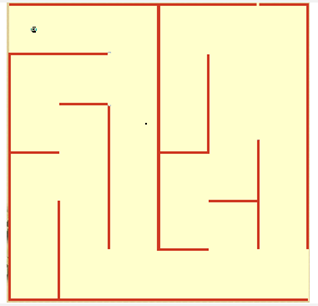
Рисунок 4. Второй лабиринт.
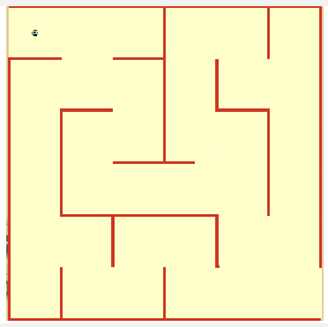
Рисунок 5. Третий лабиринт.
Шаг 3. Создание персонажа игры.
Теперь создадим нашего персонажа которым мы будим управлять. Вы можете создать персонажа самостоятельно, или же скачать картинку с интернета, но обязательно формат картинки должен быть png. В данном случае он выглядит как на рисунке 6.

Рисунок 6. Персонаж игры
Шаг 4: задаем команды для управления персонажем.
Приступим к этапу задания команд для нашего персонажа. Нам нужно сделать так, чтобы наш персонаж двигался при помощи стрелочек. Для этого используем командные блоки движение, контроль и сенсоры (рис.7).
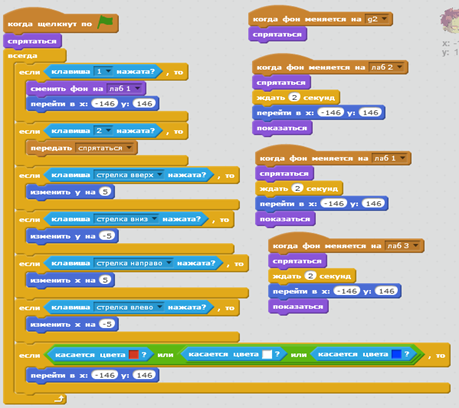
Рисунок 7. Команды для персонажа игры
Так же мы задаем следующие команды: если персонаж будет касаться стенок нашего лабиринта, то он будет возвращаться в начальную точку, и чтобы наш персонаж прятался на несколько секунд, пока меняется лабиринт.
Шаг 5. Создаем спрайты finish и бонусы
Чтобы сделать игру чуточку интереснее создадим небольшие бонусы к игре. То есть когда спрайт будет касаться этого бонуса, то где – то в лабиринте будут исчезать стенки нашего лабиринта. И создадим спрайт финиш, при касании которого будет меняться наш лабиринт. Вот как они будут выглядеть (рис.8).
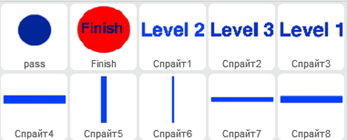
Рисунок 8. Бонусные спрайты.
Для начала разберемся со спрайтом Финиш. При касании этого спрайта нашим персонажем будет меняться лабиринт, то есть мы будем переходить на следующий уровень. И еще нужно будет сделать так, чтобы спрайт Финиш менял свое расположение в зависимости от того в каком лабиринте он находиться (рис.9).
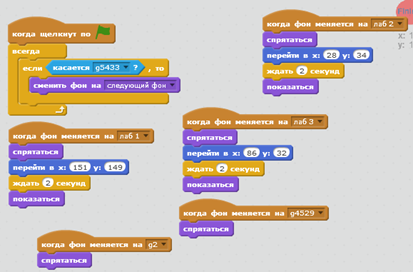
Рисунок 9. Команды спрайта финиш.
Теперь займемся бонусом. Итак, когда наш персонаж будет касаться этого бонуса, стенки нашего лабиринта будут исчезать. Для этого нужно будет создать отдельные стенки лабиринта и поставить их на место существующих.
И так же ка и с спрайтом Финиш, нужно чтобы они занимали свое место при переходе на следующий уровень (рис.10,11).
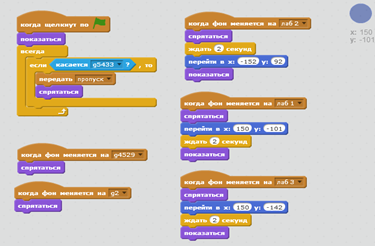
Рисунок 10. Команды для спрайта Бонус.
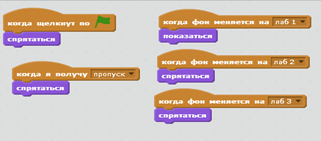
Рисунок 11. Команды для дополнительных стенок лабиринта.
Шаг 6. Заключительный фон:
Теперь создадим фон, который покажется после прохождения всех уровней игры. Нужно сделать все те же команды, что и в первом шаге (рис.12).

Рисунок 12. Заключительный фон.
6 – 7 занятие. Тема: Разработка головоломки «Волк, коза и капуста».
Форма работы:
- Практическая работа.
Оборудование:
- Программное обеспечение: Scratch.
- мультимедиа-проектор
- ПК
Основные задачи:
- научить ребят пользоваться блоками команд в программе
- составлять алгоритмы команд
- сформировать игру «Волк, коза и капуста».
Цель занятия:
Разработать головоломку «Волк, коза и капуста».
Сегодня мы с вами создадим анимационную игру на логическую головоломку «Волк, коза и капуста». Задача этой игры, найти нужное решение головоломки исходя из заданных условий. Человек на лодке может перевести только что – то одно на другой берег (волка, козу, капусту), но если оставить на одном берегу волка и козу, то волк съест козу, или козу и капусту, аналогичная ситуация. Игроку нужно будет перевести всех троих на другой берег, следую этим условиям.
Конечный результат будет выглядеть так (рис.1).
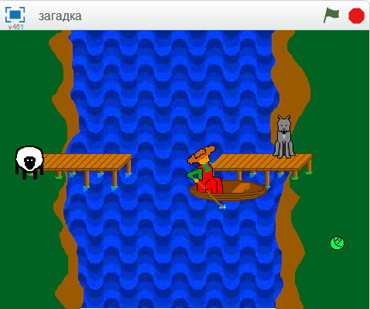
Рисунок 1. Головоломка «Волк, коза и капуста»
Шаг 1: Фон
Как всегда для начала поработаем над фоном нашей головоломки. Фон будет один, его нужно будет нарисовать самому, включаем режим рисования и рисуем два берега и два причала (рис.2).

Рисунок 2. Главный фон.
Шаг 2: Создание спрайтов
В головоломке будут участвовать 3 основных спрайта и несколько дополнительных. Вы так же можете нарисовать спрайтов сами, либо скачать готовых в интернете.
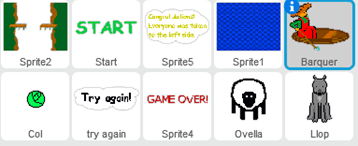
Рисунок 3. Спрайты
Шаг 3: Задание команд спрайтам
Итак, приступим к самому главному, начнем задавать команды нашим спрайтам. Начнем со спрайтов Start, try again, game over и congratulation.
Нужно сделать следующие команды для спрайта Start: при нажатии на спрайт игра начинается, эффект мигания.
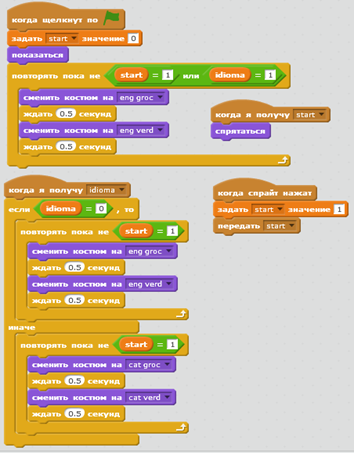
Рисунок 4. Команды спрайта Start
Теперь перейдем к спрайту Try again, этот спрайт просто должен появиться после поражения в игре, и включить игру по новой после щелчка мышкой по экрану.
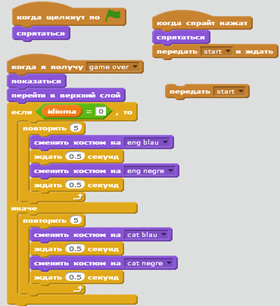
Рисунок 5. Команды спрайта Try again
Настала очередь спрайта Game over, он должен появиться после поражения и исчезнуть.

Рисунок 6. Команды спрайта Game over
И наконец- то спрайт Congratulations, появляется после прохождения игры

Рисунок 7. Команды спрайта Congratulations
Переходим к основным спрайта. Задаем команды нашему человеку на лодке: он должен после нажатия на кнопку старт плыть к правому берегу, после перемещения одного из спрайтов на лодку переместиться на другой берег и так до тех пор пока мы либо не выиграем или проиграем.
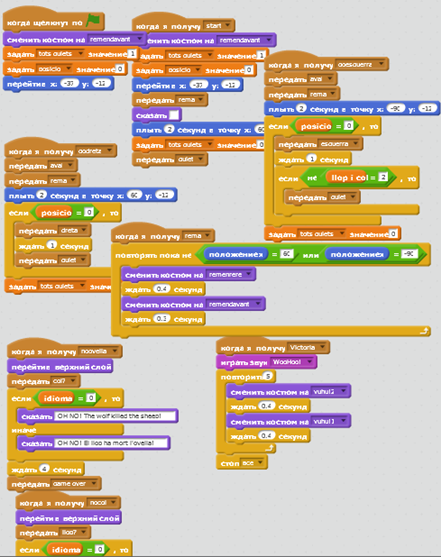
Рисунок 8. Команды спрайта Лодочник
Перейдем к спрайту Волк: он должен перемещаться на лодку при нажатии на него, плыть на лодке и перемещаться на другой берег. И не забываем про наши условия, если волк останется на берегу с козой, то он съест козу.
Аналогичные команды мы задаем козе и капусте.
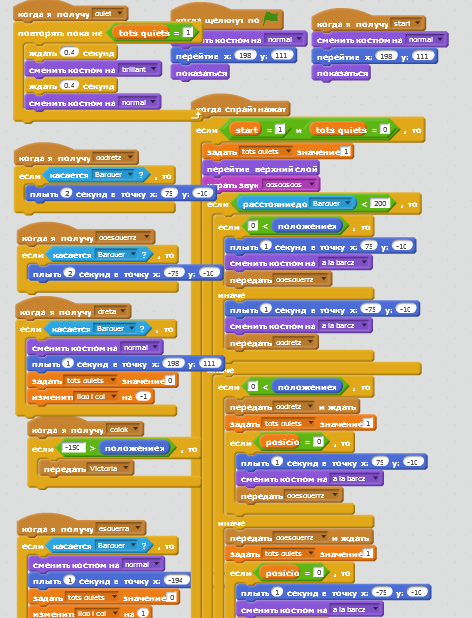
Рисунок 9. Команды для спрайтов Волк, коза, капуста
11 - 12 занятие. Тема: Разработка игры «Star Wars».
Форма работы:
- Практическая работа.
- Оборудование:
- Программное обеспечение: Scratch.
- мультимедиа-проектор
- ПК
Основные задачи:
- - научить ребят пользоваться блоками команд в программе
- - составлять алгоритмы команд
- - сформировать игру «Лабиринт».
Цель занятия: Разработать игру «арканоид Star Wars».
Для того чтобы создать игру «Star War» в среде программирования Scratch для начала необходимо решить несколько функциональных моментов: в начале игры спрайт под именем «Vaider» должен двигаться внизу экрана вправо и влево и при нажатии кнопки «пробел» выпускать луч при помощи которого он будет уничтожать «штурмовиков». В тоже время Vaider должен уклоняться от лучей выпущенных «штурмовиками», иначе он проиграет.
Шаг 1: Фон
Их
будет три: основной(будет появляться при запуске игры), поздравительный(будет
появляться при победе в игре), проигравший(будет появляться при поражении в
игре). Для фона мы нашли картинки, и при помощи программы Inscape подкорректировали их. Нажимаем на значок ![]() (загрузить
фон из файла) и ставим наши фоны
(загрузить
фон из файла) и ставим наши фоны

Рисунок 1. Основной фон.
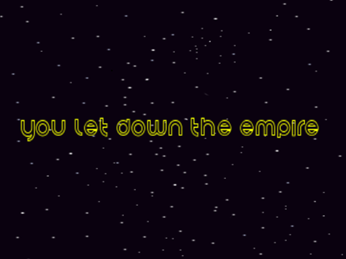
Рисунок 2. Проигравший фон.
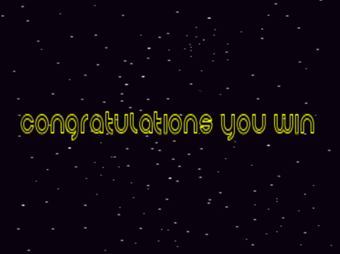
Рисунок 3. Поздравительный фон.
Шаг 2: Скрипты
Спрайты
можно загрузить из галереи. Под сценой вы
найдете текст «Новый объект» и кнопку с картинкой ![]() для добавления нового спрайта из библиотеки. В
нашем случае спрайтов по тематике «Star Wars» нет в
галерее, поэтому мы поступаем, так же как и с фоном, находим картинки
персонажей которые нам нужны. Мы будем использовать спрайты Vaider
для добавления нового спрайта из библиотеки. В
нашем случае спрайтов по тематике «Star Wars» нет в
галерее, поэтому мы поступаем, так же как и с фоном, находим картинки
персонажей которые нам нужны. Мы будем использовать спрайты Vaider ![]() и штурмовик
и штурмовик
![]() . Некоторые спрайты можно нарисовать
самому при помощи
. Некоторые спрайты можно нарисовать
самому при помощи ![]() (нарисовать новый спрайт) значка. Мы
создадим несколько своих спрайтов. Это «луч
(нарисовать новый спрайт) значка. Мы
создадим несколько своих спрайтов. Это «луч ![]() , луч1, луч2
, луч1, луч2 ![]() ». При помощи этих спрайтов будет вестись
атака по врагу.
». При помощи этих спрайтов будет вестись
атака по врагу.
Шаг 3: код для спрайта «Vaider».
Под сценой выделяем спрайт Vaider и переходим во вкладку Скрипты (она рядом с костюмами). Справа у вас будет пустая рабочая зона, куда и необходимо будет перетаскивать элементы из палитры. Здесь каждый блок имеет свой цвет, поэтому ориентируйтесь на него и ищите элементы по цвету. Собирать цепочки можно в любой части рабочей зоны и на работу программы это никак не повлияет.
Управлять спрайтом Vaider при помощи стрелок клавиатуры, для каждой стрелки есть код. В блоке «Сенсоры» выбираем команду «клавиша нажата» и выбираем «стрелка направо», дальше аналогично делаем для «стрелки вправо». В блоке «Движение» выбираем команду «изменить х на» и задаем значение 5 и -5(пункт 1). При помощи этой команды мы зададим скорость нашему спрайту. Еще нужно создать переменную «штурмовики», чтобы вести счет поверженных врагов. Здесь же на рисунке 23 мы видим следующие команды. Если спрайта касается, луч 1 или луч 2, то игра останавливается; спрайт меняет костюм; фон меняется на проигравший; переменная «штурмовики» скрывается.
Если переменная «штурмовики» = 17, то игра останавливается; спрайт прячется; фон меняется на поздравительный; переменная «штурмовики» скрывается.
При нажатии по флажку спрайт показывается; меняет костюм и фон на основной.
При помощи блока «Звуки» вставляем музыку, и при нажатии по флажку эта музыка будет играть; переменная «штурмовики» покажется и задаст значение = 0.
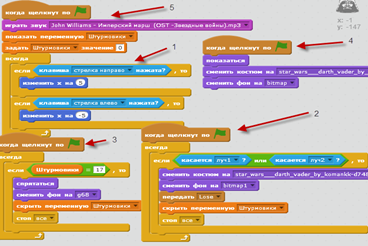
Рисунок 4. Vaider.
Шаг 4: Код спрайта «луч»
Теперь мы сделаем так чтобы спрайт «Vaider» мог давать отпор своим врагам. При помощи клавиши «пробел» он будет выпускать луч. Команда «изменить у на 10» задает скорость лучу. Если луч будет касаться края, то он перейдет в указанную точку и спрячется. Когда луч получит сообщение убит, то он спрячется.
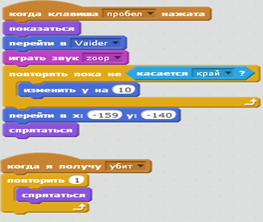
Рисунок 5. Луч.
Шаг 5: Код спрайта «штурмовик».
Штурмовиков в игре будет 17, поэтому мы опишем только 2 из них, по их примеру аналогично пишем код для остальных «штурмовиков».
Чтобы спрайт плавно передвигался из стороны в сторону нужно из блока «Движение» выбрать команду «плыть(заданное) секунд в точку х у». Если луч выпущенный спрайтом Vaider касается штурмовика, то заиграет поставленный звук; передается сообщение что спрайт убит; переменная меняется на 1; спрайт прячется. Таким образом создается впечатление что спрайт повержен и пропадает с поля(рис.25).
Для второго штурмовика код почти такой же, но чтобы не подбирать координаты для этого спрайта, мы сделаем так , чтобы второй штурмовик следовал за первым. Для этого нужно будет выбирать команды из нескольких блоков «Движение», «Сенсоры» и «Операторы».
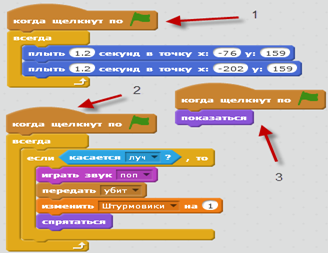
Рисунок 6. Штурмовик 1.
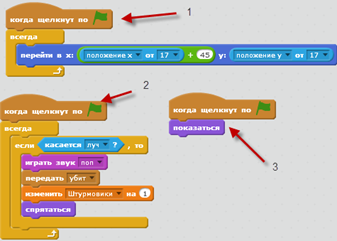
Рисунок 7. Штурмовик 2.
Шаг 6: Код спрайта «луч1» и «луч2»
Если штурмовики не будут давать отпор, то игра получиться совсем легкой. Поэтому сделаем так, чтобы они сражались с Vaider. Команды почти аналогичны как и для спрайта «луч», только сделаем так чтобы эти два луча появлялись не только от двух штурмовиков, а случайно выстреливал каждый штурмовик. Комбинируем команды «перейти в» и «выдать случайное от до».
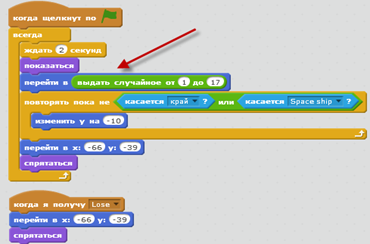
Рисунок 8. Луч1 и луч2.
Шаг 7: Эффект летящих звезд.
Сделаем так будто спрайты двигаются в космосе. Звезды будут падать с верхнего края экрана и создастся ощущение что спрайты движутся. Для этого добавляем команду «создать клон» и выбираем пункт себя самого. С помощью команд задаем координаты, и делаем так чтобы звезды появлялись по всему верхнему краю в случайном порядке.
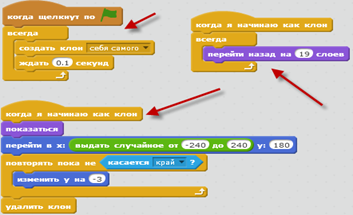
Рисунок 9. Эффект летящих звезд.
Шаг 8: запуск игры
Как и было указано в коде, игра будет запускаться только при нажатии на зеленый флажок. Остановить её можно красной кнопкой рядом с флажком.
13 - 14 занятие. Тема: Разработка игры «Шашки».
Форма работы:
- Практическая работа.
- Оборудование:
- Программное обеспечение: Scratch.
- мультимедиа-проектор
- ПК
Основные задачи:
- - научить ребят пользоваться блоками команд в программе
- - составлять алгоритмы команд
- - сформировать игру «Шашки».
Цель занятия: Разработать игру «Шашки».
На этом занятии мы начнем создавать всеми любимую игру «Шашки». Цель игры: Выиграть партию - когда у соперника не осталось ни одной шашки, шашки соперника заблокированы или соперник досрочно признал свое поражение. При невозможности выигрыша любого из участников игры, партия считается законченной в ничью. Вот как будет выглядеть наш проект в итоге.
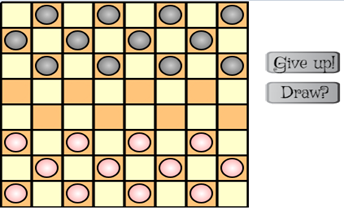
Рисунок 41. Шашки.
Шаг 1: создаем игровое поле:
Мы создадим поле достаточно необычным способом. Игровое поле не будем просто полностью рисовать, а создадим при помощи одной игровой ячейки. Первое действие будет таким, ячейка создает свой клон и он, меняет костюм и становиться рядом с оригиналом, а дальше созданный клон будет создавать своего клона и ставить его рядом и т.д.
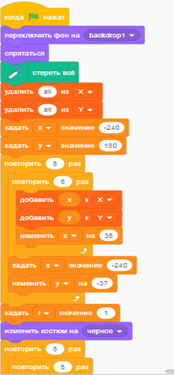
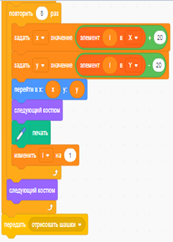
Рисунок 1. Команды для создания игрового поля
Шаг 2. Создание и расстановка шашек:
Шашки будут расставляться почти по тому же принципу что и игровое поле. Когда игровое поле зарисуется, программа отправит сообщение «отрисовать шашки» и начнет заполнять ячейки игрового поля. Еще нам нужно создать костюмы шашек, то есть черные и белые.
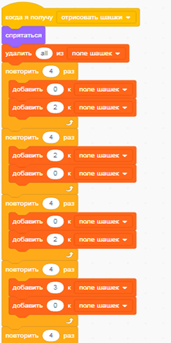
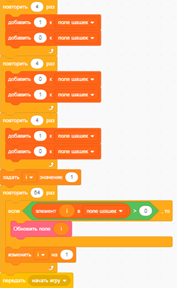
Рисунок 2. Команды для рисовки шашек.
Шаг 3: Управление шашками:
Все мы знаем как управлять шашками, но в программе это сделать будет немножко тяжелее. Мы зададим команды сенсоры для того чтобы управлять нашими шашками при помощи мышки и расставлять их в другие ячейки.
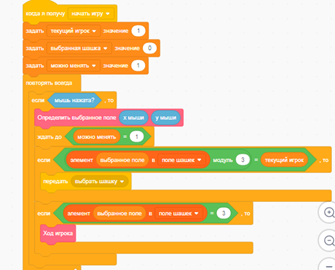
Рисунок 3. Управление шашками.
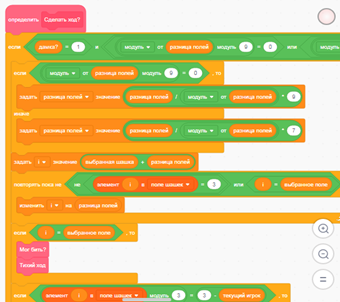
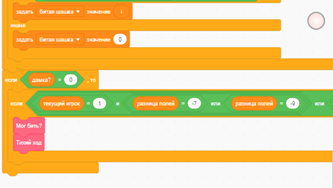
Рисунок 4. Команды для хода шашек.
Шаг 4: Бой шашек:
По правилам игры шашки должны рубить друг друга, чтобы выиграть соперника. С помощью программы это будет сделать довольно сложно. Наша программа должна будет определить следующее: сделать ход шашкой или срубить шашку.
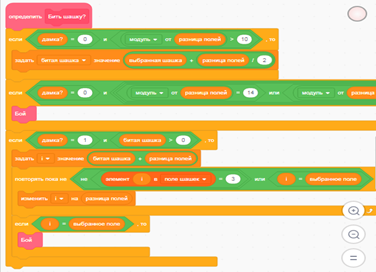
Рисунок 5. Команды для боя шашек
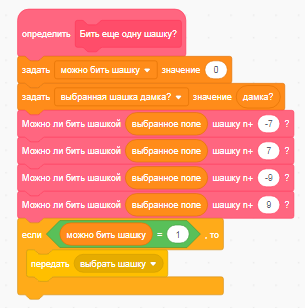
Рисунок 6. Команды для боя нескольких шашек
Шаг 5: Определение Дамки:
Теперь сделаем так, когда одна из шашек доходила до самой крайней противоположной ячейки, шашка становилась дамкой.

Рисунок 7. Команды для создание дамки
Шаг 6. Кнопки сдаться и ничья:
Теперь создадим кнопки при помощи, которых соперники могли сдаться или согласиться на ничью.
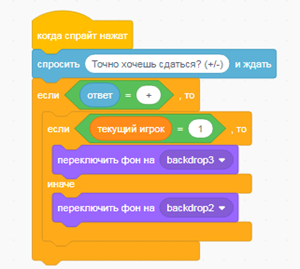
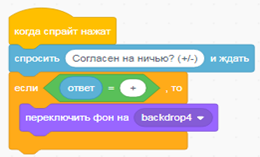
Рисунок 9. Команды для создания кнопок
Скачано с www.znanio.ru
Материалы на данной страницы взяты из открытых источников либо размещены пользователем в соответствии с договором-офертой сайта. Вы можете сообщить о нарушении.