
Лабораторная работа №14 по теме Использование мастера главной кнопочной формы
Цели работы:
Задачи работы:
База данных содержит множество объектов: таблицы, запросы, формы, отчеты. Любой из этих объектов можно найти в основном окне базы данных, выбрав соответствующую ссылку и затем щелкнув на нужном объекте. Но, чаще всего, при создании базы подразумевается, что ею будет пользоваться кто-то еще. Основное окно базы данных предоставляет максимум информации, однако не всегда помогает обнаружить важные объекты.
За годы развития Access разработчики придумали несколько способов решения указанной проблемы. Одним из наиболее эффективных инструментов, используемых для организации объектов баз данных Access, являются кнопочные формы.
Хотя кнопочные формы и позволяют эффективно организовывать данные, порой в них содержится слишком много элементов. Тогда кнопочная форма превратится в такой же склад объектов, как и окно базы данных. Решить данную проблему можно путем создания вложенных кнопочных форм.
1. Создание кнопочной формы.
1.1. Перейдите на вкладку Работа с базами данных и нажмите кнопку Диспетчер кнопочных форм. Поскольку диспетчер загружается впервые, появится окно с запросом на создание новой кнопочной формы. Щелкните на кнопке Да.
1.2. При запуске диспетчера по умолчанию создается главная кнопочная форма (рис 29). Щелкните на кнопке Создать для открытия диалогового окна Создание новой страницы кнопочной формы и в открывшемся окне наберите имя «Отчёты». Закройте окно.
 |
1.3. Аналогично создайте страницу кнопочных форм для макросов.
В таблице перечислены различные команды, которые можно задать в диалоговом окне Изменение страницы кнопочной формы.
Команды для элементов кнопочной формы
|
Команда |
Описание |
|
Перейти к кнопочной форме |
Открытие другой кнопочной формы |
|
Открыть форму для добавления |
Открытие формы для добавления новых записей, но без отображения существующих |
|
Открыть форму для изменения |
Открытие формы с отображением существующих записей с целью изменения последних (также возможно добавление данных) |
|
Открыть отчет |
Открытие отчета в режиме предварительного просмотра |
|
Конструктор приложения |
Открытие диспетчера кнопочной формы |
|
Выйти из приложения |
Закрытие базы данных |
|
Выполнить макрос |
Выполнение макроса. Описание макросов приводится далее в этой главе |
|
Выполнить программу |
Выполнение программного кода на языке VBA (Visual Basic for Applications). Язык VBA в книге не описывается; разыщите книгу из этой серии, посвященную VBA |
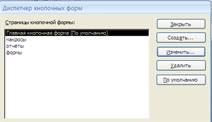 |
Рис. 30. Кнопочные формы объектов базы.
1.4. В окне Диспетчер кнопочных форм выделите кнопочную форму «Макросы» и щёлкните по кнопке Изменить.
1.5. В открывшемся окне Изменение страницы кнопочной формы нажмите кнопку Создать для открытия диалогового окна Изменение элемента кнопочной формы.
В поле со списком Команда выберите команду Выполнить макрос, затем в списке Макрос выберите один из ранее созданных макросов, а в поле Текст введите название выбранного макроса. Щелкните на кнопке ОК.
Повторите действия пунктов 1.4. и 1.5. для всех макросов.
1.6. Закройте диалоговое окно Изменение страницы кнопочной формы.
1.7. Выделите кнопочную форму «Отчёты» и создайте кнопки, открывающие созданные ранее отчёты (п.п. 1.4-1.6.). В поле Команда используйте команду Открыть отчёт.
2. Изменение кнопочной формы
Диспетчер кнопочной формы может использоваться многократно для одной и той же кнопочной формы. Если понадобится внести какие-то изменения, например, добавить новый элемент, изменить или удалить его, нужно открыть окно Диспетчер кнопочных форм - все ранее настроенные параметры останутся в силе.
2.1. Убедитесь в том, что главная кнопочная форма закрыта и откройте Диспетчер кнопочных форм.
2.2. В диалоговом окне диспетчера выберите опцию Главная кнопочная форма (по умолчанию) и щелкните на кнопке Изменить.
2.3. В диалоговом окне Изменение страницы кнопочной формы щелкните на кнопке Создать.
2.4. В диалоговом окне Изменение элемента кнопочной формы введите в поле Текст название Отчёты, в поле со списком Команда выберите команду Перейти к кнопочной форме, а в списке Кнопочная форма — элемент «Отчёты». Щелкните на кнопке ОК. Аналогично добавьте кнопку для открытия вложенной кнопочной формы «Макросы». Закройте все окна. Проверьте работу кнопочной формы (рис.31).

Рис. 31. Первая страница главной кнопочной формы.
3. Настройка вложенной формы
3.1. Закройте кнопочную форму и откройте Диспетчер кнопочных форм.
3.2. Выделите «Отчёты» и нажмите кнопку Изменить.
3.3. В диалоговом окне Изменение страницы кнопочной формы щелкните на кнопке Создать.
3.4. В диалоговом окне Изменение элемента кнопочной формы введите в поле Текст название На главную, в поле со списком Команда выберите команду Перейти к кнопочной форме, а в списке Кнопочная форма — Главная кнопочная форма. Щелкните на кнопке ОК. Аналогично добавьте кнопку перехода на главную кнопочную форму на кнопочной форме «Макросы». Закройте все окна.
3.5. Откройте «Кнопочную форму» и проверьте работу кнопок (рис. 32).
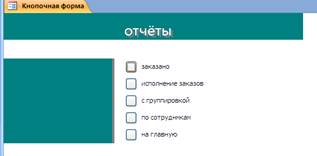
Рис. 32. Страница отчётов Главной кнопочной формы.
Элементы кнопочной формы можно не только добавлять и изменять — их также можно удалять. Для этого достаточно выбрать элемент в диалоговом окне Изменение страницы кнопочной формы и щелкнуть на кнопке Удалить.
4. Оформление кнопочной формы.
4.1. Убедившись, что все кнопочные формы закрыты, откройте Диспетчер кнопочных форм.
4.2. Выделите Главная кнопочная форма (по умолчанию) и нажмите кнопку Изменить.
4.3. В окошке Название кнопочной формы введите Продуктовая база и закройте все окна.
4.4. Проверьте работу всех кнопочных форм (рис. 33).
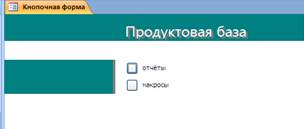
Рис. 33. Внешний вид Главной кнопочной формы после редактирования.
5. Самостоятельная работа.
Создайте вложенную кнопочную форму «Формы» и расположите на ней кнопки для открытия всех форм, созданных ранее, используя команду Открыть форму для изменения. Свяжите её с Главной кнопочной формой.
Материалы на данной страницы взяты из открытых источников либо размещены пользователем в соответствии с договором-офертой сайта. Вы можете сообщить о нарушении.