
Лабораторная работа 2.6. Рисунки
Графические объекты в Word можно создавать и
редактировать, используя инструменты панели Рисование (рис. 2.12),
которую можно отобразить с помощью меню Вид / Панели инструментов /
Рисование или кнопкой ![]() .
.
![]()
1 Создайте в Word рисунок (рис. 2.13).
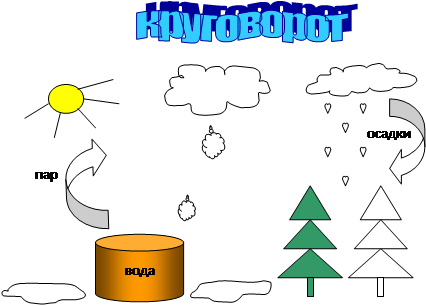 |
Указания:
1.1 Слово «Круговорот» наберите с помощью
кнопки Добавить объект WordArt - ![]() , для создания остальных элементов
используйте раскрывающийся список Автофигуры панели Рисование.
, для создания остальных элементов
используйте раскрывающийся список Автофигуры панели Рисование.
1.2 Настройка параметров надписи: для
ввода текста нажмите кнопку Надпись -
![]() . Наберите текст,
сделайте невидимой рамку надписи -
кнопка
. Наберите текст,
сделайте невидимой рамку надписи -
кнопка ![]() (Цвет
линий), в раскрывающемся списке выберите вариант Нет линий.
(Цвет
линий), в раскрывающемся списке выберите вариант Нет линий.
1.3 Щелкните правой кнопкой мыши по выделенной надписи, в контекстном меню выберите Формат надписи, на вкладке Цвета и линии установите прозрачность равную 100 %. Перейдите на вкладку Надпись, уменьшите внутренние поля. Не снимая выделения надписи и нажимая одновременно Ctrl и клавиши управления курсором [→] и [←], переместите надпись ближе к фигурным стрелкам.
1.4 Настройка свойств элементов
изображения: выделите нарисованный цилиндр, разверните выпадающий
список Цвет заливки ![]() , выберите пункт Способы заливки,
вкладка Градиентная, укажите Тип штриховки - Вертикальная, выделите
правый нижний вариант. Задайте цвет.
, выберите пункт Способы заливки,
вкладка Градиентная, укажите Тип штриховки - Вертикальная, выделите
правый нижний вариант. Задайте цвет.
1.5 Любой выделенный элемент можно перемещать (перетаскивая его мышью за рамку) и изменять его размер (перетаскивая окружающие его белые маркеры).
1.6 Группировка элементов: щелкните мышью на каждом элементе, «составляющем» ёлку, при нажатой клавише Shift - в результате все они будут выделены. Выполните команду Действия / Группировать, тогда все элементы будут сгруппированы в один объект, который можно перемещать и настраивать как одно целое.
1.7 Выделить одновременно несколько элементов
изображения можно также следующим способом: нажать кнопку Выбор объектов
![]() на панели Рисование
и, перемещая мышь при нажатой левой кнопке, охватить пунктирной линией все
нужные элементы.
на панели Рисование
и, перемещая мышь при нажатой левой кнопке, охватить пунктирной линией все
нужные элементы.
1.8 Любой ранее сгруппированный объект можно разгруппировать с помощью команды Действия / Разгруппировать.
1.9 Копирование элементов: зацепите мышью элемент «ёлка» и перетащите его вправо при нажатой клавише Ctrl - произойдет копирование этого элемента.
2 Создайте рисунок (рис. 2.14).
Указания:
2.1 Отображение сетки: при создании графических объектов бывает удобно использовать сетку. Для этого нужно на панели Рисование выбрать команду Действия / Сетка, в появившемся окне Привязка к сетке поставить флажок рядом с текстом Отображать линии сетки на экране.
2.2 Использование линий: для изображения двусторонних стрелок выделите линию, щелкните по ней правой кнопкой мыши, найдите пункт Формат Автофигуры, вкладка Цвета и линии, на панели Стрелки в раскрывающихся списках Начало и Конец выберите подходящий тип стрелок. Для изображения пунктирной линии в этом же окне на панели Линии в раскрывающемся списке Шаблон выберите пунктирную линию.
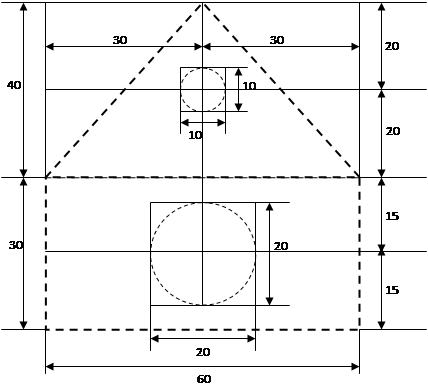 |
Материалы на данной страницы взяты из открытых источников либо размещены пользователем в соответствии с договором-офертой сайта. Вы можете сообщить о нарушении.