
Лабораторная работа № 8
Составные документы
Цель работы: Рассмотрим процесс создания составного документа, включающего в себя постоянную информацию (повторяющеюся на каждой странице) и переменную (изменяющуюся по определенным категориям), на примере разработки официального письма. Письмо имеет одинаковое содержание, но направляется различным адресатам.
Методика выполнения работы.
1. Войти в Word. Создать новый документ на основе шаблона «Современное составное письмо».
2. Выполнить команду Рассылки⇒Выбрать получателей⇒Ввести новый список. Вы попадаете в форму для заполнения списка получателей (рис. 4.56). Введите список получателей в соответствии с таблицей 4.4. После каждой записи щелкать кнопку Добавить запись. Сохраните под именем «Список акционеров».
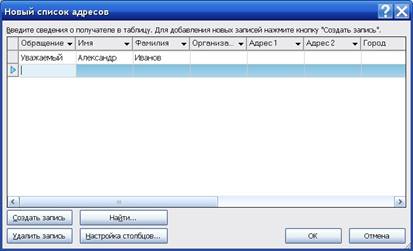
Рисунок 4.56 – Окно ввода адресатов
Таблица 4.4
Список адресов и фамилий контактных лиц
|
Фир-ма |
Руководитель |
Обраще ние |
Телефон |
Факс |
Индекс |
Адрес |
|
West |
Северов Николай Васильевич |
Господи н |
231452 |
235467 |
243544 |
Одесса, ул. Пушкинская 12, к 343 |
|
Ost |
Дальний Олег Николаеви ч |
Господи н |
23134 56 |
32243 56 |
165423 |
Тула, ул. Восточна я 14 |
|
VIC |
Деточкин |
Товарищ |
12334 45 |
12345 67 |
543324 |
Рязань, |
.
|
|
Александр Петрович |
|
|
|
|
ул. Полевая 24, к.76 |
|
SOFT-C |
Преснов Владимир Гаврилович |
Господи н |
123454 |
345643 |
123432 |
Киев, ул. Андревская 123, к 15 |
|
MAM-C |
Ветрова Наталья Петровна |
Госпожа |
56787 |
34521 |
213534 |
Керчь, ул Морская 45, к. 6 |
.
.
3. Запустить мастер слияния командой Рассылки⇒Начать слияние⇒Пошаговый мастер слияния.
4. На 1 шаге выбрать тип документа – Письма. Щелкнуть Далее.
5. На 2 шаге мастера выбрать в качестве основы для создания письма – Текущий документ. Щелкнуть Далее.
6. На 3 шаге «Выбор получателя» поставить флажок Использование списка. Щелкнуть Обзор. Выбрать файл «Список акционеров». Щелкнуть Далее.
7. На четвертом шаге настраиваются поля слияния. Удалите поле «Адрес отправителя». Вставьте дату. Выделите поле адрес получателя и щелкните Блок адреса. Удалите поле приветствия. На этом месте вставьте поля слияния: Обращение, Имя, Фамилия.
Введите текст письма. Например, «Наша фирма завершила переоборудование нового офиса. В связи с этим мы рады пригласить Вас 26 марта 2010 года на презентацию, где Вы сможете познакомиться с новыми сотрудниками и образцами товаров нашей фирмы».
8. Введите заключение: «С надеждой на дальнейшее сотрудничество».
9. Первая строка сообщения является обращением, и оно должно быть корректно. Воспользуемся функцией IF. Щелкнуть на поле «Обращение», затем на кнопке Правила на панели инструментов Составление документа и вставка полей. Выбрать функцию IF.
10. Откроется диалоговое окно (рис. 4.57).
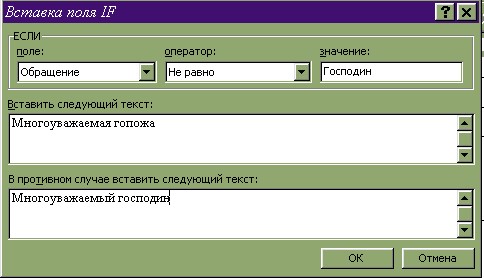
Рисунок 4.57 – Диалоговое окно ввода логической функции
11. В списке Поле выбрать "Обращение". В списке Оператор - "Не равно". В окне Значение ввести с клавиатуры Господин. В окне Вставить следующий текст набрать с клавиатуры Многоуважаемая госпожа. В окне В противном случае вставить следующий текст набрать
Многоуважаемый господин. Нажать кнопку ОК.
12. В качестве обратного адреса ввести "г. Москва, Ленинский проспект 120, 124560".
13. В название предприятия - "Рога и копыта".

![]() Рисунок 4.59 – Панель инструментов для
Рисунок 4.59 – Панель инструментов для
листания
Рисунок 4.58 – Окно выбора объединяемых записей
13. Подобным же образом вставить адрес электронной почты и рабочий телефон.
14. В поле от кого ввести "Бендер Остап Ибрагимович".
15. Щелкнуть на ленте Рассылки ⇒ Просмотр результатов. Просмотрите предварительные результаты пролистывая письма (рис. 4.59), если все нормально, переходите к следующему шагу.
16. Затем Рассылки ⇒ Найти и объединить ⇒ Изменить отдельные документы (рис. 4.58). Нажать ОК. У вас должно получиться несколько писем для печати.
17. Создадим пдложку для письма. Выполнить команду Разметка страницы ⇒ Подложка ⇒ Настраиваемая подложка⇒ Рисунок ⇒
Выбрать. Это первый способ, рассмотрим второй.
18. Курсор находится в верхнем колонтитуле. Вставить подходящий рисунок командой Вставка ⇒ Рисунок. Или автофигуру с панели Иллюстрации. Увеличить размер рисунка. На панели Положение выбрать За текстом. Вызвать на рисунке контекстное меню. Выбрать Формат рисунка ⇒ Заливка ⇒ Рисунок или текстура. Установить прозрачность 80%. Нажать Закрыть. Выйти из колонтитула.
19. Сохранить бланк под именем «Официальное письмо».
20. Рассмотрим получение письма для конкретного адресата. Выполнить команду Рассылки ⇒ Начать слияние ⇒ Пошаговый мастер слияния. На пятом шаге мастера щелкнуть Найти получателя. В диалоговом окне ввести SOFT-C и отметить по полю – Организация. Щелкнуть Найти далее. Закрыть диалоговое окно. Щелкнуть Далее – Изменить часть писем – Текущая запись ОК. Сохранить письмо.
Рисунок 6
Материалы на данной страницы взяты из открытых источников либо размещены пользователем в соответствии с договором-офертой сайта. Вы можете сообщить о нарушении.