
Лабораторно-практическая работа № 1
«Знакомство с основными понятиями Microsoft PowerPoint
и приемами создания и оформления презентаций»
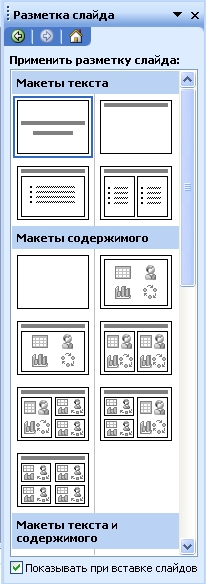
Упражнение: Разработка презентации. Применение шаблонов дизайна.
В качестве темы первой презентации возьмем электронную иллюстрацию выступления, касающегося структуры построения курса лекций по изучению Microsoft Office.
Этот процесс подготовки презентации придется разбить на два этапа:
Разработка презентации
Для начала нужно сформулировать тему будущей презентации, хотя бы ориентировочно определить количество слайдов и их структуру. Продумать варианты оформления слайдов.
Подготовим
шесть слайдов.
На первом отразим название курса и его продолжительность (титульный лист
презентации).
На втором — графически отобразим структуру курса. На остальных — содержание
занятий, соответственно по темам:
Microsoft Word;
Microsoft Excel;
Microsoft PowerPoint;
Организация работы с документацией.
Создание презентации
Слайд № 1
Запустите PowerPoint. Пуск-Программы-Power Point. Перед вами появится окно Power Point.
В группе полей выбора Создать новую презентацию выберите Новая презентация.
 Следующим шагом окажется появление окна Разметка
слайда, на котором представлены различные варианты разметки слайдов
(рисунок 1). Выберите самый первый тип — Титульный слайд.
Следующим шагом окажется появление окна Разметка
слайда, на котором представлены различные варианты разметки слайдов
(рисунок 1). Выберите самый первый тип — Титульный слайд.
Наконец-то перед вами появится первый слайд с разметкой для ввода текста (метками-заполнителями).
Метки-заполнители — это рамки с пунктирным контуром, появляющиеся при создании нового слайда. Эти рамки служат метками-заполнителями для таких объектов, как заголовок слайда, текст, диаграммы, таблицы, организационные диаграммы и графика. Чтобы добавить текст в метку-заполнитель, достаточно щелкнуть мышью, а чтобы добавить заданный объект, щелкнуть дважды. Однако белый фон не производит впечатления.
Начните свою
работу с выбора цветового оформления слайда. PowerPoint предоставляет
возможность 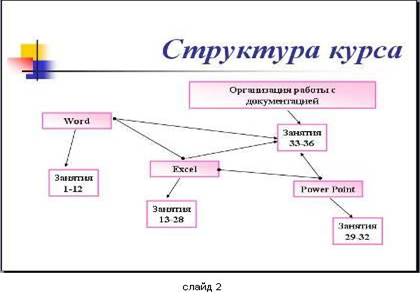 воспользоваться
шаблонами дизайна которые позволяют создавать презентации в определенном стиле.
воспользоваться
шаблонами дизайна которые позволяют создавать презентации в определенном стиле.
Шаблон дизайна содержит цветовые схемы, образцы слайдов и заголовков с настраиваемыми форматами и стилизованные шрифты. После применения шаблона дизайна каждый вновь добавляемый слайд оформляется в едином стиле.
В меню Формат выберите команду Применить шаблон дизайна (Оформление слайда) ... и дальше вас ждет очень приятный процесс - «просматривай и выбирай».
Когда
разметка выбрана, остается ввести с клавиатуры текст заголовка и подзаголовка.
Для этого достаточно щелкнуть мышью по метке-заполнителю, и ввести текст,
который автоматически будет оформлен в соответствии с установками выбранного
шаблона 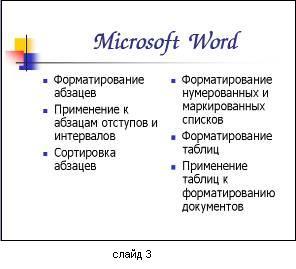 дизайна.
дизайна.
Первый слайд готов.
Слайд № 2
Самый сложный по изготовлению и насыщенный слайд. К его подготовке мы приступим в самую последнюю очередь. Сразу же после разработки первого слайда, приступим к третьему.
Слайд № 3
Для того чтобы вставить новый слайд, выполните команду Вставка–Создать слайд... Появляется уже знакомое окно Создать слайд. Выберите разметку слайда Заголовок и текст в две колонки.
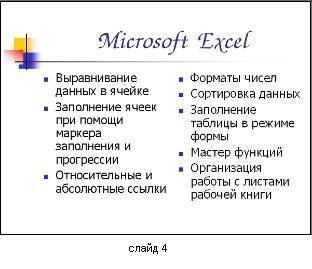 колонки.
колонки.
Слайд № 4
Разрабатывается точно так же, как предыдущий слайд. Выполните эту работу самостоятельно.
Слайд № 5
Основным отличием от двух предыдущих слайдов является то, что в окне Создать слайд нужно выбрать разметку Заголовок и текст.
Однако в
этом варианте применен иерархический (или многоуровневый) список (два уровня
абзацев 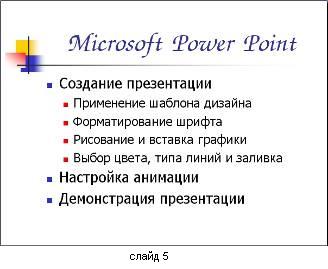 - различные маркеры и отступы).
- различные маркеры и отступы).
Для того
чтобы "понизить" или "повысить" уровень абзаца примените
кнопки ![]() панели инструментов.
Можете сначала набрать весь текст в один уровень (обычный маркированный
список), а затем выделить абзацы следующего уровня и нажать соответствующую
кнопку панели инструментов. Маркер автоматически будет изменен при переводе
абзаца на новый уровень.
панели инструментов.
Можете сначала набрать весь текст в один уровень (обычный маркированный
список), а затем выделить абзацы следующего уровня и нажать соответствующую
кнопку панели инструментов. Маркер автоматически будет изменен при переводе
абзаца на новый уровень.
Работая с маркированными списками, будьте особенно внимательны при выделении элементов списка. От этого во многом зависит и результат.
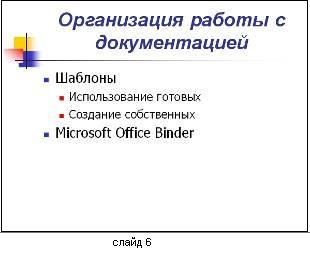 Так как в зависимости от длины строк вводимого текста у
вас есть вероятность получить как "широкий", так и "узкий"
список, после набора может возникнуть необходимость переместить список целиком,
чтобы зрительно он располагался по центру слайда.
Так как в зависимости от длины строк вводимого текста у
вас есть вероятность получить как "широкий", так и "узкий"
список, после набора может возникнуть необходимость переместить список целиком,
чтобы зрительно он располагался по центру слайда.
Слайд №6
Выполняется точно так же, как и предыдущий слайд.
Слайд № 2
Теперь приступим к разработке второго слайда - самого сложного по выполнению и самого эффектного.
Если панель Рисование отсутствует на экране, активизировать ее можно, выполнив команду Вид-Панели инструментов. На экране появится диалоговое окно Панели инструментов. В списке панелей инструментов активизируйте переключатель Рисование.
Панель Рисование можно перемещать по экрану мышью, чтобы она не загораживала ту часть слайда, с которой вы собираетесь работать.
Итак, панель Рисование активна, выберите на ней инструмент Надпись. Указатель мыши принял форму текстового курсора, установите его в нужное место и введите название первого раздела, например, WORD. Вокруг текста возникает рамка (метка-заполнитель) (аналогично той ситуации, когда пользовались инструментом Рамка текста в редакторе Word).
Далее
воспользуемся графическими возможностями оформления 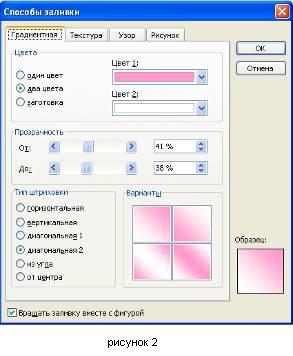 текста.
текста.
Заголовок первого раздела готов. Три оставшихся оформлены таким же образом. Удобнее всего растиражировать имеющийся (переместить мышью с нажатой клавишей Ctrl, затем в новый заголовок установить текстовый курсор и изменить текст WORD на EXCEL и т.д. Таким образом, за короткий промежуток времени можно подготовить заголовки всех разделов.
Перечень занятий подготовлен с применением тех же приемов, только выбрано более простое оформление (отсутствует заливка, выбран только цвет линии). Выполните самостоятельно. Для того чтобы текст внутри рамки располагался в две строки, набирайте его в два абзаца (после первой строки воспользуйтесь клавишей Enter) или в две строки (Shift+Enter).
Контрольные вопросы:
Лабораторно-практическая работа № 2
«MS PowerPoint.
Демонстрация слайд-фильма и настройка анимации»
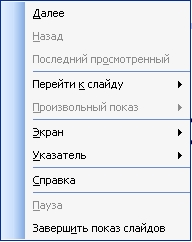
Упражнение: Демонстрация слайд-фильма и присвоение эффектов анимации
объектов и переходов слайдов.
В качестве темы первой презентации возьмем электронную иллюстрацию выступления, касающегося структуры построения курса лекций по изучению Microsoft Office.
Этот процесс подготовки презентации придется разбить на два этапа:
1. Откройте созданный вами ранее файл (PP_Иванов)
2. Демонстрация:
Для
того чтобы начать демонстрацию, перейдите к первому слайду и воспользуйтесь
кнопкой ![]() , расположенной в левой нижней части экрана
или выполните команду Вид-Демонстрация... (в этом случае нет
необходимости переходить к первому слайду).
, расположенной в левой нижней части экрана
или выполните команду Вид-Демонстрация... (в этом случае нет
необходимости переходить к первому слайду).
Первый слайд должен появиться перед вами в режиме просмотра (занимает весь
экран).
Переход к следующему слайду в режиме демонстрации осуществляется щелчком мыши,
нажатием клавиш Enter, Пробел, PageDown, при помощи клавиш управления
курсором "Вниз" или "Вправо".
По ходу демонстрации вы можете делать любые устные пояснения, переходя к новому
слайду через такой промежуток времени, который потребуется.
Провести демонстрацию наиболее эффективно, вам поможет использование контекстного
меню, которое в процессе демонстрации можно вызвать нажатием правой клавиши
мыши.
Как пользоваться командами контекстного меню?
§ Вы хотите, чтобы указатель мыши не был виден во время презентации, но собираетесь пользоваться мышью. Выберите команду Указатель - Параметры стрелки - Скрывать всегда. Вы сможете перемещать указатель мыши по экрану, щелкать для перехода к новому слайду, вызывать контекстное меню, при этом указатель мыши останется невидимкой. Для того чтобы вернуть стрелку указателя мыши, вызовите контекстное меню и выберите команду Указатель - Параметры стрелки - Автоматически.
§ Вы хотите на какое-то время отвлечь внимание слушателей от экрана и привлечь к себе, чтобы сообщить что-то особенно важное. Выполните команду Экран - Черный экран (Белый экран). Щелчок мыши выведет на экран следующий слайд.
§ Вы хотите во время демонстрации графически отметить некоторые моменты: обвести какие-то записи, провести указующую линию, чтобы акцентировать на чем-либо внимание слушателей. При этом вам нужно, чтобы все пометки не сохранялись до следующей демонстрации. Выберите команду Ручка указатель мыши изменил форму, теперь им можно рисовать, делать пометки по ходу демонстрации. Цвет ручки можно выбрать при помощи команды Указатель - Цвет. Кроме указателя в виде ручки есть еще и Фломастер, и Выделение (маркер).
§ По каким-то причинам, вы хотите завершить демонстрацию прежде, чем достигли последнего слайда. Выберите команду Завершить демонстрацию.
Обратите
нимание!!! Обязательно
первую демонстрацию проведите только для себя (прорепетируйте), а затем уже
выходите выступать перед аудиторией.
Если провести демонстрацию вы хотите не сразу после создания презентации, а
через какое-то время (например, на следующий день) нет необходимости запускать
PowerPoint. Найдите свой файл при помощи проводника Windows (или заранее
создайте для него ярлык на рабочем столе), выделите и вызовите контекстное меню
нажатием правой клавиши мыши. В контекстном меню будет присутствовать команда Демонстрация
(Показ).
3.
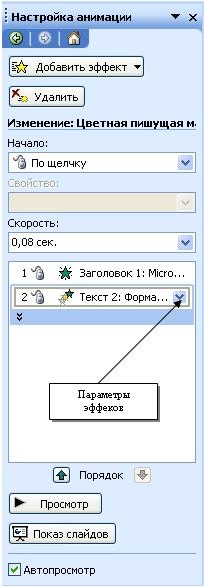 Настройка анимации
Настройка анимации
4. Откройте презентацию, созданную на прошлом занятии, например, PP_Иванов.
5. Щелкните по слайду № 1 правой кнопкой мыши и в контекстном меню выберите опцию Смена слайдов. Исследуйте эту панель в правой части окна. Также можно изменить следующие параметры Смены слайдов – Скорость перехода, а также возможность Добавить звук. Возможно задать Смену слайдов по щелчку, либо автоматически, через выбранный интервал времени.
Обратите нимание!!! Часто сложно рассчитать время, через которое должна происходить смена слайдов, так как в ходе демонстрации могут возникать различные ситуации, на которые заложить время не представляется возможным. Например, вопросы, которые может задать аудитория во время показа. Поэтому чаще используют смену слайдов по щелчку.
К вашему сведению! Слайды, оформленные в одном стиле (цвет, шрифт, переходы, анимация в одном выдержанные направлении), т.е. единого дизайна, легче воспринимаются аудиторией.
6. Задайте смену слайдов В форме круга, скорость – Средне, звук – Бластер. И щелкните по кнопке Применить ко всем. Если же вам необходимо задать смену слайдов различного вида, то нужно щелкнуть по кнопке Применить, тогда выбранный тип смены слайдов будет применен к текущему слайду.
7. Предварительный просмотр осуществляется при помощи кнопки Просмотр. Просмотр всего слайд-фильма производится щелчком по кнопке Показ слайдов.
8. Далее произведем анимацию объектов на слайде. Рассмотрим по шагам процесс анимации слайда.
9. Слайд № 1. щелкните правой кнопкой мыши по заголовку на слайде и в контекстном меню выберем опцию Настройка анимации. В правой части экрана появится панель Настройка анимации. На данной панели есть возможность Добавить эффект: Вход, выделение, выход, пути перемещения.
Вход – это объект, у которого анимационный эффект присутствует в момент его появления на слайде. Выход – в момент исчезновения, Выделение – объект изменяет свои параметры (цвет, размер, и др.). Пути перемещения - присвоение сложной траектории объекту на слайде.
10. Выберем эффект Вход – поворот, скорость – средне. Подзаголовок эффект Выделение – Изменение цвета текста, скорость – быстро.
11. Слайд № 3 – слайд № 4 – выполните самостоятельно. Обратите внимание на то, что при настройки анимации есть возможность корректировать параметры эффектов, а также изменять порядок следования объектов анимации.
12.
Слайд
№ 2 – Здесь необходимо продумать порядок следования объектов при анимации, если
вы будете анимировать каждый блок отдельно. Если же вы хотите, чтобы схема
появлялась или уходила целиком, как единый объект, то необходимо вспомнить
навыки работы с рисованными объектами в Word. На панели инструментов Рисование
выберите кнопку Выбор объектов ![]() и обрисуем вокруг всей схемы прямоугольник. Обратите
нимание!!! Все объекты должны попасть в зону выделения. Далее на панели
Рисование щелчок по кнопке Действия – Группировать. Теперь схема – это
один объект, настройте для него анимацию.
и обрисуем вокруг всей схемы прямоугольник. Обратите
нимание!!! Все объекты должны попасть в зону выделения. Далее на панели
Рисование щелчок по кнопке Действия – Группировать. Теперь схема – это
один объект, настройте для него анимацию.
13.
Сохраните
результат своей работы в папке своей группы (класса) под тем же именем, что и
ранее.
Контрольные вопросы:
Лабораторно-практическая работа № 3
«MS PowerPoint.
Создание слайда с диаграммой и таблицей»
Изучив данную тему, вы научитесь:
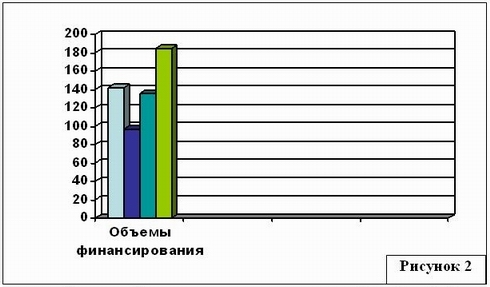 Создавать в слайде объект - диаграмма, редактировать
и форматировать ее;
Создавать в слайде объект - диаграмма, редактировать
и форматировать ее; Упражнение:
Создание
слайда с диаграммой
Задание:
Создайте слайд, содержащий организационную диаграмму по процентному соотношению распределения финансов по отделам (Указать название отдела и процент выделенных средств).
Технология выполнения упражнения:
1. Создайте новый файл MS Powr Point. Данный файл будет содержать всего 3 слайда: Титульный, слайд с таблицей и слайд с диаграммой.
2.
Добавьте
новый слайд, выбрав макет Заголовок и диаграмма. Введите в блок Заголовок
слайда - Экономические показатели. В области диаграммы дважды щелкните
левой кнопкой мыши. На слайде отобразиться диаграмма, и отдельно появится окно Таблица
данных.
Эту таблицу надо заполнить своими данными,которые указаны на рисунке 1.

3. По мере заполнения своей информацией Таблицы данных диаграмма будет изменяться.
4. Закройте окно с таблицей данных, воспользовавшись кнопкой Закрыть в правом верхнем углу. Ваша диаграмма будет выглядеть так, как показано на рисунке 2.
Справа
от столбцов диаграммы пустое место. Это произошло от того, что данные в
столбцах B, 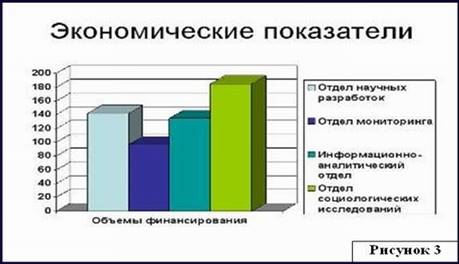 C,
D – были стерты. Отредактируем таблицу данных. На панели инструментов
Стандартная есть кнопка Режим таблицы, щелкните ее. Обратите внимание на
столбцы B, C, D – их заголовки выпуклые, т.к. в них введены данные, если
вы их сотрете, то заголовки столбцов все равно останутся выпуклыми, т.е. данные
в ячейках есть, но они нулевые. Щелкните правой кнопкой мыши по заголовкам
столбцов B, C, D – и выберите режим удалить или вырезать,
посмотрите, что у вас получилось (рисунок 3).
C,
D – были стерты. Отредактируем таблицу данных. На панели инструментов
Стандартная есть кнопка Режим таблицы, щелкните ее. Обратите внимание на
столбцы B, C, D – их заголовки выпуклые, т.к. в них введены данные, если
вы их сотрете, то заголовки столбцов все равно останутся выпуклыми, т.е. данные
в ячейках есть, но они нулевые. Щелкните правой кнопкой мыши по заголовкам
столбцов B, C, D – и выберите режим удалить или вырезать,
посмотрите, что у вас получилось (рисунок 3).
Для редактирования элементов построенной диаграммы щелкайте по ним правой кнопкой мыши и выбирайте команды из контекстного меню. Самостоятельно поменяйте цвета столбцов данных, цвет стенок диаграммы и расположение легенды.
Упражнение:
Создание
слайда с таблицей
Задание:
Создайте слайд, содержащий таблицу распределения финансов (название отдела, на какие нужды выделяются средства и в каком количестве).
Технология выполнения упражнения:
1. Добавьте новый слайд, выбрав макет (шаблон) Таблица.
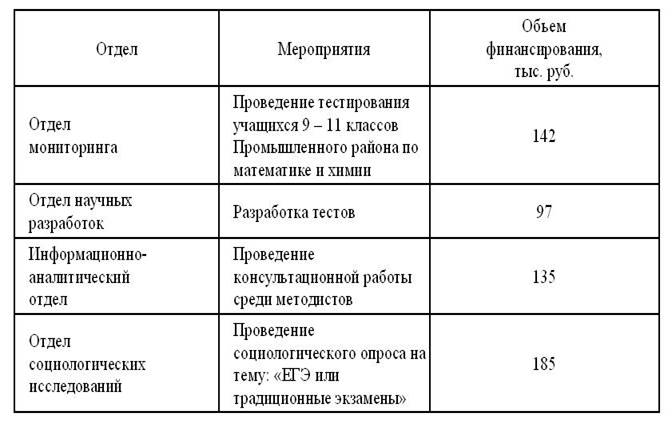
2. В области таблицы дважды щелкните левой кнопкой мыши и задайте размерность таблицы. Затем щелкните по кнопке OK. Заполните таблицу информацией, как показано на рисунке 4.
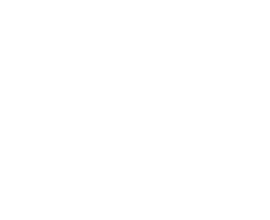 < место. первое на
т.е. диаграммой, с слайдом перед слайд Разместите Ф.И.? ваше и Автор:>
< место. первое на
т.е. диаграммой, с слайдом перед слайд Разместите Ф.И.? ваше и Автор:>
Поменять местами слайды можно, используя команду Вид - Сортировщик слайдов, либо на панели Структура слайдов (находится слева), захватив слайд перенести его на нужное место.
Контрольные вопросы:
Лабораторно-практическая
работа № 4
«MS PowerPoint.
Вставка в слайд рисунков и анимация при демонстрации»

Изучив данную тему, вы научитесь:
Упражнение:
Добавление
графических объектов на слайд
Задание:
Разместите на титульном слайде рисунок.
Технология выполнения упражнения:
1. Откройте созданный ранее вами файл презентации Распределение финансов.
2. Откройте
титульный слайд. Создайте на нем блок с датой, для этого используйте на панели Рисование
кнопку Надпись ![]() ,
присвойте ей следующие параметры (предварительно проверьте, что блок надпись
активна) цвет линии - нет линий, цвет заливки - нет заливки. В текстовый
блок вставим дату: Вставка-Дата и время. Выберите любой доступный формат
и поставьте флажок у опции Обновлять автоматически. Данная опция
позволяет не менять вручную дату и время, а приложение Power Point будет
производить эту функцию автоматически. Выделите блок с Датой и уменьшите
размер шрифта до 18 пт. Сделать это можно с помощью кнопок
,
присвойте ей следующие параметры (предварительно проверьте, что блок надпись
активна) цвет линии - нет линий, цвет заливки - нет заливки. В текстовый
блок вставим дату: Вставка-Дата и время. Выберите любой доступный формат
и поставьте флажок у опции Обновлять автоматически. Данная опция
позволяет не менять вручную дату и время, а приложение Power Point будет
производить эту функцию автоматически. Выделите блок с Датой и уменьшите
размер шрифта до 18 пт. Сделать это можно с помощью кнопок ![]()
Переместите блок с датой в верхний левый угол изменив предварительно его размер.
2. Выполните команду Вставка – Рисунок – Картинки, если вы хотите взять рисунок из коллекции Microsoft или Вставка – Рисунок – Из файла, если ваш рисунок находится в какой то из папок компьютера.
3. Выберите подходящую картинку и вставьте её на слайд. Картинка будет располагаться точно по центру слайда. Переместите картинку в другое место слайда, при необходимости уменьшите или увеличьте её размеры, используя маркеры окаймления.Кроме статичных рисунков в коллекции файлов есть и анимационные, они обозначены звездочкой внизу картинки.
4. Примените фон для Титульного слайда. По известному вам способу.

Задание:
Анимация объектов при демонстрации слайдов
Технология выполнения упражнения:
1. Настройте анимацию для титульного слайда презентации.
2. Перейдите к титульному слайду.
3. Присвойте всем объектам вашей презентации анимацию объектов. Выполните команду Показ слайдов – Настройка анимации. В левой части можно проконтролировать – тот ли объект был выбран.
4. Затем необходимо произвести отдельную настройку анимации каждого выбранного объекта: эффекта появления объекта, времени его появления и способа его появления (по щелчку мыши или по времени). Для просмотра результатов настройки нажимайте кнопку Просмотр окна Настройки анимации. Результат будет виден на образце слайда.
5. После настройки всех объектов щелкните по кнопке ОК.
6. К каждому слайду можно добавить звук (текст автора, записанный ранее; звуки, музыку). Используя команду Вставка - Фильмы и звук – Звук из коллекции картинок (Стандартные).
7. Прослушайте свой результат.
8. Создайте слайд № 4. Разметка слайда – Пустой. Создайте надпись с помощью функции Добавить объект Word Art – СПАСИБО ЗА ВНИМАНИЕ! Присвойте эффект анимации Выход – Центрифуга.
9. Сохраните презентацию на жестком диске вашего компьютера в папке своей группы командой Файл – Сохранить под тем же именем Распределение финансов. Обратите внимание, что расширение файла созданного в Power Point - .ppt
Контрольные вопросы:
Материалы на данной страницы взяты из открытых источников либо размещены пользователем в соответствии с договором-офертой сайта. Вы можете сообщить о нарушении.