
Публикация является частью публикации:
Лабораторная работа №1.
Тема: Основные понятия операционной системы Windows. Работа в операционной системе.
Цель работы : Дать понятие об операционной системе Windows, дать представление об объектах Windows: рабочий стол, ярлык, панель задач, мышь, мой компьютер. Упражнение 1 Щелкните левой кнопкой мыши по Панели задач. Удерживая кнопку мыши нажатой, переместите Панель задач в верхнюю часть экрана; в правую часть экрана; в левую часть экрана. Верните панель задач на место.
![]()
Упражнение 2 Щелкните правой кнопкой мыши в любом месте рабочего стола. С помощью появившегося контекстно-зависимого меню упорядочьте значки по имени; по типу; автоматически. Измените оформление рабочего стола с помощью Свойства контекстного меню.
![]()
1.5. Настройка мыши Упражнение 3 В окне Мой компьютер или в Главном меню в пункте Настройка выберите
![]()
Панель управления. Активизируйте значок Мышь. Запустите программу. Перейдите на вкладку Кнопки мыши, перейдите на вкладку Указатели, вкладку Перемещение, вкладку Скорости перемещения указателя. Поработайте в каждой вкладке. Стандартные настройки подходят для многих пользователей, и лучше приноровить руку к мыши, чем мышь к вашей руке.
1.6. Получение справки. Во многих окнах диалога предусмотрен способ получения справки. Достаточно нажать расположенную в строке меню (правый верхний угол) окна кнопку , а затем щелкнуть интересующий вас объект. При этом на экране появится текст пояснения.
Упражнение 4 На Панели задач щелкните кнопку Пуск, поводите указателем мыши по строкам Главного меню. Прочитайте какие есть у вас программы. Обратите внимание на команды, у которых открываются подменю. Найдите строку Справка.
![]()
Щелкните на ней. Щелкая на приведенных заголовках, можно получить справку по всем интересующим вас вопросам
![]()
Работа с окнами в среде Windows
Окно – это элемент интерфейса Windows. Каждое окно имеет свой заголовок, обычно, дан в строке заголовка, расположенный вверху окна.
Рабочий стол – это Главное окно. Операционная система в своей работе использует еще виды окон, называемые диалоговыми и стандартными.
2.1. Элементы диалоговых окон. В диалоговом окне Windows осуществляет диалог с пользователем, для координации последующей работы. В диалоговых окнах присутствуют элементы выбора.
Упражнение 5 Щелкните правой кнопкой мыши на Панели задач. Появилось контекстное меню Панели задач.
![]()

Если здесь выбрать пункт Свойства, то в появившемся диалоговом окне. Мы увидим элементы выбора, находящиеся в клетках.
Контекстное меню
84
Вид диалогового окна «Свойства. Панель задач».

Заголовок диалогового окна определяет функциональное назначение окна. Цепляя указателем мыши за заголовок, перенести в другое место. Выберите какую-либо
опцию, посмотрите, что изменилось.
2.2. Элементы стандартных окон. В стандартных окнах Windows осуществляет работу прикладных программ. Мой компьютер, Проводник – это системные программы, но многие элементы их окон такие же как у прикладных программ.
Общими элементами стандартных окон являются:
2.2.1. Строка заголовков.
2.2.2. Элементы управления окном расположены в правом углу заголовка:
![]()
Вернуть исходные размеры окна
![]()
Закрыть окно
![]()
Кнопка
Чтобы активизировать неактивное окно на Панели задач надо щелкнуть кнопкой мыши на значке этого окна на Панели задач.
Упражнение 6 Дважды щелкнув значок Мой компьютер, вызовите соответствующее окно. Сверните его. Обратите внимание, что свернутое окно оказалось внизу экрана на Панели задач. При этом оно выглядит как прямоугольная кнопка со значком программы и ее названием. Активизируйте окно, щелкнув по нему мышью или комбинацией клавиш ALT + TAB. Разверните окно на весь экран. Какой вид приобрела средняя кнопка? Щелкните по этой средней кнопке. Окно приобрело первоначальные размеры.
![]()
Упражнение 7 Откройте еще окно Корзина, окно Проводник или Портфель или Мои документы. Вызовите контекстное меню Панели задач. Расположите окна каскадом. Закройте все окна.
![]()
2.2.3. Строка меню. Он расположен сразу же после заголовков и представляет собой заголовки горизонтальных меню, команды, с помощью которых вы сообщаете Windows,
что нужно делать, например: Файл, Правка, Вид, Вставка, Формат и т.д.
2.2.4. Строка Панелей инструментов расположена сразу же под строкой меню. Например, 2 - Создать, < - Сохранить, 1 - Открыть и т. д.
2.2.5. Полосы прокрутки бывают горизонтальные и вертикальные. Они позволяют перемещаться по страницам.
2.2.6. Строка состояния расположена в нижней части окна. Там можно прочитать сколько файлов выделено, их объем, на какой странице работаем, в каком режиме (в каком редакторе).
2.2.7.Контекстное меню. У каждого объекта есть свое контекстное меню.
Завершение работы
85
В правом верхнем углу любого окна находится кнопка закрытия окна в виде , она позволяет завершить работу с программой.
Упражнение 8 В Главном меню кнопки Пуск выбрать пункт Завершение работы. Щелкните на ней мышью. Выберите в появившемся окне Выключить компьютер. Щелкните ОК.
![]()
Вопросы для контроля.
Что такое Windows? Что такое Интерфейс? Что такое Рабочий стол?
Что такое контекстное меню? Как вызвать контекстное меню?
Покажите на экране Панель задач и объясните ее функцию? Какую роль играет системная папка Мой компьютер?
Что такое окно?
Что такое диалоговое окно? Что такое стандартное окна?
Каким окном является Рабочий стол? Как перенести окна?
Как изменить размеры окна? Как расположить окна каскадом? Как свернуть окна?
Как правильно завершить работу программы и компьютера?
Лабораторная работа №2.
Работы с файлами, папками, дисками с помощью проводника
Цель работы: Дать понятия файла, папки, дерева каталогов (папок), научиться создавать папки, файлы; переименовывать, копировать и перемещать файлы и папки; создавать новую папку, удалять и восстанавливать файлы и папки. Файлы. Запись файла на диск.
Информация в компьютере записывается и хранится в файлах, которые занимают на диске компьютера (на винчестере) определенное место.
Имя в системе Windows может состоять из 255 символов, включая пробелы. Имена не должны содержать символы: \ / : * ? » < >ô. Файлы в командных записях имеют имя, а через точку после имени расширение файла. По расширению можно определить тип файла. Файл можно сохранить на диске. Имя диска состоит из латинской буквы, после которой стоит двоеточие. Буквы А, В резервируются для съемных флоппи дисков. С:, D:,E:,F: и т.д. – имена логических дисков винчестера. С имени диска, на который вы можете записать ваш файл, начинается полное имя файла. Например: С:\Имя файла. Файл также можно сохранить в папке, которая имеется на вашем диске.

Для работы с папками и файлами в Windows используются программы Мой компьютер и Проводник.
Упражнение1 Откройте Главное меню и выберите Программы – Проводник. Появится окно.
86
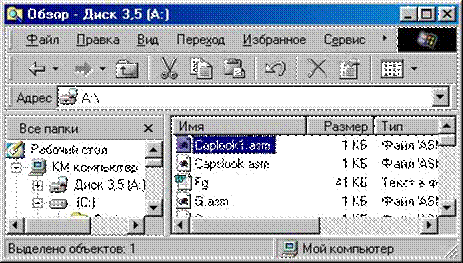
Окно Проводник, состоящее из двух частей: Все папки и Содержимое папки. 1.1.Создание папки при помощи программы Проводник
Упражнение 2 .Выберите Файл, Создать (New), Папка (Folder). Появится Папка, напечатайте новое имя папки в поле ввода текста рядом со значком новой папки: ЛАБ2. Нажмите Enter или щелкните мышкой на пустом месте Проводника, и новая папка ЛАБ1 готова. Закройте окно Проводник.
![]()
1.2 Создание папки с помощью Мой компьютер Упражнение 3. В окне Мой компьютер выберите меню Файл / Создать/ Папка. Введите
![]()
новое имя папки ЛАБ2 и нажмите Enter. Откройте папку ЛАБ2. Выберите Файл / Создать / Папка. Введите новое имя папки ЛАБ3. Папка ЛАБ3 вложена в папку ЛАБ2. Закройте Мой компьютер.
Выделение нескольких файлов или папок Выделение группы смежных файлов и папок
Упражнение 4. Щелкните на значке первого файла или папки. Когда вы щелкните на нем, то он будет выделен. Держа нажатой клавишу Shift, щелкните на значке последнего файла или папки, которые вы хотите выделить. Все элементы этого списка будут выделены.
![]()
Выделение произвольной группы файлов или папок Упражнение 5. Для того, чтобы выделить любой набор файлов (папок), надо щелкать
![]()
по выделяемым ярлыкам левой кнопкой мыши, удерживая при этом клавишу Ctrl Дважды щелкнув, откройте папку Мои документы с помощью мыши, щелкайте на значках нужных вам файлов или папок, держа нажатой клавишу Ctrl. Чтобы отменить выделение щелкните на пустом месте Проводника или Мой компьютер.
Перемещение и копирование файлов и папок
![]()
![]()
![]()
![]()
Отличие команд Переместить и Копировать. При перемещении файла или папки они удаляются со своего старого места и появляются на новом месте. Когда вы копируете файл или папку, то исходные файлы или папки остаются
на своих старых местах, а их копии помещаются на новое место.
Упражнение 6. Копирование с помощью мыши:
![]()
Откройте Проводник или Мой компьютер, откройте папку Мои документы. Выделите файл или папку, которую собираетесь копировать. Нажмите клавишу Ctrl и перетащите файл или папку к папке ЛАБ1. Отпустите кнопку мыши и клавишу Ctrl. После этого ваш файл или папка будет находиться в папке ЛАБ1.
Упражнение7. Копирование с помощью клавиатуры:
87
Найдите файлы с расширением .doc, выделите произвольную группу файлов, которые вы собираетесь копировать. Выберите меню Правка / Копировать. Выделите папку ЛАБ2. Щелкните Правка / Вставить (Paste). Откройте папку ЛАБ2, убедитесь, что копии ваших файлов находятся а этой папке.
Упражнение 8. Копирование с использованием значков Панели инструментов: Выделите файл с расширением .doc. Щелкните на Панели инструментов значок
![]()
Kопирования в буфер ![]() .
После этого откройте папку ЛАБ1 и щелкните на значок
.
После этого откройте папку ЛАБ1 и щелкните на значок
Вставить- ![]() .
.
4.2. Перемещение файлов и папок Упражнение 9 .С помощью мыши:
![]()
Выделите предназначенные для перемещения файлы или папки. Перетащите файл или папки на тот диск или в ту папку, куда вы хотите переместить. Отпустите кнопку мыши. Упражнение 10. С помощью клавиатуры:
![]()
Выделите те файлы или папки, которые вы хотите переместить. Выберите Правка /
Вырезать-значок ![]() .
Выделите тот диск или ту папку, куда вы хотите переместить файлы
.
Выделите тот диск или ту папку, куда вы хотите переместить файлы
или папки. Выберите в
меню Правка / Вставить-значок ![]() . Удаление и
восстановление
. Удаление и
восстановление
Упражнение11. Откройте Проводник. Щелкните меню Файл / Создать. Щелкните в появившемся подменю Документ Мicrosoft Word. Введите имя документу Word : STUDENT. Для того, чтобы удалить файл STUDENT, нужно выделить его, затем
щелкнуть на Панели инструментов на значок![]() .
.
Чтобы вернуть операцию удаления надо
щелкнуть значок ![]() на
Панели инструментов ,
на
Панели инструментов ,
или в меню Правка выбрать команду Очистить удаление. Закройте Проводник. Упражнение 12. Удаление в Корзину:
![]()
Откройте Проводник. Перенесите файл STUDENT, удерживая левую кнопку мыши, в Корзину . Откройте Корзину. Упорядочьте все файлы по имени, используя меню Вид. Выделите файл STUDENT и выполните команду Восстановить в меню Файл.
Переименование файлов и папок Упражнение 13. Чтобы переименовать файл, сделайте следующее:
![]()
В окне Проводник выделите файл STUDENT. Выберите меню Файл / Переименовать (Rename). Имя файла будет заключено в рамку и выделено. Напечатайте новое имя файла СОКУРСНИК. Во время печати новое имя будет замещать собой старое. Нажмите Enter или щелкните кнопкой мыши на пустом месте Проводника.
Вопросы для контроля.
1. Что такое файл?
2. Какие имена назначают файлам?
3. Что такое каталог?
4. Опишите операцию копирования файлов?
5. Каким образом перемещаются файлы?
6. Как можно удалить файл и отменить удаление файла?
7. Для чего нужно сортировать файлы в Корзине?
8. Как определить файлы в Корзине, которые входили в одну папку?
9. Как восстанавливать файлы из Корзины?
10. Для чего делается очистка Корзины и как?
11. Как просмотреть объемы файлов, папок?
88
Лабораторная работа №3.
Задание 1. Оформление документа. Создание титульного листа.
1. Подготовьте титульную страницу документа Реферат.doc
2. Установите параметры страницы: размер всех полей – 2,5 см, переплет – 0 см, колонтитулы – 1,25 см, зеркальные поля отсутствуют.
3. Введите текст и в конце вставьте маркер раздела.
4. Отформатируйте текст и выполните вертикальное выравнивание на странице.
Выполнение
1. Откройте новый документ и затем выполните команду Office→Сохранить как. Назовите файл Реферат.doc и сохраните его в папке диск А.
2. Выполните команду Разметка страницы→(Поля, Ориентация, Размер).
Установите параметры страницы.
3. Не меняя установок форматирования, введите все строки текста титульной страницы. Текст документа должен выглядеть так, как на рис. 5. Атрибуты форматирования отдельных строк должны соответствовать табл. 3. Ввод отдельных строк должен завершается либо нажатием комбинации Shift+Enter (принудительный перевод строки в пределах абзаца), либо нажатием клавиши Enter для завершения абзаца. При вводе текста не вставляйте пустые строки.
4. Выделите поочередно каждый абзац текста и отформатируйте его согласно атрибутам, приведенным в таблице.
5. После форматирования строк установите место вставки в конце документа (после 2008) и вставьте маркер разрыва раздела
6. Для этого выполните команду Разметка страницы→Разрывы; в группе Новый раздел выберите переключатель Со следующей страницы и нажмите ОК.
7. Для окончательного форматирования титульного раздела поместите в него место вставки и выберите команду Разметка страницы→(Поля, Ориентация, Размер).
На вкладке Поля→ Настраиваемые поля установите значения полей - верхнее и нижнее - 3,5 см; - левое и правое - 4 см.
8. Нажмите ОК.
9. Просмотрите титульную страницу в режиме предварительного просмотра
(Главная → Печать → Предварительный просмотр) и внесите изменения в формат отдельных строк по своему желанию.
Атрибуты форматирования текста на титульной странице
Таблица 3
|
Строки текста |
Шрифт |
Раз- |
Начертани |
Выравни- |
|
|
мер |
е |
вание |
|
||
|
|
|
|
|||
|
Министерство образования Shift+Enter |
Times |
14 |
Обычный, |
По центру |
|
|
Российской Федерации Shift+Enter |
New |
|
прямой |
|
|
|
Санкт-Петербургский государственный |
Roman |
|
|
|
|
|
Shift+Enter |
(TNR) |
|
|
|
|
|
Инженерно-экономический |
|
|
|
|
|
|
университет Enter |
|
|
|
|
|
|
РЕФЕРАТ Enter |
TNR |
20 |
П/ж, |
По центру |
|
|
|
|
|
прямой |
|
|
|
"Текстовый процессор Word 2007" |
Arial |
16 |
П/ж, |
По центру |
|
|
Shift+Enter |
|
|
прямой |
|
|
|
по дисциплине "Информатика" Enter |
TNR |
14 |
Обычный, |
По центру |
|
|
|
|
|
курсив |
|
|
|
|
|
|
|
89 |
|
![]()
Руководитель А.Иванов Shift+Enter Исполнитель А.Петров Shift+Enter Группа 333 Enter
Санкт-Петербург Shift+Enter
2008
|
TNR |
14 |
Обычный, |
Справа |
|
|
|
прямой |
|
|
TNR |
12 |
Обычный, |
Справа |
|
|
|
прямой |
|
|
TNR |
14 |
Обычный, |
По центру |
|
|
|
прямой |
|
|
|
|
|
|
![]()
Примерный вид титульного листа показан на рис. 3.
![]()
![]()
![]()
Министерство образования Российской Федерации Санкт-Петербургский государственный
Инженерно-экономический университет
РЕФЕРАТ
"Текстовый процессор Word 2007"
по дисциплине "Информатика"
Руководитель А.Иванов Исполнитель А.Петров Группа 333
Санкт-Петербург
2008
![]()
Рис. 3. Титульный лист
Вместо того чтобы вводить текст обложки документа вручную, можно выбрать из имеющихся, для этого перейдите во вкладку Вставка → Титульная страница выберите понравившуюся. Если не понравилась, то Вставка → Титульная страница
→ Удалить текущую титульную страницу.
Задание 2. Страницы и разделы документа Разбивка документа на страницы. Разрывы страниц. Нумерация страниц
При добавлении текста Word автоматически вставляет мягкий (изменяемый) перенос, иначе называемый разрывом страницы. По мере редактирования текста этот разрыв меняет свое положение относительно текста, оставаясь в конце текущей страницы. В обычном режиме просмотра мягкий разрыв отображается пунктирной линией, в разметке страниц или в предварительном просмотре вы видите страницы "как есть".
Жесткий (принудительный) разрыв страницы можно вставить в любом месте, при этом последующий текст будет всегда начинаться с новой страницы. В обычном режиме просмотра и при просмотре непечатаемых символов для остальных режимов можно увидеть жесткий разрыв страницы в виде пунктирной линии со словами Разрыв страницы.
90
1. Просмотрите разбивку страниц второго раздела документа Реферат.doc.
2. Изменяя формат раздела (шрифт, поля страницы и пр.), отметьте изменения в разбивке текста по страницам;
3. Вставляя жесткие разрывы страниц, добейтесь, чтобы на каждой странице находилось целое число абзацев и таблиц (без разрывов).
4. Выполните нумерацию страниц.
Выполнение
1. Откройте документ Реферат.doc;
2. Переместите место вставки за маркер первого раздела, например, командой Ctrl+End - в конец документа.
3. Просмотрите второй раздел, обращая внимание на расположение мягких разрывов страниц, и переместите место вставки в начало второго раздела.
4. Выделите раздел командой Shift+Ctrl+End и увеличьте размер шрифта на 2-3 пункта. Снимите выделение, нажав клавишу мыши в любом месте раздела.
5. Повторно просмотрите раздел и отметьте изменения в разбивке текста по страницам. Оставьте место вставки во втором разделе.
6. Выполните команду Файл→Параметры страницы, где на вкладке Поля установите значения
· Поле слева - 3,5 см;
· Поля сверху, снизу, справа - 2см;
· Поле Применить - К текущему разделу.
Если во втором разделе оставлен выделенный блок текста, то следует установить К
выделенному разделу.
7. Снова просмотрите второй раздел, обращая внимание на изменение расположения мягких разрывов страниц, а также на те абзацы и таблицы, которые подверглись разрыву в местах переноса страниц.
8. Найдите от начала второго раздела первый абзац, который имеет разрыв страницы, и установите перед ним место вставки. Выполните команду Вставка→Разрыв страницы (см. в разделе Страницы) либо нажмите Ctrl+Enter .
9. Наблюдайте появление маркера жесткого разрыва страницы и перемещение начала абзаца на новую страницу.
10. Просмотрите текст до конца и установите там, где это необходимо, жесткие разрывы страниц. Для их вставки можно использовать команду Ctrl+Enter.
Номер страницы можно разместить в верхнем или нижнем полях, по краю или по центру.
Командой Вставка→Верхний колонтитул (или Нижний колонтитул).
При выполнении первой команды появляется диалоговое окно Номера страниц, где можно задать расположение номера, а также отметить флажком необходимость вывода номера на первой странице. При нажатии кнопки Формат номеров страницы открывается
окно Формат номера страницы, где можно установить тип нумерации - продолжающаяся (сквозная) или локальная (для раздела), а также задать формат вывода номеров страниц.
1. Пронумеруйте страницы документа Реферат.doc, разместив номер в верхнем поле по центру и исключив номер на титульной странице. Откройте Реферат.doc и выполните команду Вставка→Номера страниц;
2. В окне Номера страниц установите значения:
· Для поля Положение - вверху страницы;
· Для поля Выравнивание - от центра;
· Для флажка Номер на первой странице - снят.
3. Нажмите ОК;
4. Проверьте вывод нумерации страниц в режиме разметки страниц.
91
Задание 3. Колончатые тексты
Word позволяет преобразовать документ, раздел или блок текста в несколько колонок, при этом в начале и в конце этого блока вставляются разрывы разделов. Для просмотра и изменения параметров колонок следует включить вид Разметка страницы.
Преобразуйте текст одного из разделов документа Реферат.doc в двухколончатый с колонками одинаковой ширины по 7,5 см.
Выполнение
1. Создайте документ - Cправка.doc, скопировав текст из справки Microsoft Word (для этого нажмите F1, откройте вкладку Содержание).
2. Выделите текст, который нужно представить в виде колонок.
3. Для форматирования полей раздела выполните команду Разметка страницы→Колонки и установите количество колонок.
4. Переместите указатель мыши на граничную область линейки между интервалом и текстом одной из колонок, чтобы указатель принял форму двусторонней стрелки. Удерживая клавишу Alt и нажав кнопку мыши, измените размер интервала до 1 см.
5. Переместите указатель мыши на среднюю зону интервала, чтобы указатель принял форму двусторонней стрелки (команда Переместить столбец). Удерживая клавишу Alt и нажав кнопку мыши, передвиньте интервал влево или вправо, чтобы выровнять колонки по ширине 7,5 см.
Задание 4. Колонтитулы. Размещение колонтитулов.
Колонтитулами называют заголовочные области в верхнем и нижнем полях, повторяющиеся на четных и/или нечетных страницах. Они могут содержать название темы, главы, номер страницы, графику, дату печати и прочую информацию, характерную для раздела или всего документа. Колонтитулы, как и поля страниц, для разных разделов могут отличаться.
При добавлении колонтитулов командой Вставка→ Колонтитулы →Верхний колонтитул Word показывает на экране штриховой рамкой зону для размещения верхнего или Вставка→ Колонтитулы →Нижний колонтитул нижнего колонтитула.
Чтобы добавить верхний или нижний колонтитул к документу:
1. Выберите команду Вставка→Колонтитулы.
2. Введите и отформатируйте верхний колонтитул.
3. Нажмите кнопку Нижний колонтитул, чтобы перейти к нижнему колонтитулу. Введите и отредактируйте нижний колонтитул.
4. Нажмите кнопку Закрыть окно колонтитулов и дважды щёлкните по основному тексту документа, чтобы закрыть область колонтитула и перейти к основному тексту документа.
Каждый раздел в документе может иметь свои собственные колонтитулы. Это очень удобно, если каждую главу в документе объявить как отдельный раздел. Можно задать различные колонтитулы для чётных и нечётных страниц. Чтобы изменить колонтитулы в отдельном разделе документа:
1. Поместите точку вставки в том разделе, где нужно изменить колонтитул.
2. Выберите команду Вставка→Колонтитулы. Нажмите кнопку Нижний колонтитул, если нужно изменить нижний колонтитул.
Для документа Реферат.doc подготовьте для второго раздела нижний колонтитул четных страниц Санкт-Петербург 2008 и нижний колонтитул нечетных страниц Санкт-
Петербургский Государственный Инженерно-экономический университет. Отчеркните верхний колонтитул (номер страницы по центру) и нижний колонтитул горизонтальной линией. Отрегулируйте размер колонтитулов по линейке.
Выполнение
1. Откройте Реферат.doc и выполните команду Вставка→Колонтитулы. Определите колонтитулы на четных и нечетных страницах.
92
2. Установите место вставки во втором разделе документа. Выполните команду Вставка→Колонтитулы. Щёлкните по стрелочке внизу кнопки Верхний колонтитул
и найдите Современный (Четная страница). Введите в поле колонтитула подряд три символа «-» или «=», или «_» и нажмите клавишу Enter. Номер страницы будет подчеркнут соответствующей линией;
3. На панели инструментов Колонтитулы нажать кнопку Нижний колонтитул и перейти к оформлению нижнего колонтитула четной страницы:
· вставьте текст Санкт-Петербург 2001, центрируйте, оформите шрифт. Перед текстом введите три символа черты и нажмите Enter. Над текстом колонтитула появится черта (см. пункт выше).
4. Перейдите к оформлению колонтитула следующей нечетной страницы с помощью кнопки Переход к следующему;
· вставьте текст Санкт-Петербургский Государственный Инженерно-
Экономический университет (вставить из автотекста). Перед текстом введите три символа черты и нажмите Enter. Над текстом колонтитула появится черта;
· Проверьте первую страницу. Переместитесь к ней, нажимая кнопку Переход к предыдущему на панели инструментов Колонтитулы. Первая страница не должна иметь колонтитулов. По окончанию оформления колонтитулов нажмите кнопку Закрыть.
5. Перейдите в режим просмотра печатного документа - Вид→ Режимы просмотра документа → Разметка страницы, а затем Вид→Масштаб→Одна страница и
просмотрите результаты оформления колонтитулов.
6. Закройте предварительный просмотр, выполнив Вид → Масштаб → По ширине страницы. Установите место вставки курсора в нижней или верхней части той страницы, колонтитул которой необходимо изменить.
Лабораторная работа №4.
Тема: Создание сносок и примечаний. Создание оглавления Задание 1. Создание сносок и примечаний
Для размещения дополнительной информации в документе используют сноски и примечания. В Word различают обычные и концевые сноски. Обычная сноска располагается внизу страницы, а концевая - в конце раздела или документа.
Для вставки примечания следует
· выделить слово или фрагмент текста, к которому нужно сделать примечание.
· выбрать команду Рецензирование → Примечания → Создать примечание.
При этом для выделенного текста вставляется знак примечания и открывается панель Примечания.
· Ввести текст примечания в панели Примечания.
1. Заполните экзаменационную ведомость:
Экзаменационная ведомость по дисциплине “ ___________________________________________________________ “
Фамилия Имя Отчество→Фамилия Имя Отчество→Оценка студента преподавателя
1. ![]() Иванов И.И.
__________________ Сидоров В.Н. _________________ отлично
Иванов И.И.
__________________ Сидоров В.Н. _________________ отлично
2. Петров П.П. __________________ Сидоров В.Н. _________________ хорошо1
3. Соколов _____________________ С.С. Сидоров В.Н. _____________ удовл2. Подпись _________________ Дата ________________________
![]()
![]()
![]()
1 Разместил сноску в конце документа, а не в конце страницы
2 Сделал ошибки при оформлении колонтитула и при составлении оглавления отчета
93
1. Укажите место для вставки знака сноски.
2. В меню Ссылки, выберите команду Сноски.
3. Выберите команду Вставить сноску или Вставить концевую сноску. По умолчанию обычные сноски помещаются внизу страницы, а концевые— в конце документа. Расположение сносок можно изменить, выбрав нужный вариант.
4. Выберите нужный формат в поле Сноска.
5. Нажмите кнопку Вставить. 3
6. В документ будет вставлен номер сноски, а курсор окажется рядом с ним.
7. Введите текст сноски.
8. Вернитесь в документ и продолжайте ввод текста.
9. К сноскам, которые будут вставлены позже, будет автоматически применен нужный формат.
Задание 2. Создание оглавления
Наиболее простым способом создания оглавления является использование встроенных стилей заголовков (В Microsoft Word определены девять различных встроенных стилей заголовков: «Заголовок 1» — «Заголовок 9».) Возможно создание оглавления при помощи пользовательских стилей, примененных к документу. Можно также присвоить уровни элементов оглавления отдельным фрагментам текста.
Пометка элементов оглавления с применением встроенных стилей заголовков производится следующим образом:
1. Выделите заголовок, к которому необходимо применить тот или иной стиль
заголовка.
2. На вкладке Коллекция стилей в группе Стили выберите необходимый стиль.

Если в коллекции стилей требуемый стиль не отображается, нажмите клавиши CTRL+SHIFT+S, чтобы открыть область задач Применить стили и в поле Имя стиля выберите требуемый стиль.
Если элементами оглавления должны стать фрагменты текста, к которым не был применен стиль заголовка, то пометить такие фрагменты как элементы оглавления можно следующим образом:
1. Выделите текст, который требуется включить в оглавление.
2. На вкладке Ссылки в группе Оглавление выберите команду Добавить текст.
3. Выберите уровень, к которому следует отнести выделенный текст, например Уровень 1 для главного уровня оглавления.
4. Повторяйте шаги 1-3 до тех пор, пока не будет помечен весь текст, который требуется включить в оглавление.
После того как все элементы оглавления будут помечены, можно приступить к
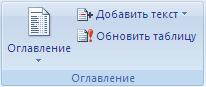 сборке
оглавления.
сборке
оглавления.
Данную процедуру следует применять, если документ был создан с использованием стилей заголовков.
![]()
3
94
Щелкните в документе место, куда будет вставлено оглавление (обычно это начало документа).
На вкладке Ссылки в группе Оглавление выберите Оглавление, а затем щелкните необходимый стиль оглавления.
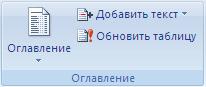
Примечание. Чтобы воспользоваться дополнительными параметрами, откройте диалоговое окно Оглавление, для этого нажмите кнопку Оглавление.
Создание оглавления при помощи пользовательских стилей, следует применять, если к заголовкам уже применены пользовательские стили. При этом для Word можно задать параметры стилей, которые должны использоваться при сборке оглавления.
1. Щелкните в документе место, куда будет вставлено оглавление.
2. На вкладке Ссылки в группе Оглавление щелкните Оглавление, а затем выберите в списке пункт Добавить оглавление.
3. Нажмите кнопку Параметры.
4. В группе Доступные стили найдите стиль, примененный к заголовкам в документе.
5. Чтобы указать уровень, который должен быть представлен стилем заголовка, введите целое число от 1 до 9 в поле группы Уровень, расположенное рядом с именем стиля.
Повторите шаги 4 и 5 для каждого стиля заголовка, который требуется включить в оглавление.
Нажмите кнопку ОК.
Выберите оглавление в соответствии с типом документа:
ü Бумажный документ. При создании документа, который читатели получат в печатном виде, следует создавать оглавления таким образом, чтобы каждый элемент состоял из заголовка и номера страницы, на которой расположен этот заголовок. В этом случае читатели смогут обратиться к нужной странице.
ü Веб-документ. В документе, который читатели получат по сети и будут читать в Word, можно форматировать элементы оглавления в виде гиперссылок, чтобы можно было перейти к нужному заголовку, щелкнув его в оглавлении.
Чтобы воспользоваться одним из готовых решений, выберите требуемый вариант в поле Форматы (Ссылки→Оглавление).
Задайте любые другие необходимые параметры оглавления.
Если заголовки или другие элементы оглавления были добавлены в документ или удалены из него, обновить оглавление можно следующим способом:
![]()
· Выполните команды Ссылки → Оглавление → Обновить таблицу.
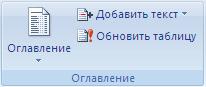
Установите переключатель в положение обновить только номера страниц или обновить целиком.
Чтобы удалить оглавление, войдите в меню Ссылки → Оглавление → Оглавление и выберите команду Удалить оглавление.
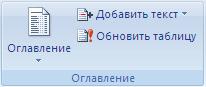
95
Постройте оглавление в документе Реферат.doc и расположите его в конце документа. Количество уровней заголовков должно быть равно трем, стиль заголовков должен соответствовать шаблону, для каждого заголовка справа должен стоять номер страницы с заполнителем промежутка в виде множества точек.
Выполнение
Если вы скопировали во второй раздел документа текст из справки Microsoft Word, то заголовки параграфов текста будут иметь стиль Заголовок 1, а подпараграфы - стиль
Заголовок 2.
Чтобы построить оглавление из заголовков трех уровней, выполните следующее:
1. Замените стиль Заголовок 2 всех заголовков документа на стиль Заголовок 3. Для этого
· Выполните Главная → Заменить и установите место вставки в окне Найти.
· Нажмите на стрелку в поле Формат, выберите Стиль → Заголовок 2 и нажмите
ОК.
· установите место вставки в окне Заменить.
· в поле Формат, выберите Стиль → Заголовок и нажмите ОК.
· Нажмите Заменить все.
2. Аналогичным образом замените стиль Заголовок 1 всех заголовков документа на стиль Заголовок 2.
3. Примените к названиям глав документа стиль Заголовок 1.
4. Проверьте корректность установленной иерархии заголовков. Для этого выполните
Вид→Режимы просмотра документа→Структура.
5. Вернитесь к виду Разметка страницы. Поместите курсор в место вставки оглавления.
6. Отключите отображение скрытого текста и кодов полей, с тем, чтобы при создании оглавления документ был разбит на страницы правильным образом.
7. Выберите команду Ссылки→Оглавление.
8. Выберите один стиль формата в списке.
9. Нажмите ОК. Word заново разобьёт документ на страницы и соберёт оглавление.
Задание 3. Работа со встроенным графическим редактором WordArt
С помощью модуля WordArt можно придать обычному тексту форму, то есть сделать буквы объемными, повернуть или наклонить текст, направить его вдоль кривой, добавить к тексту узоры и тень.
Создайте рекламный модуль для сервисного центра BMW

Рис. 6. Рисунок рекламного модуля
Выполнение
Создание документа делится на 2 этапа: · Создание логотипа BMW
96
· Создание основного текста Для создания рамки рекламного модуля выполните команды Вставка → Текст →
Надпись → Нарисовать надпись. Растяните рамку надписи для получения соответствующего размера рекламного документа.
1. Для создания логотипа BMW Вставка → Фигуры → Основные фигуры и
выберите тип фигуры – кольцо, заливку фигуры черную, установите контур фигуры –
серый 25%, толщину – 3 пт и поместите кольцо внутри надписи.
2. Выполните команды Вставка →Фигуры →Основные фигуры – дуга (нажмите клавишу Sift для получения правильной формы), залейте дугу синим цветом, установите
контур фигуры – серый 25%, толщину – 3 пт.
3. Поместите кольцо на дугу, если изображение будет скрыто, войдите в меню
Упорядочить→На задний план или На передний план.
4. Нарисуйте вертикальную и горизонтальную линию внутри кольца, Вставка → Фигуры → Линии.
5. Выберите Вставка → Текст → WordArt. Выберите стиль WordArt 3 из коллекции. Введите текст B M W (два пробела между буквами). Выберите подходящий шрифт, размер и оформление.
6. Удерживая клавишу Shift, выделите кольцо, а также все элементы, расположенные внутри кольца и нажмите на кнопку Группировать.
7. Скопируйте логотип и выполните команду вставки, чтобы получить два одинаковых логотипа.
8. Расположите 2 логотипа в соответствии с оригиналом на рис.6.
![]()
Лабораторная работа №4.
Тема: Управление обтеканием рисунка текстом Цель: ознакомить студентов с возможностями оформления документов с рисунками.
Задание 1. Создание рисунка-подложки для текста
Создайте на странице рисунок в виде водяного знака и наложите на него текст.
Выполнение
1. Введите на страницу документа произвольный текст.
2. Выполните команду Вставка → Клип, найдите подходящий рисунок из коллекции Microsoft Office и вставьте его щелчком левой кнопки мыши. Рисунок появится на текущей странице. Выделите рисунок. Появится панель Работа с рисунками → Формат → Изменить и в меню Перекрасить выберите пункт Подложка.
3. Отрегулируйте размер и местоположение рисунка, а также его яркость и контрастность с помощью соответствующих кнопок панели Работа с рисунками → Формат → Изменить.
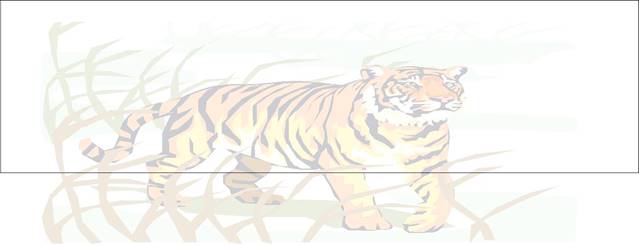
Размещение текста и рисунков на странице
Для перемещения графических объектов, включая поля, автофигуры, картинки,
фигурный текст, рисунки и импортированную графику ѕ во многих случаях достаточно
просто перетащить их туда, куда необходимо. Однако существует возможность
перемещения объекта в точно заданную позицию, а также "привязки" или прикрепления
объекта к абзацу таким образом, чтобы при перемещении абзаца объект перемещался
автоматически.
Рис.10. Образец текста с рисунком в виде подложки
97
Задание 2. Управление обтеканием рисунка текстом
Освойте различные способы обтекания рисунка текстом. Окружите рисунок текстом вдоль его рамки, вдоль контура, измените контур обтекания.
Выполнение
1. Откройте чистую страницу документа Word и введите в нее текст.
2. Выполните команду Вставка → Клип, найдите рисунок Вычислительная техника и вставьте его щелчком левой кнопки мыши. Рисунок появится на текущей странице.
3. Выделите рисунок и в меню Работа с рисунками → Формат → Упорядочить
щелкните на кнопке Обтекание текстом и выберите – По контуру. Отрегулируйте размер и местоположение рисунка, а также его яркость и контрастность с помощью соответствующих кнопок панели.
4. Чтобы изменить контур обтекания, при выделенном рисунке, щелкните на кнопке
Обтекание текстом и выберите пункт Изменить контур обтекания. Перемещая точки обтекания контура, добейтесь красивого расположения текста вокруг рисунка (Рис.11).
![]()
![]()
![]()
![]()
Размещение текста и рисунков на странице
Для перемещения графических объектов включая поля, автофигуры, картинки,
|
фигурный |
|
текст, |
рисунки и |
импортированную |
графику во |
|||
|
многих |
случаях |
достаточно |
просто перетащить их туда, куда |
|||||
|
необходимо. |
Однако |
существует |
возможность |
перемещения |
||||
|
объекта |
в |
точно |
заданную |
позицию, а также "привязки" или |
||||
|
|
объекта к |
абзацу |
таким образом, чтобы при |
|||||
|
перемещении |
абзаца |
объект |
перемещался автоматически. |
|||||
|
Текст |
располагается вокруг |
графического объекта любого |
||||||
![]()
![]()
размера и формы. При этом существует возможность задания определенных сторон поля или графики, вдоль которых требуется расположить текст, а также расстояние между полем или графикой и окружающим текстом.
Рис. 11. Обтекание рисунка текстом по контуру рисунка
Задание 3. Создание поздравительной открытки
|
Создайте цветную |
поздравительную открытку, содержащую рисунок и текст: |
|
||||
|
"Поздравляю любимую маму!", заключенные в рамки. |
|
|||||
|
|
|
|
|
|
Выполнение |
|
|
|
|
|
|
|
|
|
|
1. |
|
|
|
|
Выполните команду Вставка → Надпись → |
|
|
|
|
|
|
|
Встроенный |
|
|
и |
|
|
|
|
выделите, удерживая нажатой левую клавишу |
|
|
|
|
|
|
|
мыши, прямоугольный контур открытки. |
|
|
|
|
|
|
|
Используя кнопки панели Стили надписей, |
|
|
|
|
|
|
|
измените цвет и форму контура открытки. |
|
|
|
|
|
|
|
Создайте цветовое заполнение внутри контура, |
|
|
|
|
|
|
|
используя кнопки Заливка и Контур фигуры. |
|
|
|
|
|
|
|
Выберите цвет заливки - светло-бирюзовый, |
|
|
|
|
|
|
|
линию контура - двойную, а ее цвет - красный. |
|
|
|
|
|
|
|
|
|
|
|
|
|
|
|
2. Внутри только что созданного контура с |
|
|
|
|
|
|
|
помощью кнопки Надпись создайте второй |
|
|
|
|
|
|
|
прямоугольный контур меньшего размера |
|
|
|
|
|
|
|
|
|
|
|
|
|
98 |
|
||

для размещения внутри его рисунка цветка. Установите белый цвет заливки внутри контура и зеленый цвет линии контура.
3. Вставьте рисунок цветка внутрь второго контура. Для этого выполните команду Вставка→Клип и выберите в каталоге клипов нужный рисунок розы. После вставки отрегулируйте размер и положение рисунка внутри контура.
4. Введите текст поздравления под рисунком соответствующего цвета и размера. Для размещения текста под рисунком щелкните левой клавишей мыши внутри внешнего контура и, неоднократно нажимая на клавишу Enter, переместите указатель вниз на необходимое число строк.
5. Сгруппируйте все детали открытки, чтобы она перемещалась, как единое целое.
Задание 4. Работа с научными формулами
Научные формулы создаются и редактируются с помощью редактора формул Microsoft Equation Editor 3.0. Формула в Word является одним из видов объектов, встраиваемых в текст.
С помощью редактора формул можно создавать сложные формулы, выбирая символы на панели инструментов и вводя переменные и числа. При создании формул размер шрифтов, интервалы и форматы автоматически регулируются для сохранения соответствия математических типов. Изменить форматирование можно и в процессе работы.
Введите в текстовый документ следующую формулу:
m n
l = åå xij + yija
|
|
j =1 |
ij |
Выполнение
1. Установите курсор в место вставки формулы и выполните команду Вставка →
Текст → Вставка объект.
2. В окне диалога Вставка объекта на вкладке Создание включите флажок В виде значка и выберите тип объекта: Microsoft Equation 3.0.
3. В окне редактора формул откройте таблицу шаблонов символов греческого алфавита и выберите из нее символ “l“. Подберите размер этого символа, выполнив команду Размер→Определить, и введите значение в поле Обычный равным 12 пт. После определения размера нажмите кнопку Ok. Введите с клавиатуры символ “=“.
4. Откройте таблицу шаблонов для ввода символов суммы в формуле. Выберите шаблон суммы с верхним и нижним пределами суммирования. Установите указатель мыши в зону верхнего предела, и с клавиатуры введите символ “m”. Установите указатель мыши в зону нижнего предела, и с клавиатуры введите строку “i=1”.
5. Установите указатель мыши в зону подсуммового выражения и введите знак второй суммы с верхними и нижними пределами.
6. Установите указатель мыши в зону подсуммового выражения второй суммы и откройте таблицу шаблонов дробей и радикалов. Выберите шаблон дроби с горизонтальной линией.
7. Установите указатель мыши в зону знаменателя дроби, откройте таблицу шаблонов индексов и выберите вариант с нижними индексами справа. Введите в основное поле знаменателя символ “a”, в индексное поле – символы “ij”.
99
8. Установите указатель мыши в зону числителя дроби, и последовательно введите шаблон выражения с нижним индексом, знак “+” и опять шаблон выражения с нижним индексом. Заполните открытые зоны шаблонов.
9. Закройте окно редактора формул и вернитесь в документ Word. Для этого выполните команду меню Файл→Выход и возврат в. В позиции, где должна располагаться формула появится значок редактора:
10. Вернитесь в окно редактора формул, выполнив двойной щелчок по значку. Перейдите снова в документ Word и для того чтобы увидеть в нем формулу выделите значок и в контекстном меню выполните команду Объект Формула→Преобразовать. В окне Преобразование типа объекта снимите флажок В виде значка, и щелкните на кнопке Ok.
11. Выполните дополнительную настройку формулы, определив размеры основных символов, знаков сумм и индексов. Для этого введите команду Размер→Определить, и измените значения в поле Обычный - для основных символов, в поле Крупный символ - для знаков суммирования, в полях Крупный индекс и Мелкий индекс - для индексов и пределов суммирования. В окне Размеры установите размеры символов и индексов как на рис. 12.
12. После определения размера щелкните на кнопке Ok. В окне документа Word появится формула, окруженная прямоугольным контуром. Увеличьте масштаб изображения формулы в документе, перетащив одну из диагональных меток ее

контура.
Рис. 12. Окно настройки размеров символов и индексов
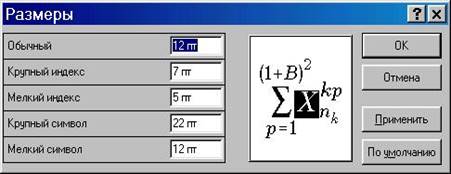
13. Завершив набор и редактирование формулы, вернитесь в окно документа. Для этого либо щелкните левой клавишей мыши за пределами окна редактора формул, либо выполните команду Файл→Выход и возврат в….
Лабораторная работа №6. Тема: Работа с таблицами.
Цель: научить студентов работать с таблицами.
Задание 1. Рассчитайте свой недельный расход.
![]()
![]()
![]()
Мои недельные расходы
|
|
Стоим.одн. |
Понед. |
Вторн. |
среда |
Четв. |
Пятн. |
Субб. |
Воскр. |
|
|
|
проезда |
|
|
||||||
|
|
|
|
|
|
|
|
|
|
|
|
Автобус |
50 |
2 |
3 |
5 |
7 |
8 |
2 |
2 |
|
|
|
|
|
|
|
|
|
|
|
|
|
|
|
|
|
|
|
|
|
100 |
|
![]()
![]()
![]()
![]()
![]()
![]()
![]()
![]()
![]()
![]()
![]()
![]()
![]()
![]()
![]() Троллейбус 50
Троллейбус 50
Маршр.такси 70
Карманные
расходы
Всего:
1. В ячейку А3 введите заголовок "Мои недельные расходы" 2. Заполните таблицу.
3. В ячейку I6 введите формулу: =сумм(C6:I6)*B6
4. Формулу скопируйте на ячейки I7, I8.
5. Посчитайте сумму карманных расходов за неделю.
6. Посчитайе недельные расходы.
7. Оформите таблицу.
Задание 2.
|
|
За 1 кВт/ч. |
8,2 |
|
|
|
|
|
|
|
|
|
|
|
Показани |
|
|
|
Месяц |
Дата |
е |
Расход |
Сумма |
|
|
|
счетчика |
кВт/ч. |
|
|
|
26.12.2009 |
3750 |
|
|
|
|
|
|
|
|
|
Январь |
25.01.2009 |
3840 |
90 |
0 |
|
|
|
|
|
|
|
Февраль |
20.02.2009 |
3960 |
120 |
0 |
|
|
|
|
|
|
|
Март |
28.03.2009 |
4070 |
110 |
0 |
|
|
|
|
|
|
|
Апрель |
|
|
|
|
|
|
|
|
|
|
|
Май |
|
|
|
|
|
|
|
|
|
|
|
Июнь |
|
|
|
|
|
|
|
|
|
|
|
Июль |
|
|
|
|
|
|
|
|
|
|
|
Август |
|
|
|
|
|
|
|
|
|
|
|
Сентябрь |
|
|
|
|
|
|
|
|
|
|
|
Октябрь |
|
|
|
|
|
|
|
|
|
|
|
Ноябрь |
|
|
|
|
|
|
|
|
|
|
|
Декабрь |
|
|
|
|
|
|
|
|
|
|
1. Для заполнения столбца названиями месяцев года, введите первый месяц и выделив ячейку, протяните маркер заполнения вниз.
2. В солбцы "Расход кВт/ч." и "Сумма" введите формулы (для формулы столбца "Сумма" не забудьте абсолютные ссылки).
3. Все заголовки центрируйте по горизонтали и вертикали.
4.Постройте диаграмму.
5.Напишите отчет по лабораторной работе.
101
Лабораторная работа №7
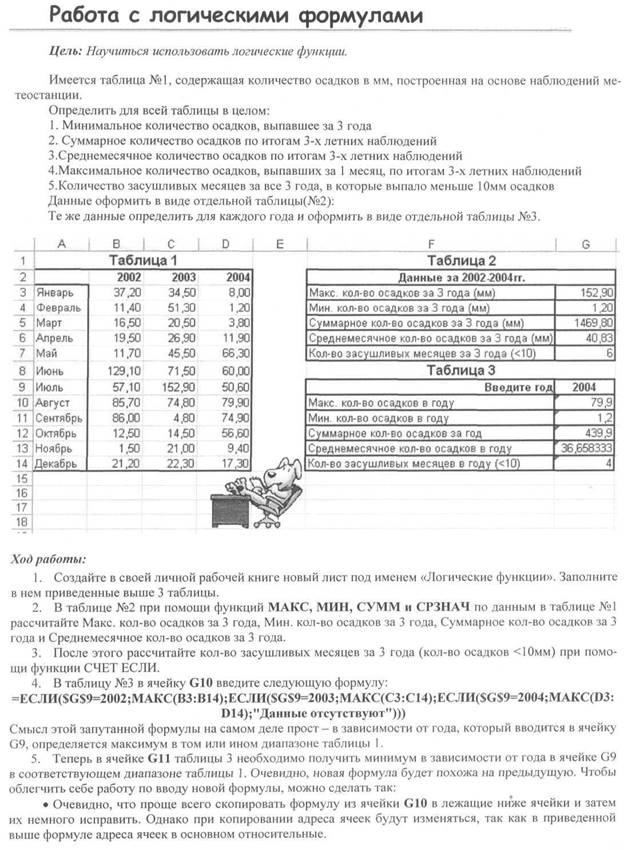
102
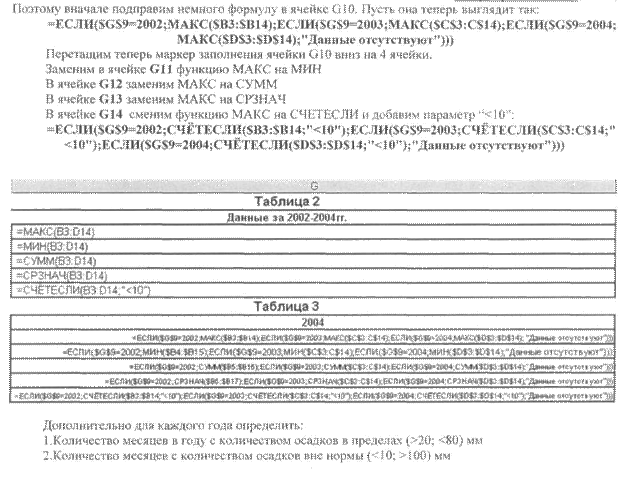
ЛАБОРАТОРНАЯ РАБОТА № 8
Структурирование, консолидация данных, построение сводных таблиц и диаграмм
Цель лабораторной работы
Лабораторная работа служит для получения практических навыков по изучению следующих тем:
· создание и ведение списков;
· операции со списками (сортировка, фильтрация);
· манипулирование данными, расположенными на разных листах рабочей книги;
· консолидация данных, расположенных на разных листах рабочей книги;
· построение сводных таблиц и сводных диаграмм;
· структура таблицы (создание и удаление).
Основные сведения о списках, структуре рабочего листа, консолидации и сводных таблицах
Список – это таблица, содержащая упорядоченный набор данных, база данных на рабочем листе.
Столбцы списка называются полями, строки – записями.
103
Чтобы достичь максимальной эффективности при работе со списками, надо следовать следующим правилам:
· каждый столбец должен содержать информацию одного типа;
· одна или две верхние строки списка должны содержать мнемонические названия столбцов, эти строки называют «строками заголовка списка»;
· список не должен содержать пустые строки и столбцы без названия, такие строки и столбцы делят список на два;
· для списка обычно отводится отдельный лист.
Над списками можно выполнять такие операции как фильтрация и сортировка. Ведение списков – это добавление, редактирование и удаление строк.
Сортировка – это упорядочение строк (записей) по возрастанию или убыванию в соответствии с содержимым одного, двух, или трех столбцов.
Фильтрация – это быстрый способ поиска (выделения подмножества) строк (записей), которые удовлетворяют требованиям, вводимых для полей данных списка для последующей работы с ним. Эти требования называются критериями поиска (фильтрации). В Excel предусмотрены два вида поиска: Автофильтр – для простых условий отбора и Расширенный фильтр – для более сложных критериев.
Структура таблицы позволяет скрыть или отобразить уровни детализации простым нажатием кнопки мыши. Структура наиболее полезна для создания итоговых отчетов, в которых не нужно приводить все детали. Структура может иметь до восьми уровней вложения.
Консолидация – это объединение данных из двух или более рабочих листов и вывод их в выбранный для хранения консолидируемых данных диапазон ячеек.
Сводная таблица – это специального вида таблица, которая суммирует информацию из конкретных полей списка. При создании сводной таблицы с помощью мастера можно задать нужные поля, организацию (ее макет) и тип выполняемых вычислений. После построения таблицы можно изменять взаимное расположение ее строк и столбцов для просмотра данных под другим углом зрения.
Содержание лабораторной работы
Задача лабораторной работы получить навык и умения работы со списками.
Для выполнения работы будем использовать таблицу, содержащую данные, полученные в результате решения задачи оптимального распределении ресурсов во времени. Любое действие, направленное на достижения цели и требующее времени, будем называть работой. Работы, не имеющие резерва времени, находятся на критическом пути.
Выполнение лабораторной работы
1. Загрузите программу MS Excel 2007.
2. Введите данные, приведенные на рис. 1, начиная с ячейки A1.
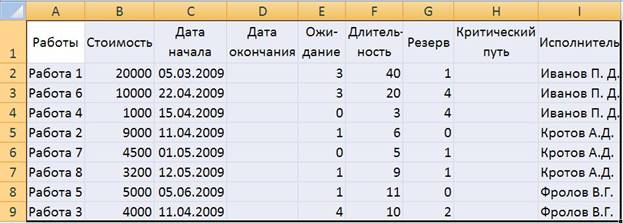
Рис. 1. Исходная таблица
104
3. Рассчитайте дату окончания по формуле:
Дата окончания = Дата начала + Длительность
4. Определите значения в столбце Критический путь, введя в ячейку H2 и размножив формулу:
=ЕСЛИ(G2=0;"Критический путь";"Есть резерв")
5. Переименуйте Лист1 в Объект. Для этого установите курсор на ярлык Лист1, нажмите правую кнопку мыши, в контекстном меню выберите команду Переименовать и вместо прежнего имени Лист1 введите новое имя Объект.
6. Составьте задание исполнителю Иванову П. Д., в которое включите работы, имеющие резерв, и помесите результат в другую таблицу – таблицу результатов, используя поиск расширенным фильтром. Для этого:
· скопируйте лист Объект и переименуйте его в Расш_Ф_ И;
![]()
Примечание. Чтобы скопировать листы, можно щелкнуть правой кнопкой мыши по ярлыку выделенного листа, выбрать в контекстном меню команду Переместить или скопировать и установить флажок Создать копию.
Чтобы переместить листы в пределах текущей книги, достаточно перетащить ярлыки выделенных листов по строке ярлыков. Чтобы скопировать листы, можно перетаскивать их ярлыки, удерживая нажатой клавишу Ctrl. Кнопку мыши следует отпустить раньше, чем клавишу Ctrl.
· сформируйте на листе Расш_Ф_ И таблицу с критерием отбора. Для этого:
- в ячейку D11 введите текст: «Критерий. Вывести работы Иванова П.Д., для которых есть резерв»;
- в ячейки D13:E13 скопируйте из основной таблицы заголовки «Исполнитель» и «Критический путь»;
- в ячейки D14:E14 введите условия отбора: в D14 скопируйте из основной таблицы – «Иванов П.Д.», а в E14 – «Есть резерв»;
![]()
Примечание. Значения в условии должны полностью совпадать с данными основной таблицы. Если условия отбора находятся в одной строке таблицы критерия отбора, то они объединяются логическим оператором И.
· сформируйте таблицу результатов поиска, скопировав в ячейки, начиная с A17, следующие названия столбцов основной (исходной) таблицы: Исполнитель, Работы,
Дата начала, Дата окончания, Ожидание, Длительность, Резерв, Стоимость;
![]()
Примечание. Результирующая таблица может содержать либо все заголовки исходной таблицы, либо выборочно и в любом порядке, заголовки столбцов обычно копируют из исходной таблицы.
· поместите курсор в пределы исходной таблицы;
· выполните команду Данные/Сортировка и фильтр/Дополнительно;

Рис. 2. Диалоговое окно Расширенный фильтр
105
· введите в диалоговом окне Расширенный фильтр (рис. 2) исходный диапазон – это диапазон основной таблицы;
· установите признак Скопировать результат в другое место;
· введите Диапазон условий: D14:E14, используя цветную кнопку около поля;
· введите в строке Помесить результат в диапазон диапазон ячеек для результирующей таблицы A17:H17, используя цветную кнопку около поля;
· нажмите ОК (на рис. 3 представлен вид выполненного задания).
.
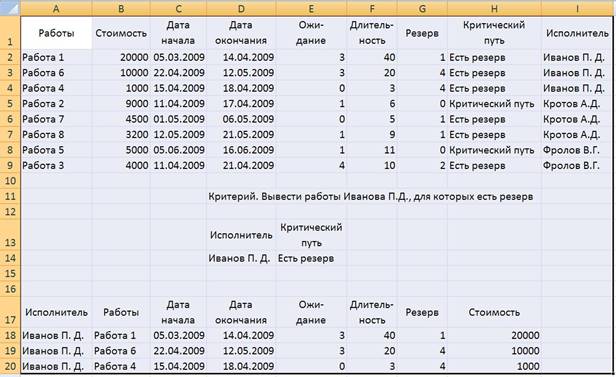
Рис. 3. Создание результирующей таблицы.
Контрольные вопросы:
1.Что такое фильтрация?
2. Что такое консолидация?
3. Для какой цели задается структура таблицы?
4. Как создается сводная таблица?
5. Как можно создать таблицу результатов, используя поиск расширенным фильтром?
Лабораторная работа №9
Тема : Знакомство с СУБД Access .Создание таблиц.
Цель работы: научиться запускать СУБД Access, ознакомиться со структурой базы данных, научиться создавать таблицы, вводить и просматривать данные в таблице. Научиться создавать запросы: 1) на выборку, 2) запросы с параметром.
Теоретические сведения:
С помощью программ обслуживания баз данных (например, СУБД Access) можно сохранить данные в специальной форме, выбрать из них требуемые сведения, обработать, выполнить в ней поиск данных по заданным критериям.
Задание 1.
Создать Базу данных с именем Группа/Подгруппа (например Р01/09 -50).
106
Для этого нужно войти в среду СУБД Access : ПУСК/ПРОГРАММЫ/MS Access. Откроется диалоговое окно Создание базы данных.
Из этого окна нужно выбрать пункт Новую базу данных и нажать кнопку ОК. Откроется еще одно окно в котором нужно ввести имя новой базы, например Р01/09-
50
Второй способ создания:
![]()
Нажмите кнопку Создать базу данных на панели инструментов или выберите в меню Файл команду Создать. Будет открыто окно диалога - Создание базы данных ,в которое следует ввести имя и выбрать каталог для сохранения базы данных. Имя базы данных может содержать до восьми символов без пробелов. В результате вы увидите окно базы данных.
Задание 2. Создание таблицы Создать таблицу АВТОСАЛОН. Таблицу создать в режиме Конструктора.
Таблица АВТОСАЛОН
|
код модели |
Модель |
пробег |
Год |
Цвет |
Цена |
|
|
|
|
(тыс.к |
выпуска |
|
_($}_ |
|
|
|
|
м) |
|
|
||
|
|
|
|
|
|
|
|
|
1257 |
Ауди-100 |
100 |
1984 |
метал и к |
2800 |
|
|
|
|
|
|
|
|
|
|
1257 |
Ауди-100 |
220 |
1989 |
син.мет. |
4000 |
|
|
|
|
|
|
|
|
|
|
1278 |
Опель-Омега |
100 |
1989 |
серебристый |
7600 |
|
|
|
|
|
|
|
|
|
|
1287 |
БМВ-525 |
86 |
1995 |
вишня |
13800 |
|
|
|
|
|
|
|
|
|
|
1234 |
ВАЗ-2105 |
35 |
1998 |
мурена |
3200 |
|
|
|
|
|
|
|
|
|
|
1234 |
ВАЗ-2105 |
98 |
1989 |
мираж |
2600 |
|
|
|
|
|
|
|
|
|
|
1245 |
ВЛЗ-21093 |
72 |
1995 |
лагуна |
2800 |
|
|
|
|
|
|
|
|
|
|
1287 |
БМВ-525 |
87 |
1994 |
сер.мет. |
23000 |
|
|
|
|
|
|
|
|
|
|
1290 |
Тойота-Карина |
65 |
1995 |
черный |
17000 |
|
|
|
|
|
|
|
|
|
|
1290 |
Тойота-Карина |
140 |
1989 |
Белый |
4000 |
|
|
|
|
|
|
|
|
|
Для создания таблицы нужно включить вкладку ТАБЛИЦА и нажать кнопку Создать. Откроется диалоговое окно создания таблицы, где нужно выбрать пункт Конструктор и нажать кнопку ОК. Откроется окно в котором Вы должны задать Структуру таблицы.
|
Код модели |
Текстовый |
|
|
|
|
Модель |
Текстовый |
|
|
|
|
Пробег |
Числовой |
|
|
|
|
Год выпуска |
Числовой |
|
|
|
|
Цвет |
Текстовый |
|
|
|
|
Цена |
Числовом |
|
|
|
Создание запросов. Теоретические сведения:
Из базовой таблицы можно отбирать сведения по различным критериям. Это можно сделать с помощью запросов, в результате работы запроса из общей исходной базы формируется результирующая таблица, содержащая часть общей информации, соответствующая запросу. При создании результирующей таблицы информацию
107
можно еще и обрабатывать, (например, данные расположить в алфавитном порядке или по возрастанию и т.д.)
Запрос создается на основе бланка запроса по образцу: Задание 3.
Из таблицы Автосалон создать запрос в режиме конструктора, все автомобили цены которых выявляющий ниже 6000$.
Задание 4.
Из таблицы Автосалон создать запрос в режиме конструктора, выявляющий все автомобили цены которых выше 3000$ и пробег которых меньше 80 тыс.км.
Задание 3.
Создать таблицу Чемпионат и по этой таблице создать запрос, выявляющий в каком году та или иная команда занимала I место, причем выбор команды - это личное дело пользователя.
Таблица Чемпионат
|
Год |
Страна |
I место |
II место |
III место |
|
1930 |
Уругвай |
Уругвай |
Аргентина |
США |
|
1934 |
Италия |
Италия |
Чехословакия |
Германия |
|
1938 |
Франция |
Италия |
Венгрия |
Бразилия |
|
1950 |
Бразилия |
Уругвай |
Бразилия |
Швеция |
|
1954 |
Швейцария |
Германия |
Венгрия |
Австрия |
|
1958 |
Швеция |
Бразилия |
Швеция |
Франция |
|
1962 |
Чили |
Бразилия |
Чехословакия |
Чили |
|
1966 |
Англия |
Англия |
Германия |
Португалия |
|
1970 |
Мексика |
Бразилия |
Италия |
Германия |
|
1974 |
Германия |
Германия |
Голландия |
Польша |
|
1978 |
Аргентина |
Аргентина |
Голландия |
Бразилия |
|
1982 |
Испания |
Италия |
Германия |
Польша |
|
1986 |
Мексика |
Аргентина |
Германия |
Франция |
|
1990 |
Италия |
Германия |
Аргентина |
Италия |
|
1994 |
США |
Бразилия |
Италия |
Швеция |
Для этого после создания таблицы, нужно щелкнуть на вкладке запрос и выбрать команду Создать. Запрос будем создавать в режиме Конструктора. Откроется диалоговое окно «Добавление таблицы». Щелкните на таблице «Чемпионат» и нажмите кнопку Добавить и Закрыть. В запрос перенесем поле Год и 1 место. В поле I место в строку Условие отбора внесем запись:
LIKE [Введите название страны] и закроем окно создания запроса.
После создания запроса нажмите на кнопку Открыть, появится диалоговое окно в котором будет запрашиваться страна, введите название страны и вам выдадут результат: года, когда эта страна занимала 1 место на чемпионате мира.
Контрольные вопросы:
1. Для каких целей используют запрос?
2. Что представляет собой бланк запроса по образцу?
3. Что такое запрос на выборку, как он создается?
4. Как создается запрос с параметром?
5. Что такое результирующая таблица?
108
Лабораторная работа №10.
Тема: СУБД Access. Связь между таблицами и целостность данных в режиме конструктора.
Цель работы: научиться создавать связи между таблицами и использовать их для создания запросов.
Теоретические сведения:
Между одноименными полями двух таблиц MS Access автоматически устанавливается связь. Кроме того, Access позволяет вручную установить связь между таблицами по разноименным полям.
Если установлена связь между двумя таблицами данные из обеих таблиц можно объединять. Механизм, который обеспечивает согласованность данных между двумя связанными таблицами, называется так: поддержка целостности данных. Целостность данных означает:
1) в связанные поле подчиненной таблицы можно вводить только те значения, которые имеются в связанном поле главной таблицы;
2) из главной таблицы нельзя удалить запись, у которой значение связанного поля совпадает хотя бы с одним значением того же поля в подчиненной таблице.
Каскадное обновление означает, что изменения значения связанного поля в главной таблице автоматически будет отражена в связанных записях подчиненной таблицы.
Каскадное удаление означает, что при удалении записи из главной таблицы, из подчиненной таблицы будут удалены все записи, у которых значение совпадает с удаляемым значением.
|
|
|
Таблица 4. Заказы |
|
|
|
Номер |
Код клиента |
Код |
Количество |
Дата поставки |
|
заказа |
|
продукта |
|
|
|
7010 |
20 |
400 |
14 |
14.08.09 |
|
7220 |
40 |
300 |
10 |
25.09.09 |
|
7310 |
50 |
200 |
12 |
19.08.09 |
|
7020 |
10 |
400 |
8 |
04.09.09 |
|
7040 |
60 |
500 |
10 |
14.08.09 |
|
7230 |
30 |
300 |
9 |
25.09.09 |
|
7120 |
40 |
400 |
13 |
14.08.09 |
|
7140 |
10 |
300 |
9 |
04.09.09 |
|
7060 |
20 |
200 |
10 |
19.08.09 |
|
7180 |
60 |
500 |
13 |
04.09.09 |
Таблица 5.Клиенты
|
Код клиента |
|
Наименование |
Адрес клиента |
||
|
|
|
клиента |
|
|
|
|
10 |
|
Кафе «Парус» |
Айтеке-би, 12 |
||
|
20 |
|
Клуб «Белый попугай» |
Толе-би, 28 |
||
|
30 |
|
Закусочная «Сирена» |
Утеген-Батыра, 45 |
||
|
40 |
|
Ресторан «Барракуда» |
Аблайхана, 10 |
||
|
50 |
|
Бистро «Париж» |
Маречека, 7 |
||
|
60 |
|
Клуб «Орфей» |
Саина, 51 |
||
|
|
Таблица 6. Продукты |
|
|
|
|
|
Код |
|
Название продукта |
|
Цена |
|
|
продукта |
|
|
|
|
|
|
200 |
|
Конфеты «Южная ночь» |
|
32,6 |
|
109
|
300 |
Печенье «Столичное» |
16,4 |
|
400 |
Торт «Птичье молоко» |
35,2 |
|
500 |
Торт «Космонавт» |
26,2 |
Задание 1.
1. Создайте три таблицы: Заказ, Клиенты, Продукты в режиме Конструктора
(Таблицы 4-6).
2. Создайте три формы в режиме Мастер форм.
3. Заполните таблицы.
Задание 2.
1. Выполните фильтр по выделенному в таблице «Заказы» Дата поставки = 14.08.97
2. Выполните фильтр в таблице «Заказы» В контекстном меню
Количество <=10 и количество >=10 and <=13;
3. Выполните расширенный фильтр
Задание 3.
1. Установите связь в режиме таблицы: «Схема данных», добавить все таблицы.
2. В Клиенте код клиента сделать ключевым.
3. В схеме данных из Клиента поле код клиента перетащить в Заказы. В появившемся окне «Связи» установите флажок «Обеспечение целостности данных», «Каскадное обновление данных», Каскадное удаление данных».
4. Закройте окно.
На экране между таблицами Заказы и Клиенты появится связь «один ко многим», один клиент может заказать несколько вид продуктов.
5. Точно так же установите связь между таблицами Продукты и Заказы по полю Код продукта..
Задание 4. Создание запроса на выборку.
1. Запрос.
2. Добавьте все таблицы в режиме конструктора.
3. ! Название продукта (Продукты)! Количество (Заказы)! Стоимость:
[Количество]*[Цена] !.
4. Вид – Групповые операции. !Группировка ! Sum ! Sum !
5. Запишите запрос под именем – Общий.
Задание 5. Групповые операций.
1. В качестве типа групповой операции в столбце Количество указать Avg, затем
Count.
2. Выполните сортировку.
Задание 6.
1. Откройте окно запроса ОБЩИЙ в режиме конструктора.
2. Справа от столбца СТОИМОСТЬ включите столбец КОД КЛИЕНТА.
3. В ячейке Групповая операция: укажите тип Условие.
4. Выключите флажок «Вывод на экран»
5. В ячейке Условие отбора: наберите выражение: 40 Or 60.
6. Сохраните запрос под каким-нибудь другим именем и проверьте его работу.
Задание 7.
1. Выполните еще один запрос на свое усмотрение.
Контрольные вопросы:
1. Дайте определение реляционной модели и назовите составляющие ее элементы.
2. Охарактеризуйте составные элементы реляционной модели данных и формы их представления.
3. Приведите математическое описание понятия отношения.
110
4. Что такое домен отношения?
5. Дайте определение схемы отношения.
6. Что представляет собой первичный ключ отношения, для чего он задается?
Лабораторная работа №11.
Тема: Вычисления в запросах. Формы. Цель работы:
· научить студентов создавать вычисляемые поля; · научить студентов создавать различные формы и вводить данные через форму.
Вычисляемое поле существует только в результирующей таблице. Для создания запроса, производящего вычисления, служит тот же самый бланк запроса по образцу. Разница в том, что в одном из столбцов вместо имени поля записывают формулу. В формулу входят заключенные в квадратные скобки названия полей, участвующих в расчете, а также знаки математических операций.
Таблица 7. Итоги
|
Сборная |
Игры |
Победы |
Ничьи |
Поражения |
Забито |
Пропу |
Очков |
|
|
|
|
|
|
|
щено |
|
|
|
|
|
|
|
|
|
|
|
Бразилия |
73 |
49 |
13 |
11 |
159 |
68 |
111 |
|
|
|
|
|
|
|
|
|
|
Германия |
73 |
42 |
16 |
15 |
154 |
87 |
100 |
|
|
|
|
|
|
|
|
|
|
Италия |
61 |
35 |
14 |
12 |
97 |
59 |
84 |
|
|
|
|
|
|
|
|
|
|
Казахстан |
52 |
26 |
9 |
17 |
90 |
65 |
61 |
|
|
|
|
|
|
|
|
|
|
Англия |
41 |
18 |
12 |
11 |
55 |
38 |
48 |
|
|
|
|
|
|
|
|
|
|
Испания |
37 |
15 |
9 |
13 |
53 |
44 |
39 |
|
|
|
|
|
|
|
|
|
|
Россия |
34 |
16 |
6 |
12 |
60 |
40 |
38 |
|
|
|
|
|
|
|
|
|
Задание 1.
1. Создайте таблицу в режиме конструктора (Таблица 7).
2. Создайте запрос на выборку в режиме конструктора.
1с – Сборная, 2с – Игры, 3с – Забито, 4с – Результативность: [Забито] / [Игры] . Полученный запрос выглядит таким образом:
Таблица 8. Результат запроса
|
Сборная |
Игры |
Забито |
Результативность |
|
|
|
|
|
|
Бразилия |
73 |
159 |
2,17808222770691 |
|
|
|
|
|
|
Германия |
73 |
154 |
2,10958909988403 |
|
|
|
|
|
|
Россия |
34 |
60 |
1,76470589637756 |
|
|
|
|
|
|
Казахстан |
52 |
90 |
1,73076927661896 |
|
|
|
|
|
|
Италия |
61 |
97 |
1,59016394615173 |
|
|
|
|
|
|
Испания |
37 |
53 |
1,4324324131012 |
|
|
|
|
|
|
Англия |
41 |
55 |
1,34146344661713 |
|
|
|
|
|
Полученный запрос отсортируйте по полю Результативность (Таблица 8).
111
Итоговые запросы. Запросы позволяют не только отбирать нужную информацию из таблиц и обрабатывать ее путем создания новых полей, но и производить так называемые итоговые вычисления. Итоговые функции существуют только для группы записей, поэтому предварительно записи надо сгруппировать по какому-либо признаку.
Рассмотрим работу салона, занимающегося продажей подержанных автомобилей (Таблица 9). Результаты работы салона за последнюю неделю содержатся в таблице. Записи можно сгруппировать по моделям автомобилей, или по году выпуска. Для каждой из групп можно провести итоговое вычисление по полю Цена.
Итоговые запросы создают на основе известного нам бланка запроса по образцу, только теперь в нем появляется дополнительная строка – Группировка.
Таблица 9. Продажа автомобилей
|
Автомобиль |
Год |
Цена |
|
Тойота-Карина |
1989 |
6500,00 |
|
Опель-Омега |
1989 |
7600,00 |
|
БМВ-525 |
1989 |
13800,00 |
|
Фольксваген-Пассат |
1989 |
8800,00 |
|
ВАЗ-2105 |
1989 |
3200,00 |
|
Опель-Омега |
1993 |
13800,00 |
|
БМВ-525 |
1993 |
19000,00 |
|
Тойота-Карина |
1993 |
14200,00 |
|
Фольксваген-Пассат |
1993 |
14400,00 |
|
|
|
|
|
Тойота-Карина |
1994 |
14300,00 |
|
Фольксваген-Пассат |
1994 |
15500,00 |
|
|
|
|
|
Опель-Омега |
1994 |
17300,00 |
|
ВАЗ-2105 |
1994 |
4000,00 |
|
БМВ-525 |
1994 |
23000,00 |
|
Опель-Омега |
1995 |
19400,00 |
|
Тойота-Карина |
1995 |
17000,00 |
|
Фольксваген-Пассат |
1995 |
16400,00 |
|
|
|
|
|
БМВ-525 |
1995 |
23800,00 |
|
ВАЗ-2105 |
1995 |
4900,00 |
Задание 2.
1. Создайте запрос средняя цена по моделям. 1с – Автомобиль, 2с – Цена, где Цена Групповая операция – Avg (Таблица 8).
2. Создайте запрос средняя цена по году выпуска.
3. Создайте запрос 1с – Автомобиль, 2с – Цена (Avg), 3с – Цена (Sum), 4c – Цена
(Min), 5с – Цена (Max).
Запросы на изменение.
Запросы на изменение позволяют автоматически создавать новые таблицы или изменять уже имеющиеся. Существует несколько видов запросов на изменение. Самый простой и понятный – это запрос на создание таблицы. Вернемся к примеру с расчетом среднего количества забитых мячей (Таблица 7).
Задание 3.
1. В таблицу 7 по командам включите поле Результативность.
2. Для этого создайте запрос на выборку, в который все поля базовой таблицы плюс новое вычисляемое поле.
3. Щелкните на кнопке Вид и убедитесь, что запрос создает результирующую таблицу, более полную чем базовая.
4. Эта команда находится в меню Запрос, которое доступно только в режиме Конструктора.
112
5. В том же меню присутствуют команды для создания запросов на обновление данных, на добавление записей и на удаление записей.
Таблица 10. Итоги и результативность
|
Сборная |
Игры |
Победы |
Ничьи |
Поражен |
Забито |
Пропущ |
Очков |
Результатив |
|
|
|
|
|
|
|
ено |
|
ность |
|
Бразилия |
3 |
9 |
3 |
1 |
59 |
8 |
11 |
,17808222770691 |
|
|
|
|
|
|
|
|
|
|
|
Германия |
3 |
2 |
6 |
5 |
54 |
7 |
00 |
,10958909988403 |
|
Россия |
4 |
6 |
|
2 |
0 |
0 |
8 |
,76470589637756 |
|
Аргентин |
2 |
6 |
|
7 |
0 |
5 |
1 |
,73076927661896 |
|
Италия |
1 |
5 |
4 |
2 |
7 |
9 |
4 |
,59016394615173 |
|
Испания |
7 |
5 |
|
3 |
3 |
4 |
9 |
,4324324131012 |
|
Англия |
1 |
8 |
2 |
1 |
5 |
8 |
8 |
,34146344661713 |
Обычно разработчик базы данных создает структуру таблиц и запросов, но заполнением таблиц информацией он не занимается. Для этого есть специальные кадры. Для упрощения их труда разработчик базы может подготовить специальные объекты – формы. Форма представляет собой некий электронный бланк, в котором имеются поля для ввода данных. Наборщик вводит данные в эти поля, и данные автоматически заносятся в таблицы базы.
Зачем нужны формы?
1. Малоквалифицированному персоналу нельзя предоставлять доступ к таблицам.
2. Разные люди могут иметь разные права доступа к информации, хранящейся в таблицах.
3. Ввод данных в таблицу – чрезвычайно утомительное занятие. Уже после нескольких часов работы люди делают ошибки. Ввод данных в форму проще.
4. Надо вспомнить, откуда берется информация для баз данных (анкет, заявлений, накладных, счетов, ведомостей, справок, и т. д.). Экранные формы можно сделать точной копией бумажных бланков, с которых происходит ввод данных.
Задание 4.
1. Создайте Автоформы для таблицы Игры. Для этого Формы – Создать. Откроется окно Новая форма. В этом окне выберите акую-либо таблицу или запрос, после выберите вида Автоформы (табличная, ленточная или в столбец).
Задание 5.
1. Создайте форму с помощью Мастера.
2. выбор полей, данные для которых можно будет вводить в форме;
3. выбор внешнего вида формы;
4. выбор фонового рисунка формы;
5. задание имени формы.
6. По готовой форме введите одну запись затем выполните просмотр.
Задание 6.
1. Создайте Надпись в форме. Победители чемпионатов мира по футболу
2. Мастер, создавший форму, не заполнил ее раздел заголовка. Поэтому откройте форму в режиме Конструктора.
3. Перетащите вниз разделительную границу между заголовком и областью данных.
4. На панели элементов возьмите Надпись.
5. Для форматирования элемента служит инструмент выбор объектов. Когда объект выделен можно изменять параметры шрифта, оформление.
Контрольные вопросы:
1. Каким образом можно создавать таблицу в режиме конструктора?
113
2. Для создания запроса на выборку в режиме конструктора что нужно делать?
3. Зачем нужны формы?
4. Как можно получить итоговые вычисления?
Лабораторная работа№12.
Тема: Отчеты и запросы с параметрами. Цель:
· Научить студентов создавать отчеты различной структуры, автоотчеты;
· научитьстудентов создавать запросы c параметрами.
Теоретические сведения:
Отчет – это особая форма представления данных для вывода на печать. Как правило, для формирования отчета создают запрос, в котором собирают данные из разных таблиц, с включением вычисляемых полей, группировкой, условиями отбора (любая операция необязательна). Далее по общим правилам MS Access, на базе такого запроса проектируют отчет, который позволяет:
ü представить данные в удобной для чтения и анализа форме;
ü сгруппировать записи (по нескольким уровням) с вычислением;
ü итоговых и средних значений;
ü включить в отчет и напечатать графические объекты.
Отчеты во многом похожи на формы и тоже позволяют получить результаты работы запросов в наглядной форме, но только не на экране, а в виде распечатки на принтере. Таким образом, в результате работы отчета создается бумажный документ.
Выбрав в диалоговом окне Базы данных вкладку Отчеты и щелкнув на кнопке Создать, мы получаем диалоговое окно Новый отчет, позволяющее создать отчет автоматически с помощью Мастера или вручную.
Структура отчета состоит из пяти разделов: заголовка отчета, верхнего колонтитула, области данных, нижнего колонтитула и примечания отчета.
Задание 1.
1. Создать отчет, по запросу Общий (Заказы, Клиенты, Продукты).
2. Создать отчет по таблице Чемпионат, в столбец.
3. Создать отчет по таблице Чемпионат в виде таблицы.
Задание 2.
1. Создать отчет по таблице АВТОСАЛОН.
2. Создайте отчет по таблицам ТЕЛЕФОН, СЛОВКАТ выдаваемый на экран список телефонов друзей.
3. Создайте отчет по лаб. Работе №3 по полю Автомобиль, Цена Задание 3.Запросы с параметрами.
1. Создайте структуру новой базы данных телефонный справочник (таблица 11).
2. Заполните базу данных Телефон. Введите 10 записей (таблица 12).
3. Создайте таблицу справочник Словкат (таблица 13).
Таблица 11. Структура базы данных Телефон
|
№№ |
Имя |
Пояснение |
Длина |
|
|
данного |
|
|
|
1. |
Номер |
Номер телефона |
9 |
|
2. |
Имя_аб |
Обозначение абонента |
15 |
|
3. |
Адрес |
Адрес абонента |
40 |
|
4. |
Катег |
Категория абонента |
2 |
114
Таблица 12. Телефон
|
Номер |
Имя_аб |
Адрес |
Катег |
|
53-07-00 |
Петров Евгений |
Садовая, 18 |
ДР |
|
66-89-63 |
Дядя Коля |
Зеленая, 11 |
РД |
|
24-56-86 |
Химчистка |
Колышева, 5 |
СР |
|
25-07-70 |
Эдик |
– |
МН |
|
24-16-00 |
Терехов Анатолий |
Киевская, 2 |
РД |
|
. . . |
. . . |
. . . |
. . . |
|
|
Таблица 13.Словкат |
|
|
Катег |
|
Наим_кат |
|
ДР |
|
Друзья |
|
РД |
|
Родственники |
|
МН |
|
Магазины |
|
СР |
|
Сервис |
Задание 2.
1. Выдать на экран пятую запись.
2. Выдать запись, где телефон химчистки.
3. Упорядочить таблицу по именам, затем по категориям.
Задание 3.
1. Создайте форму в режиме Мастер форм.
2. Введите еще две записи через форму.
3. Удалите 3 – ю запись.
4. Вставьте запись после 2 – ой строки.
Задание 4.
1. Создайте запрос - выборку из таблицы Телефон, с двумя столбцами: НОМЕР ТЕЛЕФОНА; НАИМЕНОВАНИЕ АБОНЕНТА.
2. Установите связь между таблицами по полю Катег.
3. Выведите на экран только телефоны избранной вами категории. Чтобы создать такую «программу» выполните следующие шаги:
1) откройте запрос в режиме конструктора;
2) в качестве третьего столбца вставьте столбец Катег; 3) «погасите» флажок выдачи этого столбца на экран, а в поле Условие отбора: (в
этом столбце) наберите текст приглашения: [Введите категорию]. 4) сохраните запрос под другим именем.
4. Сформулируйте запрос, который выдает на экран Наименование категорий,
Имя_аб и Номер
Контрольные вопросы:
1. Как средствами SQL добавлять столбцы в таблицу?
2. Как средствами SQL создавать новую таблицу?
3. Как запросе ограничивать количество отображаемых строк?
4. Как в запросе использовать функции даты?
5. Как в запросе использовать математические функции?
6. Как в запросе использовать функции агрегирования?
115
Лабораторная работа №13.
Тема: Графический редактор CorelDRAW
Цель работы:
· ознакомить студентов с окном CorelDRAW;
· научить студентов пользоваться инструментами (прямоугольник, эллипс, многоугольник, спираль).
Задание 1. Построение прямоугольников.
1. Создайте новый документ.
2. Щелкните на кнопке инструмента Прямоугольник в наборе инструментов.
3. Перетащите указатель инструмента по диагонали создаваемого объекта. Получаете прямоугольник №1.
4. Повторите прием построения прямоугольника, при нажатой клавиши CTRL. Получаете прямоугольник №2.
5. Повторите прием построения прямоугольника, при нажатой клавиши SHIFT. Получаете прямоугольник №3, подобный прямоугольнику №1 (рис.52).
6. Сравните все три прямоугольника, выводы запишите в тетрадь.

Рис.52. Прямоугольники.
7. Постройте прямоугольник произвольных размеров.
8. Выделите прямоугольник, возьмите инструмент Форма (Shape) и наведите его указатель на любой из расположенных в углах прямоугольника узлов, затем перетащите вверх или вниз. (закругление всех углов).
9. Постройте еще один прямоугольник рядом с первым. Теперь попробуем закруглить только один из его углов. Возьмите инструмент Форма (Shape) и наведите его указатель на любой из расположенных в углах прямоугольника узлов, затем скруглите угол.
10. Постройте еще один прямоугольник рядом со вторым, и повторите эти же операции с панелью атрибутов для прямоугольников. Выводы запишите в тетрадь.
Задание 2. Эллипсы.
1. Выберите инструмент Эллипс , и постройте на экране эллипс.
2. Выберите инструмент Форма. Найдите узел вновь построенного эллипса и наведите на него указатель мыши. Нажмите кнопку мыши и сместите узел по направлению к центру эллипса, по часовой стрелке. Эллипс будет преобразован в сектор.
3. Постройте еще один эллипс и перемещайте узел эллипса не внутри него, а снаружи. В результате будет построена дуга эллипса.
4. Самостоятельно изучите панели атрибутов для работы с эллипсами, и подробно запишите в тетрадь.
Задание 2. Многоугольники и звезды.
1. Выберите инструмент многоугольник, на панели атрибутов установите число узлов равным 10 и постройте многоугольник.
2. Рядом постройте при нажатии клавиши CTRL еще один многоугольник. Выберите инструмент Форма и наведите его указатель на любой из узлов, придерживая клавишу CTRL перетащите один из узлов на половину расстояния до центра. В результате получится фигура, похожая на оружие ниндзя (рис.53).
3. Второй многоугольник скопируйте, указатель инструмента Форма на узел и
перетащите по часовой стрелке вокруг центра. Выводы запишите в тетрадь.
116
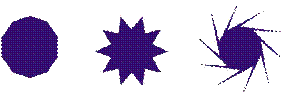
Рис. 53. Изменение вида многоугольника.
4. Постройте еще один многоугольник горизонтально вытянутый. Скопируйте его четыре раза. Выберите инструмент Звезда / многоугольник и щелкните на рисунке.
5. Изменяя Заострение углов многоугольника получите нижеуказанные
многоугольников (рис. 54).

Рис. 54. Разновидности многоугольников.
Задание 4. Нарисуйте нижеуказанную схему:
Алгоритм выполнения работы.
1. В центре рабочего листа нарисуйте прямоугольник.
2. Выберите инструмент Текст. Щелкните на свободном поле страницы и наберите текст “Ректорат”.
3. Инструментом Указатель выберите прямоугольник. Сделайте его
дубликат, нажав сочетание клавиш CTRL + D. Щелчком левой кнопки мыши на белом цвете в палитре цветов присвойте дубликату значение заполнения.
4. Инструментом Указатель выберите дубликат. Создайте 2 его копии. Выберите первую копию и щелчком на кнопке Ниже всех на панели свойств переместите ее на задний план. То же самое проделайте для второй копии.
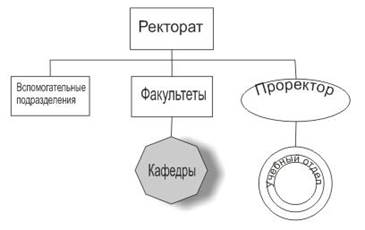
5. Выберите копии дубликата, начиная с нижней. На панели свойств щелчком на кнопке Группировать сгруппируйте объекты
6. Выберите инструмент Эллипс, протягиванием нарисуйте эллипс с параметрами ширины и длины 50 и 20 мм соответственно.
7. Используя приемы, описанные в пункте 2, наберите текст «Проректор».
Инструментом Указатель последовательно выберите текстовый объект и
эллипс. Дайте команду Текст – Текст вдоль кривой.
8. Выберите инструмент Интерактивное соединение и соедините с его помощью элементы схемы прямыми линиями.
117
9. Выберите инструмент Многоугольник, на панели свойств установите значение счетчика числа углов = 8, протягиванием нарисуйте восьмиугольник. Присвойте фигуре значение заполнения цветом 20% Black (Серый 20%).
10. Выровняйте восьмиугольник относительно группы объектов «Факультеты» по координате х по центру.
11. Используя изученные ранее приемы, разместите в центре восьмиугольника надпись «Кафедры».
12. Используя инструмент Интерактивная падающая тень, протягиванием от центра фигуры создайте тень со следующими параметрами:
13. Применяя изученные приемы, завершите схему так, чтобы она
соответствовала представленной на рисунке.
Вопросы для самоконтроля:
1. 4. Какое имя по умолчанию присваивает CorelDRAW новому рисунку?
2. Какие фигуры можно отнести к простейшим геометрическим объектам?
3. Какие инструменты используются для рисования линий?
4. Назовите способы копирования объектов?
5. Если на экране нет панель графики, как можно вызвать?
6. Какие способы рисования прямоугольников и эллипсов существуют?
7. Какую функцию при рисовании геометрических фигур могут выполнять клавиши
<Ctrl> и <Shift>?
8. Как нарисовать сектор и дугу?
Лабораторная работа №14 Тема: Создание презентации
Цель работы: научить студентов создавать презентации. Задание 1.
Создайте презентацию, демонстрирующую технологию решения задачи поиска оптимального решения средствами Excel. Текст и иллюстрации, которые можно использовать в презентации, находятся в файле Сценарий.doc или ином файле по указанию преподавателя Для облегчения процесса создания в этом файле уже содержится условная разбивка на 10 слайдов.
Технология создания презентации Этап 1. Создание начального слайда.
1. Загрузите программу PowerPoint. Для этого выполните команду Пуск/Все программы/Microsoft Office/Microsoft Office PowerPoint. Выполните команду
ВИД/Образец слайдов. Для быстрого создания новой пустой презентации можно использовать сочетание Ctrl+N.
2. Выберите меню Дизайн. Далее выберите Тему, Цвета, Шрифты. Cлайд с цветовым оформлением заголовка приведен на рис. 2.
![]()
Рис. 2. Шаблон оформления слайда «Профиль»
118
5. На открывшейся ленте щелкните на значке Надпись. В строке состояния внизу экрана
PowerPoint покажет подсказку Создание объекта (надпись).
6. Щелкните кнопкой мыши в том месте слайда, куда требуется вставить надпись. При вводе текста активизируются инструменты редактирования на вкладке Главная.
7. Введите в контур подзаголовка титульного слайда слово: Авторы: и ниже свою фамилию. Следует знать, что текстовый блок исчезнет, если текст не будет введен.
8. Настройте анимационный эффект при переходе к слайду. Щелкните по кнопке Настройка анимации. Выберите в списке вариант Вылет. Установите среднюю скорость смены слайда при переходе по щелчку (Средне).
9. Этап 2. Создание 2-го слайда с различными анимационными эффектами для заголовка и для текста.
10.Щелкните Главная, по кнопке Создать слайд. Выберите вариант макета: Образец слайдов. Есть другие возможности создать слайд. Можно щелкнуть правой кнопкой мыши на текущем слайде (или на любом другом) и в контекстном меню выбрать
Дублировать слайд.
11.Скопируйте из сценария заголовок слайда «Условие задачи». (Или введите самостоятельно текст, который Вам нужен). Щелкая по кнопке Увеличить размер шрифта (Если забыли: это большая буква А, рядом с окошком, показывающем текущий размер шрифта, можно также просто поставить конкретный размер, например, 66 или 70) инструментальной панели Шрифт, добейтесь полноты заполнения рамки заголовка.
Этап 3. Создание 3-го слайда с заданным порядком появления на экране объектов слайда.
1. Создайте слайд, выбрав для него такой же макет, как и для 2-го слайда
2. Скопируйте в область заголовка заголовок 3-го слайда сценария. Отрегулируйте размер шрифта и местоположение текста заголовка.
Контрольные вопросы:
1.Какая клавиша осуществляет начать показ слайдов презентации программы Power
Point?
2. Для чего предназначены Конструктор и шаблоны в программе Power Point?
3. Какими способами можно создавать новый слайд?
4. Что такое макет слайда?
Лабораторная работа №15 Тема: Интернет. Поиск информации по ключевым словам. Создание учетной
записи электронной почты. Отправка и получение сообщения электронной почты Цель работы: ознакомить студентов с основными приемами работы в интернете.
Задание 1. Поиск информации по ключевым словам
1. Запустите программу Internet Explorer (Пуск®Программы® Internet Explorer).
1. На панели Адрес введите:http//www.altavista.com/.
2. Внимательно рассмотрите загруженную страницу, найдите поле для ввода ключевых слов и кнопку запуска поиска. Мы собираемся искать Web-страницы, посвященные простым механизмам.
3. В поле для ввода ключевых слов введите simple machine.
4. Щелкните на кнопке Search.
5. Просмотрите результаты поиска.
6. Щелкните на гиперссылке с номером 1.
7. Щелкните на кнопке Назад на панели инструментов.
8. Просмотрите загруженную страницу.
9. Щелкните на кнопке Поиск на панели инструментов.
10. Введите набор ключевых слов из п.4 в поле панели Поиск.
11. Щелкните на кнопке начала поиска.
12. Сравните результаты поиска.
119
13. На панель Адрес введите слово find и набор ключевых слов из п. 4. Щелкните на кнопке Переход.
14. Объясните, что произошло.
Задание 2. Создание учетной записи электронной почты
1. Запустите программу Outlook Express.
2. Дайте команду Сервис – Учетные записи.
3. Щелкните на кнопке Добавить и выберите в открывшемся меню пункт Почта.
4. В поле Введите имя введите свои имя и фамилию.
5. Щелкните на кнопке Далее.
6. Установите переключатель У меня уже есть учетная запись и введите в поле Адрес электронной почты заданный адрес электронной почты.
Необходимую информацию предоставляет преподаватель.
7. Щелкните на кнопке Далее.
8. Введите заданные имена серверов для входящей и исходящей почты. Если используется один сервер, введите одно и то же имя в оба поля.
9. Щелкните на кнопке Далее.
10. Введите заданные имя пользователя и пароль для доступа к электронной почте. Установите флажок Запомнить пароль.
11. Щелкните на кнопке Далее. Щелкните на кнопке Готово.
12. Откройте вкладку Почта. Убедитесь, что учетная запись действительно создана.
Задание 3. Отправка и получение сообщения электронной почты
1. Запустите программу Outlook Express.
2. На панели Папки выберите папку Входящие.
3. Щелкните на кнопке Создать сообщение на панели инструментов.
4. В поле Тема введите слова: Проверка связи.
5. В поле Кому введите свой e-mail (потому что пишите самому себе).
6. В поле Сообщение введите произвольный легко запоминающийся текст.
7. Щелкните на кнопке Отправить на панели инструментов.
8. Щелкните на кнопке Доставить почту на панели инструментов.
9. Проследите за процессом отправки созданного сообщения и поиском на сервере поступивших сообщений, ход которых отображается в открывшемся окне.
10. Убедитесь, что только что отправленное сообщение появилось в списке поступивших сообщений.
11. Выберите это сообщение в списке и ознакомьтесь с его содержанием на нижней панели.
12. Дважды щелкните на заголовке сообщения, чтобы открыть его в отдельном окне.
13. Закройте окно сообщения.
Задание 4. Использование Адресной книги
1. Запустите программу Outlook Express.
2. Создайте вручную запись в Адресной книге для своего адреса электронной почты. Для этого на панели Контакты дайте команду Контакты – Создать контакт.
3. Появится многостраничное окно свойств адреса. На вкладке Имя введите то, что известно про данного человека (фамилию, имя, отчество, электронный адрес).
4. Щелкните на кнопке Добавить.
5. Перейдя на вкладки Домашние, Служебные и Личные можно занести остальную известную вам информацию о человеке, что для написания электронного письма необязательно.
6. Щелкните на кнопке ОК.
7. Убедитесь, что данные занесены – на панели Контакты должен добавиться новый значок.
8. Откройте папку Входящие.
120
9. Щелкните на заголовке входящего сообщения правой кнопкой мыши и выберите в контекстном меню пункт Добавить отправителя в адресную книгу.
10. Убедитесь, что данные занесены в адресную книгу, - на панели Контакты должен добавиться новый значок.
11. Щелкните на кнопке Создать сообщение на панели инструментов.
12. Щелкните на кнопке Кому рядом с полем ввода адреса.
13. Выберите собственный адрес в списке слева и щелкните на кнопке Кому.
14. Щелкните на кнопке ОК.
Контрольные вопросы:
1. Что такое информационная сеть?
2. Какие бывают сети? По каким признакам сеть относят к той или иной группе?
3. Дайте характеристику локальным сетям.
4. Какое устройство необходимо для подсоединения компьютера к информационной сети через телефонную сеть?
5. Что такое протокол и какова его роль в информационных сетях?
6. Какова роль адресной книги в подготовке выходных сообщений?
7. Опишите основные режимы отправки сообщений.
Скачано с www.znanio.ru
Материалы на данной страницы взяты из открытых источников либо размещены пользователем в соответствии с договором-офертой сайта. Вы можете сообщить о нарушении.