
Лекция 24: Меняем цвет волос
В этом примере мы посмотрим, как, используя инструменты выделения, можно изменить цвет волос. Исходное изображение приведено на рис. 24.1.

Рис. 24.1. Оригинальное фото для работы
Шаг первый - выделение волос. Наилучшим образом подойдет инструмент Быстрая маска (рис. 24.2).

Рис. 24.2. Работаем с фотографией в режиме быстрой маски (Волосы выделены)
После выделения волос выполните комбинации клавиш <Ctrl+C>, создайте новый Слой 1 и выполните комбинацию клавиш <Ctrl+V>. Так вы скопируете волосы в буфер обмена, а затем вставите их на новый слой Слой 1 (рис. 24.3).
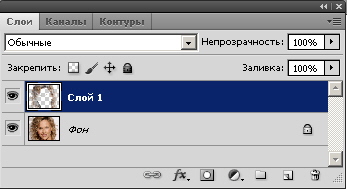
Рис. 24.3. Прическа разместилась в слое Слой 1
Для перекраски волос будем работать со слоевыми эффектами, то есть, выполним команду Слои-Стиль слоя-Наложение цвета. В данном окне для выбора краски для волос используйте ползунок Непрозрачность и окно Выбор цвета наложения в поле Цвет (рис. 24.4).
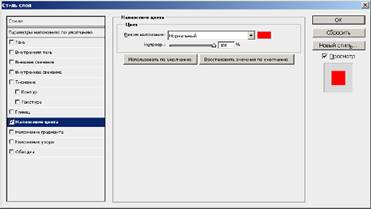
Рис. 24.4. Окно Стиль слоя
В результате ваших действий вы сможете изменить цвет волос примерно так, как это изображено на рис. 24.5.

Рис. 24.5. Четыре варианта изменения цвета волос
Седые волосы вы можете перекрасить в любой цвет. Исходная фотография приведена на рис. 24.6.

Рис. 24.6. Женщина с седыми волосами
Выберем Кисть средней жесткости, а на палитре ее атрибутов настраиваем Непрозрачность на 80%. Потом задаем желаемый цвет волос (например, Пипеткой с какой-либо фотографии), Нажим - примерно 25% и экспериментально подбираем Режим, чтобы "оживить" цвет волос. Попробуйте, например, режим Темнее или Мягкий свет (рис. 24.7).

Рис. 24.7. Несколько фантазийных вариантов окраски волос
Ниже два фото - обычные волосы и седые. Произведите изменение цвета волос двумя разными способами
|
|
|
Скачано с www.znanio.ru
Материалы на данной страницы взяты из открытых источников либо размещены пользователем в соответствии с договором-офертой сайта. Вы можете сообщить о нарушении.