
Лекция 26: Пилинг (очистка) кожи от морщин
Убрать морщинки у глаз или губ можно инструментами Штамп или Точечная восстанавливающая кисть. Однако здесь для очистки кожи мы пойдем другим, более сложным и эффективным путем. Итак, откройте изображение и выполните команду Слои-Создать дубликат слоя. Затем следует команда Преобразовать в смарт объект. Эта команда вызывается из контекстного меню правой кнопкой мыши - рис. 26.1.
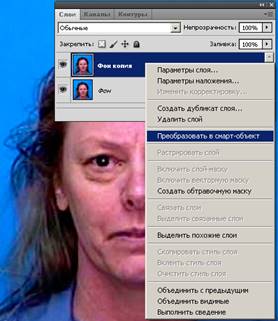
Рис. 26.1. Конвертируем фоновый слой в смарт-объект
Примечание
Если вы превращаете изображение в смарт-объект в Photoshop, то вы больше не работаете на изображении непосредственно. Вместо этого, вы работаете по ссылке на изображение. В смарт объектах используется принцип связанных изображений - при помещении изображения на страницу, отображается эскиз файла, записанного на жестком диске. Вы можете редактировать эскиз, не меняя до определенного времени непосредственно сам файл.
Вызовите фильтр Размытие по Гауссу и увеличивайте параметр Радиус до тех пор, пока кожа полностью не разгладится. Резкость изображения будет потеряна, но вы этого бояться не должны (рис. 26.2).
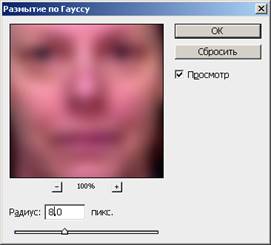
Рис. 26.2. Окно фильтра Размытие по Гауссу
В палитре слоёв щёлкните на маску смарт-фильтра, а затем инвертируйте её нажатием на клавиши <Ctrl+I>. Теперь маска полностью скрывает эффект размытия и потери резкости изображения (рис. 26.3).
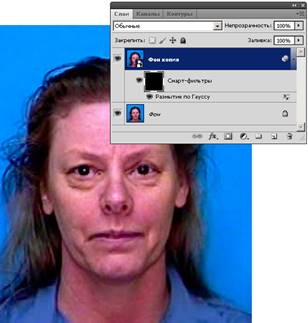
Рис. 26.3. В палитре слоев отображается инвертированная маска смарт-фильтра Размытие по Гауссу
Активируйте инструмент Кисть и задайте для нее белый цвет (цвет переднего плана). Размер кисти установите в панели ее атрибутов, параметр Непрозрачность сделайте больше, чем установлено по умолчанию. Жесткость кисти - выше среднего. Далее закрасьте белым те участки маски смарт-фильтра, где нужно разгладить кожу. В результате такого макияжа кожа станет значительно более гладкой (рис. 26.4).

Рис. 26.4. Пилинг кожи завершен
Выделите зубы инструментом Прямолинейное Лассо - рис. 26.5.

Рис. 26.5. Выделение зубов произведено
Произведите команду Слои-Новый корректирующий слой-Цветовой тон/Насыщенность и уменьшите Насыщенность выделенной области, двигая этот ползунок влево (рис. 26.6 и рис. 26.7).
Примечание
Корректирующие слои используются главным образом для цветовой коррекции. Любые настройки, выполненные на корректирующем слое, в равной мере оказывают влияние и на все слои изображения, расположенные ниже данного и при этом всегда можно вернуться к изначальному варианту, просто удалив или отключив корректирующий слой (если коррекция получилась неудачной).

Рис. 26.6. Окно создания корректирующего слоя Цветовой тон/Насыщенность
При уменьшении насыщенности выделенной области желтизна зубов уйдет, но совсем белыми они не станут, так как останется лёгкий синеватый оттенок и тёмные участки. Поэтому потребуется дальнейшая работа, чтобы улыбка героев стала "американской".

Рис. 26.7. Окно настройки параметра Насыщенность
Щёлкните на миниатюру маски корректирующего слоя, удерживая [Ctrl] - зубы снова будут выделены. На палитре слоев создайте новый корректирующий слой Уровни 1 и осветлите зубы, повысив их яркость - рис. 26.8 и 26.9.

Рис. 26.8. Создаем корректирующий слой Уровни 1

Рис. 26.9. Окно инструмента Уровни
Результат по отбеливанию зубов у мужчины показан на рис. 26.10.

Рис. 26.10. Зубы до (слева) и после (справа) отбеливания
После отбеливания зубов у мужчины аналогичную процедуру проделайте и со вторым персонажем.
На фото 1 необходимо отбелить зубы, а на фото 2 - сгладить морщины

Фото 1

Фото 2
Скачано с www.znanio.ru
Материалы на данной страницы взяты из открытых источников либо размещены пользователем в соответствии с договором-офертой сайта. Вы можете сообщить о нарушении.