
Лекция 36: Создание 3D рамки
Откроем любое изображение и сделаем для него объемную рамку (рис. 36.1).

Рис. 36.1. Оригинальное фото под фоторамку
Выполним команду Слой-Создать дубликат слоя (рис. 36.2).
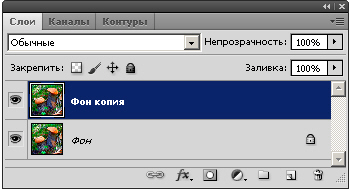
Рис. 36.2. Копия слоя создана
Командой Создать новый слой создадим новый слой (Слой 1), который мышкой перетащим под слой Фон копия, а исходный слой с изображением (Фон) выключим, нажав на глаз - рис. 36.3.

Рис. 36.3. Слой Фон отключен, т.е. невидим
Сделайте активным Слой 1, для этого щелкните на нем мышкой. Для изменения размеров холста под рамку выполним команду Изображение-Размер холста - рис. 36.4.

Рис. 36.4. Меняем размеры холста под рамку
Здесь мы сложим длину и ширину изображения: 28,22+27,8=56.02 см. Существует практическая рекомендация о том, что толщина рамки должна быть равна 20% от этой величины, то есть, 56.02x20/100=11,2 см. Далее устанавливаем флажок Относительная и вводим эту толщину рамки в холст - рис. 36.5.

Рис. 36.5. Задаем толщину рамки
Нажимаем на клавишу ОК (рис. 36.6).

Рис. 36.6. Будущая рамка определена
Рамку зальем белым цветом (рис. 36.7).

Рис. 36.7. Слой 1 залит белым цветом
Дважды щелкнем мышью на Слой 1 и вызовем инструмент Стиль слоя, затем в строчке Стили выберем вариант Голубое стекло (рис. 36.8).
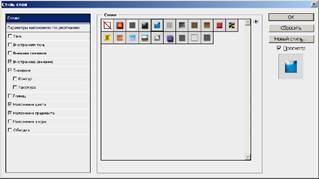
Рис. 36.8. Выбираем нужный стиль слоя
Новый термин
К каждому слою можно применить набор эффектов, называемых стилем слоя - создать тень, светящиеся края, имитировать объем и многое другое.
Меняя параметры окна Стиль слоя можно менять вид объемной рамки (рис. 36.9).

Рис. 36.9. Объемная рамка готова
· Как правильно определить ширину рамки в зависимости от размера фото
· Создайте объемную рамку красного (или зеленого) цвета

Пример 3D рамки
Скачано с www.znanio.ru
Материалы на данной страницы взяты из открытых источников либо размещены пользователем в соответствии с договором-офертой сайта. Вы можете сообщить о нарушении.