
Лабораторная работа 1. «Основы работы в microsoft visio»
Цель работы: освоение среды Microsoft Visio, изучение режимов и команд, знакомство с технологией создания, редактирования и форматирования документов, трафаретов, форм, мастеров форм, макросов.
Задание 1. Создание документа
1. В среде Microsoft Visio выполнить команду Файл, Новый, категория Business Process, шаблон Basic Flowchart (Metric).
2. Сохранить документ как файл с именем Бизнес-процессы – команда
Файл, Сохранить как.
3. С помощью команды Файл, Настройка страницы, Параметры
Страницы – выполнить настройку страницы Page-1, указать имя страницы ТРАНСПОРТИР. Закрыть окно Настройка Страницы (кнопка ОК).
4. Выбрать трафарет Backgrounds, выделить мастер форм Background steel, перетащить его на страницу ТРАНСПОРТИР.
5. С помощью команды Вид, Панели Инструментов вывести панели инструментов Visio: Standard, Formatting, Format Shape.
Задание 2. Работа с мастером форм
6. Выбрать трафарет Basic Flowchart. На страницу ТРАНСПОРТИР поместить мастер форм Terminator. Вывести окно Размер и Положение (через пункт меню Вид), задать значения параметров формы: Ширина – 145mm, Высота – 65 mm. Используя кнопки на панели инструментов Форматировать Форму, убрать заливку (Нет заливки) и тень (Нет тени) формы.
7. Наложить сверху на форму овала другие мастера форм согласно рис. 1. Убрать заливку (Нет заливки) и тень (Нет тени) с этих форм.
8. Для каждого ряда выполнить выравнивание форм по вертикали с помощью команд Форма, Выровнять Формы и распределение по
горизонтали с помощью команды Форма, Распределить Формы.
9. Выделить все формы с помощью инструмента Указатель, выполнить заливку форм (Gray-25\%). С помощью команды Формы, Операции, Вычитание выполнить «вырезание» из тела первой формы наложенных форм.
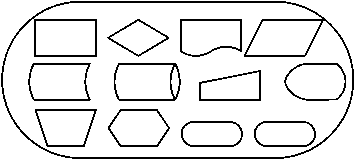
Рисунок 1
10. Вызвать панель инструментов Шаблон, вызвать трафарет документа – кнопка Показать Шаблон Документа. Ознакомиться с содержимым трафарета.
11. Выполнить команду копирования созданной формы – Правка,
Копировать. Перевести курсор на трафарет Шаблон Документа и выполнить создание нового мастера форм с помощью контекстной команды Вставить. В результате на трафарете будет создан новый мастер форм Master.#.
12. Выделить новый мастер форм, выполнить контекстную команду Переименовать – дать имя «Транспортир».
13. С помощью контекстной команды Править Мастер, Edit Master Shape выполнить редактирование формы мастера: изменить заливку на Gold.
14. Вставить в документ отредактированный мастер форм Транспортир. Выделить вставленную форму, выполнить команду Форма,
Операции, Фрагмент. В результате исходная форма разбивается на фрагменты: группа наложенных форм и «пустой» транспортир. Выделить «пустой» транспортир и переместить на свободную область листа.
15. Выделить группу наложенных форм, выполнить команду группирования форм – Форма, Группировка, Группировать. Скопировать групповую форму – команда Правка, Копировать. Перевести курсор на трафарет документа Шаблон документа и выполнить создание нового мастера форм с помощью контекстной команды Вставить. В результате на трафарете будет создан новый мастер форм Master.#.
16. Выделить новый мастер формы, выполнить контекстную команду Переименовать – изменить имя «Групповая форма». Вставить в документ отредактированный мастер форм Групповая форма.
Задание 3. Задание свойств формы
17. Создать новую страницу с помощью команды Вставка, Новая страница. Указать имя страницы – МАКРОСЫ.
18. Вставить на страницу мастер форм Процесс. Просмотреть специальные свойства формы – команда Формат, Особый. Задать пользовательские свойства формы – команда Форма, Особые свойства, кнопка Назначить. В диалоговом окне Выбор спецпараметров создать пользовательские свойства формы: Наименование_программы (тип – строка), Год_выпуска (тип – число), Цена (тип – сумма) (рис. 2).
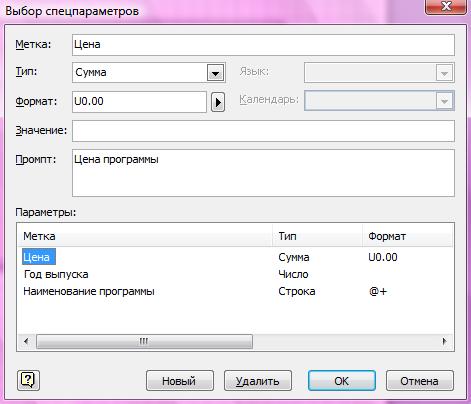
Рисунок 2
Задание 4. Использование макросов
19. Выделить форму на странице МАКРОСЫ. Выполнить команду Формат, Поведение, на вкладке Двойной Щелчок назначить форме запуск макроса Array Shapes (формирование массива форм).
20. Дважды щелкнуть мышью на форме, откроется окно настройки макроса Array Shapes, в нем указать размерность массива 1*3. В результате выполнения макроса создается набор форм. Для каждой формы задать на лицевой стороне название, например: Windows, NC, MS Office.
21. Для каждой формы задать значения пользовательских свойств с помощью команды Форма, Особые свойства:
|
Наименование_программы |
Год_выпуска |
Цена |
|
Windows |
2001 |
7500 |
|
NC |
1999 |
1200 |
|
MS Office |
2003 |
22000 |
22. Выделить массив форм, выполнить команду Формат, Поведение, на вкладке Двойной щелчок назначить форме запуск макроса Color by Values (Цвета по значениям). Выделить первую форму массива, дважды нажать мышку. Появляется окно настройки макроса (рис. 3). Настройки распространяются на массив форм. В результате выполнения макроса они должны поменять цвет заливки.
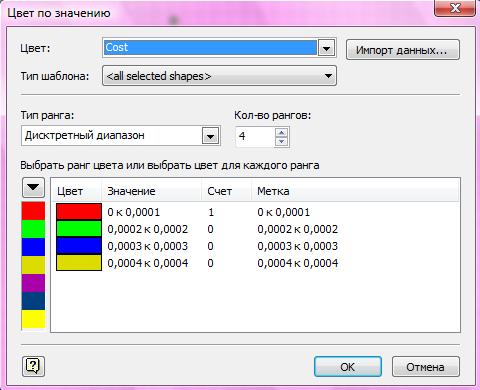
Рисунок 3
23. После применения макроса на лист выводится легенда. Командой контекстного меню легенды Редактировать легенду (Редактирование легенды) вызвать окно настройки макроса Color by Values, поменять цвет для интервала «2002 to 2003», применить. Командой контекстного меню легенды Обновить легенду обновить цвета форм. Убедиться в изменении цвета соответствующей формы.
24. Вывести панель инструментов Рисунок. С помощью инструмента Рисование нарисовать замкнутую фигуру. Назначить пользовательской форме макрос Shape Area and Perimeter для автоматического вычисления площади и периметра фигуры.
25. Поменять размеры нарисованной фигуры, убедиться, что в окне Shape Area and Perimeter производится перерасчет значений. Выделить любую форму или фигуру на листе, убедиться, что в окне Shape Area and Perimeter отражаются соответствующие данные выбранного элемента.
Самостоятельное задание
1. Создать новую страницу с именем БЛОК-СХЕМА, на которой построить схему технологического процесса загрузки в базу данных нормативно-справочной информации (рис. 4).
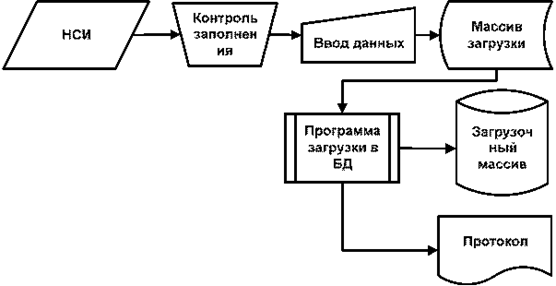
Рисунок 4
2. Создать новую страницу с именем БИЗНЕС-ПРОЦЕСС. Добавить новый трафарет – команда Файл, Объекты, Business Process, Work Flow Diagram Shapes (Metric).
3. Подготовить рисунок (рис. 5) и перенести его в текстовый документ Microsoft Word.

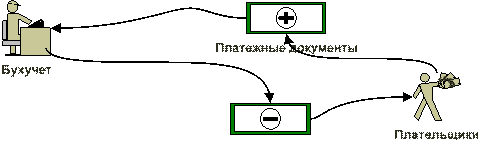

![]()
![]()
![]()
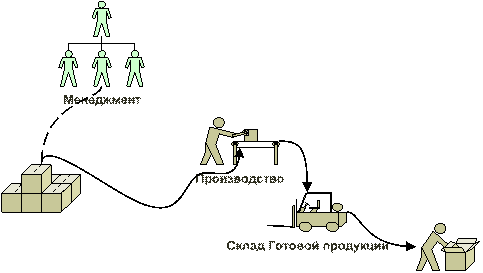
![]()
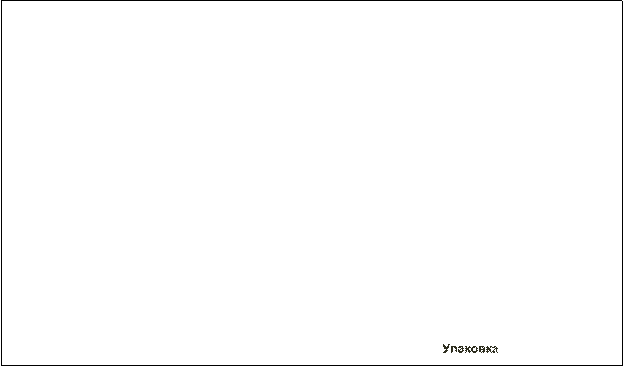
 Рисунок
5
Рисунок
5
Цель работы: освоить создание организационных диаграмм, как в ручном, так и в автоматическом режиме.
Задание 1. Создание организационной диаграммы
1. В среде Microsoft Visio выполнить команду Файл, Новый, категория Organization Chart.
2. Выполнить настройку страницы Page 1, имя страницы «ПРЕДПРИЯТИЕ».
3. Выполнить настройку форм – команда Организационная схема, Опции. На вкладке Опции указать ширину и высоту форм – 30 мм на 15 мм, на вкладке Поля выполнить настройку (рис. 6).
4. Построить организационную структуру (рис. 7), используя мастера форм Executive и Manager.
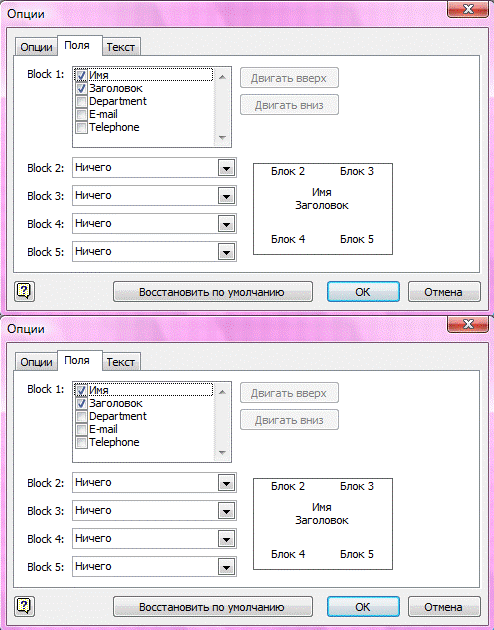
Рисунок 6, Рисунок 7

5. С помощью команды Организационная схема, Упорядочить подчиненные изменить внешнее представление диаграммы.
6. Вставить новую страницу с именем ТЕХОТДЕЛ.
7. Построить организационную структуру (рис. 8), используя формы Executive и Manager.
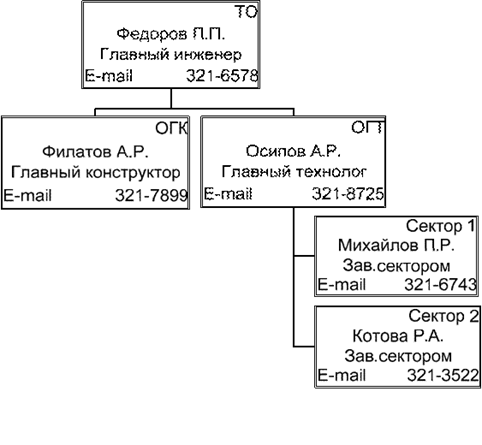
Рисунок 8
8. На странице ПРЕДПРИЯТИЕ выбрать форму Федоров П.П. Главный инженер. С помощью команды Организационная схема, Изменить тип позиции выбрать тип формы – Executive.
9. Выполнить команду Формат, Поведение, указать для двойного нажатия левой кнопки мыши на форме переход на страницу ТЕХОТДЕЛ.
Задание 2. Экспорт в MS Excel
10. Перейти на страницу ТЕХОТДЕЛ. Выполнить команду Организационная схема, Экспортировать организационные данные для вывода оргструктуры в книгу Excel (указать имя файла рабочей книги).
11. Открыть рабочую книгу MS Excel и ознакомиться с содержанием.
12. Вставить фрагмент рабочей книги в рисунок с помощью команды Вставка, Объект, создать из файла рабочей книги, поддерживать связь с книгой.
Самостоятельное задание
1. Построить на новой странице организационную структуру для учебного вуза. Предусмотреть вывод наименований факультетов и кафедр, фамилии деканов и заведующих кафедрами, телефоны, указание общего числа сотрудников.
2. Применить макрос Color be Values для раскраски форм, в зависимости от численности сотрудников подразделений.
Цель работы: представить схему бизнес-процессов и информационно-логической модели предметной области БД.
Задание 1. Построение схемы техпроцесса обработки информации
1. Создать новый документ категории Business Process, шаблон Basic
Flowchart (Metric). Сохранить файл с именем Модель ПО.
2. Изменить имя страницы Page 1 – ТЕХПРОЦЕСС.
3. Создать новый трафарет – команда Файл, Объекты, Новый шаблон. Сохранить созданный трафарет как файл (команда контекстного меню Save as) с именем НОВЫЙ ТРАФАРЕТ.vss.
4. Добавить мастера форм трафарета Basic Flowchart: PROCESS, DOCUMENT, DATA, DIRECT DATA на трафарет НОВЫЙ ТРАФАРЕТ с помощью контекстной команды Добавить в мои объекты.
5. На странице ТЕХПРОЦЕСС построить схему техпроцесса обработки данных, используя мастера форм трафарета НОВЫЙ ТРАФАРЕТ (рис.9).
Накладная
Ввод данных
Обработка БД

Рисунок 9
Задание 2. Построение информационно-логической модели предметной области
1. Создать новый документ категории Database, шаблон Database Model Diagram. Этот шаблон позволяет создавать диаграммы структуры БД.
2. Изменить имя страницы Page 1 – Структура БД. Сохранить файл с именем Модель данных.
3. Выполнить настройку диаграмм – команда База Данных, Настройки, Документ. На вкладке Общие указать: Реляционные, Концептуальные имена. На вкладке Таблица указать настройки (рис. 10 А).
На вкладке Отношение указать настройки (рис. 10 Б).
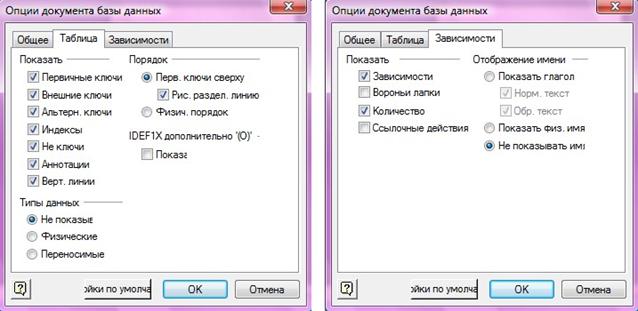
Рисунок 10
4. Создать таблицу ПРОДУКЦИЯ, структура записи (рис. 11). Для этого: добавить на лист форму Entity, двойным щелчком мыши по ней или с помощью контекстного меню вызвать окно свойств таблицы – Параметры БД. В ней при нажатии на кнопку Правка открывается окно Column Properties for…, которое позволяет дать имя выбранному полю, указать свойства (категорию, тип, размер, длину, точность, диапазон значений для контроля и др.), сделать примечания.

Рисунок 11
5. Создать таблицу РЕСУРС, структура записи (рис. 12):
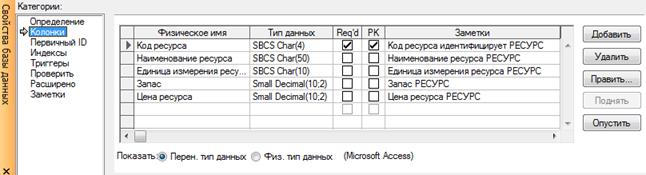
Рисунок113
6. Создать таблицу НОРМА РАСХОДА, структура записи (рис. 14):
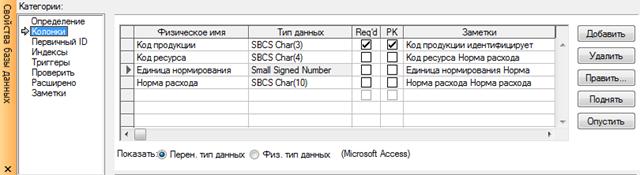
Рисунок 14
7. С помощью формы Отношение создать связи таблиц: ПРОДУКЦИЯ НОРМА РАСХОДА, ключ связи Код продукции; РЕСУРС – НОРМА РАСХОДА, ключ связи Код ресурса (рис. 15):
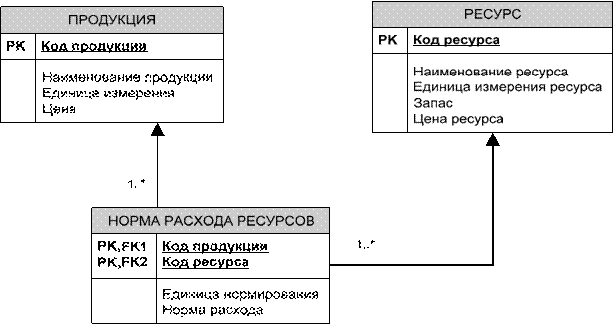 Рисунок 15
Рисунок 15
Цель работы: представить схему бизнес-процессов и информационно-логической модели предметной области БД, создать организационные диаграмм для предприятия, на котором проходили практику или предприятия, для которого выполняется дипломная работа.
Материалы на данной страницы взяты из открытых источников либо размещены пользователем в соответствии с договором-офертой сайта. Вы можете сообщить о нарушении.