Обучающее методическое пособие к практическим занятиям по учебной дисциплине «ИНФОРМАТИКА И ИКТ»
Лабораторные работы +2
doc
информатика
10 кл—11 кл +1
27.02.2019
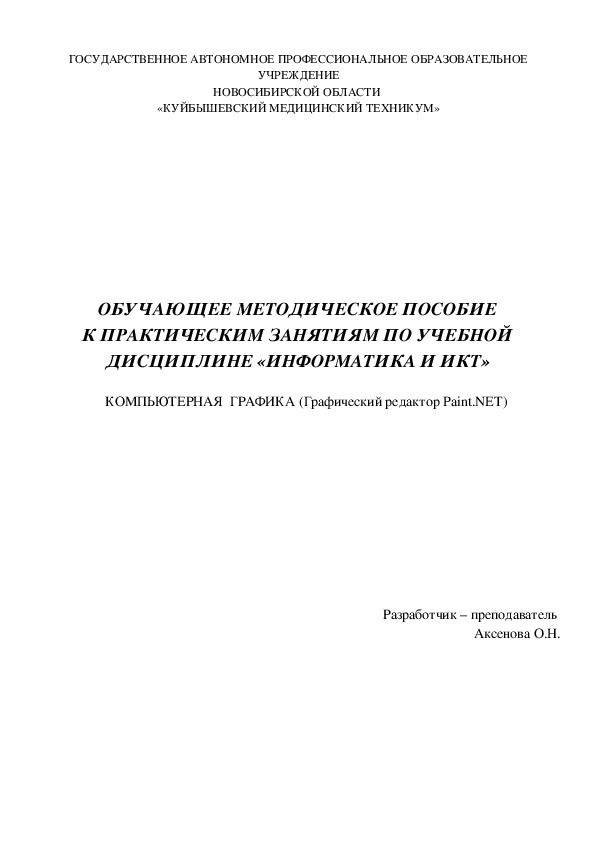
В данном материале представлены 9 обучающих практических занятий по работе с компьютерной графикой в программе Paint.NET (растровый редактор изображений).
Рабочее окно программы.
Возможности и применение растрового редактора Paint.NET.
Основные приемы работы с изображениями (слои, выделения, изменение размера полотна и т.д.)
ОБУЧАЮЩЕЕ МЕТОД ПОСОБИЕ 3 печать.doc
ГОСУДАРСТВЕННОЕ АВТОНОМНОЕ ПРОФЕССИОНАЛЬНОЕ ОБРАЗОВАТЕЛЬНОЕ
УЧРЕЖДЕНИЕ
НОВОСИБИРСКОЙ ОБЛАСТИ
«КУЙБЫШЕВСКИЙ МЕДИЦИНСКИЙ ТЕХНИКУМ»
ОБУЧАЮЩЕЕ МЕТОДИЧЕСКОЕ ПОСОБИЕ
К ПРАКТИЧЕСКИМ ЗАНЯТИЯМ ПО УЧЕБНОЙ
ДИСЦИПЛИНЕ «ИНФОРМАТИКА И ИКТ»
КОМПЬЮТЕРНАЯ ГРАФИКА (Графический редактор Paint.NET)
Разработчик – преподаватель
Аксенова О.Н. Оглавление
Введение....................................................................................................................................................3
Возможности Paint.NET для профессионального использования........................................................3
Окно программы Paint.NET.....................................................................................................................6
Основные приемы работы с изображениями в Paint.NET.....................................................................7
Команды работы с документом...............................................................................................................7
Выделение области изображения............................................................................................................9
Изменение размера изображения..........................................................................................................12
Практическая работа №1................................................................................................................15
Наименование работы: Создание карточки «Природные явления».............................................15
Цель: Научиться создавать растровое изображение и изучить работу со слоями......................15
Работа со слоями изображения.............................................................................................................17
Практическая работа № 2...............................................................................................................21
Название: Создание открытки из фото...........................................................................................21
Для самостоятельной работы:.........................................................................................................29
Создать открытку к празднику «1 сентября»................................................................................29
Форма отчета: Продемонстрировать готовое изображение на электронном носителе..............29
Контрольные вопросы:.....................................................................................................................30
1. Что использовали при создании открытки?...............................................................................30
2. Какой формат использовали при сохранении изображения, и почему?..................................30
3. Что запомнили про коррекцию изображения?...........................................................................30
Критерии оценивания практических работ:...................................................................................30
Оценка «5» (отлично) выставляется в случае, если работа выполнена в срок, студент четко
понимает цель задания, без дополнительных пояснений (указаний) использует навыки и
умения, полученные при изучении дисциплины. Студент грамотно отвечает на поставленные
вопросы, используя профессиональную лексику..........................................................................30
Оценка «4» (хорошо) выставляется в случае полного выполнения в срок всего объёма
практической работы при наличии несущественных ошибок и незначительных отклонений от
требований к работе.........................................................................................................................30
Оценка «3» (удовлетворительно) выставляется в случае недостаточно полного выполнения
работы, при наличии ошибок, которые не оказали существенного влияния на окончательный
результат, но работа не соответствует заданным требованиям...................................................30
Оценка «2» (неудовлетворительно) выставляется в случае, если работа не выполнена в срок,
допущены ошибки, работа выполнена крайне неграмотно, ошибки устраняются с трудом.
Студент показывает незнание материала при ответе на вопросы, низкий интеллект, узкий
кругозор, ограниченный словарный запас......................................................................................30
2 Практическая работа №3................................................................................................................31
Наименование: Фото в лунном свете..............................................................................................31
Эффекты.................................................................................................................................................34
Практическая работа №4................................................................................................................36
Тема: Обработка растрового изображения....................................................................................36
Наименование: Радужные пузыри...................................................................................................36
Наименование: Художественные эффекты...................................................................................39
Наименование: Эффекты для фотографий....................................................................................42
Работа с текстом.....................................................................................................................................45
Практическая работа№ 7................................................................................................................49
Название: Создание фигурного текста...........................................................................................49
Наименование: Из черно – белого изображения в цветное...........................................................52
Практическая работа№ 9................................................................................................................57
Название: Создание коллажа...........................................................................................................57
Используемые источники:......................................................................................................................61
Введение.
Возможности Paint.NET для профессионального использования.
Paint.NET — растровый графический редактор для Windows NT, основанный на .NET
Framework. Приложение начато как проект, разработанный в Университете штата Вашингтон для
Microsoft Windows под руководством Microsoft.
3 Обладая многими мощными функциями, которые присутствуют только в дорогих графических
редакторах, Paint.NET имеет ряд преимуществ, отличающих его от конкурентов:
• программа бесплатна
для
распространения
и
использования;
• оптимизирован для работы с дву и четырехядерными
процессорами;
• имеет удобный интерфейс, похожий на Photoshop;
• позволяет
работать
с
несколькими
документами одновременно;
•
поддерживает работу со слоями; • прост в использовании.
Рисунок 1
Paint.NET, графический редактор компании Microsoft обладает широкими возможностями
обработки фотографий. Paint.NET бесплатен, доступен и прост в обращении. Его можно свободно
скачать, установить программу и использовать ее неограниченное количество времени.
Paint.NET это мощный свободно распространяемый инструмент для редактирования
изображений, он позволяет осуществлять довольно сложные
операции и эффекты.
Paint.NET имеет простой и интуитивно понятный
пользовательский интерфейс.
Paint.NET
позволяет
работать
со
слоями.
Использование слоев, позволяет создать одно изображение,
путем соединения нескольких изображений или их частей.
Paint.NET поддерживает ведение "неограниченной" истории. Каждое действие
пользователя по редактированию изображения, записывается в окно истории, которая ограничена
только объемом свободного места в памяти
4 компьютера.
Paint.NET полностью поддерживает не только двух, но и четырехъядерные процессоры, а
также 64разрядные. Программа полностью оптимизирована для новейших технологий и процессоров,
что позволяет резко увеличить его производительность.
Возможности Paint.NET может расширить любой пользователь. Он поддерживает плагины,
бесплатно скачав и, установив которые вы можете получить новые эффекты в своем Paint.NET.
Paint.NET может использоваться как для базовой коррекции фотографий (устранение эффекта
«красных глаз», коррекция тона), так и для более серьезной ретуши и даже создания новых
изображений (юзербары, кнопки, фоны и т.д.).
5 Окно программы Paint.NET
Рабочее окно программы Paint.NET состоит из десяти основных элементов:
1
2
7
5
6
1. Заголовок
3
4
8
Рисунок 3. Окно программы Paint.net
Заголовок окна программы содержит название файла активного изображения, текущий масштаб и
версию программы Paint.NET.
2. Меню программы
Меню программы предназначено для доступа к различным функциям программы. 3.
Главная панель инструментов
Панель инструментов по умолчанию расположена непосредственно под меню программы, и содержит
горизонтальный ряд кнопок элементов управления, предназначенных для выполнения различных
команд или настройки параметров активного инструмента.
6 4. Список изображений
Каждое изображение, открытое в программе, представлено в виде эскиза в списке изображения. Для
переключения на нужное изображение просто достаточно нажать на него.
5. Рабочая область
Рабочая область программы, на которой вы можете нарисовать и изменять изображение.
6. Строка состояния
Строка состояния предназначена для отображения необходимой для работы информации. Эта область
разделена на несколько разделов. Слева отображается контекстная справка о текущем статусе.
Далее отображается информация о размере изображении и координатах текущего положения
курсора внутри изображения.
7. Панель инструментов
Это окно предназначено для выбора инструментов для редактирования изображения или рисования.
8. Плавающие окна:
− Окно Журнал. Все операции и действия, которые были произведены с изображением,
отображаются в этом окне.
− Окно Слои. Каждое изображение содержит как минимум один слой
в Paint
. NET
. В этом окне
осуществлять управление слоями изображения, например, включать или отключать их
видимость и др.
− Окно Палитра. Это окно предназначено для выбора цвета рисования. Окно содержит цветовой
круг и переключатель между основным и дополнительным цветом. C помощью кнопки
"Дополнительно" можно открыть дополнительные элементы управления цветом, например,
настройки прозрачности и точное указание значений цвета.
Основные приемы работы с изображениями в Paint.NET
Команды работы с документом
Команды работы с документами выполняются из меню
«Файл». Эти команды похожи на аналогичные команды в
7
Рисунок 4 других программах для редактирования изображений и
документов:
Рассмотрим подробнее команды меню:
Команда Создать позволяет создать новый, чистый
файл изображения. Размер по умолчанию — 800×600,
или размер изображения, которое на этот момент было
скопировано в буфер обмена. После того как эта
команда будет исполнена, появится диалог, в котором вы
можете изменить значения по умолчанию:
Рисунок 5
Команда Открыть позволяет открыть уже существующий файл изображения. При этом будет
закрыто текущее изображение.
Команда Недавние файлы позволяет получить быстрый доступ к последним 8 изображениям,
которые недавно открывались в окне редактора. Каждое изображение сопровождается «миниатюрой»,
которая помогает визуально определить нужное изображение.
Команда Получить изображение позволяет открыть изображение, полученное со сканера или
фотокамеры, подключенных к компьютеру. При этом это оборудование должно поддерживать
протокол «Windows Image Acquisition 2.0» (WIA):
Рисунок 6
Команда Закрыть закрывает активное изображение. Если изменения в изображении не были
сохранены, то появится окно, в котором нужно будет выбрать желаемое действие (сохранить, закрыть
без сохранения или отменить закрытие):
8 Команда Сохранить позволяет сохранить изображение в файл с текущим именем.
Paint.NET позволяет сохранять файлы в форматах PNG, JPEG, BMP, GIF, TGA, DDS и TIFF.
Собственный формат Paint.NET PDN, позволяет сохранять изображение с сохранением слоев.
Если изображение ранее не сохранялось и если формат сохраняемого файла требует настройки
(только для GIF, TGA или JPEG), то при этом появится окно сохранения файла. Кроме того, если
изображение ещё не имеет имени (то есть имеет имя по умолчанию «Безымянный»), то нужно будет
задать ему имя:
Для изображений в формате JPEG есть возможность выбрать (в следующем окне) качество
изображения. Для изображений GIF есть возможность настроить степень прозрачности и сглаживания.
Изображения TGA можно настроить для сохранения в 24 или 32 битном формате, а также с или без
RLE компрессии.
Команда Сохранить как… позволяет задать файлу новое имя и, если допускает формат
изображения, новые значения его параметров.
Команда Печать
позволяет распечатать изображение,
используя стандартную
Windowsпрограмму, пошагово проводящую пользователя через все этапы печати изображения.
Выделение области изображения.
Инструменты выделения
В графическом редакторе Paint.NET есть четыре инструмента выделения:
Выбор прямоугольной области,
Лассо,
Выбор области овальной формы, Волшебная
палочка.
Рисунок 7
В таблице ниже наглядно рассмотрены различные инструменты выделения:
9 Выбор овальной области
формы
Выбор прямоугольной области
Лассо
Волшебная палочка
Основные правила при выделении областей изображения:
− Инструменты выбора являются основными для выделения области изображения для
модификации, удаления, копирования или кадрирования. Используя левую кнопку мышки
растяните или обведите (с помощью «Лассо») область выделения до тех пор, пока она не
станет нужного размера. Для удаления текущего выделения используйте команду
«Отменить выделение» (Правка — Отменить выделение, или Ctrl+D, или же используя
соответствующую иконку на панели инструментов).
− Выделенная область отображается на изображении тонкой сплошной линией и
подсвечивается (при активном инструменте выделения) синим цветом. После
переключения на другой (отличный от выделения) инструмент эта подсветка, для более
точного отслеживания цвета изображения, исчезает.
− Если на изображении есть одна или несколько выделенных областей, то все операции
10 рисования (а также эффекты и регулировки) будут влиять только на эти выделенные области.
Это может быть удобно, если вы хотите ограничить рабочую область изображения.
− Для создания идеального квадрата или круга при использовании инструментов выделения
«Выбор прямоугольной области» или «Выбор области овальной формы» нажмите и
удерживайте при перемещении мышки клавишу Shift.
− Для удаления части существующей области выделения, удерживайте при рисовании
нового выделения клавишу Alt. Это позволит вам изъять ту часть выбора, которая вас не
интересует.
Режимы выделения
Для того чтобы добавить выделение к уже существующей области, просто удерживайте
клавишу Ctrl в процессе рисования. Это позволит вам выделить две, не соединены друг с другом
области, или расширить площадь уже существующей.
Добавление
Вычитание
Пересечение
11 Инвертирование
В таблице ниже наглядно рассмотрены различные режимы выделения:
Рисунок 8
Изменение размера изображения
Меню Изображение содержит команды Paint.NET, затрагивающие все слои текущего
изображения. Этим команды меню Изображение отличаются от меню Слои
, команды которого
воздействуют только на текущий слой.
Рассмотрим подробнее, как работают команды данного меню:
Обрезать по выделению
Перед выполнением этой команды
необходимо выделить участок изображения,
вокруг которого изображение должно быть
удалено. После выполнения команды останется
только та часть изображения, которая была
выделена:
Рисунок 9
12 Рисунок 10
Если выделение было произвольной формы, то в качестве границ изображения будет
использован прямоугольник, заключающий в себя область выделения. Пиксели, не попавшие в эту
область, станут прозрачными:
Рисунок 11
Изменить размер
Команда позволяет точно изменить размер
изображения. Новый размер можно указать в процентах от
оригинального изображения, в пикселях или других
единицах измерения (дюймы, сантиметры).
В окне Изменение размера существует возможность
установки качества изменения размера (перерисовка),
13
Рисунок 12 задания размера в процентном выражении, а также указания абсолютного размера и разрешения
изображения, и задания размера изображения при печати.
Размер полотна
Команда позволяет вам увеличить или сжать размер «полотна» без изменения размера самого
изображения. Работа команды похожа на диалог команды «Изменить размер…», за исключением
того, что в этом случае добавлен выбор области «закрепления» изображения. При увеличении
размера «полотна», его новая область будет заполнена дополнительным цветом.
14 Практическая работа №1
.
Тема: Обработка растрового изображения
Наименование работы: Создание карточки «Природные явления»
Цель: Научиться создавать растровое изображение и
изучить работу со слоями.
Задачи: создать карточки под названием
«Природные явления»
на практике уметь работать с документом
(создавать, сохранять, изменять.)
Норма времени: 2 часа
Методические указания по выполнению работы:
1.
2.
3.
Создайте новый документ размером 800 Х 300 пикселов.
Сохраните файл под именем Явления в своей рабочей папке.
Нарисуйте четыре прямоугольника с помощью соответствующего инструмента
размером 140Х190, как показано на рисунке:
4.
5.
Рисунок 13
Создайте новый документ и скопируйте в него фото природного явления, например,
тумана.
Выделите прямоугольную область изображения размером 400 Х 400.
6.
Точный размер области выделения указывается в строке состояния:
Рисунок 14
15 Рисунок 15
Выполните команду Изображение/ Обрезать по выделению.
Уменьшите размер изображения 100Х100 с помощью команды Изображение/ Изменить
размер. Не забудьте поставить галочку слева от поля Сохранять пропорции.
Выделите изображение целиком и скопируйте его.
9.
10. Вернитесь в документ Явления и добавьте новый слой с помощью кнопки в окне Слои:
7.
8.
Рисунок 16
Вставьте и переместите изображение тумана на прямоугольник:
11.
Рисунок 17
12. Для более точного выравнивания вставляемых изображений создайте дополнительный
слой, на котором нарисуйте горизонтальную линию с помощью инструмента Линия:
Рисунок 18
13. Аналогично добавьте на карточку еще 3 природных явления:
16 14. Удалите вспомогательный слой с горизонтальной линией с помощью кнопки в окне Слои:
Рисунок 19
Рисунок 20
15. С помощью инструмента Текст добавьте надписи на карточку (для выравнивания
надписей можно пользоваться дополнительной горизонтальной линией)
Рисунок 21
16. Сохраните готовую карточку в своей рабочей папке. При сохранении укажите имя файла
Явления_готово, тип файла JPEG.
Работа со слоями изображения.
В Paint.NET
возможно размещать различные элементы
изображения в нескольких слоях. Каждый слой может содержать
отдельное изображение, а программа будет их отображать все вместе
(начиная с верхнего слоя). Для работы со слоями используется панель
Слои. Галочками справа от имени слоя отображаются те слои, которые
должны отображаться/редактироваться в данный момент. Обратите
внимание, что при редактировании слоев изменения вносятся в тот, что
выбран (на синем фоне) на этой панели.
Панель Слои содержит кнопки со следующими
функциями (слева на право):
Добавить новый чистый слой,
Удалить выделенный слой,
Дублировать выделенный слой и поместить его выше
текущего,
Рисунок 23
17 Объединить со следующим слоем,
Поднять слой на уровень выше, опустить слой на уровень ниже,
настроить свойства слоя.
Пункт "Слои" главного меню Paint.NET содержит команды,
выполнение которых применяется только к активному слою изображения (выделенному в панели
Слои), а не ко всему изображению в целом
Рассмотрим подробнее команды меню Слои:
Добавить новый слой в меню "Слои" графического редактора Paint.NET создает на
изображении новый прозрачный слой выше текущего активного слоя.
Удалить слой этого меню, позволяет удалить активный текущий слой из изображения.
Перед непосредственным удалением Paint.NET попросит подтвердить это действие. Команда
доступна, если на изображении имеется более чем один слой. Если изображение содержит один
единственный слой, то удалить его нельзя, и команда будет недоступна, как на рисунке выше.
Создать копию слоя позволяет скопировать текущий активный слой. Слой копируется
целиком вместе с содержимым рисунком и настройками слоя. Более того скопированный слой
будет иметь такое же название, как и слой источник.
Объединить со следующий слоем позволяет объединить текущий активный слой со слоем,
расположенным ниже него. Если активный слой является самым нижним или вообще
единственным слоем на изображении, то объединить его не с чем, и этот пункт меню будет
недоступен, как на рисунке выше. Посмотреть порядок следования слоев можно в окне "Слои" в
Paint.NET.
Перевернуть горизонтально и "Перевернуть вертикально" в меню "Слои" Paint.NET
позволяют отразить только содержимое активного слоя горизонтально слева направо и
вертикально сверху вниз, соответственно.
18 Поворот и масштаб содержит достаточно мощный инструмент, позволяющий переместить и
вращать содержимое активного слоя во всех трех измерениях, а также изменять масштаб его
содержимого.
Свойства слоя
обеспечивает доступ к
диалоговому окну изменения параметров свойств
активного слоя. Это диалоговое окно доступно так же
из окна "Слои" или по кнопке F4. Диалоговое окно
позволяет задать имя слоя, включить или отключить
его отображение, а также изменить уровень
прозрачности содержимого слоя и параметры
смешивания. Параметры смешивания позволяют
задать с помощью числового значения от 0 до 255
уровень прозрачности изображения на слое, или с использованием бегунка, расположенного
рядом. Так же Paint.NET имеет четырнадцать вариантов режима смешивания наложения
(смешивания) изображения текущего слоя с нижестоящим слоем, все они приведены на рисунке
ниже.
Для самостоятельной работы:
Создать 4 карточки на тему: «Периферийное оборудование компьютера»
Форма отчета: Продемонстрировать готовое изображение на электронном носителе.
Контрольные вопросы:
1. Что такое растровое изображение?
2. Чем отличается от векторного?
3. Какие области выделения запомнили?
4. Что такое слои и что про них запомнили?
Критерии оценивания практических работ:
Оценка «5» (отлично) выставляется в случае, если работа выполнена в срок, студент четко
понимает цель задания, без дополнительных пояснений (указаний) использует навыки и умения,
полученные при изучении дисциплины. Студент грамотно отвечает на поставленные вопросы,
используя профессиональную лексику.
19 Оценка «4» (хорошо) выставляется в случае полного выполнения в срок всего объёма практической
работы при наличии несущественных ошибок и незначительных отклонений от требований к работе.
Оценка «3» (удовлетворительно) выставляется в случае недостаточно полного выполнения работы,
при наличии ошибок, которые не оказали существенного влияния на окончательный результат, но
работа не соответствует заданным требованиям.
Оценка «2» (неудовлетворительно) выставляется в случае, если работа не выполнена в срок,
допущены ошибки, работа выполнена крайне неграмотно, ошибки устраняются с трудом. Студент
показывает незнание материала при ответе на вопросы, низкий интеллект, узкий кругозор,
ограниченный словарный запас.
20 обработать растровое изображение и изучить
Практическая работа № 2.
Тема: Обработка растрового изображения
Название: Создание открытки из фото
Цель:
коррекцию изображения.
Задачи: создать и обработать картинку, из которой
можно создать открытку.
ознакомиться с меню «Коррекция»
Норма времени: 2 часа.
Методические указания по выполнению работы:
Для выполнения практической работы понадобится любая фотография зимнего леса:
Рисунок 25
1. Добавить новый слой над фоновым. Для удобства в программе есть возможность задания
имен слоям. Это особо удобно, когда изображение имеет большое количество слоев.
Назовите созданный слой именем Шапки.
2. Выделите поочередно фрагменты фотографии, показанные на рисунке 26 и скопируйте их
со слоя Фон на слой Шапки.
21 Рисунок 26
3. Создайте новый слой, задав ему имя Рамка.
Переместите слой между слоями Фон и
Шапки
4. На данном слое инструментом Выбор
прямоугольной области выделите 2
прямоугольника, как показано на рисунке,
используя режим выбора выделения
Вычитание:
Рисунок 34
Рисунок 27
5. Залейте выделенную область на слое Рамка цветом по выбору:
6. Для создания рамки примените к слою Рамка эффект Кристализация. Настройте эффект
по своему вкусу. На рисунке продемонстрирован результат применения эффекта:
Добавьте к этому же слою эффект Иней или
любой другой, чтобы создать имитацию рамки.
7. Находясь на слое Рамка перейдите в окно
Слои и щелкните на кнопке Свойства. В
открывшемся диалоговом окне выберите
22
Рисунок 29 режим смешивания слоев Умножение. В результате этого нижние слои будут немного
проглядывать через рамку (смотри рисунок)
Рисунок 28
23
Материалы на данной страницы взяты из открытых истончиков либо размещены пользователем в соответствии с договором-офертой сайта. Вы можете сообщить о нарушении.
27.02.2019
© ООО «Знанио»
С вами с 2009 года.
![]()
О портале

