
Самостоятельная работа 6: Пишем водой, камнем, металлом…
Что надо знать и уметь, чтобы выполнить задание: уметь пользоваться инструментом "Текст", уметь редактировать выделения в виде каналов, знать применение и назначение фильтров и эффектов слоя.
Создать надпись, используя графические возможности шрифтов и выразительные возможности фильтров и эффектов слоя в программе Adobe Photoshop.
Определим, что нам нужно сделать, чтобы выполнить работу.
1. Выберем размер нового изображения и шрифт, который будет применен в надписи. Чтобы получить хороший эффект, шрифт лучше использовать массивный.
2. Разложим создание текста на отдельные этапы:
o Использование фильтра для размытия изображения
o Использование фильтра для кристаллизации
o Использование стилизации ветра для смещения пикселов
o Использование для придания шероховатости - добавление шума
o Использование искажений для передачи пламени, волн.
3. Проанализируем использование эффектов слоя для создания стилизованной надписи.
4. Разложим на отдельные этапы создание надписи инструментом " Перо " (Pen).
o Создание контуров
o Преобразование их в выделение
o Копирование области на новый слой
o Применение эффекта слоя
5. Попробуем использовать эффекты освещения в фильтрах для создания оригинального текста.
6. Сохраним изображения.
· Чем больше объемного текста в вашей работе, тем меньше шансов, что она получится удачной. Уникальной желательно сделать одну фразу, а все остальное оформить обычным образом.
· Любой текст должен хорошо читаться. Самый красивый, но неразборчивый шрифт - шрифт плохой. Поэтому, стараясь сделать текст привлекательным, не забывайте о его читаемости.
· Шрифты должны помогать понять содержание текста, а не наоборот: для серьезного текста более подходят массивные прямые буквы, а для легкой, юмористической надписи используются скругленные, " легкие " шрифты с различными эффектами.
· Тень от текста - превосходный эффект в большинстве случаев. Однако в мелком тексте он только ухудшает читаемость.
· В одной работе не должно быть " винегрета " из шрифтов. Гораздо лучше взять один-два и использовать буквы разных размеров.
· Главным критерием графического качества шрифта является удобочитаемость.
· Эффективное использование шрифта - это выбор гарнитуры, ее начертаний и размера, и их уместности для требуемого текста.
· Для выбора гарнитур для оформления документа следует руководствоваться принципом контраста и правилом простоты. Шрифт ни в коем случае не должен доминировать над содержанием текста.
· Текст не является растровым изображением. Чтобы применить к тексту фильтры, трансформацию и другие функции программы, надо перевести текст в растр.
· Не стоит полностью полагаться на фильтр, нужно самому управлять процессом создания изображения и обдуманно применять определенные фильтры для получения лучших результатов. " Пирог " дизайна пеките сами, а фильтру оставьте роль украшения на нем.
· Прежде чем создавать подобную работу, определите ее композиционный центр: то место, где будет находиться главный объект - основной текст.
· Чем ближе объект, тем он кажется " главнее ". Эффекта заднего плана легко добиться более четкой прорисовкой основного предмета и некоторой растушевкой второстепенных объектов.
· Не надо мощнейшие средства для создания псевдообъема применять ко всему, чему только можно. Умеренность - главное правило.
· Многие, даже профессиональные дизайнеры, при создании монтажей используют слишком большое количество разных предметов, видимо, чтобы сделать свою работу более впечатляющей. Объектов должно быть столько, сколько нужно, чтобы передать идею изображения. Любой объект должен подвергаться сомнению: а зачем он здесь нужен? Если ответа на этот вопрос нет - смело убирайте его из рисунка.
· Помните: у вас всегда есть возможность отменить свое действие, а с помощью панели " История " (History) - просто вернуться на выполнение одного из предыдущих этапов.
· Сохраняйте вашу работу в процессе и по окончании работы во внутреннем формате редактора.
При работе в Photoshop с текстом очень часто возникают сложности с использованием символов кириллицы. Практически все шрифты, поставляемые с программой, не русифицированы, поэтому достаточно добавить (установить в Windows через папку Шрифты (Fonts)) русифицированные шрифты. Не забудьте перед установкой шрифтов закрыть все открытые и работающие приложения.
Этот способ является классическим. Поэтому опишем его более подробно (варианты возможны в пределах общих действий над текстом).
1. Создадим изображение с белым фоном, инструментом Type (Текст) напишем фразу черным цветом, зададим тексту выбранные нами параметры.
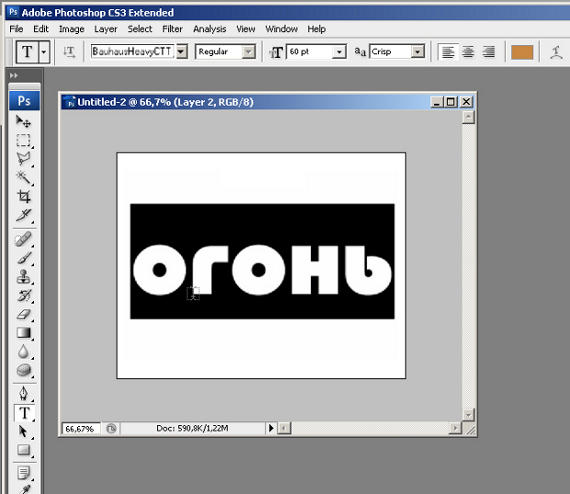
2. Текст не является растровым изображением. Чтобы применить к тексту фильтры, трансформацию и другие функции программы, надо перевести текст в растр следующим образом: Layer / Rasterize / Type (Слой / Растрировать / Текст).
3. После этого склеим слои и применим к тексту фильтры (какие применить, выберите на свой вкус). Например:
o Filter / Pixelate / Crystallize (Фильтры / Оформление / Кристаллизация) для улучшения эффекта в итоге.
o Filter / Blur / Gaussian blur (Фильтры / Размытие / Размытие по Гауссу) для небольшого размытия букв. Чем больше размер букв, тем больше должно быть значение радиуса размытия.
o Filter / Noise / Add Noise (Фильтры / Шум / Добавить шум) для добавления шума - создания неоднородности букв.
o Filter / Stylize / Diffuse (Фильтры / Стилизация / Диффузия) - эта команда создает эффект проникающих друг в друга цветов.
4. Проинвертируем цвета рисунка командой Image / Adjust / Inverse (Изображение / Настройка / Инвертировать). (Можно посмотреть на результат, не инвертируя изображение).
5. Чтобы создавать языки пламени, стекающие капли, свисающие нити, используется фильтр Filter / Stylize / Wind (Фильтры / Стилизация / Ветер). Предварительно надо повернуть изображение на 90 градусов, так как фильтр действует только в горизонтальном направлении, - а после выполнения фильтра вернуть все обратно. Можно применить фильтр несколько раз (главное, не переусердствовать).
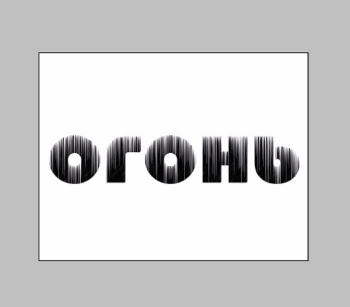
6. Чтобы добавить в пламя колебание, применим фильтр Filter / Distort / Ripple (Фильтры / Деформация / Рябь).
7. Осталось раскрасить пламя. В Photoshop существует специальная палитра для создания огня. Чтобы применить ее, надо сначала перевести изображение в индексированный режим, а потом сопоставить ему цветовую палитру Black Body командой Image / Mode / Color Table (Изображение / Режим / Цветовая таблица). В результате у вас должно получиться вполне правдоподобное пламя.
Если возникла путаница с цветами, то, скорее всего, исправить это можно так: перед переводом в индексированный режим переведите изображение в черно-белый полутон.
|
|
|
|
Вам еще не захотелось нарисовать костер или комету?
1. Чтобы создать изображение с выбранной текстурой, воспользуйтесь заливкой текстурой всей области изображения или возьмите заранее подготовленный файл с текстурой.
2. Photoshop - редактор растровой графики. Но элементы векторной графики присутствовали в нем всегда: это пути (paths) и редактирующие их инструменты из группы Pen (Перо). Контуры - это векторные элементы, которые не являются частью изображения, их можно создавать, редактировать, переводить в выделения, обводить различными инструментами и заливать цветом. Pen (Перо) - основной инструмент при работе с контурами - позволяет их создавать и редактировать. Если контур сложной формы, создать его сразу может только профессионал, поэтому проще построить набросок контура, а потом отредактировать его специальными инструментами данной группы. Палитра Paths (Контуры) дает возможность работы с контурами.
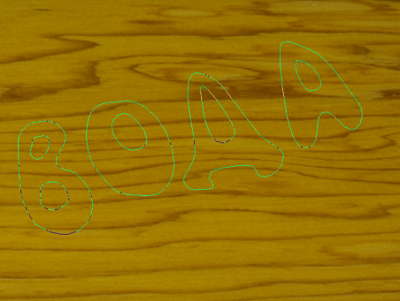
3. Инструментом Freeform Pen (Свободное перо) удобно пользоваться, если вы умеете точно рисовать мышью или у вас есть планшет для рисования. Просто рисуем линию "от руки". Но в любом случае его можно отредактировать по узелкам, как и любой другой контур.
4. Другой вариант для создания этого контура - создаем очень приблизительный многоугольный контур, а потом редактируем все узелки ломаной контура.
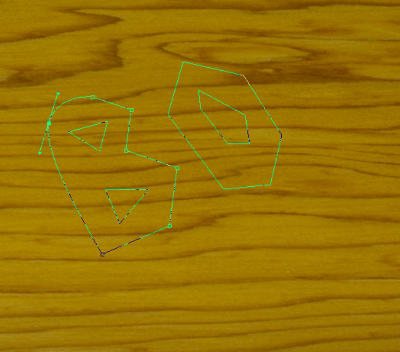
5. Создаем выделение из контуров: для этого в панели "Слои" выберем контур и нажмем кнопку создания выделения из контура.
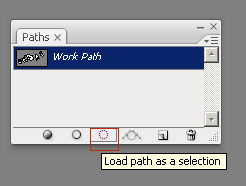
6. В Photoshop существует отличная коллекция слоевых эффектов. Их действие распространяется на весь слой сразу. Применять их можно только тогда, когда изображение состоит хотя бы из одного слоя с прозрачными областями (иначе эффект не будет виден). Самый совершенный инструмент для реализации псевдообъема - эффект Bevel and Emboss (Скос и рельеф), позволяющий приподнимать, выдавливать части изображения, создавать грани или плавные обтекаемые линии. Скопируем выделенную область на новый слой и применим эффекты слоя, например так, как показано на рисунке. (Вы можете подобрать свои параметры). Жидкость разлита.
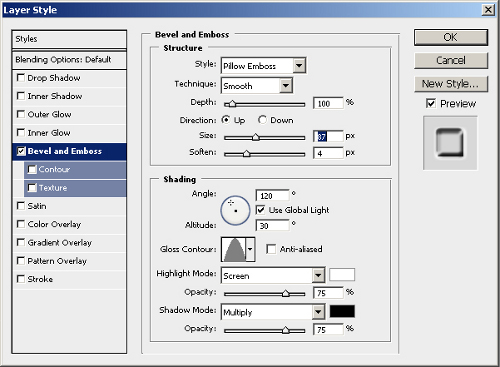

1. Кроме основных каналов, которые непосредственно формируют изображение, могут быть созданы дополнительные - не влияющие на сам рисунок и хранящие информацию о выделенных областях. Каналы можно редактировать независимо друг от друга, используя при этом абсолютно все возможности программы (инструменты рисования, фильтры, команды тоновой коррекции и др.).
Работая с каналами, учитывайте следующее: при преобразовании канала в выделение и наоборот белые области канала соответствуют выделенным пикселам, черные - невыделенным, серые - частично выделенным пикселам (чем темнее оттенок серого, тем больше степень выделения, чем светлее - тем меньше).
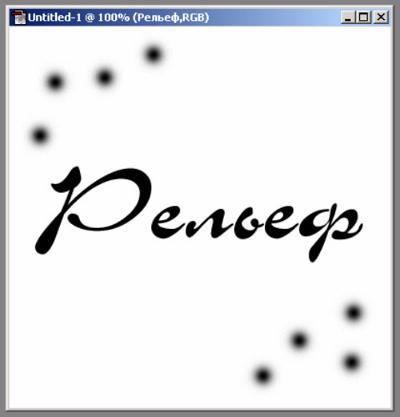
2. Напишем фразу инструментом "Текст" или просто мягкой кистью. В панели "Каналы" скопируем один из цветных каналов, применим к нему размытие по Гауссу (параметры выбирайте, исходя из результатов).
3. Вернемся в канал RGB и создадим новый слой.
4. Новый слой изображения зальем цветом.
5. А теперь - фокус-покус! Выбираем команду Filter / Render / Lighting Effects (Фильтры / Визуализация / Эффекты освещения) и выбираем в диалоговом окне команды канал, созданный нами из копии цветного. Чуть-чуть настраиваем параметры команды - и все готово.
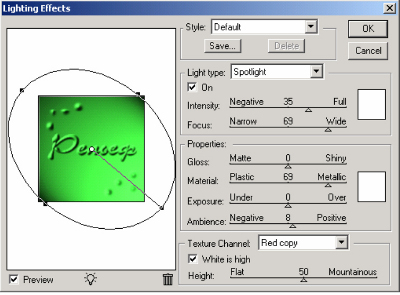
Какой эффектный прием!

Подумайте, как выполнить следующие надписи. Придумайте свои варианты.
|
|
|
Скачано с www.znanio.ru
Материалы на данной страницы взяты из открытых источников либо размещены пользователем в соответствии с договором-офертой сайта. Вы можете сообщить о нарушении.