
Упражнение 4
Цель занятия: Поиск наилучшего маршрута с использованием набора сетевых данных.
В этом упражнении Вы найдете лучший маршрут для заданного порядка остановок, основанный на времени движения.
Скачать задание 4
Подготовка показа.
Откройте в ArcMap проект Exercise4.mxd.
Если модуль Network Analyst не активен, откройте вкладку Инструменты/Дополнительные модули и активируйте модуль.
Откройте панель инструментов Network Analyst и нажмите вкладку Network Analyst

Если окно Network
Analyst Window не открылось, нажмите кнопку Показать/Скрыть окно Network
Analyst ![]() на
панели инструментов. Это перемещаемое окно, которое Вы можете разместить в
любом удобном для вас месте. При выполнении этого упражнения разместите окно
ниже таблицы содержания.
на
панели инструментов. Это перемещаемое окно, которое Вы можете разместить в
любом удобном для вас месте. При выполнении этого упражнения разместите окно
ниже таблицы содержания.
Создание слоя анализа маршрута.
На панели инструментов Network Analyst, нажмите ниспадающее меню Network Analyst и выберите Новый маршрут

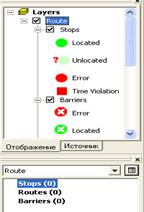
Окно Network Analyst теперь содержит пустые списки Остановок (Stops), Маршрутов (Routes) и Барьеров (Barriers). Дополнительно, в таблице содержания появляется новый слой Route для анализа маршрута.
Добавление остановки
Вам необходимо добавить остановки, между которыми Вы будете прокладывать лучший маршрут. (Stops).
В панели инструментов
Network Analyst нажмите на кнопку Инструмента Создать новое сетевое положение ![]() .
.
Щелкните на карте в любом месте уличной сети для определения местоположения новой остановки.
Программа рассчитывает ближайшее местоположение сети и обозначает остановку символом. Остановка остается выделенной (подсвеченной голубым цветом) до тех пор, пока не нанесена другая остановка или не снято выделение.

Расположенная остановка имеет номер 1. Номер остановки определяет порядок посещения остановок при расчете маршрута.
Обратите внимание, что в категорию Остановки Окна Network Analyst внесена остановка 1. Она записана «Графический указатель 1».
Добавьте на карту ещё три остановки. Остановки пронумерованы 2, 3 и 4. Порядок остановок может быть изменен в Окне Network Analyst.
Первая остановка рассматривается как начало маршрута (origin), последняя – как конечная точка (destination).
Если остановка будет расположена вне сети, то на карте появится знак неразмещенной остановки (с красным восклицательным знаком с левой стороны от символа).
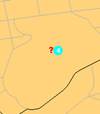
Вы можете устанавливать для объектов допуск поиска местоположения в сети. Если Вы заведомо помещаете остановку вне сети, и у вас не отражается ошибка, зайдите в таблице содержания в свойства слоя Route, вкладка Сетевые положения и измените допуск поиска местоположения

Открыть свойства слоя Route также можно через Network Analyst Window, нажав на кнопку слева от Route
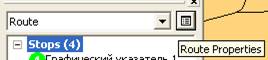
Нерасположенная
остановка может быть перемещена к любому краю сети с использованием Инструмента
Выбрать/переместить сетевые местоположения ![]() .
.
Нажмите инструментом на неразмещенную остановку и, не отпуская кнопку мыши, перенесите её на ребро сети.
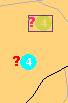
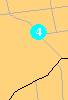
Установка параметров для анализа
Далее, Вы определяете, что маршрут будет рассчитан по времени (минуты), что развороты разрешены везде и должно соблюдаться одностороннее движение.
Откройте в свойствах слоя Route вкладку Настройки анализа и проделайте следующие операции:
- при настройке импеданса выберите Минуты,
- не использовать временные окна (не ставьте галочку). Временные окна используются только тогда, когда определенные остановки могут быть посещены только в определенное время.
- не менять порядок остановок для нахождения оптимального маршрута (Reorder Stopa To Find Optimal Route) (не ставьте галочку). Это позволяет сохранить тот порядок остановок, который был определен вами при создании остановок.
- в ниспадающем меню Разрешить развороты выбрать Везде,
- Тип выходной геометрии – Истинная форма
- выбрать (отметить галочкой) Игнорировать некорректные местоположения. Это позволит вам при нахождении лучшего маршрута использовать только корректно нанесенные остановки. Остановки, не размещенные на сети, будут игнорироваться.
- выбрать (отметить галочкой) Ограничения Oneway.
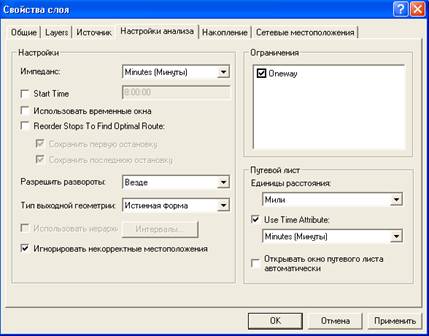
- удостоверьтесь, что Единицами расстояния выбраны Мили, а времени – Минуты.
Нажмите Ок.
Запуск процесса расчета лучшего маршрута.
Нажмите инструмент
Расчет ![]() в панели
инструментов Network Analyst.
в панели
инструментов Network Analyst.
Составная линия маршрута появится на карте и в категории Маршруты (Routes) Окна Network Analyst.

Нажмите на + рядом с надписью Routes в Окне Network Analyst и посмотрите запись о маршруте.
Правой кнопкой мыши кликните по новому маршруту названному «Графический указатель 1 – Графический указатель 4» и выберите Direction Window для отображения направления движения
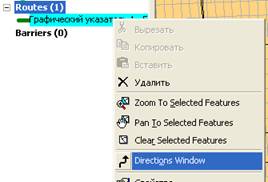
Окно Направлений может также быть показано с поворотами (поворот за поворотом) карты, которые можно показать кликнув по ссылке Map
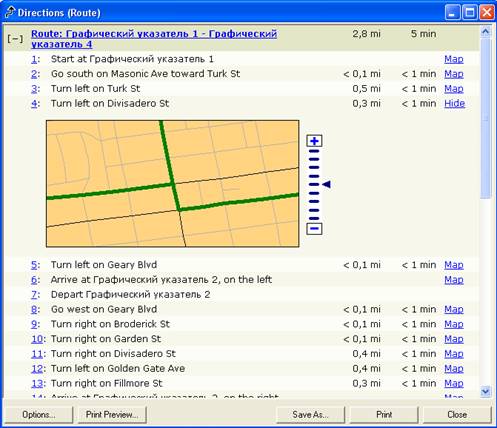
Закройте Окно Направлений.
Добавление барьеров
В этой части упражнения Вы добавите барьер на маршрут и найдете альтернативный маршрут к конечной точке, минуя преграду.
Нажмите вкладку Окно и выберите команду Увеличитель

Нажмите на полосе название правой кнопкой мыши и переместите окно Увеличителя.
Переместите окно Увеличителя по маршруту в точку, где Вы хотите добавить барьер.
Окно Увеличителя показывает часть карты, где Вы можете добавить барьер с увеличением 400 %
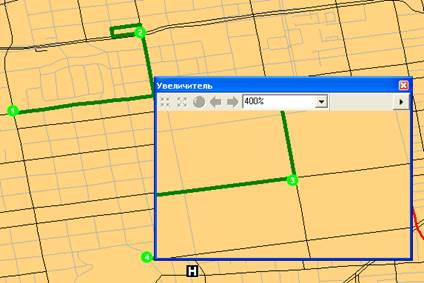
В Окне Network Analyst нажмите Барьер - Barrier (0)
В панели инструментов
Network Analyst нажмите на кнопку Инструмента Создать новое сетевое положение ![]() .
.
В окне Увеличителя нажмите в любом месте маршрута для размещения барьера.
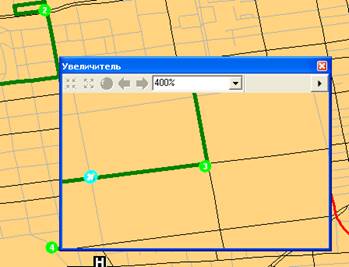
Нажмите инструмент
Расчет ![]() в панели
инструментов Network Analyst.
в панели
инструментов Network Analyst.
Новый альтернативный маршрут вычислен, в обход барьера (преграды).
Закройте окно Увеличителя.
Сохраните лучший маршрут
Правой кнопкой мыши кликните по Routes (1) в Окне Network Analyst и выберите команду Экспорт данных.

Вы можете сохранить результаты в виде шейп-файла или класса пространственных объектов. Сохраните результат в папке Exercise4. Имя шейп-файла - Exercise4_Route.shp.
Нажмите Ок. Лучший маршрут сохранен в специальном шейп-файле.
Нажмите Да, когда предложат добавить экспортированные данные на карту в виде слоя.
Сохраните изменения в проекте.
Закройте ArcMap
Скачано с www.znanio.ru
Материалы на данной страницы взяты из открытых источников либо размещены пользователем в соответствии с договором-офертой сайта. Вы можете сообщить о нарушении.