
Практическая работа 4
Тема: Создание компьютерной сети с использованием коммутатора и концентратора.
Цель: знакомство с симулятором Cisco Packet Trace и получение базовых навыков по работе с ним.
Задание
1. Спроектировать простейшую сеть из 6 ПК с использованием коммутатора и концентратора.
2. Использовать утилиту для запуска ping-процесса.
Рекомендации к выполнению:
Сеть, которую необходимо спроектировать, изображена на рис. 1.
Как известно, локальная вычислительная сеть – это компьютерная сеть, покрывающая обычно относительно небольшую территорию или небольшую группу зданий. В нашем случае это 6 рабочих станций, определенным образом связанных между собой. Для этого будем использовать сетевые концентратор (хаб) и коммутатор (свич).
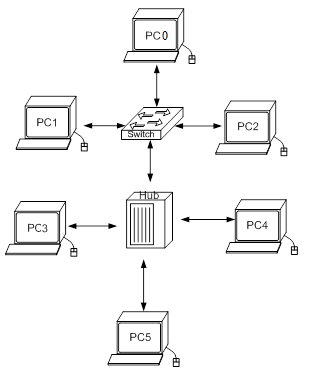
Рисунок 1 - Проектируемая сеть
1. Загрузить программу – эмулятор Cisco Packet Tracer.
2. В нижнем левом углу Packet Tracer в устройствах «Сетевые коммутаторы», выбрать коммутатор (Switch) 2950-24 и расположить в рабочей области. Так же поступает с «Сетевым концентратором (Hub)» и «Рабочими станциями (PC-PT)» (рис.1).
3. Далее необходимо соединить устройства, как показано на рис.2, используя соответствующий интерфейс. Для упрощения выбрать в нижнем левом углу Packet Tracer «Тип связи» и указать «Автоматически выбрать тип соединения».
4. Далее идет этап – настройка. Так как используются устройства, работающие на начальных уровнях сетевой модели OSI (коммутатор на 2-ом, концентратор – на 1-ом), то их настраивать не надо. Необходима лишь настройка рабочих станций, а именно: IP-адреса, маски подсети, шлюза.
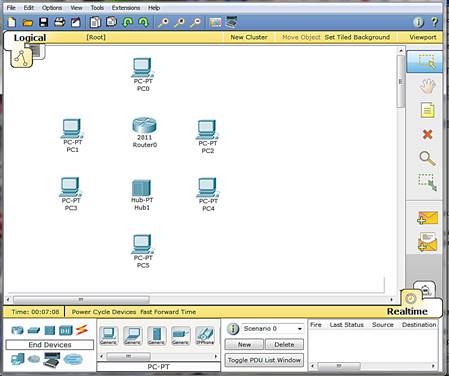
Рисунок 1 – Компоненты КС в рабочей области
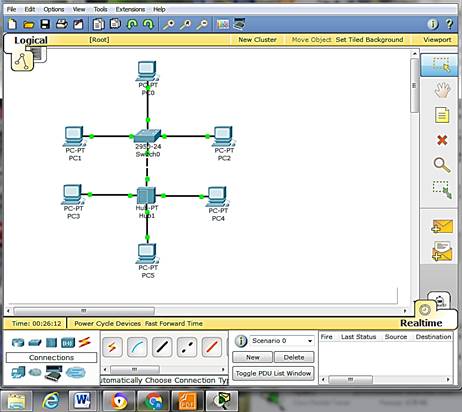
Рисунок 2 – Компьютерная сеть с соединением устройств
Производим двойной щелчок по нужной рабочей станции, в открывшемся окне выбираем вкладку Рабочий стол (Desktop), далее – Конфигурация интерфейса (IP Configuration), и производим соответствующую настройку:
IP-адрес. Как известно, в локальных сетях, основанных на протоколе IP, могут использоваться следующие адреса:
• 10.0.0.0—10.255.255.255;
• 172.16.0.0—172.31.255.255;
• 192.168.0.0—192.168.255.255.
Поэтому выбираем IP-адрес из данных диапазонах, например 192.168.0.1
|
№ компьютера |
IP-адрес |
MAC—адрес |
|
PC-TP PС0 |
192.168.0.1 |
255.255.255.0 |
|
PC-TP PС1 |
192.168.0.2 |
255.255.255.0 |
|
PC-TP PС2 |
192.168.0.3 |
255.255.255.0 |
|
PC-TP PС3 |
192.168.0.4 |
255.255.255.0 |
|
PC-TP PС4 |
192.168.0.5 |
255.255.255.0 |
|
PC-TP PС5 |
192.168.0.6 |
255.255.255.0 |
Замечание. IP-адреса всех рабочих станций должны находиться в одной и той же подсети (то есть из одного диапазона), иначе процесс ping не выполнится.
Маска подсети. Значение подставится автоматически, когда будет введен IP-адрес.
Шлюз. Поле можно не заполнять.
5. Когда настройка завершена, можно переходить ко второй части работы – к запуску ping-процесса. Например, запускать его будем с PC5 и проверять наличие связи с PC1, главное, чтобы выполнялось условие: пакеты должны обязательно пересылаться через коммутатор и концентратор.
Для этого произвести двойной щелчок по нужной рабочей станции, в открывшемся окне выбрать вкладку «Рабочий стол» (Desktop), далее – «Командная строка» (Command).
Ввести команду:
|
PC>ping 192.168.0.1 |
Если все настроено верно, то на экране увидим следующую информацию (рис. 3):
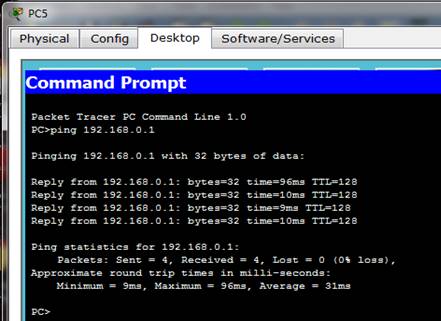
Рисунок 3 – Результат работы команды Ping
Это означает, что связь установлена, и данный участок сети работает исправно.
6. В Packet Tracer 4.0 предусмотрен режим моделирования, в котором подробно описывается и показывается, как работает утилита Ping. Поэтому необходимо перейти в данный режим, нажав на одноименный значок в нижнем правом углу рабочей области, или по комбинации клавиш Shift+S. Откроется «Панель моделирования», в которой будут отображаться все события, связанные с выполнения ping-процесса (рис. 4).
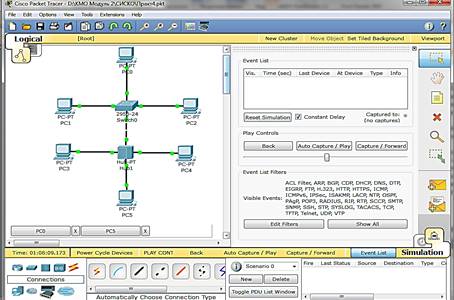
Рисунок 4 – Панель моделирования
Теперь необходимо повторить запуск ping-процесса, но в визуальном режиме.
Существуют два режима автоматический и пошаговый (рис.5).
Автоматический режим (кнопки обозначены красным цветом) подразумевает моделирование всего ping-процесса в едином процессе.
Пошаговый режим (кнопки обозначены синим цветом) позволяет отображать его пошагово.
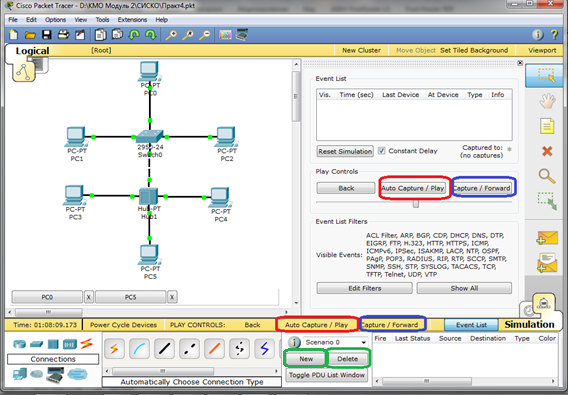
Рисунок 5 – Режимы панели моделирования
Для этого необходимо выполнить следующие действия:
6.1 Справа на панели воспользуемся закрытым конвертом и последовательно передвигая конверт отправим пакет от РС1 на РС5 (рис.6).

Рисунок 6 – Маршрут движения пакета от РС1 на РС5
6.2 Выполнить пошаговую симуляцию работы построенной компьютерной сети (рис. 7 - 11).
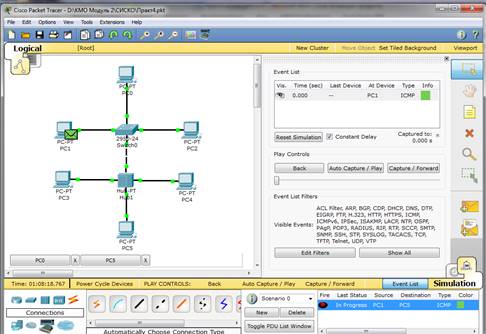
Рисунок 7
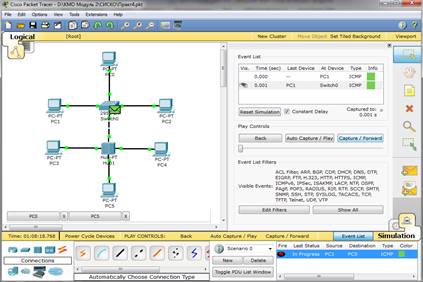
Рисунок 8
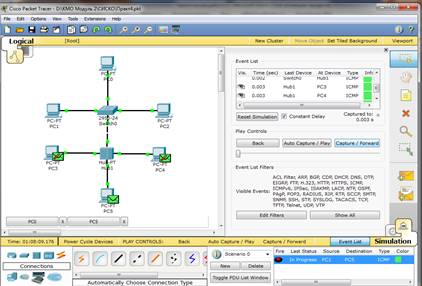
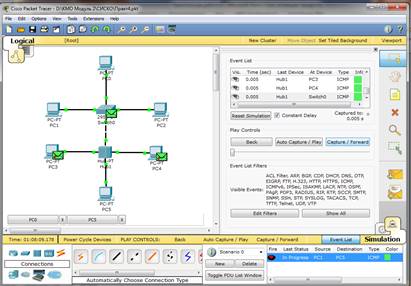
Рисунок 10

6.4 Выполнить практическую работу, выбрав самостоятельно отправителя и адресата, маршрут сообщения которых проходит через коммутатор и через концентратор.
Скачано с www.znanio.ru
Материалы на данной страницы взяты из открытых источников либо размещены пользователем в соответствии с договором-офертой сайта. Вы можете сообщить о нарушении.