
Практическая работа «Создание текстовых документов»
Задание 1. Ввод символов
1. Запустите текстовый процессор, установленный на вашем компьютере.
2. Введите с помощью клавиатуры:
Буквы русского алфавита: Аа Бб Вв Гг Дд Ее Ёё Жж Зз Ии Йй Кк Лл Мм Нн Оо Пп Рр Сс Тт Уу Фф Хх Цц Чч Шш Щщ Ьь Ыы Ъъ Ээ Юю Яя
Буквы английского алфавита: Aa Bb Cc Dd Ee Ff Gg Hh Ii Jj Kk Ll Mm Nn Oo Pp Qq Rr Ss Tt Uu Vv Ww Xx Yy Zz
Алфавит десятичной системы счисления: 0 1 2 3 4 5 6 7 8 9
Алфавит римской системы счисления: I(1) V(5) X(10) L(50) C(100) D(500) M(100)
Специальные символы (русская раскладка клавиатуры): ! « № ; % : ? * ( ) _ + / - = \
Специальные символы (английская раскладка клавиатуры): ! @ # $ % ^ & * ( ) _ + | - = \
Произвольный текст о себе (имя, возраст, класс и т.д.)
3. Сохраните файл в личной папке под именем Символы.
Задание 2. Правила ввода текста
1. Запустите текстовый процессор, установленный на вашем компьютере.
2. Введите текст:
При вводе текста соседние слова отделяются одним пробелом.
Знаки препинания (запятая, двоеточие, точка, восклицательный и вопросительный знаки) пишутся слитно с предшествующим словом и отделяются пробелом от следующего слова.
Кавычки и скобки пишутся слитно с соответствующими словами.
Тире выделяется пробелами с двух сторон.
Дефис пишется слитно с соединяемыми им словами.
3. Введите текст, обращая внимание на соблюдение соответствующих правил:
Тема «Правила ввода текста», гостиница «Малахит», шоколад «Алёнка», роман «Война и мир».
Этапы создания текстового документа: ввод, редактирование, форматирование.
Информация во Всемирной паутине организована в виде страниц (Web-страниц).
Всё-таки, Мамин-Сибиряк, жар-птица, северо-восток, Ростов-на-Дону, Нью-Йорк. Пришлось волей-неволей остаться здесь на ночь. Горя бояться – счастья не видать. Москва – огромный город, город-страна.
Конец XVII века – первая половина XIX века.
4. Сохраните файл в личной папке под именем Правила_ввода.
Задание 3. Вставка символов
1. В текстовом процессоре откройте файл Вставка.rtf:
Прснльнй кмпьютр: сстмнй блк (матринск плт, цнтрльнй прцсср, пртвн пмть, жсткй дск), вншн стра, клвтр, мшь, мнтр, прнтр, кстчск клнк).
2. В нужные места вставьте буквы, обозначающие гласные звуки, так, чтобы
получились названия устройств персонального компьютера.
3. Сохраните файл в личной папке под именем Устройства.
Задание 4. Замена символов
1. В текстовом процессоре откройте файл Замена.rtf:
К*литка, к*морка, к*вычки, к*блук, б*гровый, п*гром, с*тира, ур*ган, *кв*ланг, н*в*ждение, ср*жжение.
2. Замените «*» на буквы «а» или «о», чтобы слова были написаны правильно.
3. Сохраните файл в личной папке под именем Слова.
Практическая работа «Работа с текстовыми документами»
Задание 1. Удаление фрагментов
1. В текстовом процессоре откройте файл Удаление.rtf:
Клавиатура, джойстик, сканер, принтер.
Монитор, графопостроитель, принтер, мышь.
Жесткий диск, flash-память, компакт-диск, процессор.
Принтер, акустические колонки, наушники, микрофон.
Системный блок, центральный процессор, оперативная память, жесткий диск, блок
питания.
Системный блок, клавиатура, мышь, монитор, акустические колонки.
Видеокарта, карта расширения, звуковая карта, сетевая карта.
Enter, End, Esc, Delete.
Цветной принтер, лазерный принтер, матричный принтер, струйный принтер.
2. В каждой группе найдите лишнее слово и удалите его.
3. Сохраните файл в личной папке под именем Нет_лишнего.
Задание 2. Копирование фрагментов
1. В текстовом процессоре создайте новый документ.
2. Используя операции копирования и вставки, наберите стихотворение:
Meet me in the morning.
Meet me at noon.
Meet me in September,
Or the middle of June.
Meet me at midnight.
Meet me in the hall.
Meet me in the summer.
Meet me in the fall.
Meet me in the evening.
Meet me at eight.
I’ll meet you any time you want,
But, please, don’t be late.
3. Сохраните файл в личной папке под именем Стих.
Задание 3. Склеивание и разрезание строк
1. В текстовом процессоре откройте файл Строки.rtf:
Шило в мешке не утаишь. Не все коту масленица. Кончил дело, гуляй смело. Готовь
сани летом, а телегу — зимой. Пар кости не ломит. Без труда не выловишь рыбку из
пруда. Не все золото, что блестит. Слово — серебро,
молчанье — золото. Раньше встанешь —
раньше работу кончишь. Цыплят по осени считают. Делу — время,
потехе — час. Сначала подумай, потом начинай. Семь раз примерь,
один раз отрежь. Работа страшна не рукам, а глазам. Дело
мастера боится.
2. Отредактируйте содержимое файла так, чтобы каждая пословица занимала ровно одну строку.
3. Сохраните файл в личной папке под именем Пословицы.
Задание 4. Изменение свойств символов
1. В текстовом процессоре откройте файл Цвет.rtf.
Воздействие цвета на человека
Оранжевый – вызывает легкое возбуждение, ускоряет кровообращение, способствует пищеварению.
Желтый – стимулирует умственную деятельность.
Зеленый – нежный, умиротворяющий, спокойный.
Голубой – снижает кровяное давление, успокаивает.
Синий – обусловливает серьезность, строгость в поведении.
Фиолетовый – возбуждает деятельность сердца и легких, увеличивает сопротивляемость организма простудным заболеваниям.
2. Выполните форматирование текста согласно следующему описанию: для заголовка - размер 16 пунктов, цвет красный; для названий цветов - соответствующий им цвет, начертание – полужирное, размер – 14 пунктов; для описаний цветов - курсив и размер 12 пунктов.
3. Сохраните файл с изменениями в личной папке и закройте его.
Практическая работа «Работа с текстовыми документами
Задание 1. Индексы
1. В текстовом процессоре создайте новый файл и сохраните его в личной папке под именем Индексы.rtf.
2. Выберите тип шрифта Arial, размер шрифта 14, начертание курсив.
3. Наберите следующий текст:
Единицы измерения количества информации:
1 байт = 8 бит
1 Килобайт = 210 байт
1 Мегабайт = 210 Кбайт = 220 байт
1 Гигабайт = 210 Мбайт = 220 Кбайт = 230 байт
4. Сохраните изменения в файле.
Задание 2. Варианты форматирования символов
1. В текстовом процессоре откройте файл Эффекты.rtf.
2. Измените формат символов по образцу:
Имеется много возможностей
форматирования символов. Можно менять шрифт (Arial)
и размер(20)
шрифта(24),
можно менять начертание шрифта, например, использовать полужирное начертание,
курсив или полужирный курсив. Имеются дополнительные возможности,
такие как одинарное подчеркивание, подчеркивание только слов,
двойное подчеркивание, пунктирное подчеркивание. Текст можно
также зачеркнуть, сделать верхним или нижним
индексом, сместить вверх или вниз, написать Малыми Прописными Буквами или ПРОСТО
ПРОПИСНЫМИ БУКВАМИ. Текст может быть уплотненным (на1,4пт) или разреженным
(на 1,8пт). Цвет шрифта может быть различным, например, красным. Текст может быть скрытым, т.е. не выводиться на печать и
экран.
3. Сохраните файл с изменениями в личной папке.
Задание 3. Варианты подчёркивания
1. В текстовом процессоре создайте новый документ.
2. Шрифтом Times New Roman в 14 пунктов наберите текст и выполните
форматирование символов по образцу:
Тучи заволокли небо.
Мы купили новые книги.
Снег лежал на крыше и на балконе.
3. Сохраните файл в личной папке под именем Подчеркивание.
Задание 4. Вставка специальных символов и формул
1. В текстовом процессоре создайте новый документ.
2. Наберите следующий текст, содержащий символы, отсутствующие на клавиатуре:
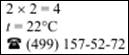
3. С помощью редактора формул наберите следующие формулы:
![]()
4. Сохраните файл в личной папке под именем Специальная вставка.
Практическая работа «Обработка и создание растровых изображений»
Задание 1. Работа с графическими примитивами
1. Запустите графический редактор Paint.
2. Установите размеры области для рисования: ширина – 1024 точки, высота – 512 точек.
3. Повторите рисунок, используя инструменты линия, прямоугольник,
скругленный прямоугольник и эллипс.
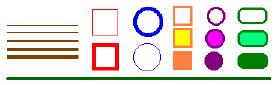
4. Сохраните результат работы в личной папке:
в файле p1.bmp как 24-разрядный рисунок;
в файле p3.bmp 16-цветный рисунок;
в файле p4.bmp монохромный рисунок;
в файле p5.jpeg;
в файле p5.gif.
Сравните размеры полученных файлов и качество сохранённых в них изображений.
Задание 2. Выделение и удаление фрагментов
1. В графическом редакторе откройте файл Устройства.bmp.
2. Оставьте на рисунке только устройства ввода, а всё лишнее удалите с помощью инструментов Выделение и Выделение произвольной области.
3. Сохраните рисунок в личной папке под именем Устройства_ввода.bmp
Задание 3. Перемещение фрагментов
1. В графическом редакторе откройте файл Сказка.bmp.
2. Поочередно выделите прямоугольные прозрачные фрагменты и переместите их так, чтобы сказочные персонажи обрели свой истинный вид.
3. Сохраните результат работы в личной папке.
Задание 4. Преобразование фрагментов
1. В графическом редакторе откройте файл Стрекоза.bmp.
2. Поочередно выделите прямоугольные фрагменты, при необходимости поверните и переместите их так, чтобы получилась иллюстрация к басне И. Крылова «Стрекоза и муравей».
3. Сохраните результат работы под тем же именем в личной папке.
Задание 5. Конструирование сложных объектов из графических примитивов
1. Запустите графический редактор.
2. Изобразите один из следующих рисунков:
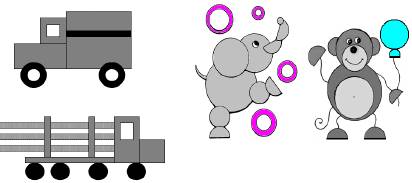
3. Сохраните результат работы в личной папке под именем Мой_рисунок.
Задание 6. Работа с несколькими файлами
1. В графическом редакторе откройте файл Схема.bmp.
2. Проиллюстрируйте схему, добавив в неё изображения cоответствующих устройств из файлов Оперативная Память.bmp, Винчестер.bmp, Диск.bmp, Дискета.bmp, Флэшка.bmp. Для удобства откройте каждый из этих файлов в новых окнах.
Копируйте нужные изображения в буфер обмена и вставляйте в нужные места схемы.
3. Сохраните полученный результат в личной папке под именем Схема1.
Практическая работа «Cоздание векторных изображений»
Задание 1. Создание изображений из автофигур
1. Средствами рисования, имеющимися в текстовом процессоре, создайте следующее изображение:

2. Сохраните результат работы в личной папке под именем Елка.
Задание 2. Работа с кривыми
1. Откройте в графическом редакторе OpenOffice.org Draw файл Шаблон.odg:
2. С помощью инструмента Кривая попробуйте как можно более точно воспроизвести контур рисунка сплошными линиями. При необходимости используйте возможности добавления и изменения узлов на кривых.
3. Сохраните результат работы в личной папке под именем Грибок.
Задание 3. Создание блок-схем
1. Используя автофигуры, начертите следующую блок-схему:
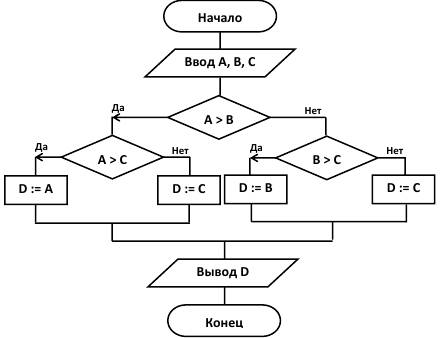
2. Сохраните результат работы в личной папке под именем Блок_схема.
3. Как вы думаете, что получится на выходе, если в качестве значений A, B, C введены числа 15, 10 и 20 соответственно? Запишите ответ в файле.
Практическая работа «Работа с исполнителем Рисователь в системе Кумир»
|
перо (толщина, цвет)
|
Устанавливает ширину пера в пикселях и цвет – название любого цвета радуги, а также черный, белый и серый. Например, перо (5, «синий») |
|
кисть (цвет)
|
Устанавливает цвет заливки внутренней области рисуемой фигуры – название любого цвета радуги, а также черный, белый и серый. Например, кисть («красный») |
|
линия (х1, у1, х2, у2) |
Проводит линию из точки с координатами (х1, у1) в точку (х2, у2) в соответствии с состоянием пера. Например, линия (100, 10, 200, 10) |
|
линия в точку (х1, у1) |
Проводит линию из текущей точки в точку с координатами (х1, у1) в соответствии с состоянием пера. Например, линия (100, 10) |
|
окружность (х, у, r)
|
Проводит контур окружности радиуса r с центром в точке (х, у) в соответствии с состоянием пера и закрашивает её внутреннюю область в соответствии с состоянием кисти. Например, окружность (300, 200, 50) |
|
прямоугольник (х1, у1, х2, у2)
|
Проводит контур прямоугольника в соответствии с состоянием пера и закрашивает его внутреннюю область в соответствии с состоянием кисти; (х1, у1) и (х2, у2) – вершины диагонали прямоугольника со сторонами, параллельными осям координат. Например, прямоугольник (10, 10, 100, 100) |
|
эллипс (х1, у1, х2, у2) |
Рисует эллипс, вписанный в соответствующий прямоугольник. Например, эллипс (50, 10, 100, 30) |
|
залить (х, у)
|
В соответствии с состоянием кисти закрашивает ограниченную область, внутри которой находится точка с заданными координатами. Например, залить (10, 50) |
Задание 1. Знакомство с исполнителем Рисователь
1. Запустите среду Кумир, введите и запустите на выполнение программу:
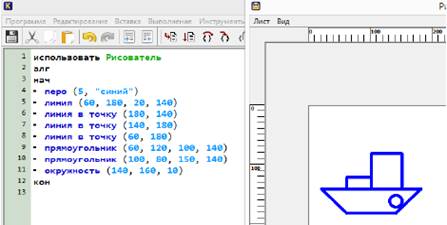
2. Попробуйте внести изменения в программу, экспериментируя с заливкой, цветом и толщиной линий и т.д.
3. Сохраните результат работы в личной папке.
Задание 2. Программа для исполнителя Рисователь
1. Самостоятельно разработайте для исполнителя Рисователь программу рисования одного из следующих объектов:
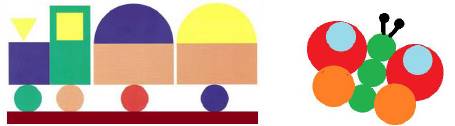
2. Сохраните результат работы в личной папке.
Задание 3. Знакомство со средой программирования PascalABC.NET
1. Запустите среду программирования PascalABC.NET, введите и запустите на выполнение следующую программу:
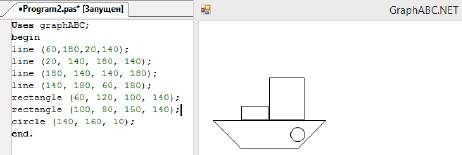
2. Выясните, какой смысл имеют используемые в программе команды (операторы).
3. Попытайтесь внести изменения в рисунок.
4. Сохраните результат работы в личной папке.
Материалы на данной страницы взяты из открытых источников либо размещены пользователем в соответствии с договором-офертой сайта. Вы можете сообщить о нарушении.