
|
ФГОУ СПО «КИРОВСКИЙ МЕХАНИКО-ТЕХНОЛОГИЧЕСКИЙ ТЕХНИКУМ МОЛОЧНОЙ ПРОМЫШЛЕННОСТИ» |
Лаборатория компьютеризации |
|
ИНСТРУКЦИОННАЯ КАРТА НА ВЫПОЛНЕНИЕ |
ПРАКТИЧЕСКОЙ РАБОТЫ № 8 |
|
|
ПО ДИСЦИПЛИНЕ: Учебная практика на ПЭВМ
ТЕМА: Электронные таблицы EXCEL |
СПЕЦИАЛЬНОСТЬ: 0606 |
|
НАИМЕНОВАНИЕ: Действия со списками, сводные таблицы.
ЦЕЛЬ:
1. Систематизировать и применить приемы работы с числовой ин6формацией
2. Исследовать и применить приемы решения задач с помощью списков и сводных таблиц:
3. Развивать самостоятельность при выполнении задания и анализе результатов работы с числовой информацией
4. Развивать мышление через сравнение и анализ методов обработки числовой информации
5. Воспитывать нормы работы за ПК (правовая культура): правила работы с вычислительной техникой, с информацией, правила техники безопасности
ПРИОБРЕТАЕМЫЕ УМЕНИЯ И НАВЫКИ:
1) Навыки работы с мышкой
2) Навыки работы с встроенными функциями
3) Навыки построения экономической м математической моделей
СРЕДСТВА: инструкционная карта, ПК, электронные таблицы EXCEL, опыт студентов, опыт преподавателя
НОРМА ВРЕМЕНИ: 6 часов
ТЕХНИКА БЕЗОПАСНОСТИ: ЗАПРЕЩАЕТСЯ:
· трогать разъемы соединительных кабелей,
· включать и выключать аппаратуру без указания преподавателя,
· прикасаться к экрану и тыльной стороне монитора,
· класть дискеты, книги, тетради, ручки и т.п. на клавиатуру и монитор.
При длительной работе за ПК необходимо соблюдать следующие санитарные правила:
· при продолжительности работы 1,5 – 2 часа делать перерыв 10 мин. через каждый час;
· в случае возникновения у работающего зрительного дискомфорта и других неблагоприятных ощущений целесообразно выполнять комплекс упражнений для глаз и туловища.
1) При появлении запаха гари немедленно прекратить работу, отключить питание ПК и сообщить об этом преподавателю.
2) Не пытайтесь самостоятельно устранять неисправности в работе аппаратуры.
Вы отвечаете за сохранность рабочего места.
ПЛАН РАБОТЫ:
1) Подготовительный этап
2) Практический этап:
ð Исследовательский этап
ð Исполнительский этап
3) Аналитический этап
4) Домашнее задание
ХОД РАБОТЫ:
Подготовительный этап: Ответьте устно на вопросы:
1. При вводе числовых данных вместо десятичной дроби вы получаете данные в формате ДАТА. В чем причина? Ваши действия в этом случае.
2. При вводе данных в ячейке получается знак ###, ваши действия в этом случае?
3. Какие правила следует выполнять при вводе формул?
4. Какие действия необходимо выполнить, что бы настроить перенос слов по слогам внутри ячейки?
5. Какие действия необходимо выполнить, для того чтобы объединить ячейки?
6. Какие действия необходимо выполнить для автозаполнения содержимым ячеек
Практический этап: Ознакомьтесь с теоретическим материалом и выполните предложенные упражнения.
|
Номер |
Спортсмен |
Страна |
очки |
|
1 (1) |
Пит Сампас |
США |
3716 |
|
2 (2) |
Петр Корда |
Чехия |
3377 |
|
3 (3) |
Патрик Рафтер |
Австралия |
3211 |
|
4 (4) |
Евгений Кафельников |
Россия |
3027 |
|
5 (5) |
Грег Руседски |
Великобритания |
2812 |
|
6 (6) |
Марсело Рисс |
Чили |
2777 |
|
7 (7) |
Майкл Чанг |
США |
2686 |
|
8 (9) |
Алекс Корретха |
Испания |
2551 |
|
9 (10) |
Рихард Крайчек |
Голландия |
2308 |
|
10 (11) |
Густаво Куэртен |
Бразилия |
2250 |
|
11 (12) |
Кароль Кучера |
Словакия |
2171 |
|
12 (13) |
Марк Филлиппусис |
Австралия |
1992 |
|
13 (15) |
Серхи Бругера |
Испания |
1963 |
|
14 (14) |
Седрик Пьолин |
Франция |
1932 |
|
15 (17) |
Тим Хенмэн |
Великобритания |
1623 |
Совокупность данных в виде таблиц полей и записей называется списком или базой данных. MS EXCEL понятия список и база данных взаимозаменяемы. Действия, выполняемые со списком: сортировка (упорядочивание по определенному признаку), фильтрация (выборка данных по условию), автоввод (возможность ускорить ввод повторяющихся элементов списка), проверка вводимых (контроль на соответствие допустимому типу и значению), получение промежуточных итогов, построение сводных таблиц, подбор параметров (выбор из множества решений наиболее оптимального), связывание объектов (зависимость данных одного листа от данных, расположенных на другом листе), консолидация (автоматическое получение итоговых результатов на основе данных, которые могут располагаться в разных местах), импорт и экспорт данных (объединение текстовых и графических объектов из других приложений на рабочих листах).
1. Исследуем приемы работы в режиме списка:
В программе предусмотрены возможности работы со списками как с простыми базами данных. Пользователь имеет возможность поиска данных по ключу, использовать различные фильтры, вести упорядочение списков по значению.
Исследуем возможности программы на примере таблицы лучших теннисистов.
Исследуем прием работы с формой. ФОРМА – своеобразный шаблон записи в списке, состоящий из нескольких полей.
1.  Создайте
на первом листе под именем «Теннис» таблицу по образцу.
Создайте
на первом листе под именем «Теннис» таблицу по образцу.
2. Введите заголовок таблицы «15 лучших теннисистов мира»
3. Установите курсорную рамку на любой столбец (поле) таблицы (списка)
4. выполните команду Данные – Форма.
5. На экране появиться диалоговое окно - ФОРМА
6. Данное окно можно использовать для ввода новой записи в список (через кнопку ДОБАВИТЬ) или удалять существующие в списке записи (через кнопку УДАЛИТЬ).
7. Режим ФОРМЫ позволяет осуществить выбор данных из списка по критериям (через кнопку КРИТЕРИИ). В значения критерия можно использовать символ * (указывает произвольное количество неизвестных символов) и ? (указывает один неизвестный символ). При поиске числовых значений можно применять операторы сравнения: >, <, =
8. выход из режима ФОРМЫ осуществляется через кнопку Закрыть или через пиктограмму Х
Упражнение 1: (используя режим ФОРМА)
1. Добавьте в список запись: 16(21) Томас Мустер Австрия 1611
2. Удалите из списка запись: 12 (13) Марк Филлиппусис Австралия 1992
3. Осуществите поиск спортсменов из Испании:
§ Установите на полосе прокрутки бегунок в самое верхнее положение
§ нажмите кнопку Критерии
§ в поле Страна введите значение Испания
§ нажмите кнопку Далее
§ просмотрите содержимое списка по критерию выбора
4.  Осуществите
поиск спортсменов Испании, набравших не более 2000 очков (примените операторы
сравнения)
Осуществите
поиск спортсменов Испании, набравших не более 2000 очков (примените операторы
сравнения)
5. Выполните поиск всех спортсменов, чьи имена начинаются на букву «С» из Франции
6.Выполните поиск всех спортсменов, чьи имена начинаются на букву «М» с набранными очками не менее 2700 очков
Исследуем прием работы Сортировки данных. Сортировка, или упорядочение, данных в списке может пригодиться для лучшего восприятия записей списка и удобного извлечения сведений. Сортировку в списке можно выполнить сразу по трем уровням.
1. установите курсорную рамку в область списка
2. выполните команду Данные – Сортировка
3. в появившемся диалоговом окне укажите область сортировки и ее параметры
4.  выбрав в
диалоговом окне команду Параметры… на экране появиться новое диалоговое
окно:
выбрав в
диалоговом окне команду Параметры… на экране появиться новое диалоговое
окно:
В данном окне можно уточнить вид сортировки, задающее направление сортировки: по строкам или столбцам, а так же необходимость сортировки по первому ключу: дни недели, месяцы, числа
Упражнение 2: Установите параметры сортировки таким образом, чтобы новая база приобрела следующий вид:
|
Номер |
Спортсмен |
Страна |
очки |
|
1 (1) |
Пит Сампас |
США |
3716 |
|
10 (11) |
Густаво Куэртен |
Бразилия |
2250 |
|
11 (12) |
Кароль Кучера |
Словакия |
2171 |
|
12 (13) |
Марк Филлиппусис |
Австралия |
1992 |
|
13 (15) |
Серхи Бругера |
Испания |
1963 |
|
14 (14) |
Седрик Пьолин |
Франция |
1932 |
|
… |
… |
… |
… |
![]() Исследуем прием работы с использованием
функции фильтра. В EXCEL предусмотрена
функция автофильтра, позволяющая выбирать и отображать записи по целому ряду
критериев.
Исследуем прием работы с использованием
функции фильтра. В EXCEL предусмотрена
функция автофильтра, позволяющая выбирать и отображать записи по целому ряду
критериев.
1 Установите курсорную рамку в область списка
2 Выполните команду Данные – Фильтр – Автофильтр
![]() Список
видоизменяется. Метки столбцов превращаются в раскрывающиеся списки выбора
критерия, по которому будет выполняться отбор записей:
Список
видоизменяется. Метки столбцов превращаются в раскрывающиеся списки выбора
критерия, по которому будет выполняться отбор записей:
3
 Выполните щелчок мышью по
стрелке списка в поле СПОРТСМЕН. На
экране появиться ниспадающий список (см. рис)
Выполните щелчок мышью по
стрелке списка в поле СПОРТСМЕН. На
экране появиться ниспадающий список (см. рис)
4 Выберите команду Условие…
5 На экране появиться диалоговое окно, в котором следует указать параметры фильтра
6 В качестве критерия автофильтра можно задавать условия.
НАПРИМЕР: чтобы исключить из списка самого лучшего и худшего теннисиста, укажите в окне Автофильтра условие:
Упражнение 3:
ð Выберите из списка всех спортсменов, чьи имена начинаются на букву «Г» и «К».
ð Выберите из списка всех спортсменов из России и Франции
2. Исследуем приемы Вычисления итогов:
1. На новом листе «Отчет о продажах» рабочей книги создайте таблицу по образцу:
ОТЧЕТ О ПРОДАЖАХ
|
продавец |
аппаратура |
производитель |
класс |
цена |
дата |
|
Сидоров |
дека |
Pioneer |
HiFi |
1 650р. |
21.02.98 |
|
Петров |
телевизор |
Panasonic |
обычн |
2 500р. |
07.02.98 |
|
Петров |
проигрыватель СD |
Pioneer |
HiFi |
1 375р. |
06.02.98 |
|
Петров |
усилитель |
Marantz |
HiFi |
2 285р. |
13.02.98 |
|
Сидоров |
проигрыватель СD |
Sony |
HiFi |
1 190р. |
23.02.98 |
|
Петров |
тюнер |
Pioneer |
HiFi |
1 375р. |
03.02.98 |
|
Сидоров |
видеокамера |
Sony |
обычн |
1 800р. |
01.02.98 |
|
Петров |
ресивер |
Sony |
HiFi |
1 870р. |
25.01.98 |
|
Петров |
видеомагнитофон |
Panasonic |
обычн |
2 490р. |
09.02.98 |
|
Сидоров |
усилитель |
Sony |
HiFi |
1 750р. |
02.02.98 |
2. 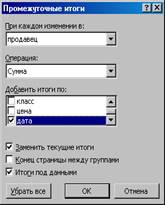 установитель
курсорную рамку в область таблицы – любую ячейку и выполните команду Данные
– Итоги
установитель
курсорную рамку в область таблицы – любую ячейку и выполните команду Данные
– Итоги
3. На экране появиться диалоговое окно «Промежуточные итоги»
4. В поле При каждом изменении в установите режим ПРОДАВЕЦ
5. В поле Операция установите операцию – сумма
6. В поле Добавить итоги по: установите флажок (V) в режиме ЦЕНА и исключите другие режимы
7. выполните щелчок по кнопке ОК или нажмите клавишу ENTER
8. Внешний вид таблицы изменится:
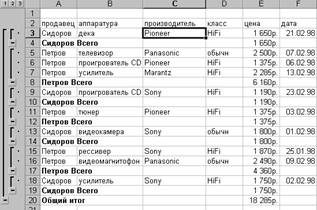 Вычисляя
промежуточные итоги, Excel определит сумму продаж по
каждому продавцу, а так же общую сумму.
Вычисляя
промежуточные итоги, Excel определит сумму продаж по
каждому продавцу, а так же общую сумму.
Упражнение 4:
ð Добавить итоги по количеству проданной каждым продавцом аппаратуры.
(в поле Операция – установите КОЛИЧЕСТВО ЗНАЧЕНИЙ, в поле Добавить итоги по отметьте флажком АППАРАТУРА и снимите флажок Заменить текущие итоги)
ð Сохраните документ под именем Урок 8*, где * - ваша фамилия
3. Исследуем приемы работы по Консолидации данных.
С помощью функции консолидации данных можно вычислять итоги для данных, находящихся в различных областях таблицы, в различных рабочих листах и даже различных рабочих книгах.
|
аппаратура |
цена |
|
аппаратура |
цена |
|
видеокамера |
1 800р. |
|
видеокамера |
1 800р. |
|
видеомагнитофон |
2 490р. |
|
видеокамера |
1 800р. |
|
дека |
1 650р. |
|
видеомагнитофон |
2 490р. |
|
проигрыватель СD |
1 375р. |
|
дека |
1 650р. |
|
проигрыватель СD |
1 190р. |
|
проигрыватель СD |
1 375р. |
|
рессивер |
1 870р. |
|
рессивер |
1 870р. |
|
телевизор |
2 500р. |
|
телевизор |
2 550р. |
|
тюнер |
1 375р. |
|
усилитель |
2 285р. |
|
усилитель |
2 285р. |
|
усилитель |
1 750р. |
|
усилитель |
1 750р. |
|
усилитель |
1 850р. |
|
ОБЩИЙ ИТОГ |
18 285р. |
|
ОБЩИЙ ИТОГ |
19 420р. |
 в поле Функция укажите
элемент – СУММА
в поле Функция укажите
элемент – СУММА
В поле Ссылка укажите первый диапазон ячеек с данными подлежащими консолидации (выделяя названия столбцов) и нажмите кнопку ДОБАВИТЬ
В поле Ссылка укажите второй диапазон ячеек с данными подлежащими консолидации (выделяя названия столбцов) и снова нажмите кнопку ДОБАВИТЬ
В поле Список диапазонов должно быть две ссылки
|
аппаратура |
цена |
|
видеокамера |
5 400р. |
|
видеомагнитофон |
4 980р. |
|
дека |
3 300р. |
|
проигрыватель СD |
3 940р. |
|
рессивер |
3 740р. |
|
телевизор |
5 050р. |
|
тюнер |
1 375р. |
|
усилитель |
9 920р. |
|
ОБЩИЙ ИТОГ |
37 705р. |
4. Исследуем приемы работы в режиме Поиск решения
При анализе табличных данных в EXCEL можно для заданного итогового значения результата и определенных условий (ограничений) определить величины влияющих переменных. При этом работает программа поиска решений. Рассмотрим способ работы на конкретном примере:
ЗАДАЧА: необходимо оптимальным образом спланировать производство изделий, представленных в таблице. Цель операции – достичь итоговой прибыли 7000 рублей при условии выпуска не более 400 изделий.
Общая Прибыль = (Цена штуки - Затраты)* количество штук
Строка СУММА по всем столбцам должна содержать формулы итоговых значений
|
планирование производственного процесса |
||||
|
|
|
|
|
|
|
изделия |
затраты |
количество штук |
цена штук |
общая прибыль |
|
штуцер |
25р. |
109 |
40р. |
1 635р. |
|
редуктор |
55р. |
76 |
95р. |
3 040р. |
|
вал |
20р. |
57 |
35р. |
855р. |
|
блок |
15р. |
32 |
20р. |
160р. |
|
крюк |
10р. |
75 |
17р. |
504р. |
|
сумма |
125р. |
346 |
207р. |
6 194р. |

8.
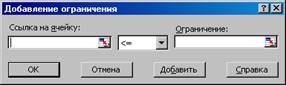 на экране появиться новое диалоговое окно:
на экране появиться новое диалоговое окно:
9. в открывшемся окне в поле ссылка на ячейку ввести адрес ячейки, хранящей значение величины, включаемой в формулу ограничения – адрес ячейки, содержащей сумму количества штук
10. в поле оператора выбрать <=
 снова откроется
окно Добавление ограничения
снова откроется
окно Добавление ограничения|
изделия |
затраты |
количество штук |
цена штук |
общая прибыль |
|
штуцер |
25р. |
162 |
40р. |
2 430р. |
|
редуктор |
55р. |
75 |
95р. |
3 000р. |
|
вал |
20р. |
62 |
35р. |
930р. |
|
блок |
15р. |
30 |
20р. |
150р. |
|
крюк |
10р. |
70 |
17р. |
490р. |
|
сумма |
125р. |
399 |
207р. |
7 000р. |
Товар |
Модель |
Название |
Цена |
Кол-во |
Сумма |
Факс |
F200 G |
персональный |
1076 |
56 |
|
ксерокс |
C300 GLS |
персональный |
1291 |
20 |
|
ксерокс |
C210 GLS |
профессиональный |
1896 |
26 |
|
ксерокс |
C300 GLS |
профессиональный |
1755 |
120 |
|
факс |
F100 G |
деловой |
1300 |
38 |
|
факс |
F150 G |
персональный |
3180 |
85 |
|
Факс |
F250 G |
персональный |
2030 |
421 |
|
ксерокс |
C500 GLS |
персональный |
2300 |
50 |
|
Факс |
F500 G |
деловой |
1890 |
59 |
|
Факс |
F550 G |
профессиональный |
5120 |
90 |
|
Факс |
F550 G |
персональный |
3000 |
39 |
|
ксерокс |
C210 GLS |
деловой |
2500 |
8 |
|
ксерокс |
C310 GLS |
персональный |
2000 |
19 |
|
3. По данным таблицы создайте свободную таблицу, для этого:
ü Выделите всю таблицу и выполните Данные/ Свободная таблица
ü (шаг 1) включите переключатель в списке или базе данных Microsoft Excel, Далее
ü (шаг 2) проверьте указанный диапазон, Далее
ü (шаг 3) укажите местоположение сводной таблицы – Новый лист, по кнопке МАКЕТ войдите в диалоговое окно конструктора и перетащите кнопку Товар на Строку, кнопку Название на Столбец, кнопку Сумма на Данные, Готово
ü На новом листе вы получите сводную таблицу
4. Сравните полученную таблицу с образцом.
|
Сумма по полю сумма |
Название |
|
|
|
|
товар |
деловой |
персональный |
профессиональный |
Общий итог |
|
Ксерокс |
20000 |
178820 |
259896 |
458716 |
|
Факс |
160910 |
1302186 |
460800 |
1923896 |
|
Общий итог |
180910 |
1481006 |
720696 |
2382612 |
5. Выполнить двойной щелчок ЛКМ по полю Название в сводной таблице, выберите Ориентацию По строкам
6. Выполните двойной щелчок по полю Товар в сводной таблице, выберите Ориентацию По столбцам
7. Назначьте панель инструментов Сводные таблицы (если она отсутствует на экране) – Вид/ Панель инструментов/ Сводные таблицы
8. Измените значения в основной таблице по факсам (название – Деловой), щелкните по кнопке Обновить данные на панели инструментов, просмотрите изменения в сводной таблице
9. Результат покажите преподавателю. Удалите сводную таблицу
10. Добавьте в основную таблицу столбец Год выпуска и введите значения 1999 и 2000 (произвольно)
11. Создайте новую сводную таблицу, на шаге № 3 выполните следующее:
ü перетащите кнопку Товар на Страницу, кнопку Название – на Строку, кнопку Год выпуска – на Столбец, кнопку Количество и Сумма в Данные
ü разместите таблицу на новом листе.
12. используя полученную сводную таблицу, просмотрите данные по факсам, потом по ксероксам отдельно с помощью списка Товар.
13. Сохраните документ под именем Сводная таблица*, где * - ваша фамилия
Контрольное задание: Автоматизируйте решение задачи, согласно условию:
Создайте таблицу по образцу. Определите:
|
№ |
Фамилия И О |
отдел |
должность |
оклад |
|
1 |
Савчук С. В. |
Отдел кадров |
Зав отделом |
3500 |
|
2 |
Андронов П. В. |
Бухгалтерия |
Зав отделом |
4300 |
|
3 |
Кожемякин П. А. |
Планово-экономический |
Экономист |
2500 |
|
4 |
Короткова М. В. |
Бухгалтерия |
Кассир |
2000 |
|
5 |
Драгунов Т. Т. |
Бухгалтерия |
Бухгалтер |
2200 |
|
6 |
Шагунова М. О. |
Планово-экономический |
техник |
1600 |
|
7 |
Бояров К. И |
Планово-экономический |
зав отделом |
3800 |
|
8 |
Демина А. П |
Отдел кадров |
инспектор |
2100 |
|
9 |
Васина И. Т |
Бухгалтерия |
бухгалтер |
2000 |
|
10 |
Логунова И. М |
Отдел кадров |
инспектор |
2100 |
|
11 |
Платунов И. С |
Планово-экономический |
техник |
1800 |
|
12 |
Копысова П. А. |
Планово-экономический |
Экономист |
2800 |
,
§ суммарную заработную плату
§ в отдельном столбце определите общую заработную плату по отделам
§ определите (в отдельном столбце) процент заработной платы отдела от общей суммы заработной платы
§ в отдельном столбце определите среднюю зарплату для каждой должности
§ используя режим Автофильтра, определите сотрудников, чей оклад от 3000 до 4000
§ создайте сводную таблицу по образцу:
|
Сумма по полю оклад |
Фамилия И О |
|
|
|
|
|
отдел |
Андронов П. В. |
Бояров К. И |
… |
Шагунова М. О. |
Общий итог |
|
Бухгалтерия |
4300 |
|
|
|
10500 |
|
Отдел кадров |
|
|
|
|
5600 |
|
Планово-экономический |
|
|
|
|
2500 |
|
Планово-экономический |
|
3800 |
|
1600 |
5400 |
|
Общий итог |
4300 |
3800 |
… |
1600 |
24000 |
§ Работу покажите преподавателю
§ Удалите лист со сводной таблицей и создайте свой макет сводной таблицы
§ Сохраните документ под именем Контроль*, где * - ваша фамилия
Аналитический этап:
1. Ответьте (устно) на вопросы выходного контроля:
A. Как выделить в электронной таблице смежные и несмежные ячейки, диапазоны ячеек?
B. Как скопировать и переместить содержимое ячейки, блока ячеек, рабочего листа?
C. Как оформить таблицу EXCEL рамками и заливкой?
D. Как в документ EXCEL вставить фрагмент текстового документа?
E. Как вставить таблицу или диаграмму EXCEL в документ WORD?
2. Выполните самоанализ деятельности по предложенной таблице:
|
Виды выполненной работы |
Алгоритм деятельности |
Затруднения |
|
|
действия |
причины |
||
|
|
|
|
|
Домашнее задание:
1. создать отчет по схеме:
ð тема практической работы
ð цели
ð средства
ð план работы
ð ответы на вопросы входного и выходного контроля
ð выводы по работе, оформленные в виде таблицы самоанализа (см таблицу выше)
ð вид баз данных,
ð общий алгоритм создания базы данных
ð типы данных.
Материалы на данной страницы взяты из открытых источников либо размещены пользователем в соответствии с договором-офертой сайта. Вы можете сообщить о нарушении.