Практическая работа работа «Создание эффекта сна в гимп»
Карточки-задания
docx
информатика
7 кл—9 кл
15.02.2017
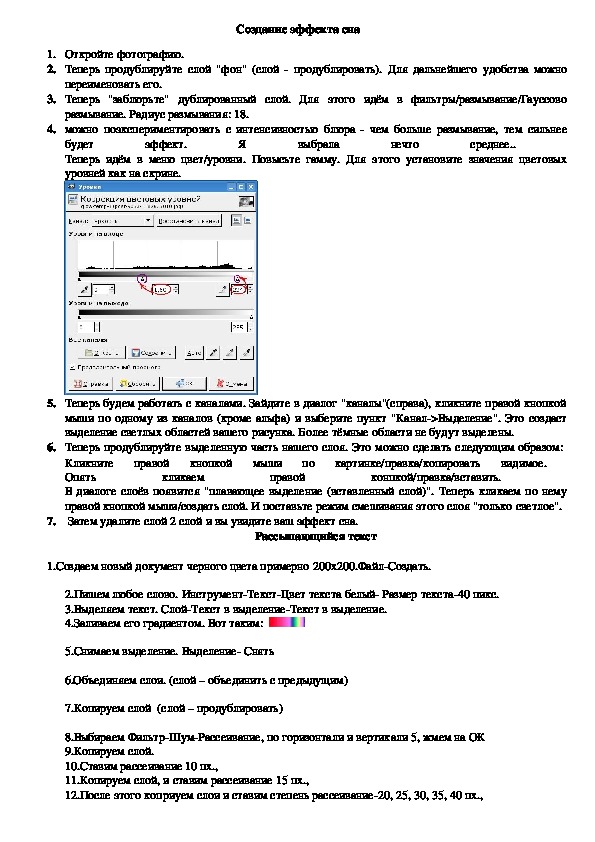
1. Откройте фотографию.
2. Теперь продублируйте слой "фон" (слой - продублировать). Для дальнейшего удобства можно переименовать его.
3. Теперь "заблюрьте" дублированный слой. Для этого идём в фильтры/размывание/Гауссово размывание. Радиус размывания: 18.
4. можно поэкспериментировать с интенсивностью блюра - чем больше размывание, тем сильнее будет эффект. Я выбрала нечто среднее..
Теперь идём в меню цвет/уровни. Повысьте гамму. Для этого установите значения цветовых уровней как на скрине.
карточки овые.docx
Создание эффекта сна
1. Откройте фотографию.
2. Теперь продублируйте слой "фон" (слой продублировать). Для дальнейшего удобства можно
переименовать его.
3. Теперь "заблюрьте" дублированный слой. Для этого идём в фильтры/размывание/Гауссово
размывание. Радиус размывания: 18.
4. можно поэкспериментировать с интенсивностью блюра чем больше размывание, тем сильнее
будет
Теперь идём в меню цвет/уровни. Повысьте гамму. Для этого установите значения цветовых
уровней как на скрине.
среднее..
эффект.
выбрала
нечто
Я
5. Теперь будем работать с каналами. Зайдите в диалог "каналы"(справа), кликните правой кнопкой
мыши по одному из каналов (кроме альфа) и выберите пункт "Канал>Выделение". Это создаст
выделение светлых областей вашего рисунка. Более тёмные области не будут выделены.
6. Теперь продублируйте выделенную часть нашего слоя. Это можно сделать следующим образом:
Кликните правой кнопкой мыши по картинке/правка/копировать видимое.
Опять
В диалоге слоёв появится "плавающее выделение (вставленный слой)". Теперь кликаем по нему
правой кнопкой мыши/создать слой. И поставьте режим смешивания этого слоя "только светлое".
Затем удалите слой 2 слой и вы увидите ваш эффект сна.
конпкой/правка/вставить.
кликаем
правой
7.
Рассыпающийся текст
1.Создаем новый документ черного цвета примерно 200х200.ФайлСоздать.
2.Пишем любое слово. ИнструментТекстЦвет текста белый Размер текста40 пикс.
3.Выделяем текст. СлойТекст в выделениеТекст в выделение.
4.Заливаем его градиентом. Вот таким:
5.Снимаем выделение. Выделение Снять
6.Объединяем слои. (слой – объединить с предыдущим)
7.Копируем слой (слой – продублировать)
8.Выбираем ФильтрШумРассеивание, по горизонтали и вертикали 5, жмем на ОК
9.Копируем слой.
10.Ставим рассеивание 10 пх.,
11.Копируем слой, и ставим рассеивание 15 пх.,
12.После этого коприуем слои и ставим степень рассеивание20, 25, 30, 35, 40 пх., 15.Смотрим, что у нас получилось. Фильтр анимация воспроизвести.
Создание анимированной текстуры воды
Создаём изображение 400×400.
Устанавливаем цвет переднего плана: 0000f3, цвет фона: 75ebff. Теперь заходим в меню Фильтры —
Визуализация — Лава… и ставим галочку на «Использовать текущий градиент». Жмём «Оk»,
После объединяем слои (Изображение — Свести изображение). Далее заходим в Фильтры —
Анимация — Рябь… и устанавливаем такие значения: сила ряби 25,0 Число кадров 15 Поведение
кадра – размывать. Чтобы посмотреть полученную анимацию, заходим в меню фильтры – анимация –
воспроизведение.
Эффект из фильма "Матрица"
Создайте новый документ любого размера (подходит 400×200px). Зайдите в Фильтры > Шум > Шум
RGB и настройте так: убрать галочку независимые каналы, цвета о 0,20.
Зайдите в Фильтры > Карта > Смещение и настройте так: край размыть, смещение картезианский,
смещение х 10,00, смещение у 220,00.
Теперь зайдите в Фильтр > Общие > Дилатация и Фильтры > Выделение края > Край с такими
настройками: алгоритм по превитту, величина 4,0,, завернуть.
Создайте новый слой (Shift+Ctrl+N) и залейте его цветом #00ff24. Меняем режим
смешивания на Умножение (Он находится на панели слоёв. Это выпадающий
список со стандартным параметром «Нормальный»). Объедините слой
с предыдущим (Слой -> Объединить с предыдущим). Наша матрица готова.
Файл – открыть и выбираем нужный рисунок.
Красивый эффект состаривания
Идем в фильтры декорация старое фото, с настройками как на скрине. Размер рамки 10, сепия
В том же окне открываем наше изначальное фото (файл – открыть как слои), помещаем слой с ним над
слоем с состаренным вариантом и ставим режим перекрытие.
Теперь сделаем фотографию чуть бледнее, для этого идем в Цвет ЯркостьКонтраст, настройки по
вкусу(яркость 14, контраст 2)
Добавим чтото вроде засвеченных участков. Идем в Фильтры Улучшения Удаление штрихов с
настройками (ширина 20)
Рисование крыльев в GIMP
В этом уроке расскажем, как нарисовать в GIMP вполне правдоподобные крылья.
1. Итак, создаём новое изображение размером, скажем, 500х500 точек растра, заливаем черным цветом.
2. Добавляем новый прозрачный слой («Слой > Создать слой...») поверх фонового, который называем,
скажем, «Крыло».
3. Рисуем в слое «Крыло» кистью (P) белого цвета нечто, похожее на рисунок ниже. Если вы
вооружились кистью, то лучше выбрать размер от 5×5 до 11×11 — как вам удобнее. 4. Теперь вооружимся инструментом «палец» и выберем размер примерно такой же, как у кисти по
значению — на глаз). Со скоростью можно поэкспериментировать, но лучше оставаться в пределах ±10
от 50. Начинаем размазывать ваше изображение (можно резкими движениями) примерно таким образом,
как на рисунке:
Продолжаем размазывать, пока не получим, чтото наподобие рисунка ниже. Для последних штрихов
можно уменьшить размер кисти, а скорость — увеличить.
Чтобы скопировать крыло – правка – копировать. Редактировать форму крыла – инструмент –
перспектива. Чтобы переместить объект инструмент – перемещение. Не забываем ставить режим
перекрытие. Чтобы отразить крыло – слой – преобразование – отразить о вертикали.
Добавление капель воды на изображение
1: Открываем нужную картинку, затем, добавляем слой капель (Файл — Открыть как слои), которые
нужны.
2: Добавляем нужную картинку с каплями воды;
3: Инвертируем цвет (Цвет — Инвертировать);
4: Обесцвечиваем (Цвет — Обесцветить);
5: Ставим режим «Экран» (находится на панели слоёв. Выпадающий список с параметром
«Нормальный»);
6: Повышаем резкость (Фильтры — Улучшение — Повышение резкости). Можно взять резкость 52,
а можно настроить резкость капель по своему вкусу.
Материалы на данной страницы взяты из открытых истончиков либо размещены пользователем в соответствии с договором-офертой сайта. Вы можете сообщить о нарушении.
15.02.2017
Посмотрите также:
© ООО «Знанио»
С вами с 2009 года.
![]()
О портале

