Практическая работа работа «Светящиеся тексты»
Карточки-задания
docx
информатика
7 кл—8 кл
15.02.2017
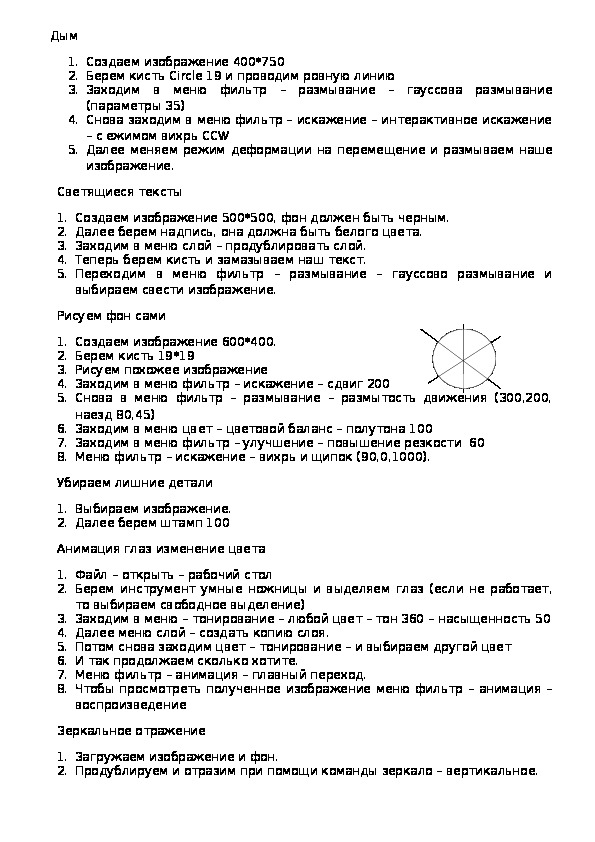
Дым
1. Создаем изображение 400*750
2. Берем кисть Circle 19 и проводим ровную линию
3. Заходим в меню фильтр – размывание – гауссова размывание (параметры 35)
4. Снова заходим в меню фильтр – искажение – интерактивное искажение – с ежимом вихрь CCW
5. Далее меняем режим деформации на перемещение и размываем наше изображение.
Светящиеся тексты
1. Создаем изображение 500*500, фон должен быть черным.
2. Далее берем надпись, она должна быть белого цвета.
3. Заходим в меню слой – продублировать слой.
гимп практика.docx
Дым
1. Создаем изображение 400*750
2. Берем кисть Circle 19 и проводим ровную линию
3. Заходим в меню фильтр – размывание – гауссова размывание
4. Снова заходим в меню фильтр – искажение – интерактивное искажение
(параметры 35)
– с ежимом вихрь CCW
5. Далее меняем режим деформации на перемещение и размываем наше
изображение.
Светящиеся тексты
1. Создаем изображение 500*500, фон должен быть черным.
2. Далее берем надпись, она должна быть белого цвета.
3. Заходим в меню слой – продублировать слой.
4. Теперь берем кисть и замазываем наш текст.
5. Переходим в меню фильтр – размывание – гауссово размывание и
выбираем свести изображение.
Рисуем фон сами
1. Создаем изображение 600*400.
2. Берем кисть 19*19
3. Рисуем похожее изображение
4. Заходим в меню фильтр – искажение – сдвиг 200
5. Снова в меню фильтр – размывание – размытость движения (300,200,
наезд 80,45)
6. Заходим в меню цвет – цветовой баланс – полутона 100
7. Заходим в меню фильтр – улучшение – повышение резкости 60
8. Меню фильтр – искажение – вихрь и щипок (90,0,1000).
Убираем лишние детали
1. Выбираем изображение.
2. Далее берем штамп 100
Анимация глаз изменение цвета
1. Файл – открыть – рабочий стол
2. Берем инструмент умные ножницы и выделяем глаз (если не работает,
то выбираем свободное выделение)
3. Заходим в меню – тонирование – любой цвет – тон 360 – насыщенность 50
4. Далее меню слой – создать копию слоя.
5. Потом снова заходим цвет – тонирование – и выбираем другой цвет
6. И так продолжаем сколько хотите.
7. Меню фильтр – анимация – плавный переход.
8. Чтобы просмотреть полученное изображение меню фильтр – анимация –
воспроизведение
Зеркальное отражение
1. Загружаем изображение и фон.
2. Продублируем и отразим при помощи команды зеркало – вертикальное. 3. Переместим верхний слой под основной.
4. Нажнем shift +Q (создание быстрой маски)
5. Градиент – от белого к прозрачному
6. Далее протянем границу от низа к центру
7. Снимаем маску – Delete
Бегущая строка
1. Создаем изображение 300*100
2. Берем инструмент надпись, пишем слово
3. Меню слой - удалить текстовую информацию
4. Снова слой – текст в выделении – текст в выделении
5. Залить текст
6. Выделение – снять
7. Создаем копию (слой - создать копию слоя)
8. На копии слоя с текстом нажать правой кнопкой мыши - слой к размеру
изображения и объединяем его с копией фон
9. Копируем слой с текстом перемещение вверх и смещаем текст левее
10. Снова создаем копию фона под копию текстового слоя
11. Удаляем текстовый слой (слой - удалить текстовую информацию)
Развевающие волосы
1. Файл - открыть – и фото
2. Создаем три копии (слой – создать копию слоя)
3. Меню фильтр – искажение – интерактивное искажение.
4. На 2 слое двигаем волосы в одну сторону, а на следующем опять, но уже
5. Чтобы просмотреть полученное изображение меню фильтр – анимация –
в противоположную.
воспроизведение
Эффект дождя
1. Загружаем фото.
2. Дублируем его 2 раза (меню слой – продублировать слой)
3. Создаем новый слой после каждого изображения, и заливаем их белым
(должно получиться 6 слоев)
4. Теперь для белых слоев – меню – фильтр – шум RGB 0,63
5. Для слоев с шумом делаем фильтр – размывание – размытость движения
10,135
3 слоя)
6. Ставим режим смешение на умножение.
7. Объединяем слой с умножением с фоновым.
8. Теперь правая кнопка на слое – объединить с предыдущем (должно быть
9. Меню фильтр – анимация – воспроизведение.
10. Меню фильтр –с – оптимизация
11. Сохраняем как Gif.
Идеальная кожа
1. Загружаем фото
2. Берем лечебную кисть и убираем прыщи
3. Дублируем слой (меню слой – продублировать слой) и применяем фильтр
– выборочное гауссово размывание 10,35 пр
4. Фильтр – гауссово размывание – 5 пикселей
5. Смотрим на панель со слоями – добавить маску слоя – черным цветом пол
6. Берем кисть 10-20 непрозрачность – и красим там, где выравниваем
7. Меню слой – создать из видимого
8. Фильтр – улучшение нерезк маска 1,0, 0,80, 5
9. Дублируем - режим смешивание на перекр.
10. Фильтр – гауссово размывание 10 пикселей.
11. Непрозрачность 70%
Создание молнии
1. Создаем документ любого размера с белым фоном.
2. Создайте черно-белый градиент, растягивая его по диагонали из левого
верхнего в правый нижний угол.
3. Меню Фильтр – Визуализация – Облака - Разностные облака.
Выбираете зерно № 5
4. Далее выбираем вкладку Цвет - Инвертировать.
5. Затем выбираем вкладку Цвет - Уровни и выставляем значения 200, 0,30,255
6. Потом во вкладке Цвет Цветовой баланс выставляем значения:
Светлые
Полутона
Тени
_30___-30______-10___
_10_____0_______10____
_5______60______20____
Рассыпающийся текст
1. Создаем новый документ черного цвета примерно 200х200.Файл-Создать
2. Пишем любое слово. Инструмент-Текст-Цвет текста белый- Размер текста-40
части
пикс.
3. Слой-Текст в выделение-Текст в выделение.
4. Заливаем его градиентом. Вот таким:
5. Выделение Снять
6. Объединяем слои.
7. Копируем слой
8. Выбираем ФильтрШумРассеивание 5,5
9. Копируем слой.
10. Ставим рассеивание 10 пх.,
11. Копируем слой, и ставим рассеивание 15 пх.,
12. После этого копируем слои и ставим степень рассеивание20, 25, 30, 35, 40 пх., 13. Создаем копию фона под номером 8 и поднимаем его наверх, также поступаем со слоями 7,6,
и т.далее. пока не скопируем и не переместим все слои в порядке убывания.
14. Смотрим, что у нас получилось. Фильтр анимация воспроизвести. Если мы довольны
результатом сохраняем как анимацию.
Делаем татушку
1. Открываем фото.
2. Файл – открыть как слой – выбираем татушку
3. Уменьшаем до нужных вам размеров вашу тату и разместите её в нужном месте для удобства
поставьте непрозрачность слоя 50% 70%, немного поиграйте с перспективой и поворотами
4. Выберите для верхнего слоя режим смешивания, УМНОЖЕНИЕ и выставьте непрозрачность
слоя на глаз
Пушистые шарики
1. Создайте новое изображение размером 600x600px с белым фоном.
2.
С помощью инструмента «Выделение эллипса» создайте круг правильной формы. Чтобы
сохранить правильную форму, используйте клавишу Shift.
3.
Создайте новый слой и залейте круг красным цветом.
4. Снимите выделение «Выделение – Снять».
5. Теперь примените к нашему кругу «Фильтры – Шум – Рассеивание» 50,50
6. Теперь нужно перейти во вкладку слоев и щелкнуть правой кнопкой мыши по слою с кругом,
в появившемся меню выберите пункт «Альфаканал Выделенная область». Примените к
выделенной области «Фильтры – Шум – Шум RGB» с параметрами 0,85,0,55,0,50,0,30
7. Снимите выделение (Выделение – Снять).
8. Затем нужно сделать сам мех, сделаем его с помощью фильтра «Размывание движением»
(Фильтры – Размывание – Размывание движением) с параметрами масштаб 300,300, длина 30
9. Придадим объем нашему шарику. Придавать объем будем с помощью фильтра «Освещение»
(Фильтры – Свет и тень – Освещение). Поменяйте значения в двух вкладках фильтра
параметры – 1,000 и материал 0,30,0,50,0,15,25,00
10. После завершения всех действий можете свести слои и использовать шарик там, где
посчитаете нужным.
Рамка для фото
1. Открываем фотографию 2. Применим к ней фильтр: Фильтры —> Имитация — >Плетение. Настройки фильтра
можете подобрать на свой вкус. В результате в списке слоев (если он скрыт, вернуть на экран
можно клавишами Ctrl+L) у нас появился второй слой с плетением.
3. Добавляем к слою с плетением непрозрачную маску слоя: Слой —> Маска —> Добавить
маску слоя (белый цвет). После этого в списке слоев рядом со значком слоя появился значок
маски слоя (белый прямоугольник). Чтобы переключиться между слоем и маской надо
кликнуть мышкой либо на значок слоя, либо на значок маски. Ну а теперь у вас полная
свобода действий. Вы можете, например, выделить нужный вам объект кистью с мягкими
краями. Для этого берем кисть черного цвета и на маске закрашиваем нужное место.
4. Ну а чтобы получить рамочку более традиционной формы, нужно проделать следующее.
Временно скроем верхний слой Плетение и перейдем на нижний слой с картинкой. Выделяем
объект любым способом (квадратное выделение, круглое, лассо). Я использовала квадратное.
Растушевываем наше выделение: Выделение — Растушевать (я взяла значение 30 пикс).
Затем снова включаем видимость слоя Плетение, возвращаемся к нашей маске и заливаем
выделенную область черным цветом и снимаем выделение (Ctrl+Shift+A).
5. Как видите, применение маски слоя имеет свои преимущества мы не затрагиваем сам слой,
а лишь показываем на маске какие части слоя нужно сделать прозрачными. Т.е. в любой
момент работы над нашим шедевром мы можем подправить маску, если если в ходе работы
заметим, что случайно отрезали комуто ухо. Особенно полезным это бывает, когда над
слоем проделано множество операций по масштабированию, цветокоррекции и т.д.
6. И напоследок объединяем маску со слоем (Правый клик на маске Применить маску),
потом оба слоя (Правый клик в списке слоев Объединить видимые слои). Или же все
это можно проделать одновременно Правый клик в списке слоев Свести изображение.
Создание пламени
1. Создать изображение 640*400
2. Цвет 3FF0000 выбираем градиен (черно-красный)
3. Берем инструмент палец – кисть circbe fuzzy 19 размер 1,50 и
проведим внизу волнистую линию.
4. Создаем новый слой – инструмент свободное выделение и выделяем
место, где огонь будет светиться.
5. Инструмент градиент – german flag smooth
6. Снимаем выделение
Анимация эффект солнца
1. Открываем фотографию.
2. Дублируем фон 2 раза (слой – создать копию слоя)
3. Нажимаем на 1 слой, заходим в меню фильтры – свет и тень –
сверхновая – ок.
4. На 2 слое также, только в фильтре меняем радиус у – 131.
5. На 3 слое также, меняем радиус
6. Фильтр – анимация – воспроизведение.
Эффект из фильма матрица
1. Сощдаем документ 400*200 2. Заходим меню фильтр – шум – шум RGB – убираем 20 20 наполнение-
ок
3. Фильтр – карта – смещение 10 220- картезианское размножение.
4. Фильтр – общие – дилатация
5. Фильтр – выделение края – край по превитту завернуть 4,0
6. Создать новый слой и залить цветом #00FF24. Меняем режим
смешивания на умножение (он на панели слоев – это список с
параметрами нормальный)
7. Слой объединить с предыдущим.
Материалы на данной страницы взяты из открытых истончиков либо размещены пользователем в соответствии с договором-офертой сайта. Вы можете сообщить о нарушении.
15.02.2017
© ООО «Знанио»
С вами с 2009 года.
![]()
О портале

