
информотк
осов
а, Н. Михађаода
Ал
Объект ня
Информация Объект горнтм
Алгоритм Информация Объект
АЛГОРИТМ
Информация Объект - Алгоритм
![]()
•ппшпм •Пнф1 вмация ()оъект
БИНОМформация

ПРАКТИКУМ по информатике и информационным технологиям
допущено
Министерством образования Российской Федерации в качестве учебного пособия для учащихся профильных классов общеобразовательных учреждений
Москва
БИНОМ. Лаборатория знаний
удк 004.9 ББК 32.97
У27
Угринович Н. Д.
У27 Практикум по информатике и информационным технологиям. Учебное пособие для общеобразовательных учреждений. Изд. 2-е, испр./Н. Д. Угринович, Л. Л. Босова, Н. И. Михайлова — М.: БИНОМ. Лаборатория знаний, 2004. 394 с.: ил.
ISBN 5-94774-171-7
Практикум по информатике и информационным технологиям содержит 450 задач и заданий по всем разделам курса с решениями. Практикум может быть использован как при изучении базового курса в 8—9 классах, так и при изучении профильных курсов в 10—11 классах, а также при подготовке к экзаменам по информатике в вузы, так как содержит большое количество разобранных задач по системам счисления, основам логики и программированию. На CD-ROM, который является приложением к практикуму, размещены результаты выполнения практических заданий (проекты на языке Visual Basic, компьютерные презентации, Web-ca71TbI и др.), а также полная программная и методическая поддержка курса.
удк 004.9 ББК 32.97
По вопросам приобретения обращаться:
(095) 955-03-98, e-mail: lbz@aha.ru
С) Угринович Н. Д., Босова Л. Л., Михайлова Н. И., 2002, 2004 rsBN 5-94774-171-7 БИНОМ. Лаборатория знаний, 2004
![]()
Рекомендации по использованию практикума
Глава 1. Компьютер и программное обеспечение
1.1. Тестирование компьютера
1.1.1. Тестирование процессора и оперативной памяти
1.1.2. Форматирование и тестирование жестких дисков![]() 12
12
1.2. BIOS и загрузка операционной системы![]() . 15
. 15
|
1.3. Файловые
менеджеры и архиваторы |
|
|
|
1.4. Вирусы и антивирусные программы Глава 2. Кодирование информации. Системы |
|
. 27 |
|
счисления |
|
. 32 |
|
2.1. Количество
информации |
|
. 32 |
2.1.1. Количество информации как мера
уменьшения неопределенности знаний![]() 32
32
2.1.2. Единицы измерения количества
информации![]() 36 2.1.3. Определение количества информации, представленной с помощью
знаковых систем
36 2.1.3. Определение количества информации, представленной с помощью
знаковых систем![]() 37 2.2. Системы счисления
37 2.2. Системы счисления![]() . 38
. 38
2.2.1. Непозиционные системы счисления![]() . 38
. 38
2.2.2. Позиционные системы счисления![]() . 42
. 42
2.З. Перевод чисел из одной системы счисления в другую . ![]() . 47
. 47
2.3.1. Перевод целых чисел из одной
системы счисления в другую![]() 47
47
2.3.2. Перевод дробных чисел из одной системы
|
счисления в другую |
. 48 |
|
2.3.3. Перевод произвольных чисел 2.3.4. Перевод чисел из системы счисления с основанием 2 |
. 49 |
|
в систему счисления с
основанием 2п и обратно 2.4. Арифметические операции в позиционных системах |
. 50 |
|
счисления 2.5. Вычисления в позиционных системах счисления |
. 53 |
|
с
использованием калькулятора |
. 56 |
|
2.6. Представление
чисел в компьютере |
. 58 |
|
2.7. Кодирование
текстовой информации |
. 65 |
|
2.8. Кодирование
графической информации |
. 69 |
|
2.9. Кодирование
звуковой информации |
. 73 |
|
2.10. Хранение информации Глава З. Основы логики и логические основы |
. 77 |
|
компьютера |
. 84 |
|
3.1. Основы логики |
. 84 |
|
3.2. Алгебра
высказываний |
. 88 |
|
3.3. Логические
выражения и таблицы истинности |
. 96 |
![]()
3.4. Логические функции![]() . 99
. 99
3.5. Логические законы и правила
преобразования логических выражений![]() . 100 3.6. Логические основы компьютера
. 100 3.6. Логические основы компьютера![]() .
105
.
105
Глава 4. Информационные технологии![]() . 109
. 109
4.1. Создание текстовых документов с использованием
StarOffice Writer![]() 109
109
4.2. Создание и редактирование
растровых изображений с использованием StarOffice Image![]() 116
116
4.3. Создание и редактирование
векторных изображений с использованием StarOffice Draw![]() 120
120
4.4. Создание мультимедийных презентаций .![]() .
124
.
124
4.4.1. StarOffice Impress — приложение
для создания презентаций![]() . 124
. 124
4.4.2.
Создание презентации![]() . 127
. 127
4.5. Система автоматизированного проектирования
КОМПАС-о![]() . 133
. 133
4.6. Работа в электронных таблицах
StarOffice Calc![]() 137
137
Глава 5. Объектно-ориентированное
программирование на языке Visual Basic![]() . . . 143
. . . 143
5.1. Интегрированная среда разработки
языка Visual Basic![]() 144
144
5.2. Форма и размещение на ней
управляющих элементов![]() 146
146
5.З. Размещение на формах изображений и
графических полей![]() . 151 5.4. Массивы
. 151 5.4. Массивы![]() . 158
. 158
5.5. Ввод и вывод данных![]() . 166
. 166
5.6. Арифметические операции и функции преобразования типов
данных![]() 170 5.7. Строковые операции и функции
170 5.7. Строковые операции и функции![]() .
174
.
174
5.8. Создание меню и панелей инструментов
проектов![]() 179
179
5.9. Логические операторы в языке Visual
Basic![]() 191
191
5.10. Графические возможности языка Visual
Basic![]() 192
192
|
5.11. Анимация |
|
|
5.12. Отладка
программных кодов |
|
|
Глава 6. Моделирование и формализация |
|
|
6.1. Исследование
математических моделей |
|
|
6.1.1. Приближенное решение
уравнений |
|
|
6.1.2. Вероятностные модели |
|
|
6.1.3. Геометрические модели |
|
|
6.2. Исследование
физических моделей |
|
|
6.З. Биологические
модели развития популяций |
|
|
6.4. Геоинформационные
модели |
|
|
6.5. Химические модели |
|
|
6.6. Оптимизационное
моделирование |
|
![]()
|
6.7. Логические модели
|
. 234 |
|
6.8. Информационные
модели управления объектами |
. 237 |
|
Глава 7. Информационные ресурсы Интернета |
. 240 |
7.1. Настройка параметров соединения с
Интернетом![]() 241
241
7.1.1. Подключение к Интернету по
коммутируемым телефонным каналам![]() . 241
. 241
7.1.2. Тестирование соединения с Интернетом (маршрут и
скорость передачи данных) ![]() . 248 7.2. Работа с электронной почтой
. 248 7.2. Работа с электронной почтой![]() . 255
. 255
7.2.1. Настройка почтовой программы 0utlook Express 255
7.2.2. Работа с умеЬ-почтой![]() . 258
. 258
7.3. Настройка браузеров ![]() . 266
. 266
7.4. Работа с серверами файловых архивов и
УфеЬ-серверами ![]() . 274
. 274
7.4.1. Загрузка файлов из файловых
архивов с помощью браузеров ![]() . 274
. 274
7.4.2. Загрузка файлов из файловых архивов с помощью специализированных менеджеров загрузки файлов
(Download
Manager)![]() . 276
. 276
7.4.3. Обмен файлами с ПР-серверами![]() .
277
.
277
7.4.4. Загрузка №Ь-страниц и игеЬ-сайтов
с помощью off-line браузеров![]() . 279 7.5. Поиск информации в Интернете
. 279 7.5. Поиск информации в Интернете![]() .
281
.
281
7.6. Интерактивное общение в Интернете![]() 291
291
7.7. Потоковое аудио- и видео в Интернете![]() .
293
.
293
7.8. Покупки в Интернете![]() 294
294
Глава 8. Разработка МТ еЬ-сайтов![]() . 296
. 296
8.1. HTML — язык разметки гипертекста![]() 296
296
8.2. Цветовая схема, вставка
изображений, гиперссылок и таблиц![]() 299 8.3. Интерактивные формы на ИТеЬ-страницах.
.
299 8.3. Интерактивные формы на ИТеЬ-страницах.
.![]() 310
310
|
Ответы и указания по выполнению
заданий |
. 317 |
|
обеспечение
Ответы к главе 2. Кодирование информации. Системы |
. 317 |
|
счисления
Ответы к главе З. Основы логики и логические основы |
. 320 |
|
компьютера
|
. 327 |
|
Ответы к главе 4. Информационные технологии |
. 332 |
|
Visual
Basic |
. 338 |
|
Ответы к главе 6.
Моделирование и формализация |
. 379 |
|
Ответы к главе 7. Информационные ресурсы
Интернета . |
. 387 |
|
Ответы к главе 8.
Разработка №ЈеЬ-сайтов |
. 391 |
1. В состав программно-методического комплекса по информатике и информационным технологиям входят:
![]() Информатика
и информационные технологии. Учебник для 10—11 классов (входит в Федеральный
перечень учебников);
Информатика
и информационные технологии. Учебник для 10—11 классов (входит в Федеральный
перечень учебников);
![]() Практикум
по информатике и информационным технологиям. Учебное пособие для
общеобразовательных учреждений;
Практикум
по информатике и информационным технологиям. Учебное пособие для
общеобразовательных учреждений;
![]() Практикум
по информатике и информационным технологиям, программная и методическая
поддержка курса. Электронный учебник на CD-ROM; о Преподавание курса
«Информатика и информационные технологии» в компьютерном классе. Методическое
пособие для учителей.
Практикум
по информатике и информационным технологиям, программная и методическая
поддержка курса. Электронный учебник на CD-ROM; о Преподавание курса
«Информатика и информационные технологии» в компьютерном классе. Методическое
пособие для учителей.
2. Комплекс представляет собой единую образовательную среДУ, связанную гиперссылками:
![]()
![]() Установить систему CD-ROM
Установить систему CD-ROM
![]()
программирования VB5.O ССЕ
![]()
З. Практикум ориентирован на работу в среде операционной системы Windows. Примеры пошагового выполнения практических заданий и разработки проектов обозначаются значком :
4. В тексте пособия приняты следующие обозначения и шрифтовые выделения:
о Шрифтом Arial выделены имена программ, файлов, папок, дисков и URL-upeca в Интернете.
о Курсивом выделены важные понятия и термины, а также названия диалоговых панелей, пунктов меню и управляющих элементов (текстовых полей, кнопок и так далее) графического интерфейса операционной системы Windows и ее приложений.
![]() Шрифтом Courier
выделены тексты программ на языках программирования VBA, Visual Basic и
представление мгеЬ-страниц на языке разметки гипертекста (HTML).
Шрифтом Courier
выделены тексты программ на языках программирования VBA, Visual Basic и
представление мгеЬ-страниц на языке разметки гипертекста (HTML).
5. Дополнительные материалы и интерактивные тесты для проверки усвоения материала находятся в Интернете по адресу: http://iit.metodist.ru
![]()
![]()
В процессе изучения данной темы
CD-ROM рекомендуется установить следующее свободно распространяемое и условно-бесплатное программное обеспечение:
![]() программы тестирования компьютера SiSoft Sandra и Super System
lnformation;
программы тестирования компьютера SiSoft Sandra и Super System
lnformation; ![]() редактор реестра WinTune;
редактор реестра WinTune; ![]() менеджер
загрузки Acronis 0S Selector;
менеджер
загрузки Acronis 0S Selector; ![]() файловые менеджеры Windows Commander,
FAR, PowerDesk;
файловые менеджеры Windows Commander,
FAR, PowerDesk; ![]() архиваторы WinRAR, WinZip, PowerArchiver;
архиваторы WinRAR, WinZip, PowerArchiver;
![]() антивирусные программы: ревизор ADinf, полифаги kaspersky Anti-Virus
Personal Pro и Dr.Web.
антивирусные программы: ревизор ADinf, полифаги kaspersky Anti-Virus
Personal Pro и Dr.Web.
1.2. Аппаратная реализация компьютера Учебник
Производительность компьютера зависит от технических характеристик составляющих его устройств. В случаях возникновения сбоев в работе компьютера или перед его модернизацией полезно осуществить тестирование различных устройств компьютера (материнской платы, процессора, оперативной памяти, жестких дисков и др.).
Для тестирования компьютеров используются специальные программы. Одной из наиболее удобных является программа SiS0ft Sandra, которая позволяет осуществить всестороннее тестирование компьютера непосредственно из операционной системы Windows.
Практическое задание 1.1. «Тестирование компьютера». Произвести тестирование устройств, входящих в состав компьютера.
Тестирование компьютера
1 Запустить тестирующую программу SiSoft Sandra.
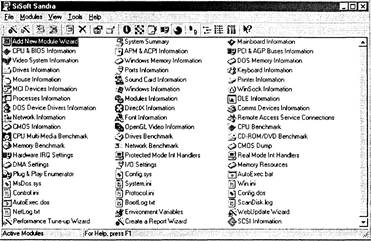
Тестирование частоты процессора и шин. Важной характеристикой является частота, с который компьютер может выполнять операции по обработке данных. В процессоре используется внутреннее умножение частоты, поэтому частота процессора в несколько раз больше, чем частота системной шины. В современных компьютерах частота процессора может превышать частоту системной шины в 10 раз (например, частота процессора 1 ГГц, а частота шины — 100 мгц).
Частота шины PCI (Peripheral Component Interconnect bus — шина взаимодействия периферийных устройств), которая обеспечивает обмен информацией с контроллерами периферийных устройств, меньше частоты системной шины. Например, если частота системной шины составляет 100 МГц, то частота шины PCI обычно в три раза меньше 33 МГц.
Для подключения видеоплаты обычно используется специальная шина AGP (Accelerated Graphic Port — ускоренный графический порт), использующая частоту в несколько раз большую, чем шина PCI.
2 Запустить информационный модуль Mainboard Information (информация о системной плате).
В окне появится информация о тестируемом компьютере, например: частота системной шины и частота шины AGP 84 МГц, частота шины PCI — 42 МГц и др.
МатЬоаМ lnfo:matbn
|
Ыхез. system телиу, сас?т
|
04ha •ed devies.
84MHz 1х [84МНг) Уез Но выв 2.10 “ МЫЗ |
ок |
З Запустить информационный модуль CPU&BIOS Information (информация о процессоре и BIOS).
В окне появится информация о процессоре тестируемого компьютера, например: частота 500 МГц, коэффициент умножения частоты 6 и др.
Можно не только протестировать частоту процессора, но и сравнить его производительность с эталонными современными процессорами.
4 Запустить тестирующий модуль CPU benchmark (эталонный тест процессора).
В окне появится информация о быстродействии тестируемого процессора по сравнению с другими процессорами.
СРИ Benchmdlk пв
|
|
г-ри |
|
|
АМО |
СРИ Dh(ystne 3111 М?S [1984127' |
|
|
»в.ктвз |
|
1335 2713 MlPS П 7334EDl |
|
зав. ва |
Г-РИ |
зле MFLOPS |
|
АМО |
|
351 ме; |
|
зкв.кпзз |
|
373 MFLOPS [521 |
|
Сеет, |
|
1БЗ1 МРБ м k<FLOFS lr*ei СеЬт ТИНГ |
|
Рейзтыње R Т Systan load |
РВБОО |
|
|
System ТЫеа& |
108 |
|
Тестирование системной оперативной памяти. Важное значение для производительности компьютера имеет объем оперативной памяти, причем не только объем установленных модулей памяти (Physical Memory), но и общий объем системной оперативной памяти (System Memory) с учетом объема файла подкачки (Swap file).
5 Запустить информационный модуль Windows Memory Information (информация о системной памяти).
В окне появится информация об объемах памяти тестируемого компьютера, например: системная оперативная память 528 Мбайт, физическая память — 128 Мбайт, объем файла подкачки — 400 Мбайт и др.
Windows Метшу lnformation
Thi$ window shov•s Hotmatix about yout system's тетоту. resouces. тетоту dtiverS. status and other memqy related hform&bn
Т Мету-
|
Fidd |
Value |
|
|
ф System Метогу Summary Т otal System Метогу Егее System М етогу Total Physical Метоту О Егее Physical Метоту О Maximum Swap File Current Swap Fi1e Free Page File Page File Driye |
52вмв зиме, 1 амв 25MB. 195: доомв доомв 359MB, 907. |
|
|
Qpticns... |
|
|
update
Файл подкачки размещается на жестком диске, но по своей логической организации является частью оперативной памяти. Размер файла подкачки можно изменять.
6 Щелкнуть правой кнопкой мыши по значку Мой компьютер и в контекстном меню активизировать пункт Свойства. На панели Свойства системы выбрать вкладку БыстроДействие и щелкнуть по кнопке Виртуальная память.
На появившейся одноименной панели выбрать место размеЩеНИЯ файла подкачки и его размер.
память
|
Виртуальная Неправильњяустановха этю гжраметров может ухудшить работу оястемы, изменять их полжвы лишь опытные попозоеат впи и администраторы. • Виртуальная С Параметр» еиртуај»ной памяти выбираптф (Рекомендуется) ваетхапьной памят Жесткий ПИХ С Ч 648 МЬ свободно 400 Г Не истяьзоеат» виртуальную память. (Не рекомендуется) Отмене |
7 Для вызова диспетчера задач одновременно нажать три клавиши {Ctrl}+{Alt}+{Del}.
На диалоговой панели Диспетчер задач Windows выбрать вкладку Быстродействие и наблюдать с помощью гистограмм и графиков изменение во времени загрузки процессора и использования виртуальной памяти.
|
=ддЈ г•ессы сеть ГЬњзоватет зз•руп« ИЛ Файл Хр•овия ют:ъзовамя ф*ла гюдка'“ Всыо Физик-жпя пиять Р) 5244 261616 ГЕттое 325 ДОСТРО 6020 грахэссх 26 СКте•ъй юш пили Р) яра Р) Всто 12312 • ВСЕО 212E редел 649900 Выружазэя 17064 12702 4224 |
|
фадессов: 28 :Зурузка ИЛ: 419€ гыяти: 123812 .4 |
1.8. Логическая структура дисков Учебник
Жесткий диск состоит из следующих основных частей: магнитных пластин, оси, головок чтения/записи и встроенной электроники:
о Магнитные пластины собственно и являются теми жесткими дисками, сделанными из металла или пластика, от которых произошло и название всего устройства. Обе стороны каждой пластины покрыты тонким слоем намагничиваемого материала.
![]() Магнитные пластины закреплены на
одной оси и вращаются на ней, как единое целое.
Магнитные пластины закреплены на
одной оси и вращаются на ней, как единое целое.
о У каждой магнитной стороны каждой пластины есть своя магнитная головка чтения/записи, головки также соединены вместе и движутся радиально по отношению к магнитным пластинам, обеспечивая, таким образом, доступ к любой точке любой пластины.
о Встроенная электроника предназначена для управления движением магнитных головок чтения [записи.
о Дорожки — это концентрические окружности, описываемые головками чтения/записи на магнитных поверхностях. Дорожки нумеруются, начиная с нуля, по направлению к центру.
о Дорожки в свою очередь делятся на небольшие области, называемые секторами, содержащими фиксированное количество информации. Обычный размер сектора составляет 512 байт.
Логическое форматирование. Физически отформатированный жесткий диск допжен быть отформатирован логически. Логическое форматирование заключается в размещении на диске файловой системы, при этом различные операционные системы могут использовать разные файловые системы:
![]() файловая система FAT16 широко используется операционными системами
Windows 95/98/МЕ, а также может использоваться операционными системами Windows
NT/2000/XP. Файловая система FAT16 может адресовать 65536 кластеров объемом не
более 128 секторов и поэтому используется для дисков объемом не более 4 Гбайт;
файловая система FAT16 широко используется операционными системами
Windows 95/98/МЕ, а также может использоваться операционными системами Windows
NT/2000/XP. Файловая система FAT16 может адресовать 65536 кластеров объемом не
более 128 секторов и поэтому используется для дисков объемом не более 4 Гбайт; ![]() файловая
система FAT32 используется для дисков большого объема, так как может адресовать
более четырех миилиардов кластеров объемом по 4 Кбайта;
файловая
система FAT32 используется для дисков большого объема, так как может адресовать
более четырех миилиардов кластеров объемом по 4 Кбайта;
файловая система NTFS является основной файловой системой Windows NT/2000/XP. В NTFS размер кластера не зависит от размера диска;
![]() файловая система LinuxExt2 используется в операционной системе Linux.
файловая система LinuxExt2 используется в операционной системе Linux.
Разбиение жесткого диска на разделы и их форматирование. На жесткий диск может быть установлено одновременно несколько операционных систем. Для этого жесткий диск должен быть разбит на разделы, то есть независимые области на диске, в каждой из которых может быть создана своя файловая система. Таким образом, последовательность действий перед установкой операционных систем на жесткий диск должна быть следующей:
![]() разбиение диска на разделы;
разбиение диска на разделы; ![]() логическое форматирование каждого раздела
под свою операционную систему.
логическое форматирование каждого раздела
под свою операционную систему.
Для разбиения диска на разделы можно использовать утилиту FDlSk, а для логического форматирования утилиту FORMAT, которые входят в состав всех версий операционной системы Windows. Однако гораздо удобнее использовать специализированные дисковые утилиты (например, менеджер загрузки Acronis 0S Selector). В состав Acronis 0S Selector входит Администратор дисков, который позволяет разбивать жесткие диски на разделы и форматировать их.
Практическое задание 1.2. «Форматирование жесткого диска». Произвести разбиение диска на логические разделы и их форматирование.
1 В процессе установки Acronis 0S Selector создать установочную дискету. Запустить с установочной дискеты Администратор дисков.
2
 В окне АДминистратор дисков ввести команду [Раздел-Создать
]
В окне АДминистратор дисков ввести команду [Раздел-Создать
]![]()
На появившейся панели СозДание раздела установить с помощью ползунков границы раздела и выбрать с помощью переключателей тип файловой системы. Щелкнуть по кнопке ОК. Повторить процедуру для создания других разделов.
З В окне АДминистратор дисков ввести команду [Раздел-Форматировать ]
|
Фрнатирование раздела Оби-п.е Разор : Прочее Перви.мый *ЙГЮВПЯ с»стыа : О Нет э птзг О И пих ExtZ Не i serFS С) Suap Юм: 39.2П паке: 7.5Г Область: 7-Я Своботю перед : Размер : СвоЊ№о : 2. ЭГ Сворю поспе : .5Г |
Для получения информации о дисках и логических разделах дисков можно воспользоваться программой тестирования.
4 Запустить информационный модуль Drives Information (информация о жестких дисках).
В окне появится информация об объемах жестких дисков, размерах сектора — 512 байт, кластера — 4 Кбайта и др.
D1ives lnfmmation
Т.Њ зе оп ос !emda
|
Нам ОКК |
)riye;
|
—3 Lojcel Drive Sectots Ре: C1usteI О Bytes Рет Sector О Ciusta Size О Т otal Clustas Т otal Нее Clustas ф Disk Cache О Current Stze П Иду;т11m |
8 512 4КВ ЗВББОО 99643 зомв |
1.1. Протестировать ваш компьютер с использованием программы SiSoft Sandra.
1.2. Получить сведения о компьютере с помощью служебной программы Windows Сведения о системе.
1.3. Получить сведения о компьютере с помощью программы Super System lnformation.
1.4. Если в компьютере установлен жесткий диск более 1 Гбайта, рекомендуется провести преобразование таблицы размещения файлов из FAT16 в FAT32 с помощью служебной программы Windows Преобразование диска в FAT32 или менеджера загрузки Acronis 0S Selector.
1.5. Если на компьютере установлен жесткий диск небольшого объема (менее 500 Мбайт) можно увеличить его информационный объем путем сжатия данных на диске с помощью служебной программы Windows Сжатие диска.
1.6. Определить с помощью служебной программы Windows Системный монитор степень загруженности процессора и памяти в процессе работы компьютера.
1.7. Ознакомиться с историей развития вычислительной техники, посетив виртуальные компьютерные музеи, размещенные в Интернете (на CD-ROM имеются их описания и адреса).
1.4. Загрузка операционной системы Учебник
BIOS. После включения компьютера процессор начинает считывать и выполнять микропрограммы, которые хранятся в микросхеме BlOS (Basic Input/Output System — базовая система ввода/вывода). Прежде всего начинает выполняться программа тестирования POST (Power Оп Self Test), которая проверяет работоспособность основных устройств компьютера: процессора, видеоадаптера, оперативной памяти, последовательных и параллельного портов, дисководов, контроллеров жестких дисков и клавиатуры.
В случае обнаружения неисправностей выдаются последовательности коротких и длинных звуковых сигналов, а после инициализации видеоадаптера процесс тестирования отображается на экране монитора.
Практическое задание 1.3. «BIOS и загрузка операционной системы». Включить компьютер и наблюдать процесс загрузки операционной системы. С помощью программы BlOS Setup произвести установку новых параметров конфигурации компьютера.
BIOS и загрузка операционной системы
1 Включить компьютер. Наблюдать процесс тестирования компьютера. В случае возникновения звуковых сигналов или сообщений об ошибке устранить неисправность.
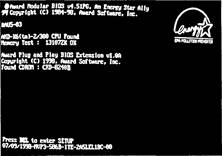
В процессе тестирования BlOS сравнивает получаемые данные о конфигурации компьютера с информацией, хранящейся в CMOS — специальной микросхеме памяти, расположенной на системной плате. Если данные не совпадают, то появляется сообщение CMOS System 0ption Not Set. В этом случае необходимо с помощью утилиты BIOS Setup установить новые конфигурационные параметры.
2 Для входа в BlOS Setup в процессе тестирования нажать клавишу {Del}.
Утилита имеет интерфейс в виде системы иерархического меню, перемещение по которому производится с помощью клавиш управления курсором.
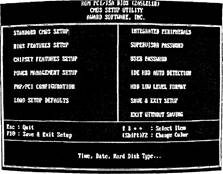
Для правильной установки даты, времени и параметров жестких и гибких дисков необходимо использовать панель STANDARD CMOS SETUP (стандартная установка).
З Установить курсор на пункт меню STANDARD CMOS SETUP и нажать клавишу {Enter}.
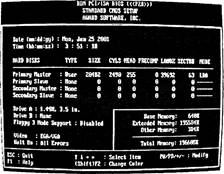
С помощью панели BIOS FEATURES SETUP (полная установка) можно установить защиту от заражения вирусом загрузочного сектора системного диска. В этом случае будет заблокировано любое изменение загрузочного сектора, и поэтому при переустановке или установке операционной системы защиту необходимо снять.
4 Установить курсор на пункт меню BIOS FEATURES SETUP и нажать клавишу {Enter}.
На появившейся панели установить курсор на элемент конфигурационных данных Anti-Virus Protection и установить значение Enable.
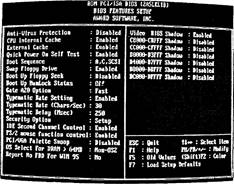
Для предохранения данных от несанкционированного доступа можно с помощью BlOS Setup установить пароль для входа в систему или в установку конфигурационных параметров. Обязательно хорошо запомните или запишите пароль, т. к. в случае его утери вход в систему становится невозможным (сброс пароля возможен только аппаратно, путем отключения микросхемы CMOS от источника питания — аккумулятора).
5 На панели B10S FEATURES SETUP выбрать пункт Security 0ption и установить значение System или Setup.
6 Открыть панель SUPERVISOR PASSWORD.
На появившейся панели Enter Password ввести пароль и нажать клавишу {Enter}.
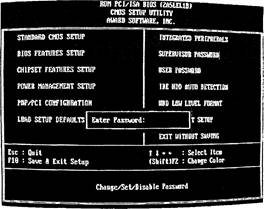
Загрузка операционной системы. После того как РОУГ-тес-
тирование успешно завершается, BlOS приступает к поиску программы-загрузчика Master Boot операционной системы. Современные версии BlOS позволяют загружать операционную систему не только с гибких и жестких дисков, но и с дисководов CD-ROM, ZIP и LS-120. Если программа-загрузчик найде-
на, она помещается в оперативную память и начинает процесс загрузки файлов операционной системы.
Системная конфигурация и загрузка драйверов устройств производится путем последовательной обработки конфигурационных файлов. Сначала обрабатываются файлы confg.sys и autoexec.bat, оставшиеся в операционной системе Windows 95/98 от MS-DOS. Затем обрабатываются файлы system.ini и win.ini, которые остались от операционной системы Windows З.х. Далее загружаются элементы, находящиеся в меню Автозагрузка.
7 Запустить служебную программу Windows Сведения о системе. В окне приложения ввести команду [Сервис-Программа настройки системы].
На вкладке Общие можно отключить обработку конфигурационных файлов, а на других вкладках ознакомиться с их содержанием.
|
акав |
||
|
Программа настроЙки сжлены Йр—а С • зужатъ все и гртр•а-ты • С • тмтвождать и р Оф&гываъ фая р Офабовт•ь р Офабатмваљ Wn\i р „ Увать иомр—и |
||
|
|
|
|
Практическое задание 1.4. «Ознакомление с системным реестром Windows». Ознакомиться с реестром на примере включения и выключения возможности автоматической загрузки CD-ROM.
Ознакомление с системным реестром Windows
1 Сначала воспользуемся для установки этой опции графическим интерфейсом. В контекстном меню объекта Мой компьютер выбрать пункт Свойства.
На панели Свойства: Система выбрать вкладку Устройства и в списке устройств выбрать CD-ROM. Щелкнуть по кнопке Свойства.
Свойств. Система
|
,Устройства
|
|||||
|
|
|
|
|||
2 На диалоговой панели активизировать вкладку Настройка.
|
|
па |
|
|
Свойства: АТАРЬСО ROM-ORlVE-52MAX арф“ 34-2' |
|
|
|
|
|
|
З Для установки этого параметра через реестр запустить программу WinTune.
В левом окне выбрать пункт Система, а в правом Включение или отключение автозапуска CD-ROM. В нижнем левом окне появится справка по установке параметра.
В левом нижнем окне можно установить одно из возможных значений параметра: О — автозапуск выключен, 1 — автозапуск включен.
W.n ипе Назн панннх по наг. тройие Wnd0*5
|
Записи реестра М) |
||||||||||||||
|
ркн-п |
|
|
|
|
|
|
|
|
|
|
|
|||
|
- 1 |
|
|||||||||||||
|
|
Зашит. ог аничение аос • |
' Ъ. поченив ини о ' в поле мие ' езшус.и СО ПОМ |
Па |
|||||||||||
|
Сис тенн - Панель рраепения ! Заран • И Сист ана Парояи Сать Принтеры • Сеть • - Приложения - Про.оаник ернвт Эксппорер Сары ты. и полезные фракции Windo. Произвоаительность файловав сис т вма и интернет воотлм №soos.SYS SYSVEMlM |
Подача зарового аинами.ом РС при ошибках ' Веер Корри т ирое.а прокрутки WheelSaoIlUn•• Прин ера по р«опЧНиО Овис. 2] |
|||||||||||||
|
|
- |
Вы изменить фунвиио автозагус*а CD-HOM. изменап з тот парам. т р реестра. авнивя функцио остановит вв т озвгусваеные программ. Вог та Вн ест аепяе те пит |
||||||||||||
|
• disaEied. 1 • enabled |
||||||||||||||
|
|
||||||||||||||
4 Ввести команду [Программы-Стандартные-Служебные-Св& дения о системе].
На панели Сведения о системе в меню Сервис выбрать команду Проверка реестра. Если программа обнаружит неполадки, реестр автоматически заменится на резервную копию.
Заменить поврежденный реестр на его резервную копию можно также вручную. Файлы пяти резервных копий реестра с именами rb000.cab, rb001 .cab и так далее хранятся в каталоге \Windows\Sysbcup\.
5 Просмотреть каталог \Windows\Sysbcup\ в режиме Таблица. Найти последнюю по времени копию реестра и скопировать ее в каталог \Windows\.
SYSBCkUP
2айп фавка Вид Переод Избранное » •
|
Имя |
Разме Тип |
Изменен“ |
|
rb000.cab |
1 778 КБ PowerAr. |
02.12.01 12.50 |
|
rb001 .cab |
1 828 КБ PowerAr.. |
19.04.02 931 |
|
rb002.cab |
1 820 кБ PowerAr.. |
18.04.02 13.08 |
|
rb003.cab |
2 442 КБ PowerAr.. |
17.05 02 2125 |
|
rb005.cab |
1 Рот»... |
|
Мой К е;
1.9. С помощью утилиты BlOS Setup ознакомиться с конфигурационными данными вашего компьютера.
1.10. С помощью служебной программы Сведения о системе ознакомиться с конфигурационными файлами вашего компьютера.
1.11. С помощью служебной программы Редактор реестра (regedit.exe, которая находится в папке Windows) ознакомиться с системным реестром вашего компьютера.
Для проведения различных операций над файлами и папками (копирование, перемещение, удаление, переименование и др.) используются специальные приложения — файловые менеДжеры.
Для долговременного хранения или передачи по компьютерным сетям файлы архивируются (сжимаются) с помощью файловых менеджеров и специализированных приложений — архиваторов.
Алгоритм кодирования одинаковых последовательностей символов (LZW) ищет в текстовых файлах одинаковые слова, а в графических — одинаковые «узоры». Каждый такой фрагмент файла представляется определенным кодом (последовательностью бит) и в процессе архивации при повторных появлениях заменяется ссылкой на первичный код.
Существуют различные методы архивации файлов (ИР, RAR, ARJ и др.), которые используют вышеописанные и другие алгоритмы архивации. Методы архивации различаются степенью сжатия файлов, скоростью выполнения и другими параметрами. Лучше всего сжимаются текстовые и графические файлы и практически не сжимаются файлы архивов.
Файловые менеджеры. В Windows стандартным файловым менеджером является Проводник, который реализует оконный интерфейс и технологию работы с помощи мыши. Широко известен файловый менеджер Norton Commander, использующий две панели для отображения файлов.
Некоторые современные файловые менеджеры, например, Windows Commander используют оконный интерфейс, панельное отображение файлов и поддерживают технологию работы с помощью мыши.
Практическое задание 1.5. «Операции над файлами». С помощью файлового менеджера Windows Commander осуществить сравнение содержимого папок, копирование, просмотр иерархической файловой системы и архивирование файлов.
Часто необходимо сравнить содержание двух папок и скопировать отсутствующие файлы из одной папки в другую.
Операции над файлами
1 Запустить файловый менеджер Windows Commander.
|
Windows Commandet 4.01 - НОТ REGISIEBED ЕбВ |
|
|
Ebs МЫК Cgrtiw&iXi ;tut 481 Т Н ате ЕМ. Size Date 14.04.2001 15:17 1 [3.1-1- tif 875 004 24.06.2001 15.05 а Э 1 Р-1-2.. tif 491 89Б 24.06.2001 15:15 Э 19.1-3.. tif 578 703 24.06.2001 16:01 а Э 10.1-4 tif 578 526 24.06.2001 16:14 10.1„5.- 547 810 24 06.2001 16:29 1-Р.?-Б tif 541 17€, 24.06.2001 21:19 а 2-е.10.. tiI 228 728 24.04.2001 15:18 а 2-Р.1О-.. 834 872 24.04.2001 15:25 а 2-е.1 Ш 385 244 29.04.2001 13:04 |
цеЬ .. fi7i3Lnone_1 647 896 0t 4 112588 k f,eo по номерамч•.• Т Нате ЕА Size Л Date Аги 14.04.2001 15:22 2-Р.1О-.. tif 229 728 24.04.2001 15:19 а 2+.10-.. tif 834 вп 24.04.2001 15:25 а 2-P.10-. tif 385 244 29.04.2001 13:04 а 2-е.1-1.. 89 744 18.04.2001 13:02 а 2-22-1.. tif 942 524 17.04.2001 18:59 а 2-Р.2-1.. tif 532 394 25.04.2001 10:20 а Э2-Р.З-1.. tif 1 439 352 17.04.2001 15:11 Э 2-23-1.. tif 456 794 28.04.2001 16:02 -а 20.3-2-. tif 1 443 560 17.04.2001 14:06 а |
|
а 2+.1-1.. 89 744 18.04.2001 13:02 .а-- :..Ј а 2-23-2.. tif 456 794 28.04.2001 16:28 а |
|
41 за О: 194 51 in 55 о: 345 21 081 179 in 25 0f 318
по номерам»
F5 сору ; F6 П НКО“ АИ+Г-4 Еха
С помощью файловых менеджеров можно ознакомиться с иерархической файловой системой компьютера.
2 Ввести команду [Команды-Дерево каталогов].
В появившемся дополнительном окне Дерево каталогов будет отображена иерархическая файловая система одного из дисков.
дерево каталогов
|
[ |
[тепи] racticum] [computer] L[tarh0Vl t[imagesl [russianl [htm|] [Anketa] (kremlin] [intormation] L[CodeTablel [inftechl [cadl [catcl [draw] (imagel [impressl [text] •ntarnatl |
Быстрый поиа«: F2 - 06НОвить дерево
|
ок |
Отмена |
Справка |
З Ввести команду [Файл-Упаковать...].
В появившемся окне Упаковка файлов указать параметры архивации.
Упаковка файлов
Упаковать 1 файЛ(ЫOВ) в арте:
ЧП вктик е мутепи Г Архиватор
Франять пути р- Ычитывать подкаталоги С И-И С АСЕ Г Многотомные архивы (только Pk2lP и АЯЈ)
|
Настройка.. |
Г Удалить иоодные файлы после упаковки
Саморатаковывающийся 2Р-артв (для Wmdows З 1Вх)
|
ок |
Дерево |
Отмена |
Справка |
Для извлечения файлов из архивов необходимо выделить файл архива и указать место сохранения извлеченных файлов.
4 Ввести команду [Файл-Распаковать ]
В появившемся окне Распаковка файлов указать параметры разархивации.

Архиваторы. Существует большое количество специализированных программ архиваторов файлов (WinZip, WinRAR, PowerArchiver и др.).
Одним из наиболее популярных средств создания архивов и управления ими является полностью русифицированный архиватор WinRAR, версии которого существуют для различных операционных систем: MS-DOS, Windows, Linux и др.
WinRAR позволяет работать с архивами RAR и ИР, использует высокоэффективный алгоритм сжатия данных, создает многотомные и самораспаковывающиеся архивы и так далее.
Практическое задание 1.6. «Архивирование файлов». С помощью архиватора WinRAR осуществить архивирование файлов и извлечение файлов из архивов.
Архивирование файлов
1 Запустить архиватор WinRAR.
Выделить файлы и ввести команду [Команды-Добавить файлы в архив].
Практикум - WMAR
О.М1ржтику»1
|
Имя |
тиа |
|
|
|
33 242 Тистовы докует |
01 1252 |
|
Глзва1 doc |
в 392 Документ Muosott |
2Б.ОБ Ш 120 |
|
Глава4 doc |
2185 пе Документ МстозоП.. |
13.0БО1 10.2t |
|
Глаеа5 doc |
2851 328 Документ Mcrosott |
11.0БО1 121 |
|
Главэ7 doc |
4 534 784 Документ Mccsott |
23 ОБ 01 12-21 |
|
• Ъ Главаа 1 doc |
1 310720 Документ Microsott |
250601 225 |
|
Практикум 2 0 dDC 4 |
2032122 Документ Mcmoft |
12 01 230 |
Эсеро 17 и П 568 в 9 ф&пах
При создании нового архива нужно задать параметры архивирования. Прежде всего, необходимо задать имя архивного файла и место его сохранения на диске. Далее, нужно выбрать формат архивации RAR или ZIP (формат ZIP более широко распространен, а метод RAR обеспечивает больше возможностей и более сильное сжатие).
В обоих форматах поддерживаются шесть методов архивации: Без сжатия, Скоростной, Быстрый, Обычный, Хороший и Максимальный. Максимальный метод обеспечивает наиболее высокую степень сжатия, но с наименьшей скоростью. Напротив, Скоростной сжимает плохо, но очень быстро. Метод Без сжатия просто помещает файлы в архив без их упаковки.
Если вы создаете архив для передачи по компьютерным сетям или для долговременного хранения, имеет смысл выбрать метод Максимальный для получения наилучшего сжатия. Если же вы создаете ежедневную резервную копию данных, то, как правило, лучше использовать Обычный метод.
Следующий параметр архивации — размер словаря. Он может принимать значения 64, 128, 256, 512 и 1024 Кб. Чем 60льше размер словаря, тем лучше, но медленнее сжатие.
WinRAR позволяет создавать многотомные архивы, то есть архивы, состоящие из нескольких частей. Обычно тома используются для сохранения большого архива на нескольких дискетах или других сменных носителях. Первый том архива имеет обычное расширение rar, а расширения последующих томов нумеруются как ТОО, r01, r02 и так далее.
Архив может быть непрерывным (позволяет добиться максимальной степени сжатия) и самораспаковывающимся (SFX, от англ. SelF-eXtracting). Для разархивации такого архива не нужна специальная программа, достаточно запустить файл архива на выполнение, так как он является исполняемым файлом и имеет расширение .ехе.
Для архивации звуковых и графических файлов может использоваться дополнительный специальный метод мультимеДиа-сжатие, при котором может быть достигнута на 30 0/0 более высокая степень сжатия, чем при обычном сжатии.
2 На панели Имя и параметры архива задать параметры архивирования:
|
имя архивного файла; |
Имя и параметры архива |
х |
|
|
место хранения архи- |
|
|
Жор.. |
|
ва на диске; |
Практикуммат |
|
|
|
формат архива; метод сжатия; |
Ф©-вт |
Мётц «-ювлењ& |
|
|
размер словаря; |
Метод Ёжатия |
|
|
|
размер тома; |
|
Г уаљть файлы После |
|
|
метод обновления; |
|
Г Соыать $Ж•арњв |
|
|
параметры архива- |
Газиер словчя. Кб- |
Г Создать взрерыегъй |
|
|
ции. |
|
; Г Доеитьэзрктрй•е. гщус» |
|
Разиер !Otaa, байт:
Информцйядпя
ПФамегры для
Г- Озищать суенњй диск перц на него
Г— ДО6ВЈйЬ томо с атр.4бутт,1
Г Сю-ечгь т— тюсле
З Для извлечения файлов из архива необходимо выбрать файл архива и ввести команду [Команды-Извлечь из выделенных архивов].
1.12. С помощью файлового менеджера FAR (бесплатного аналога Norton Commander) осуществить сравнение содержимого папок, копирование, просмотр иерархической файловой системы и архивирование файлов.
1.13. С помощью файлового менеджера PowerDesk осуществить сравнение содержимого папок, копирование, просмотр иерархической файловой системы и архивирование файлов.
1.14. С помощью архиватора WinZip осуществить архивирование файлов и извлечение файлов из архивов.
1.15. С помощью архиватора PowerArchiver осуществить архивирование файлов и извлечение файлов из архивов.
![]()
1.10. Компьютерные вирусы Учебник
![]() и
антивирусные программы
и
антивирусные программы
![]()
Классификация вирусов. Существуют различные типы компьютерных вирусов: загрузочные, файловые, макро-вирусы и сетевые.
Файловые вирусы при своем размножении тем или иным способом используют файловую систему операционной системы. Файловые вирусы могут поражать исполняемые файлы различных типов (ЕХЕ, СОМ, ВАТ, SYS и др.).
Практически все загрузочные и файловые вирусы резидентны, то есть они находятся в оперативной памяти компьютера, и в процессе работы пользователя могут осуществлять опасные действия (стирать данные на дисках, изменять названия и другие атрибуты файлов и так далее). Лечение от резидентных вирусов затруднено, так как даже после удаления зараженных файлов с дисков вирус остается в оперативной памяти и возможно повторное заражение файлов.
Макровирусы являются программами на языках, встроенных в некоторые системы обработки данных (текстовые редакторы, электронные таблицы и так далее). Для своего размножения такие вирусы используют возможности макро-языков и при их помощи переносят себя из одного зараженного файла (документа или таблицы) в другие. Наибольшее распространение получили макровирусы для Microsoft 0ffce, использующие возможности языка Visual Basic for Applications.
При работе с документом пользователь выполняет различные действия: открывает документ, сохраняет, печатает, закрывает и так далее. При этом приложение ищет и выполняет соответствующие стандартные макросы. Макро-вирусы содержат стандартные макросы, вызываются вместо них и заражают каждый открываемый или сохраняемый документ. Вредные действия макро-вирусов реализуются с помощью встроенных макросов (вставки текстов, запрета выполнения команд меню приложения и так далее).
Макро-вирусы являются ограниченно резидентными, то есть они находятся в оперативной памяти и заражают документы до тех пор, пока открыто приложение. Кроме этого, макро-вирусы заражают шаблоны документов, и поэтому активизируются уже при запуске зараженного приложения.
Сетевые вирусы для своего распространения используют протоколы и возможности локальных и глобальных компьютерных сетей. Основным принципом работы сетевых вирусов является возможность передать и запустить свой код на удаленном компьютере.
Антивирусные блокировщики — это резидентные программы, перехватывающие «вирусоопасные» ситуации и сообщающие об этом пользователю. Например, «вирусоопасной» является запись в загрузочные сектора дисков, которую можно запретить с помощью программы BlOS Setup (смотри параграф 1.2).
Ревизоры. Принцип работы ревизоров основан на подсчете контрольных сумм для хранящихся на диске файлов. Эти суммы, а также некоторая другая информация (длины файлов, даты их последней модификации и др.) сохраняются в базе данных антивируса. При последующем запуске ревизоры сверяют данные, содержащиеся в базе данных, с реально подсчитанными значениями. Если информация о файле, записанная в базе данных, не совпадает с реальными значениями, то ревизоры сигнализируют о том, что файл был изменен или заражен вирусом.
Полифаги. Принцип работы полифагов основан на проверке файлов, секторов и системной памяти и поиске в них известных и новых (неизвестных полифагу) вирусов. Для поиска известных вирусов используются маски вирусов (некоторая постоянная последовательность программного кода, специфичная для каждого конкретного вируса).
Во многих полифагах используются также алгоритмы эвристического сканирования, то есть анализ последовательности
![]()
команд в проверяемом объекте, набор некоторой статистики и принятие решения (возможно заражен или не заражен) для каждого проверяемого объекта.
Полифаги-мониторы постоянно находятся в оперативной памяти компьютера и проверяют все файлы в реальном режиме времени. Полифаги-сканеры производят проверку системы по команде пользователя.
Практическое задание 1.7. «Защита от вирусов: обнаружение и лечение». С помощью антивирусных программ проверить ваш компьютер на наличие вирусов и при их обнаружении вылечить.
Надежную защиту от загрузочных вирусов можно установить с помощью антивирусного блокировщика, имеющегося в BlOS setup.
Защита от вирусов: обнаружение и лечение
1 Установить с помощью программы BIOS Setup защиту загрузочного сектора системного диска от вирусов.
С помощью ревизора ADinf32 можно получить информацию о подозрительных изменениях в компьютере. При первом запуске в таблицах запоминаются объем оперативной памяти, образы главного загрузочного сектора, загрузочных секторов, список сбойных кластеров, структура дерева каталогов, длины и контрольные суммы файлов.
2 Запустить ревизор ADinf32.
Выбрать в окне диски для проверки и щелкнуть по кнопке Старт.
Будут созданы таблицы для выбранных дисков.
|
[К ADinf32 0.00/30-дневная ознаком. версия ( Настройки по |
|
|
||||
|
|
Advanced DiskinfoscopeTM Д.]
Е- Рабочий стол Мой компьютер Дискета 3,5“ А: Диск С: Нет таблиц о Диск О: Нет таблиц о Диск Е: Нет таблиц
(0 iik;e:
Готово Виз |
|||||
|
Нажните 'Етрт" для урчала работы ит F1 для помощи |
||||||
зо
![]()
Когда вирус заражает компьютер, он изменяет объект, в который внедряется (файл или загрузочный сектор). Запуск ревизора ADinf32 позволяет обнаружить изменения, которые могут свидетельствовать о заражении вирусами.
З Выбрать в окне диски для проверки и щелкнуть по кнопке Старт.
Будет проведено сравнение данных, хранящихся в таблицах, с реальными данными. Щелкнуть по кнопке Результат и проанализировать полученные данные.
ADinf32: Окно просмотра результатов сканирования
Вьаејн•ы каталоги; cNepnuj
|
э Рабоче стоя Н Д Мой компьютер - Дискета 35” А: Корневой |
Свсщная ье•рориаия Офабота•ю: -кт«ъютероз 1. ШЕКОВ 1. 0. Заизоње Нет Ноеье класт».к Нет Новью кататьс Стерт— кагаптк Нет Фае Стертые ф&јы 1 Перемещенье |
|
||
|
|
|
|||
Раем» стол
|
“ *рьпъ |
Оф.а&тмс. дисков: 1. катып••• 7.
0, Файлов: 1
Дт гмскахи ЮЖЬ,-вте F1
В случае обнаружения изменений в таблицах ревизора ADinf и/или сбоев в работе компьютера необходимо для лечения компьютера от вируса использовать антивирусный полифаг, например, kaspersky Anti-Virus Scanner.
4 Запустить полифаг-сканер kaspersky Anti-Virus Scanner. В появившемся окне приложения активизировать значок Объекты. В левой панели выбрать диски и папки для проверки. В правой панели выбрать тип действия в случае обнаружения вируса (Спросить пользователя, Только отчет, Лечить, УДалять объект) и тип проверяемых объектов (оперативная память, загрузочный сектор, файлы различных типов и так далее).
|
Эксперт |
|
|
О Спросить пользователя О Толька отчет О Печи! ь О Переименовывать оеъект О Вдалять оеъект Сканировать сменные диски Сканировать жесткие »«схи Сканировать файлы следующих тупоЕ Э Все. что могут быть заражены О асе файлы О Файлы по месхе Исключать по маске Е Сханироввть секторы Сканировать помять Сканировать базы денных MS ОиЈооК Е Сканировать объекты. иалолняеные Сканировать астеввые файлы Архивы Самораспаковывающиеся артеы Почтовые базы данни Поч:овые текстов е |
|
|
|
5

![]()
![]()
![]()
![]() Щелчком по кнопке Пуск начать
проверку. После окончания проверки щелкнуть по значку Статистика. В окне
приложения появится информация о количестве проверенных секторов, папок и
файлов, об обнаруженных вирусах и вылеченных файлах.
Щелчком по кнопке Пуск начать
проверку. После окончания проверки щелкнуть по значку Статистика. В окне
приложения появится информация о количестве проверенных секторов, папок и
файлов, об обнаруженных вирусах и вылеченных файлах.
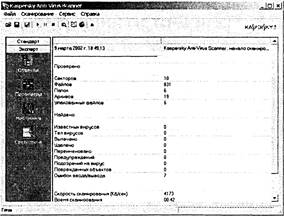 -1
-1
1.16. С помощью полифага-сканера Dr.Web проверить ваш компьютер на наличие вирусов и при их обнаружении вылечить.
1.17. С использованием Вирусной энциклопедии Касперского ознакомиться с классификацией вирусов и методами антивирусной защиты. Энциклопедия находится в Интернете по адресу http://wvw.kaspersky.ru и на CD-ROM в каталоге \soft\computer\antivir\VirEnc\.
![]()
![]()
В процессе изучения данной темы CD-ROM рекомендуется установить следующее свободно распространяемое программное обеспечение:
![]() программы перевода
единиц измерения Versaverter и Advanced Converter;
программы перевода
единиц измерения Versaverter и Advanced Converter; ![]() калькуляторы Wise
Calculator и NumLock Calculator для проведения вычислений в различных системах
счисления; е текстовый редактор-конвертор Hieroglyph для перевода текстов из
одной кодировки кириллицы в другую;
калькуляторы Wise
Calculator и NumLock Calculator для проведения вычислений в различных системах
счисления; е текстовый редактор-конвертор Hieroglyph для перевода текстов из
одной кодировки кириллицы в другую; ![]() звуковой редактор Cool Edit 2000.
звуковой редактор Cool Edit 2000.
2.4. Формула Шеннона Учебник
Количество информации как мера уменьшения неопределенности знаний. Информацию, которую получает человек, можно считать мерой уменьшения неопределенности знаний. Если некоторое сообщение приводит к уменьшению неопределенности наших знаний, то можно говорить, что такое сообщение содержит информацию.
Сообщения обычно содержат информацию о каких-либо событиях. Количество информации для событий с различными вероятностями определяется по формуле:
I = —Е р, log2 р, , (2.1)
где I — количество информации; ![]() количество
возможных событий;
количество
возможных событий; ![]() вероятности отдельных событий.
вероятности отдельных событий.
![]()
Если события равновероятны, то количество информации определяется по формуле:
|
или из показательного уравнения: |
(2.2) |
|
|
(2.3) |
Пример 2.1. После экзамена по информатике, который сдавали ваши друзья, объявляются оценки («2», «З», «4» или «5»). Какое количество информации будет нести сообщение об оценке учащегося А, который выучил лишь половину билетов, и сообщение об оценке учащегося В, который выучил все билеты.
Опыт показывает, что для учащегося А все четыре оценки (события) равновероятны и тогда количество информации, которое несет сообщение об оценке, можно вычислить по формуле (2.2):
I = log24 = 2 бита.
На основании опыта можно также предположить, что для
учащегося В наиболее вероятной оценкой является «5» (Р1 = 1/2), вероятность
оценки «4» в два раза меньше 02 = 1/4), а вероятности оценок «2» и «З» еще в
два раза меньше (Рз![]()
![]() — 1/8). Так как
события неравновероятны, воспользуемся для подсчета количества информации в
сообщении формулой (2.1):
— 1/8). Так как
события неравновероятны, воспользуемся для подсчета количества информации в
сообщении формулой (2.1):
![]() - (1/2 • log21/2 +
1/4 • log21/4 + 1/8 • log21/8 + + 1/8 • log21/8) бит 1,75 бита.
- (1/2 • log21/2 +
1/4 • log21/4 + 1/8 • log21/8 + + 1/8 • log21/8) бит 1,75 бита.
Вычисления показали, что при равновероятных событиях мы получаем большее количество информации, чем при неравновероятных событиях.
Компьютерные калькуляторы. Для вычисления количества информации, перевода чисел из одной системы счисления в другую и проведения вычислений в различных системах счисления можно использовать приложения, которые называются обычно научными или инженерными калькуляторами. В состав операционной системы Windows входит стандартное приложение Калькулятор, существуют также самостоятельные приложения такого назначения.
Одним из наиболее удачных и многофункциональных научных калькуляторов является Wise Calculator (умный калькулятор), который позволяет не только производить вычисления в десятичной, двоичной, восьмеричной и шестнадцатиричной системах счисления, но определять значения логических выражений, осуществлять перевод из одних единиц измерения в другие, строить графики функций и так далее.
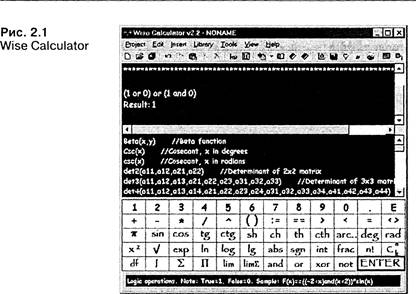
Пример 2.2. В непрозрачном мешочке хранятся 10 белых, 20 красных, 30 синих и 40 зеленых шариков. Какое количество информации будет содержать зрительное сообщение о цвете вынутого шарика.
Так как количество шариков различных цветов неодинаково, то вероятности зрительных сообщений о цвете вынутого из мешочка шарика также различаются и равны количеству шариков данного цвета деленному на общее количество шариков:
![]() = 0,1; 0,2; 0,3;
0,4.
= 0,1; 0,2; 0,3;
0,4.
События неравновероятны, поэтому для определения количества информации, содержащегося в сообщении о цвете шарика, воспользуемся формулой (2.1):
![]() = бит.
= бит.
Для вычисления этого выражения, содержащего логарифмы, воспользуемся компьютерным калькулятором.
Вычисление количества информации с использованием ![]() калькуЛЯТОра
калькуЛЯТОра
1 Запустить программу Wise Calculator.
2 Ввести выражение и получить результат:

Таким образом, I 1,85 бита.
![]()
Пример 2.3. Какое количество вопросов достаточно задать вашему собеседнику, чтобы наверняка определить месяц, в котором он родился?
Будем рассматривать 12 месяцев как 12 возможных событий. Если спрашивать о конкретном месяце рождения, то, возможно, придется задать 11 вопросов (если на 11 первых вопросов был получен отрицательный ответ, то 12-й задавать не обязательно, так как он и будет правильным).
Правильнее задавать «двоичные» вопросы, то есть вопросы, на которые можно ответить только «Да» или «Нет». Например, «Вы родились во второй половине года?». Каждый такой вопрос разбивает множество вариантов на два подмножества: одно соответствует ответу «Да», а другое — ответу «Нет».
Правильная стратегия состоит в том, что вопросы нужно задавать так, чтобы количество возможных вариантов каждый раз уменьшалось вдвое. Тогда количество возможных событий в каждом из полученных подмножеств будет одинаково и их отгадывание равновероятно. В этом случае на каждом шаге ответ («Да» или «Нет») будет нести максимальное количество информации (1 бит).
По формуле (2.2) и с помощью калькулятора получаем: I = log212 3,6 бита.
Количество полученных бит информации соответствует количеству заданных вопросов, однако количество вопросов не может быть нецелым числом. Округляем до большего целого числа и получаем ответ: при правильной стратегии необходимо задать не более 4 вопросов.
2.1. Какое количество информации несет в себе сообщение о том, что нужная вам программа находится на одной из восьми дискет?
 2.2. Какое количество информации
получит второй игрок при игре в крестики-нолики на поле 8х8, после первого хода
первого игрока, играющего крестиками?
2.2. Какое количество информации
получит второй игрок при игре в крестики-нолики на поле 8х8, после первого хода
первого игрока, играющего крестиками?
2.3. В рулетке общее количество лунок равно 128. Какое количество информации мы получаем в зрительном сообщения об остановке шарика в одной из лунок?
2.4. Происходит выбор одной карты из колоды в 32 карты. Какое количество информации мы получаем в зрительном сообщении о выборе определенной карты?
2.5. Какое количество информации будет содержать зрительное сообщение о цвете вынутого шарика, если в непрозрачном мешочке хранятся:
а) 25 белых, 25 красных, 25 синих и 25 зеленых шариков;
б) 30 белых, 30 красных, 30 синих и 10 зеленых шариков?
2.6. Какое количество вопросов достаточно задать вашему собеседнику, чтобы точно определить день и месяц его рождения?
Единицы измерения количества информации. За единицу количества информации принят 1 бит — количество информации, содержащееся в сообщении, уменьшающем неопределенность знаний в два раза.
Принята следующая система единиц измерения количества информации:
1 байт = 8 бит;
1 Кбайт 2 10 байт;
1 Мбайт 2 10 Кбайт 2 20 байт;
1 Гбайт 2 10 Мбайт 2 20 Кбайт 2 30 байт.
Единицы измерения количества информации
1 Запустить программу Versaverter (преобразование единиц измерения).
2 На открывшейся диалоговой панели выбрать вкладку Data.
З В левом окне диалоговой панели выбрать исходную единицу измерения (например, megabyte) и в текстовом окне ввести числовое значение (например, 1).
После выбора в правом окне конечной единицы измерения (например, Byte), в тестовом окне появится числовое значение (в данном случае, 1 048 576).
Ve:saveIter КбВ
|
' |
' |
|
Тив |
|
|
эве (в) (dw«d) фу Ы def ) (КЬ(Ы)) фу S ) (ТЬ) фу S ) (ТЦЫ)) фу S ) (ЦЫ)) |
|
(Ф) ('wxd) (КВ) • фу S фу Ы (ТЦЯ) |
|
|
|
|
|
|
||
2.7. Заполнить пропуски числами и проверить правильность вычислений с помощью программы перевода единиц измерения Advanced Converter:
а) 5 Кбайт = байт = бит;
б) Кбайт = байт = 12288 бит;
в) _ Кбайт — байт = 2 13 бит;
г) Гбайт =1536 Мбайт — Кбайт;
д) 512 Кбайт = 2_ байт = 2 бит.
2.8 Найти х из следующих соотношений:
а) 16х бит = 32 Мбайт;
б) 8х Кбайт = 16 Гбайт.
Количество информации, которое несет один знак алфавита, тем больше, чем больше знаков входят в этот алфавит, то есть чем больше мощность алфавита.
Количество информации, содержащейся в сообщении, закодированном с помощью знаковой системы, равно количеству информации, которое несет один знак, умноженному на число знаков в сообщении.
Пример 2.5. Какова мощность алфавита, с помощью которого записано сообщение, содержащее 2048 символов, если его объем составляет 1,25 Кбайта.
С помощью программы Versaverter или арифметически перевести информационный объем сообщения в биты: I = 10 240 бит.
Определить количество бит, приходящееся на один символ: 10 240 бит : 2 048 = 5 бит.
По формуле (2.3) определить количество символов в алфавите:
![]() 21 = 2 5 - 32
21 = 2 5 - 32![]()
2.9. Какова мощность алфавита, с помощью которого записано сообщение, содержащее 2048 символов, если его объем составляет 1/512 часть одного мегабайта?
2.10. Пользователь компьютера, хорошо владеющий навыками ввода информации с клавиатуры, может вводить в минуту 100 знаков. Мощность алфавита, используемого в компьютере, равна 256. Какое количество информации в байтах может ввести пользователь в компьютер за 1 минуту?
2.11. Система оптического распознавания символов позволяет преобразовывать отсканированные изображения страниц документа в текстовый формат со скоростью 4 страницы в минуту и использует алфавит мощностью 65536 символов. Какое количество информации будет нести текстовый документ после 5 минут работы приложения, страницы которого содержат 40 строк по 50 символов?
![]()
2.6. Представление числовой информации
Учебник ![]() с помощью систем счисления
с помощью систем счисления
![]()
Как только люди начали считать, у них появилась потребность в записи чисел. Находки археологов на стоянках первобытных людей свидетельствуют о том, что первоначально количество предметов отображали равным количеством каких-либо значков (бирок): зарубок, черточек, точек.
Позже, для облегчения счета, эти значки стали группировать по три или по пять. Такая система записи чисел называется единичной (унарной), так как любое число в ней образуется путем повторения одного знака, символизирующего единицу. Отголоски единичной системы счисления встречаются и сегодня. Так, чтобы узнать, на каком курсе учится курсант военного училища, нужно сосчитать, какое количество полосок нашито на его рукаве. Сами того не осознавая, единичной системой счисления пользуются малыши, показывая на пальцах свой возраст, а счетные палочки используется для обучения учеников 1-го класса счету.
Пример 2.6. Ознакомление с различными системами счисления.
Системы счисления
1 Запустить программу Системы счисления (файл system.exe хранится на CD-ROM в каталоге \soft\information\Systems\).
2 Ввести команду [Системы-Единичная].
З В появившемся диалоговом окне ЕДиничная система ознакомиться с содержанием текстовых окон История системы и Сущность системы, а в окне Калькулятор набрать какое-ли60 число.
ин си
еди-ид
тяп:
Единичная система — не самый удобный способ записи чисел. Записывать таким образом большие количества утомительно, да и сами записи при этом получаются очень длинными. С течением времени возникли иные, более удобные, системы счисления.
Древнеегипетская десятичная непозиционная система счисления. Примерно в третьем тысячелетии до нашей эры древние египтяне придумали свою числовую систему, в которой для обозначения ключевых чисел 1, 10, 100 и так далее использовались специальные значки — иероглифы.
Все остальные числа составлялись из этих ключевых при помощи операции сложения. Система счисления Древнего Египта является десятичной, но непозиционной.
В непозиционных системах счисления количественный эквивалент каждой цифры не зависит от ее положения (места, позиции) в записи числа.
Например, чтобы изобразить 3252, рисовали три цветка лотоса (три тысячи), два свернутых пальмовых листа (две сотни), пять дуг (пять десятков) и два шеста (две единицы). Величина числа не зависела от того, в каком порядке располагались составляющие его знаки: их можно было записывать сверху вниз, справа налево или в произвольном порядке.
4 Ввести команду [Системы-Древнеегипетская].
5 В появившемся диалоговом окне Древнеегипетская система ознакомиться с содержанием текстовых окон История системы и Сущность системы, а в окне Калькулятор набрать число, например, 3252.
• Древнеегипетская десятичная
Калькулятор
дест Веетте
3
трет до н». Непозиционная
тиое
тгюъ.зоаљсь едиНИЦЫ
1.10.12 103.104.10$ 106. П десятки:
107, Чкла в - сотни
— тысячи
гттрал•се раз
В осове кы ты и сктем грост*
Римская система счисления. Примером непозиционной системы, которая сохранилась до наших дней, может служить система счисления, которая применялась более двух с половиной тысяч лет назад в Древнем Риме. В основе римской системы счисления лежали знаки (один палец) для числа 1, V (раскрытая ладонь) для числа 5, Х (две сложенные ладони) для 10, а для обозначения чисел 100, 500 и 1000 стали применять первые буквы соответствующих латинских слов (Centum сто, Demimille половина тысячи, Mille тысяча).
Чтобы записать число, римляне разлагали его на сумму тысяч, полутысяч, сотен, полусотен, десятков, пятков, единиц. Например, десятичное число 28 представляется следующим образом:
(два десятка, пяток, три единицы).
Для записи промежуточных чисел римляне использовали не только сложение, но и вычитание. При этом применялось следующее правило: каждый меньший знак, поставленный справа от большего, прибавляется к его значению, а каждый меньший знак, поставленный слева от большего, вычитается из него.
Например, IX — обозначает 9, XI — обозначает 11.
Десятичное число 99 имеет следующее представление:
xcrx = -10 + 100 -1 + 10.
6 Запустить программу NumLock Calculator.
7 Ввести команду [Формат результата-Римский].
8
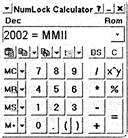 В окне ввода данных ввести число, например, 2002, и нажать
клавишу со знаком «=» . Появится результат, число, записанное в римской системе
счисления.
В окне ввода данных ввести число, например, 2002, и нажать
клавишу со знаком «=» . Появится результат, число, записанное в римской системе
счисления.
Алфавитные системы счисления. Более совершенными непозиционными системами счисления были алфавитные системы. К числу таких систем счисления относились греческая, славянская, финикийская и другие. В них числа от 1 до 9, целые количества десятков (от 10 до 90) и целые количества сотен (от 100 до 900) обозначались буквами алфавита.
В алфавитной системе счисления Древней Греции числа 1, 2 9 обозначались первыми девятью буквами греческого алфавита, например а = 1, р = 2, у = З и так далее. Для обозначения чисел 10, 20 90 применялись следующие 9 букв (t = 10, и = 20, = 30, = 40 и так далее), а для обозначения чисел 100, 200, 900 — последние 9 букв (р = 100, б = 200, т = ЗОО и так далее). Например, число 141 обозначалось рџа.
У славянских народов числовые значения букв установились в порядке славянского алфавита, который использовал сначала глаголицу, а затем кириллицу. Подробнее с происхождением и развитием русской письменности можно ознакомиться на сайте «История русской письменности», размещенном на нашем CD-ROM.
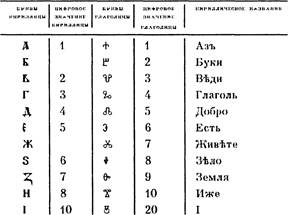 Рис. 2.2 Древнерусская алфавитная система счисления
Рис. 2.2 Древнерусская алфавитная система счисления
В России славянская нумерация сохранилась до конца XVII века. При Петре I возобладала так называемая арабская нумерация, которой мы пользуемся и сейчас. Славянская нумерация сохранилась только в богослужебных книгах.
Непозиционные системы счисления имеют ряд существенных недостатков:
1.
2. Невозможно представлять дробные и отрицательные числа.
З. Сложно выполнять арифметические операции, так как не существует алгоритмов их выполнения.
Основные достоинства любой позиционной системы счисления — простота выполнения арифметических операций и ограниченное количество символов (цифр), необходимых для записи любых чисел.
Основанием позиционной системы счисления называется возводимое в степень целое число, которое равно количеству цифр, используемых для изображения чисел в данной системе счисления. Основание показывает также, во сколько раз изменяется количественное значение цифры при перемещении ее на соседнюю позицию.
Возможно множество позиционных систем, так как за основание системы счисления можно принять любое число, не меньшее 2. Наименование системы счисления соответствует ее основанию (десятичная, двоичная, восьмеричная, шестнадцатеричная и так далее).

Десятичная система характеризуется тем, что в ней 10 единиц какого-либо разряда образуют единицу следующего старшего разряда. Другими словами, единицы различных разрядов представляют собой различные степени числа 10.
В системе счисления с основанием q ф-ичная система счисления) единицами разрядов служат последовательные степени числа q, иначе говоря, q единиц какого-либо разряда образуют единицу следующего разряда. Для записи чисел в фичной системе счисления требуется q различных цифр (О, 1 q-1).
В позиционной системе счисления число в развернутой форме может быть представлено в следующем виде:
+a_mq т) (2.4)
или
![]() (2.5)
(2.5)
Здесь А — само число, ![]() основание
системы счисления; ai —цифры, принадлежащие алфавиту данной системы счисления;
п — число целых разрядов числа;
основание
системы счисления; ai —цифры, принадлежащие алфавиту данной системы счисления;
п — число целых разрядов числа;
![]() — число дробных разрядов числа.
— число дробных разрядов числа.
Свернутой формой записи числа называется запись в виде
![]() (2.6)
(2.6)
Именно такой формой записи чисел мы и пользуемся в повседневной жизни. Иначе свернутую форму записи называют естественной или цифровой.
Пример 2.7. Десятичное число „410 = 4718,63 в развернутой форме запишется так:
Аш = 4•103 + 7•10 2 + 1,10 1 +
8,100 + 6,10-1 + 3-10-2![]()
Пример 2.8. Двоичная система счисления.
В двоичной системе счисления основание q = 2. В этом случае формула (2.4) принимает вид:
„42
= (ап_12 П 1 + ап_22 П 2 + ...+ + а_р—
+ +![]()
Здесь ai — возможные цифры (О, 1).
Итак, двоичное число представляет собой цепочку из нулей и единиц. При этом оно имеет достаточно большое число разрядов. Быстрый рост числа разрядов — самый существенный недостаток двоичной системы счисления.
Записав двоичное число 4=1001,1 в развернутом виде и произведя вычисления, получим это число, выраженное в десятичной системе счисления:
А2 = 1•2 3 + 0•2 2 + 0•2 1 + 1-2 0 + 1-2-1 8 + 1 + 9,510.
Пример 2.9. Восьмеричная система счисления.
Основание: q = 8.
Алфавит: О, 1, 2, З, 4, 5, 6, 7.
Записав восьмеричное число „48 = 7764,1 в развернутом виде и произведя вычисления, получим это число, выраженное в десятичной системе счисления:
![]() = 7-83 + 7,82 +
6•8 1 + 4•80 + 1-8-1 - 3584 + 448 + 48 + 4 + 0,125 =
4084,12510.
= 7-83 + 7,82 +
6•8 1 + 4•80 + 1-8-1 - 3584 + 448 + 48 + 4 + 0,125 =
4084,12510.
Пример 2.10. Шестнадцатеричная система счисления.
Основание: q = 16.
Алфавит: О, 1, 2, З, 4, 5, 6, 7, 8, 9, А, В, С, D, Е, Р.
Таким образом, запись 3AF16 означает:
3AF16 = ![]() - 768+160+15 94310.
- 768+160+15 94310.
Пример 2.11. Запишем начало натурального ряда чисел в десятичной и двоичной системах счисления:
|
|
|
|
|
|
1 2 з 4 5 6 7 |
о 1 10 11 100 101 110 111 |
8 9 10 11 12 13 14 15 |
1000 1001 1010 1011 1100 1101 1110 |
2.12. Какой числовой эквивалент имеет цифра 6 в десятичных числах: 6789 3650 16 69?
2.13. Сравните числа III и 111, записанные в римской и десятичной системах счисления.
2.14. Какие числа записаны римскими цифрами:
а) мсмхсгх; 6) CMLXXXVIII; в) MCXLVII?
2.15. Запишите год, месяц и число своего рождения с помощью римских цифр.
2.16. Некоторые римские цифры легко изобразить, используя палочки или спички. Ниже написано несколько неверных равенств. Как можно получить из них верные равенства, если разрешается переложить с одного места на другое только одну спичку (палочку)?
VII - V = XI ![]() мл - = Ш VIII - III = Х
мл - = Ш VIII - III = Х
2.17. Заполните следующую таблицу:
|
Система счисления |
Основание |
|
|
шестнадцате ичная |
16 |
|
|
десятичная |
8 |
|
|
|
2 |
|
|
Система счисления |
Основание |
Разряды (степени) |
|
|||
|
десятичная |
10 |
10000 |
1000 |
100 |
10 |
1 |
|
восьмеричная |
8 |
|
|
|
|
|
|
двоичная |
2 |
|
|
|
|
|
2.19. Запишите в развернутом виде числа:
![]() а) 4=143511; г) Ат-143,511; 6)
4=100111; д)
а) 4=143511; г) Ат-143,511; 6)
4=100111; д)
в) 46=143511; е)
2.20. Запишите в свернутой форме следующие числа:
![]() -2
-2
-2
2.21. Правильно ли записаны числа в соответствующих системах счисления:
![]() в) „416=456,46;
в) „416=456,46;
6) 4=-5678;![]()
2.22. Какое минимальное основание имеет система счисления, если в ней записаны числа 127, 222, 111? Определите десятичный эквивалент данных чисел в найденной системе счисления.
2.23. Чему равен десятичный эквивалент чисел 101012, 101018 1010116?
2.24. Трехзначное десятичное число оканчивается цифрой З. Если эту цифру переместить на два разряда влево, то есть с нее будет начинаться запись нового числа, то это новое число будет на единицу больше утроенного исходного числа. Найдите исходное число.
2.25. Шестизначное десятичное число начинается слева цифрой 1. Если эту цифру перенести с первого места слева на последнее место справа, то значение образованного числа будет втрое больше исходного. Найдите исходное число.
2.26. Какое из чисел 1100112, 1114, 358 и 1В16 является:
а) наибольшим;
б) наименьшим?
2.27. Существует ли треугольник, длины сторон которого выражаются числами 128, 1116 и 110112?
2.28. Какое наибольшее десятичное число можно записать тремя цифрами в двоичной, восьмеричной и шестнадцатеричной системах счисления?
2.29. «Несерьезные» вопросы.
Когда 2х2=100?
Когда 6х6=44?
Когда 4х4=20?
2.30. Выпишите целые десятичные числа, принадлежащие следующим числовым промежуткам:
а) [1011012; 11000021; 6) [148; 2081; в) [2816; 3016].
![]()
2.32. В классе 36q учеников, из них 21q девочек и 15q мальчиков. В какой системе счисления велся счет учеников?
![]() 2.33. В саду 100q фруктовых деревьев,
из них 33q яблони, 22q груши, 16 слив и 5q вишен. В какой системе счисления
посчитаны деревья?
2.33. В саду 100q фруктовых деревьев,
из них 33q яблони, 22q груши, 16 слив и 5q вишен. В какой системе счисления
посчитаны деревья?
2.34. Было 100 яблока. После того как каждое из них разрезали пополам, стало 1000 половинок. В системе счисления с каким основанием вели счет?
![]()
ший учится в 1001 классе. Может ли такое быть?
2.36. Некогда был пруд, в центре которого рос один лист водяной лилии. Каждый день число таких листьев удваивалось, и на десятый день вся поверхность пруда уже была заполнена листьями лилий. Сколько дней понадобилось, чтобы заполнить листьями половину пруда? Сколько листьев было после девятого дня?.
2.37. Путем подбора степеней числа 2, в сумме дающих заданное число, переведите в двоичную систему счисления следующие числа:
![]() в) 12; д) 32;
в) 12; д) 32;
![]() г) 25; е) 33.
г) 25; е) 33.
Проверить правильность перевода с помощью программы Advanced Converter.
Можно сформулировать алгоритм перевода целых чисел из системы с основанием р в систему с основанием q:
1. Основание новой системы счисления выразить цифрами исходной системы счисления и все последующие деЙствия производить в исходной системе счисления.
2. Последовательно выполнять деление данного числа и получаемых целых частных на основание новой системы счисления до тех пор, пока не получим частное, меньшее делителя.
З. Полученные остатки, являющиеся цифрами числа в новой системе счисления, привести в соответствие с алфавитом новой системы счисления.
4. Составить число в новой системе счисления, записывая его, начиная с последнего остатка.
Получаем: 17310=2558.
Пример 2.13. Перевести десятичное число 17310 в шестнадцатеричную систему счисления:

Получаем: 17310=AD16.
Пример 2.14. Перевести десятичное число 1110 в двоичную систему счисления.
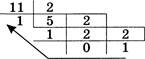
Получаем: 11 =10112.
Пример 2.15. Иногда более удобно записать алгоритм перевода в форме таблицы. Переведем десятичное число 36310 в двоичное число.
|
елимое |
363 |
181 |
90 |
45 |
22 |
11 |
5 |
2 |
1 |
|
елитель |
2 |
2 |
2 |
2 |
2 |
2 |
2 |
2 |
2 |
|
Остаток |
1 |
1 |
о |
1 |
о |
1 |
1 |
о |
1 |
![]()
Получаем: 36310=1011010112.
Можно сформулировать алгоритм перевода правильной дроби с основанием р в дробь с основанием q:
1. Основание новой системы счисления выразить цифрами исходной системы счисления и все последующие действия производить в исходной системе счисления.
2. Последовательно умножать данное число и получаемые дробные части произведений на основание новой системы до тех пор, пока дробная часть произведения не станет равной нулю или будет достигнута требуемая точность представления числа.
З. Полученные целые части произведений, являющиеся цифрами числа в новой системе счисления, привести в соответствие с алфавитом новой системы счисления.
4. Составить дробную часть числа в новой системе счисления, начиная с целой части первого произведения.
Пример 2.16. Перевести число 0,6562510 в восьмеричную систему счисления.
|
|
|
Получаем: 0,6562510=0,528 .
Пример 2.17. Перевести число 0,6562510 в шестнадцатеричную систему счисления.
|
|
|
Получаем: 0,656251![]()
Пример 2.18. Перевести десятичную дробь 0,562510 в двоичную систему счисления.
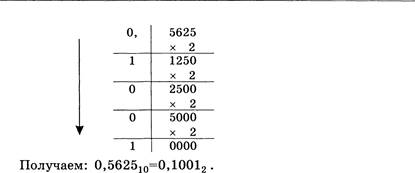
Пример 2.19. Перевести в двоичную систему счисления десятичную дробь О. 710.
|
|
|
![]()
Очевидно, что этот процесс может продолжаться бесконечно, давая все новые и новые знаки в изображении двоичного эквивалента числа 0,710. Так, за четыре шага мы получаем число 0,10112, а за семь шагов число 0,10110012, которое является более точным представлением числа 0,710 в двоичной системе счисления, и так далее. Такой бесконечный процесс обрывают на некотором шаге, когда считают, что получена требуемая точность представления числа.
Перевод произвольных чисел, то есть чисел, содержащих целую и дробную части, осуществляется в два этапа. Отдельно переводится целая часть, отдельно — дробная. В итоговой записи полученного числа целая часть отделяется от дробной запятой.
Пример 2.20. Перевести число 17,2510 в двоичную систему счисления.
Переводим целую часть: Переводим дробную часть:
|
о, |
25 |
|
о |
50 |
|
1 |
|
Получаем: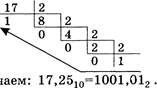
Пример 2.21. Перевести число 124,2510 в восьмеричную систему.
Переводим целую часть: Переводим дробную часть:
|
|
|
Получаем: 124,25 =174,28 .
Перевод целых чисел. Если основание фичной системы счисления является степенью числа 2, то перевод чисел из фичной системы счисления в двоичную и обратно можно проводить по более простым правилам. Для того чтобы целое двоичное число записать в системе счисления с основанием q = 2 п , нужно:
1. Двоичное число разбить справа налево на группы по п цифр в каждой.
2.
З. Рассмотреть каждую группу как п-разрядное
двоичное число и записать ее соответствующей цифрой в системе счисления с
основанием q = 2 ![]()
Пример 2.22. Число 1011000010001100102 переведем в восьмеричную систему счисления.
Разбиваем число справа налево на триады и под каждой из них записываем соответствующую восьмеричную цифру:
|
101 |
100 |
001 |
000 |
110 |
010 |
|
5 |
4 |
1 |
|
6 |
2 |
Получаем восьмеричное представление исходного числа: 5410628.
![]()
шестнадцатеричную систему счисления.
Разбиваем число справа налево на тетрады и под каждой из них записываем соответствующую шестнадцатеричную цифру:
|
0010 |
0000 |
0000 |
|
1000 |
0111 |
|
2 |
|
|
|
8 |
7 |
![]()
Получаем шестнадцатеричное представление исходного числа: 200F8716.
Перевод дробных чисел. Для того, чтобы дробное двоичное число записать в системе счисления с основанием q = 2 п , нужно:
1. Двоичное число разбить слева направо на группы по п цифр в каждой.
2. Если в последней правой группе окажется меньше п разрядов, то ее надо дополнить справа нулями до нужного числа разрядов.
З. Рассмотреть каждую группу как
п-разрядное двоичное число и записать ее соответствующей цифрой в системе
счисления с основанием q = 2 ![]()
Пример 2.24. Число 0,101100012 переведем в восьмеричную систему счисления.
Разбиваем число слева направо на триады и под каждой из них записываем соответствующую восьмеричную цифру:
|
О, |
101 |
100 |
010 |
|
О, |
5 |
4 |
2 |
Пример 2.25. Число 0,1000000000112 переведем в ШеСТНаДцатеричную систему счисления. Разбиваем число слева направо на тетрады и под каждой из них записываем соответствующую шестнадцатеричную цифру:
|
О, |
1000 |
0000 |
0011 |
|
О, |
8 |
|
з |
Получаем шестнадцатеричное представление исходного числа: 0,80316.
Перевод произвольных чисел. Для того чтобы произвольное двоичное число записать в системе счисления с основанием q = 2 п , нужно:
1. Целую часть данного двоичного числа разбить справа налево, а дробную — слева направо на группы по п цифр в каждой.
2. Если в последних левой и/или правой группах окажется меньше п разрядов, то их надо дополнить слева и/или справа нулями до нужного числа разрядов.
З. Рассмотреть каждую группу как
п-разрядное двоичное число и записать ее соответствующей цифрой в системе
счисления с основанием q = 2 ![]()
![]()
ричную систему счисления.
Разбиваем целую и дробную части числа на триады и под каждой из них записываем соответствующую восьмеричную цифру:
|
111 |
100 |
101, |
011 |
100 |
|
7 |
4 |
5, |
з |
4 |
Получаем восьмеричное представление исходного числа: 745 , 348.
Пример 2.27. Число 11101001000,110100102 переведем в
шестнадцатеричную систему счисления.
Разбиваем целую и дробную части числа на тетрады и под каждой из них записываем соответствующую шестнадцатеричную цифру:
|
0111 |
0100 |
1000, |
1101 |
0010 |
|
7 |
4 |
8, |
|
2 |
Получаем шестнадцатеричное представление исходного числа: 748,D216.
Перевод чисел из систем счисления с основанием q = в двоичную систему. Для того, чтобы произвольное число, записанное в системе счисления с основанием q = 2 п , перевести в двоичную систему счисления, нужно каждую цифру этого числа заменить ее п-значным эквивалентом в двоичной системе счисления.
Пример 2.28. Переведем шестнадцатеричное число 4АСЗ516
в двоичную систему счисления.
В соответствии с алгоритмом:
|
4 |
|
с |
з |
5 |
|
0100 |
1010 |
1100 |
0011 |
0101 |
Получаем: 10010101100001101012.
2.38. Заполните таблицу, в каждой строке которой одно и то же целое число должно быть записано в различных системах счисления.
|
воичная |
Восьме ичная |
есятичная |
Шестнадцате ичная |
|
101010 |
|
|
|
|
|
127 |
|
|
|
|
|
269 |
|
|
|
|
|
|
2.39. Заполните таблицу, в каждой строке которой одно и то же дробное число должно быть записано в различных системах счисления.
|
воичная |
Восьме ичная |
есятичная |
Шестнадцате ичная |
|
0,101 |
|
|
|
|
|
0,6 |
|
|
|
|
|
0,125 |
|
|
|
|
|
|
2.40. Заполните таблицу, в каждой строке которой одно и то же произвольное число (число может содержать как целую, так и дробную часть) должно быть записано в различных системах счисления.
|
воичная |
Восьме ичная |
есятичная |
Шестнадцате ичная |
|
|
233,5 |
|
|
|
|
|
46,5625 |
|
|
|
|
|
59,в |
Арифметические операции в двоичной системе счисления. Рассмотрим более подробно арифметические операции в двоичной системе счисления. Арифметика двоичной системы счисления основывается на использовании таблиц сложения, вычитания и умножения цифр. Арифметические операнды располагаются в верхней строке и в первом столбце таблиц, а результаты на пересечении столбцов и строк:

Рассмотрим подробно каждую операцию.
Сложение. Таблица двоичного сложения предельно проста. Только в одном случае, когда производится сложение 1 + 1, происходит перенос в старший разряд.
Пример 2.29. Рассмотрим несколько примеров сложения двоичных чисел:
1001 1101 ![]() 1010011,111
1010011,111
1010 10111 11001,110
![]()
10011 11000 100000 1101101,101
Вычитание. При выполнении операции вычитания всегда из большего по абсолютной величине числа вычитается меньшее и ставится соответствующий знак. В таблице вычитания 1 с чертой означает заем в старшем разряде.
Пример 2.30. Рассмотрим несколько примеров вычитания двоичных чисел:
10111001,1 - 10001101,1 - 101100,0
|
10111001,1 10001101,1 |
110110101
|
00101100,0 001010110
Умножение. Операция умножения выполняется с использованием таблицы умножения по обычной схеме, применяемой в десятичной системе счисления с последовательным умножением множимого на очередную цифру множителя.
Пример 2.31. Рассмотрим несколько примеров умножения двоичных чисел:
11001 х 1101 101000101
|
11001 |
11001,01 |
|
х |
х |
|
1101 |
11,01 |
![]()
|
11001 |
1100101 |
|
11001 |
1100101 |
|
11001 |
1100101 |
![]()
101000101 1010010,0001
Вы видите, что умножение сводится к сдвигам множимого и сложениям.
Деление. Операция деления выполняется по алгоритму, подобному алгоритму выполнения операции деления в десятичной системе счисления.
Пример 2.32. Рассмотрим пример деления двоичных чисел:
![]()
|
1101 |
|
11001 |
101000101
1101 1110
1101
1101
1101
Сложение в других системах счисления. Ниже приведена таблица сложения в восьмеричной системе счисления:
|
|
1 |
2 |
з |
4 |
5 |
6 |
7 |
|
1 2 з 4 5 6 7 |
2 З 4 5 6 7 10 |
з 4 5 6 7 10 11 |
4 5 6 7 10 11 12 |
5 6 7 10 11 12 13 |
6 7 10 11 12 13 14 |
7 10 11 12 13 14 15 |
10 11 12 13 14 15 16 |
2.41. Выполните арифметические операции:
а) 11102+10012; г) 11102-10012; ж) 11102 • 10012; к) 10102 : 102; 6) 678 +238; д) 678 - 238; з) 678 • 238; л) 748 : 248;
в) AF16 +9716; ![]() 16; • 9716; м)
5А16 : 1E16.
16; • 9716; м)
5А16 : 1E16.
а) 1100 ? 11 ? 100 = 100000; 6) 1100 ? 10 ? 10 = 100;
в) 1100 ? 10 ? 10 = 110000;
г) 1100 ? 10 ? 10 = 1011;
д) 1100 ? 11 ? 100 о.
2.43. Какое число следует за каждым из данных:
а) 1010; в) AF16;
6) 6778; г) 1012.
Ответ для каждого числа запишите в указанной и десятичной системах счисления.
2.44. Какое число предшествует каждому из данных:
а) 1010; в) 9А16•,
б) 568; г) 1102?
2.45. Выпишите целые числа, принадлежащие следующим числовым промежуткам:
а) [1011012; 1100002] в двоичной системе;
б) [148; 208] в восьмеричной системе;
в) [2816; 3016] в шестнадцатеричной системе.
Ответ для каждого числа запишите в указанной и десятичной системах счисления.
2.46. Вычислите выражения:
![]() 14178.
14178.
2.47. Найдите среднее арифметическое следующих чисел:
а) 100101102, 11001002 и 1100102; 6) 2268, 6416 и 628.
2.48. Сумму восьмеричных чисел 178 + 17008 + 1700008 + 170000008 + + 17000000008 перевели в шестнадцатеричную систему счисления. Найдите в записи числа, равного этой сумме, пятую цифру слева.
2.49. Восстановите неизвестные цифры, обозначенные знаком вопроса, в следующих примерах на сложение и вычитание, определив вначале, в какой системе изображены числа.
а) 5?55 6) 1536
?327 ![]()
67?
2.5. Вычисления в позиционных
Для перевода чисел между десятичной, двоичной, восьмеричной и шестнадцатеричной системами счисления воспользуемся Wise Calculator. В режиме Multi-Base Calculator появляется многооконная панель, позволяющая ввести число в любой системе счисления и автоматически получить значения этого числа в других системах счисления.
Пример 2.33. Перевод чисел из одной системы в другую с помощью программы Wise Calculator.
![]()
Перевод чисел из одной системы счисления в другую
1 Запустить Wise Calculator.
2
Ввести команду [Tools-Multi-Base Calculator ]![]()
З На появившейся многооконной панели Multi-Base Calculator ввести число в выбранной системе счисления в соответствующее этой системе окно. Например, число 11 в окно DEC.
4 В окнах BIN, ОСТ и НЕХ появятся значения числа в двоичной (10112), восьмеричной (138) и шестнадцатеричной (Дб) системах счисления.
Multi-qase Calculator х Edit Паве!
в Resutt1
ост 13
НЕХ В
0peration
С А “ В С AmodB С AudB С А от В С АхогВ
В режиме Multi-Base Calculator возможно проведение арифметических операций (сложение, вычитание и умножение) в различных системах счисления. Для этого в окна операндов А и В необходимо ввести числа (можно в различных системах счисления) и выбрать в группе переключателей 0peration арифметическую операцию.
Пример 2.34. Выполнение арифметических операций с помощью программы Wise Calculator.
1 Запустить Wise Calculator и ввести команду [Tools-Multi-Base Calculator ]
2 На появившейся многооконной панели Multi-Base Calculator ввести пару чисел в окна операндов А и В. Например, восьмеричное число 128 в окно ОСТ (операнд А) и шестнадцатеричное число 6416 в окно НЕХ (операнд В).
З Выбрать в группе переключателей 0peration, например, операцию умножения А*В.
4 В окнах Result появится результат выполнения арифметической операции одновременно в четырех системах счисления:
Multi-Base Calculator
Edit Closet в •ResuR
ОЕС 10 ОЕС ВЕС 1000
1100100
ост 12 ОСТ 144 ост
е.“:.
fOperation•
с В С AmodB с AandB
2.50. Проверить с помощью Wise Calculator правильность выполнения заданий этой главы по переводу чисел из одной системы счисления в другую и выполнения арифметических операций в различных системах счисления.
Числовые данные обрабатываются в компьютере в двоичной системе счисления. Числа хранятся в оперативной памяти в виде последовательностей нулей и единиц, то есть в двоичном коде.
Представление чисел в формате с фиксированной запятой. Целые числа в компьютере хранятся в памяти в формате с фиксированной запятой. В этом случае каждому разряду ячейки памяти соответствует всегда один и тот же разряд числа, а запятая находится справа после младшего разряда, то есть вне разрядной сетки.
|
1 |
о |
1 |
о |
1 |
|
|
|
Максимальное значение целого неотрицательного числа достигается в случае, когда во всех ячейках хранятся единицы. Для п-разрядного представления оно будет равно:
![]() 1.
1.
Пример 2.35. Определить диапазон чисел, которые могут храниться в оперативной памяти в формате целое неотрицательное число.
Минимальное число соответствует восьми нулям, хранящимся в восьми ячейках памяти, и равно нулю.
Максимальное число соответствует восьми единицам, хранящимся в ячейках памяти и равно:
А = 1•2 7 +1•2 6 +1•2
5 + 1•2 4 + 1•2 3 + 1•2 2 + 1•2 1
+ 1•2 0 ![]()
![]() 1•28 - 1 25510.
1•28 - 1 25510.
Диапазон изменения целых неотрицательных чисел от О до 255.
Для хранения целых чисел со знаком отводится две ячейки памяти (16 бит), причем старший (левый) разряд отводится под знак числа (если число положительное, то в знаковый разряд записывается О, если число отрицательное, то записывается 1).
Представление в компьютере положительных чисел с
использованием формата «знак—величина» называется прямым кодом числа. Например,
число 200210 ![]() лено в 16-разрядном представлении
следующим образом:
лено в 16-разрядном представлении
следующим образом:
|
0 0 0 0 0 1 |
1 |
1 |
1 |
1 0 1 0 0 1 0 |
При представлении целых чисел в п-разрядном представлении со знаком максимальное положительное число (с учетом выделения одного разряда на знак) равно:
![]() 1.
1.
Пример 2.36. Определить максимальное положительное число, которое может хранится в оперативной памяти в формате целое число со знаком.
![]() 215 1 3276710.
215 1 3276710.
![]()
Дополнительный код отрицательного числа А, хранящегося в п ячейках, равен 2') — lAl.
![]()
Дополнительный код представляет собой дополнение модуля отрицательного числа А до О, поэтому в п-разрядной компьютерной арифметике:
![]()
Это равенство тождественно справедливо, так как в компьютерной п-разрядной арифметике 2 п О. Действительно, двоичная запись такого числа состоит из одной единицы и п нулей, а в п-разрядную ячейку может уместиться только п младших разрядов, то есть п нулей.
Пример 2.37. Записать дополнительный код отрицательного числа —2002 для 16-разрядного компьютерного представления.
Проведем вычисления в соответствии с определением дополнительного кода:
|
2 |
|
100000000000000002 |
6553610 |
|
200210 |
|
|
200210 |
|
2 - pooaol |
|
|
6353410 |
Проведем проверку с использованием десятичной системы счисления. Дополнительный код 6353410 в сумме с модулем отрицательного числа 200210 равен 6553610, то есть дополнительный код дополняет модуль отрицательного числа до 2 16 (до нуля 16-разрядной компьютерной арифметики).
Для получения дополнительного кода отрицательного числа можно использовать довольно простой алгоритм:
1. Модуль числа записать прямым кодом в п двоичных разрядах;
2. Получить обратный код числа, для этого значения всех бит инвертировать (все единицы заменить на нули и все нули заменить на единицы);
З. К полученному обратному коду прибавить единицу.
|
Прямой код |
|
-2002 |
|
|
|
Обратный код |
Инвертирование |
|
||
|
|
Прибавление единицы |
0000000000000001 |
||
|
Дополнительный код |
|
|
||
При п-разрядном представлении отрицательного числа А дополнительным кодом старший разряд выделяется для хранения знака числа (единицы). В остальных разрядах записывается положительное число:
![]()
Чтобы число было положительным, должно выполняться условие:
![]()
Следовательно, максимальное значение модуля числа А в п-разрядном представлении равно:
![]()
Тогда минимальное отрицательное число равно:
![]()
Пример 2.39. Определить диапазон чисел, которые могут храниться в оперативной памяти в формате больших целых чисел со знаком (для хранения таких чисел отводится четыре ячейки памяти — 32 бита).
Максимальное положительное целое число (с учетом выделения одного разряда на знак) равно:
А = 2 31 1 2 147 483 64710.
Минимальное отрицательное целое число равно:
А —2 31 -2 147 483 64810.
Достоинствами представления чисел в формате с фиксированной запятой являются простота и наглядность представления чисел, а также простота алгоритмов реализации арифметических операций (вычитание благодаря использованию дополнительного кода для представления отрицательных чисел сводится к сложению).
Пример 2.40. Выполнить арифметическое действие 300010 ![]() —
500010 в 16-разрядном компьютерном представлении.
—
500010 в 16-разрядном компьютерном представлении.
Представим положительное число в прямом, а отрицательное число в дополнительном коде:
|
Десятичное число |
Прямой код |
Обратный код |
Дополнительный код |
|
3000 |
0000101110111000 |
|
|
|
-5000 |
0001001110001000 |
1110110001110111 |
1110110001110111 0000000000000001 |
![]()
Переведем полученный дополнительный код в десятичное число:
![]()
2) прибавим к полученному коду 1 и получим модуль отрицательного числа:
![]()
З) переведем в десятичное число и припишем знак отрицательного числа: —2000.
Недостатком представления чисел в формате с фиксированной запятой является конечный диапазон представления величин, недостаточный для решения математических, физических, экономических и других задач, в которых используются как очень малые, так и очень большие числа.
Представление чисел в формате с плавающей запятой. Вещественные числа (конечные и бесконечные десятичные дроби) хранятся и обрабатываются в компьютере в формате с плавающей запятой. В этом случае положение запятой в записи числа может изменяться.
Формат чисел с плавающей запятой базируется на экспоненциальной форме записи, в которой может быть представлено любое число. Так, число А может быть представлено в виде:
А = т x q , (2.7)
где т мантисса числа; ![]() основание
системы счисления; п — порядок числа.
основание
системы счисления; п — порядок числа.
Для однозначности представления чисел с плавающей запятой используется нормализованная форма, при которой мантисса отвечает условию:
1/п lml < 1.
Пример 2.41. Преобразуйте десятичное число 888,888, записанное в естественной форме, в экспоненциальную форму с нормализованной мантиссой.
3
Нормализованная мантисса т = 0,888888, порядок п = З. Число в форме с плавающей запятой занимает в памяти компьютера четыре (число обычной точности) или восемь байтов (число двойной точности). При записи числа с плавающей запятой выделяются разряды для хранения знака мантиссы, знака порядка, порядка и мантиссы.
Диапазон изменения чисел определяется количеством разрядов, отведенных для хранения порядка числа, а точность (количество значащих цифр) определяется количеством разрядов, отведенных для хранения мантиссы.
Пример 2.42. Определить максимальное число и его точность для формата чисел обычной точности, если для хранения порядка и его знака отводится 8 разрядов, а для хранения мантиссы и ее знака 24 разряда.
|
|
|
|
|
|
|
|
|
|
|
|
|
|
|
|
|
|
|
|
|
|
|
|
|
|
|
|
|
|
|
|
|
|
знак и порядок |
знак и мантисса |
||||||||||||||||||||||||||||||
числа составит:
Точность вычислений определяется количеством разрядов, отведенных для хранения мантиссы чисел. Максимальное значение положительной мантиссы равно:
223 1 2 23 2(10 • 2,3) 1000 2 3 10(3 • 2,3) 107.
Таким образом, максимальное значение чисел ОбЫЧНОЙ точности с учетом возможной точности вычислений составит 1,701411 • 10 38 (количество значащих цифр десятичного числа в данном случае ограничено 7 разрядами).
При сложении и вычитании чисел в формате с плавающей запятой сначала производится подготовительная операция выравнизания порядков. Порядок меньшего (по модулю) числа увеличивается до величины порядка большего (по модулю) числа. Для того чтобы величина числа не изменилась, мантисса уменьшается в такое же количество раз (сдвигается в ячейке памяти вправо на количество разрядов, равное разности порядков чисел).
После выполнения операции выравнивания одинаковые разряды чисел оказываются расположенными в одних и тех же разрядах ячеек памяти. Теперь операции сложения и вычитания чисел сводятся к сложению или вычитанию мантисс.
![]()
![]()
Пример 2.43. Произвести сложение чисел 0,1 • 2 3 и 0,1 • 25 в формате с плавающей запятой.
Произведем выравнивание порядков и сложение мантисс:
0,001 • 2 5
0,100 • 2 5
0,101 • 2
При умножении чисел в формате с плавающей запятой порядки складываются, а мантиссы перемножаются. При делении из порядка делимого вычитается порядок делителя, а ман-
тисса делимого делится на мантиссу делителя.
Пример 2.44. Произвести умножение чисел 0,1 в формате с плавающей запятой.
После умножения будет получено число 0,01 после нормализации примет вид 0,1 • 2
• • 2 5
• 2 8 , которое
2.51. Заполнить таблицу, записав отрицательные десятичные числа в прямом, обратном и дополнительном кодах в 16-разрядном представлении:
|
Десятичные числа |
Прямой код |
Обратный код |
Дополнительный код |
|
-10 |
|
|
|
|
-100 |
|
|
|
|
-1000 |
|
|
|
|
-10000 |
|
|
|
|
Десятичные числа |
Компьютерное представление |
|
|
|
целые неотрицательные числа |
целые числа со знаком |
|
255 |
|
|
|
-255 |
|
|
|
32768 |
|
|
|
-32768 |
|
|
2.53. Заполнить таблицу, записав максимальные и минимальные значения чисел в заданном компьютерном представлении:
|
Компьютерное представление |
Максимальное значение |
Минимальное значение |
|
целые неотрицательные числа |
|
|
|
целые числа со знаком |
|
|
|
большое целое число со знаком |
|
|
2.54. Выполнить арифметическое действие 2010 6010 в 16-разрядном компьютерном представлении.
2.55. Записать следующие числа в форме с плавающей запятой и нормализованной мантиссой:
а) 217,93410; 6) 75321ш; в) 10,01016, г) 20045010.
2.56. Определить максимальное число и его точность для формата чисел двойной точности, если для хранения порядка и его знака отводится 11 разрядов, а для хранения мантиссы и ее знака 53 разряда.
2.57. Произвести сложение, вычитание, умножение и деление чисел 0,1 • 2 2 и 0,1 • 2 2 в формате с плавающей запятой.
![]()
2.10. Двоичное кодирование Учебник Г:е-з
![]() текстовой
информации
текстовой
информации
![]()
В традиционных кодировках для кодирования одного символа используется 8 бит. Легко подсчитать по формуле (2.3), что такой 8-разрядный код позволяет закодировать 256 различных символов.
|
|
|
|
|
|
|
|
|
|
|
|
|
|
|
|
|
|
|
|
|
|
|
|
|
|
|
|
|
|
|
|
|
|
|
|
|
|
|
|
|
|
|
|
|
|
|
|
|
|
|
|
|
|
|
|
|
|
|
|
|
|
|
|
|
|
|
|
|
|
|
|
|
100 |
101 |
102 |
103 |
104 |
105 |
106 |
107 |
108 |
|
110 |
111 |
|
|
|
|
|
|
|
|
|
|
|
|
|
|
|
|
|
Рис. 2.3. Международная кодировка ASCll
Национальные стандарты кодировочных таблиц включают международную часть кодовой таблицы без изменений, а во второй половине содержат коды национальных алфавитов, символы псевдографики и некоторые математические знаки. К сожалению, в настоящее время существуют пять различных кодировок кириллицы (КОИ8-Р, Windows, MSDOS, Macintosh и БО), что вызывает дополнительные трудности при работе с русскоязычными документами.
Хронологически одним из первых стандартов кодирования русских букв на компьютерах был КОИ8 («Код обмена информацией, 8-битный»). Эта кодировка применялась еще в 70-ые годы прошлого века на компьютерах серии ЕС ЭВМ, а с середины 80-х стала использоваться в первых русифицированных версиях операционной системы UNIX.
|
128 |
|
130 |
131 |
132 |
133 |
134 |
135 |
136 |
137 |
138 |
вэ |
140 |
141 |
142 |
143 |
|
144 |
145 |
|
147 |
ИВ |
ВЭ |
150 |
151 |
152 |
153 |
nbsp 154 |
155 |
156 |
157 |
15$ |
15$ |
|
|
|
|
|
|
|
|
|
|
|
|
|
|
|
|
|
|
|
|
173 |
пэ |
180 |
|
182 |
183 |
184 |
185 |
|
|
188 |
|
|
1Э1 |
|
132 |
133 |
|
135 |
136 |
|
138 |
вэ |
200 |
201 |
202 |
203 |
|
205 |
206 |
гот |
|
208 |
203 |
210 |
211 |
212 |
21.3 |
214 |
215 |
216 |
217 |
218 |
213 |
220 |
221 |
222 |
223 |
|
ю 224 |
225 |
Б 226 |
ц 227 |
д аге |
Е пэ |
230 |
г 231 |
х 232 |
и 233 |
й 234 |
к 235 |
л 236 |
м 237 |
н 238 |
о 233 |
|
п 240 |
Я 241 |
Р 242 |
из |
Т
|
У 245 |
ж 246 |
В
|
Ь 248 |
ы 243 |
з 250 |
ш 251 |
э 252 |
Щ 253 |
Ч 254 |
Ъ 255 |
Рис. 2.4. Кодировка КОИ8-Р
|
128 |
12$ |
130 |
131 |
132 |
юз |
|
135 |
136 |
|
138 |
|
140 |
141 |
142 |
143 |
|
|
|
|
|
|
|
|
|
|
|
|
|
|
|
|
|
|
|
|
|
|
|
|
|
|
|
|
|
|
|
|
|
|
|
|
|
|
|
|
|
|
|
|
|
|
|
|
|
|
|
|
|
|
134 |
135 |
|
|
|
вэ |
200 |
201 |
202 |
203 |
204 |
205 |
206 |
|
|
208 |
209 |
210 |
211 |
212 |
213 |
214 |
215 |
216 |
|
218 |
213 |
220 |
221 |
222 |
223 |
|
224 |
225 |
226 |
227 |
228 |
|
230 |
231 |
232 |
233 |
234 |
235 |
236 |
237 |
238 |
233 |
|
240 |
241 |
242 |
243 |
|
245 |
246 |
247 |
248 |
|
250 |
251 |
252 |
253 |
254 |
255 |
Рис. 2.5. Кодировка СР1251
От начала 90-х годов, времени господства операционной системы MS DOS, остается кодировка СР866. Компьютеры фирмы Apple, работающие под управлением операционной системы Мас 0S, используют свою собственную кодировку Мас. Кроме того, Международная организация по стандартизации (International Standards 0rganization, ISO) утвердила в качестве стандарта для русского языка еще одну кодировку под названием IS0 8859-5.
В конце 90-х годов появился новый международный стандарт Unicode, который отводит под один символ не один байт, а два, и поэтому с его помощью можно закодировать не 256, а 65536 различных символов. Полная спецификация стандарта Unicode включает в себя все существующие, вымершие и искусственно созданные алфавиты мира, а также множество математических, музыкальных, химических и прочих символов.
Пример 2.45. Представьте в форме шестнадцатеричного кода слово «ЭВМ» во всех пяти кодировках. Воспользуйтесь CD-ROM для получения кодировочных таблиц СР866, Мас и ISO и компьютерным калькулятором для перевода чисел из десятичной в шестнадцатеричную систему счисления.
Последовательности десятичных кодов слова «ЭВМ» в различных кодировках составляем на основе кодировочных таблиц:
|
КОИ8-Р: |
252 247 237 |
|
СР1251•. |
221 194 204 |
|
СР866: |
157 130 140 |
|
Мас: |
157 130 140 205 178 188 |
|
КОИ8-Р: |
FC F7 ED |
|
СР1251: |
DD C2 СС |
|
СР866: |
9D 82 8C |
|
мас•. |
9D 82 8С |
|
IS0•. |
CD В2 ВС |
Для преобразования русскоязычных текстовых документов из одной кодировки в другую используются специальные программы-конверторы. Одной из таких программ является текстовый редактор Hieroglyph, который позволяет осуществлять перевод набранного текста из одной кодировки в другую и даже использовать различные кодировки в одном тексте.
Пример 2.46. Представить в пяти различных кодировках слово «Кодировка».
Выполним это задание с использованием текстового редактора Hieroglyph.
Перекодирование текста
1 Запустить текстовый редактор Hieroglyph.
2 В раскрывающемся списке исходных кодировок выбрать кодировку WIN(cp1251) и ввести текст: «Кодировка Windows
СР1251».
З Скопировать текст четыре раза и, выделяя строки, последовательно выбрать в раскрывающемся списке конечные кодировки (DOS, k018-R, Мас и ISO), каждый раз нажимая кнопку перекодирования. Для каждой кодировки отредактировать ее название.
|
|
||
|
сыт |
|
|
4 В результате текст будет состоять из пяти строк, записанных в различных кодировках.
2.58. Закодируйте с помощью кодировочной таблицы ASCII и представьте в шестнадцатеричной системе счисления следующие тексты:
а) Password; б) Windows; в) Norton Commander.
а) 54 6F 72 6Е 61 64 6F;
6) 49 20 6C 6F 76 65 20 79 6F 75;
в) 32 2А 78 2В 79 3D 30.
2.60. Перейдите от двоичного кода к десятичному и декодируйте следующие тексты:
а) 01010101 01110000 00100000 00100110 00100000 01000100
![]()
6) 01001001 01000010 01001101;
в) 01000101 01101110 01110100 01100101 01110010.
2.61. Декодируйте следующие тексты, заданные десятичным кодом:
а) 087 111 114 100; 6) 068 079 083;
в) 080 097 105 110 116 098 114 117 115 104.
2.62. Представьте в форме шестнадцатеричного кода слово «БИС» во всех пяти кодировках. Воспользуйтесь CD-ROM для получения кодировочных таблиц.
2.63. Как будет выглядеть слово «диск», записанное в кодировке СР 1251, в других кодировках.
2.64. В текстовом режиме экран обычно разбивается на 25 строк по 80 символов в строке. Определите объем текстовой информации, занимающей весь экран монитора.
2.65. Во сколько раз уменьшится информационный объем страницы текста при его преобразовании из кодировки Unicode (таблица кодировки содержит 65536 символов) в кодировку Windows СР1251(таблица кодировки содержит 256 символов)?
2.66. Каков информационный объем текста, содержащего слово ИНФОРМАТИКА, в 8-битной кодировке? в 16-битной кодировке?
![]()
2.12. Двоичное кодирование Учебник UST' графической информации
![]()
Графические изображения, хранящиеся в аналоговой (непрерывной) форме на бумаге, фото- и кинопленке, могут быть преобразованы в цифровой компьютерный формат путем пространственной дискретизации. Это реализуется путем сканирования, результатом которого является растровое изображение. Растровое изображение состоит из отдельных точек (пикселей англ. pixel образовано от словосочетания picture element, что означает элемент изображения), каждая из которых может иметь свой цвет.
Пример 2.47. Определить глубину цвета в графическом режиме 7'rue Color, в котором палитра состоит из более чем 4 миллиардов (4 294 967 296) цветов.
![]() log242 949 67 296 32 бита.
log242 949 67 296 32 бита.
В современных компьютерах используются различные графические режимы экрана монитора, каждый из которых характеризуется разрешающей способностью и глубиной цвета. Для реализации каждого графического режима требуется определенный объем видеопамяти компьютера.
Пример 2.48. Определить объем видеопамяти компьютера, который необходим для реализации графического режима монитора High Color с разрешающей способностью 1024х768 точек и палитрой из 65536 цветов. Глубина цвета составляет:
![]() log265 536 16 бит.
log265 536 16 бит.
Количество точек изображения равно: 1024х768 786 432.
Требуемый объем видеопамяти равен:
16 бит • 786 432 12 582 912 бит 1,2 Мбайта.
Важнейшими характеристиками монитора являются размеры его экрана, которые задаются величиной его диагонали в дюймах (15”, 17”, 21” и так далее) и размером точки экрана (0,25 мм или 0,28 мм), а разрешающая способность экрана монитора задается количеством точек по вертикали и горизонтали (640х480, 800х600 и так далее). Следовательно, для каждого монитора существует физически максимально возможная разрешающая способность экрана.
Пример 2.49. Определить максимально возможную разрешающую способность экрана для монитора с диагональю 15“ и размером точки экрана 0,28 мм.
Выразим размер диагонали в сантиметрах:
2,54 см • 15 38,1 см.
Определим соотношение между высотой и шириной экрана для режима 1024х768 точек:
768 : 1024 0,75.
Определим ширину экрана. Пусть ширина экрана равна L, тогда высота равна О, 75L. По теореме Пифагора имеем:
1,5625+ 2 = 1451,61,
![]() 30,5 см.
30,5 см.
Количество точек по ширине экрана равно:
305 мм : 0,28 мм = 1089.
Максимально возможным разрешением экрана монитора является 1024х768.
Пример 2.50. Установить графический режим экрана монитора, исходя из объема установленной видеопамяти и параметров монитора.
![]()
1 Ввести команду [Настройка-Панель управления-Экран] или щелкнуть по индикатору монитора на панели задач.
2 На появившейся диалоговой панели Свойства: экран выбрать вкладку Настройка.
З С помощью раскрывающегося списка Цветовая палитра выбрать глубину цвета.
С помощью ползунка Область экрана выбрать разрешение экрана.
|
Свойства: Экран |
|||||
|
Им—т ох,э::':
|
|||||
|
|
|
|
|
||
Цветное растровое изображение формируется в соответствии с цветовой моделью RGB, в которой тремя базовыми цветами являются Red (красный), Green (зеленый) и Blue (синий). В режиме True Color (24 бита) интенсивность каждого цвета задается 8-битным двоичным кодом, который часто для удобства выражают в шестнадцатеричной системе счисления. В этом случае используется следующий формат записи RRGGBB.
Пример 2.51. Запишите код красного цвета в двоичном, шестнадцатеричном и десятичном представлении.
|
Коды вета |
К асный |
Зеленый |
Синий |
|
двоичный |
|
00000000 |
00000000 |
|
шестнадцате ичный |
FF |
|
00 |
|
десятичный |
256 |
|
|
Пример 2.52. Сканируется цветное изображение размером 10х10 см. Разрешающая способность сканера 600 dpi и глубина цвета 32 бита. Какой информационный объем будет иметь полученный графический файл.
Разрешающая способность сканера 600 dpi (dot per inch точек на дюйм) означает, что на отрезке длиной 1 дюйм сканер способен различить 600 точек.
Переведем разрешающую способность сканера из точек на дюйм (1 дюйм = 2,54 см) в точки на сантиметр: 600 dpi : 2,54 236 точек/см.
Следовательно, размер изображения в точках составит 2360х2360 точек.
Общее количество точек изображения равно: 2360 • 2360 5 569 600. Информационный объем файла равен:
32 бита • 5569600 178 227 200 бит 21 Мбайт.
2.67. Определите количество цветов в палитре при глубине цвета 4, 8, 16, 24, 32 бита.
2.68. Черно-белое (без градаций серого) растровое графическое изображение имеет размер 10х10 точек. Какой объем памяти займет это изображение?
2.69. Цветное (с палитрой из 256 цветов) растровое графическое изображение имеет размер 10х10 точек. Какой объем памяти займет это изображение?
2.70. В процессе преобразования растрового графического изображения количество цветов уменьшилось с 65536 до 16. Во сколько раз уменьшится объем занимаемой им памяти?
2.71. В процессе преобразования растрового графического изображения количество цветов увеличилось с 16 до 42 949 67 296. Во сколько раз увеличился объем, занимаемый им в памяти?
2.73. Для хранения изображения размером 64х32 точек выделено 64 Кбайт памяти. Определите, какое максимальное число цветов допустимо использовать в этом случае.
2.74. Определить соотношение между высотой и шириной экрана монитора для различных графических режимов. Различается ли это соотношение для различных режимов?
а) 640х480; 6) 800х600; в) 1024х768; а) 1152х864; а) 1280х1024.
2.75. Определить максимально возможную разрешающую способность экрана для монитора с диагональю 17“ и размером точки экрана 0,25 мм.
2.76. Определите требуемый объем видеопамяти для различных графических режимов экрана монитора. Заполните таблицу.
|
Разрешающая способность экрана |
Гл бина цвета (битов на точк ) |
||||
|
4 |
8 |
16 |
24 |
32 |
|
|
640 |
|
|
|
|
|
|
800 х600 |
|
|
|
|
|
|
1024 х 768 |
|
|
|
|
|
|
1280 х 1024 |
|
|
|
|
|
2.77. Достаточно ли видеопамяти объемом 256 Кбайт для работы монитора в режиме 640 х 480 и палитрой из 16 цветов?
2.78. Какие графические режимы работы монитора может обеспечить видеопамять объемом в 1 Мбайт?
2.79. Установить различные графические режимы экрана монитора вашего компьютера:
а) режим с максимально возможной глубиной цвета;
б) режим с максимально возможной разрешающей способностью;
в) оптимальный режим.
2.80. Заполните таблицу цветов при 24-битной глубине цвета в ШеСТНадцатеричном представлении.
|
Название цвета |
|
Интенсивность |
||
|
К асный |
|
Зеленый |
Синий |
|
|
Че ный |
|
|
|
|
|
К асный |
|
|
|
|
|
Зеленый |
|
|
|
|
|
Синий |
|
|
|
|
|
Белый |
|
|
|
|
![]()
2.13. Двоичное кодирование Учебник звуковой информации
![]()
В аналоговой форме звук представляет собой волну с непрерывно меняющейся амплитудой и частотой. При преобразовании звука в цифровую форму производится временн5я дискретизация, при которой в определенные моменты времени амплитуда звуковой волны измеряется и квантуется, то есть ей присваивается определенное значение из некоторого фиксированного набора. Данный метод называется еще импульсно-кодовой модуляцией РСМ (Pulse Code Modulation).
Преобразование непрерывной звуковой волны в последовательность звуковых импульсов различной амплитуды производится с помощью аналого-цифрового преобразователя, размещенного на звуковой плате. Современные 16-битные звуковые карты обеспечивают возможность кодирования 65536 различных уровней громкости или 16-битную глубину кодирования звука. Качество кодирования звука зависит и от частоты дискретизации — количества измерений уровня сигнала в единицу времени. Эта величина может принимать значения от 8 до 48 кГц.
Пример 2.53. Оцените информационный объем высокачественного стереоаудиофайла длительностью звучания 1 минута, если «глубина» кодирования 16 бит, а частота дискретизации 48 кГц.
Информационный объем звукового файла длительностью в 1 секунду равен:
16 бит • 48 000 2 1 536 ООО бит 187,5 Кбайт.
Информационный объем звукового файла длительностью 1 минута равен:
187,5 Кбайт/с • 60 с 11 Мбайт.
Пример 2.54. Запишите звуковой файл длительностью 1 минута с «глубиной» кодирования 16 бит и частотой дискретизации 48 кГц. Сравните его объем с вычисленным значением в предыдущем примере.
Запись звукового файла с помощью стандартного приложения Звукозапись
1 Ввести команду [Программы-Стандартные-Мультиме диа-Звукозапись].
2
З На появившейся диалоговой панели Свойства: Звук щелкнуть по кнопке Преобразовать.
4 На появившемся диалоговом окне Выбор звука с помощью раскрывающегося списка Формат: выбрать стандартный формат РСМ.
В раскрывающемся списке Атрибуты: выбрать качество дискретизации, например, 48 ООО Гц; 16 бит; Стерео.
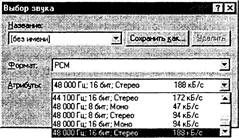
5 Получаемое значение объема 1 секунды оцифрованного звука (188 Кбайт) приблизительно равно вычисленному (187,5 Кбайт).
6 Запишите звуковой файл с выбранным качеством, сохраните его на диске и сравните его объем с вычисленным.
Записанные звуковые файлы можно редактировать, то есть вырезать, копировать и вставлять фрагменты файла. Кроме того, можно увеличивать или уменьшать громкость, применять различные звуковые эффекты (эхо, уменьшение или увеличение скорости воспроизведения, воспроизведение в обратном направлении и др.), а также накладывать файлы друг на друга (микшировать). Можно также изменять качество звука путем уменьшения или увеличения глубины кодирования и частоты дискретизации. Для редактирования звуковых файлов применяются специальные программы — звуковые редакторы.
Пример 2.55. В звуковом редакторе Cool Edit 2000 улучшить качество звукового файла, например ding.wav, который хранится в каталоге \WlNDOWS\Media\. Сравнить объемы исходного и полученного файлов.
Редактирование звукового файла в звуковом редакторе
![]()
1 Запустить звуковой редактор соо| Edit 2000.
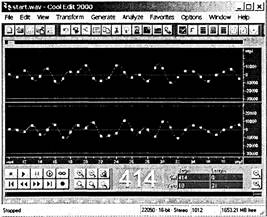
2
Ввести команду [Edit-Convert Sample Туре ]![]()
Загруженный файл записан с глубиной кодирования 16 бит и частотой дискретизации 22050 Гц.
В списке Sample Rate выбрать частоту дискретизации, например 48 ООО Гц, в списке Resolution глубину кодирования, например 32 бита.
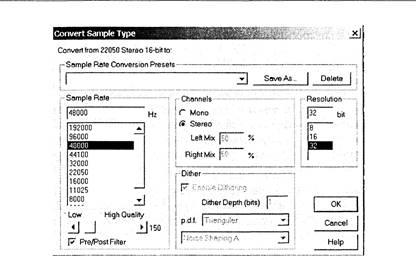
З Полученный файл имеет объем 344 Кбайта, а исходный файл имеет объем 79 Кбайт. Определим во сколько раз полученный файл больше:
344 Кбайта/79 Кбайт = 4,35.
4 Вычислим, во сколько раз полученный файл должен иметь больший объем:
48000 гц/22050 Гц • 32 бита/16 бит = 4,35.
2.82. Оцените информационный объем моноаудиофайла длительностью звучания 1 мин, если «глубина» кодирования и частота дискретизации звукового сигнала равны соответственно:
а) 16 бит и 8 кГц;
б) 16 бит и 24 кГц.
Запишите звуковые файлы с такими параметрами и сравните полученные объемы с вычисленными.
2.83. Определите качество звука (качество радиотрансляции, среднее качество, качество аудио-0), если известно, что объем моноаудиофайла длительностью звучания в 10 сек. равен:
а) 940 Кбайт;
б) 157 Кбайт.
2.84. Рассчитайте время звучания моноаудиофайла, если при 16-битном кодировании и частоте дискретизации 32 кГц его объем равен:
а) 700 Кбайт;
б) 6300 Кбайт.
2.85. Определите длительность звукового файла, который уместится на гибкой дискете 3,5” . Учтите, что для хранения данных на такой дискете выделяется 2847 секторов объемом 512 байт.
а) при низком качестве звука: моно, 8 бит, 8 кГц;
б) при высоком качестве звука: стерео, 16 бит, 48 кГц.
2.86. Аналоговый звуковой сигнал был дискретизирован сначала с использованием 256 уровней интенсивности сигнала (качество звучания радиотрансляции), а затем с использованием 65536 уровней интенсивности сигнала (качество звучания аудио-СТ. Во сколько раз различаются информационные объемы оцифрованного звука?
1.8. Логическая структура дисков Учебник
Для долговременного хранения информации используются материальные носители информации самой разнообразной природы: аналоговые (бумага, магнитная лента, фото- и кинопленка и др.) и цифровые, дискретные (молекулы ДНК, микросхемы памяти, магнитные и оптические диски).
Пример 2.56. Какие физические воздействия (магнитные поля, нагревание, удары, загрязнения) могут привести к потере информации:
а) на гибких магнитных дисках;
б) на жестких магнитных дисках;
в) на оптических дисках?
Магнитные поля и нагревание могут повредить информацию на гибких и жестких магнитных дисках. Удары могут повредить жесткие магнитные диски. Загрязнение поверхности оптических дисков может привести к невозможности считывания информации.
Пример 2.57. Определить объем генетической информации молекулы ДНК человека, которая состоит из около 6 миллиардов нуклеотидов четырех типов (А, G, Т, С), которые являются знаками генетического алфавита.
Мощность генетического алфавита равна четырем, следовательно, каждый знак (нуклеотид) несет количество информации, которое можно определить по формуле (2.2): I = log24 = 2 бита.
Объем генетической информации в ДНК человека составля-
2 бита 6 000 000 000 Гбайта.
Пример 2.58. Какое количество ячеек оперативной памяти будет занято словом «информатика», записанным в формате Unicode.
Оперативная память компьютера состоит из ячеек, объем которых равен 1 байту.
В формате Unicode каждый символ кодируется двумя байтами, следовательно, количество занятых ячеек памяти будет 22.
Пример 2.59. Какое максимальное количество страниц текста, содержащего 60 символов в строке и 40 строк на странице, может содержать текстовый файл без символов форматирования (формат ТХТ), сохраненный в кодировке Windows на гибком магнитном диске?
Информационный объем гибкого диска, предназначенный для хранения данных, составляет:
512 байт • 2847 1423,5 Кбайта.
Информационный объем страницы составляет:
1 байт • 60 • 40 = 2400 байт 2,34 Кбайта.
Максимальное количество страниц в текстовом файле, размещенном на гибком магнитном диске, составляет:
1423,5 Кбайта : 2,34 Кбайта 608.
Пример 2.60. Какой информационный объем будет занимать текстовый файл, содержащий слово «информатика», сохраненный в кодировке Windows на гибком магнитном диске формата 3,5”, на жестком диске 50 Гбайт с FAT16 и с FAT32?
Минимальным адресуемым элементом жесткого диска является кластер, размер которого зависит от типа используемой таблицы размещения файлов FAT и емкости жесткого диска.
16
Таблица FAT16 позволяет адресовать 2 = 65536 кластеров, что приводит к большим размерам кластеров на жестких дисках большой емкости и нерациональному использованию дискового пространства.
Таблица FAT32 логически разбивает жесткий диск на кластеры, содержащие по восемь секторов. Таким образом, независимо от информационной емкости жесткого диска размер кластера составляет 4 Кбайта.
Информационный объем текста равен:
1 байт • 11 — 11 байт.
На гибком диске этот файл будет занимать один сектор, т. е. 512 байт.
На жестком диске с FAT16 файл будет занимать один кластер, объем которого равен:
50 Гбайт : 65536 = 800 Кбайт.
На жестком диске с FAT32 файл будет занимать один кластер, объем которого равен 4 Кбайта.
Объем файла на гибком и жестком магнитных дисках
1 Создать в стандартном приложении Windows Блокнот файл, содержащий слово «информатика».
2 Сохранить файл на гибком и жестком дисках под именем информатик๫.
|
АТи• 4: |
На появившейся диалоговой панели Свойства: информаmura.txt ознакомиться со строкой Размер:.
Для гибкого диска: 11 байт (11 байт), 512 байт занято.
Для жесткого диска: 11 байт (11 байт), 4096 байт занято.
Каждый файл на диске занимает определенное количество секторов (кластеров). Кластеры нумеруются и каталог диска содержит указание на начало файла (содержит номер первого кластера файла). Информация о последовательности кластеров (номера кластеров), в которых хранится файл, содержится в таблице FAT.
В процессе работы компьютера могут происходить сбои (зависание программ, внезапное отключение питания и др.), в результате происходит неправильное завершение работы приложений и операционной системы, что может приводить к повреждению отдельных кластеров и файлов. Могут появиться сбойные (нечитаемые) кластеры, в каталогах могут быть изменены имена файлов, а в таблицах FAT могут появиться нарушения в цепочках размещения файлов (некоторые цепочки могут быть оборваны, один и тот же кластер может принадлежать различным файлам и др.).
Для восстановления файловой системы используются специальные программы. В операционной системе Windows такой программой является служебная программа Проверка диска, которая автоматически запускается при загрузке Windows после неправильного завершения работы или может быть при необходимости запущена пользователем в произвольный момент. Пример 2.61. Осуществить проверку файловой системы диска.
Проверка файловой системы диска
1 Запустить служебную программу Проверка диска командой [Программы- Стандартные-Служебные-Проверка диска].
2 На появившемся диалоговом окне программы выбрать проверяемый диск (например, С.).
Проверка диска - (C:l
(трое—а пых И фАтв на најмме б Дојм&
(стэщарпт_провере и
Г Истрилть
З На появившейся диалоговой панели Дополнительные параметры проверки Диска с помощью переключателей и флажков установить требуемые параметры и щелкнуть по кнопке ок.
|
|
|
х |
|
Дополнительные параметры проверки диска Вьведить итоговые результаты цепочки кластеров Всегда С Псвобождать С Нкуда б Преофазовьвать в ФИЛЫ С 10ЛЬК0 при натг..вм ошбок r- Проверять Замен.ть Р Правильеюсть файлов С Допоуить Г дату и врема создавая ФМлов С Не вести протокол Г Уњ«альюсть жен файјм Ф $џъј С община Р Проверить бррва несущий диск С Чдалть Г Сообщать об дл...ы б Делать имен Файлов для ржжа MS-DOS С Прш№кдть |
||
4 В окне программы щелкнуть по кнопке Запуск. После окончания проверки и восстановления сбойных кластеров и файлов появится окно с информацией о состоянии диска после проверки.
С течением времени в процессе записи и удаления файлов происходит их дефрагментация, то есть нарушается первоначальное размещение файлов в последовательно идущих друг за другом кластерах. В результате файлы могут быть размещены в кластерах, хаотически разбросанных по всему диску, что замедляет доступ к ним и может привести к преждевременному износу жесткого диска.
Пример 2.62. Осуществить дефрагментацию диска.
Дефрагментация диска
|
Выбор диска |
||||||||||||||||
|
В дьт
|
||||||||||||||||
1 Запустить служебную программу Дефрагментация диска командой [Программы-Стандартные-Служебные-Дефрагментация диска].
2 На появившейся диалоговой панели Выбор Диска выбрать дефрагментируемый диск (например, С:).
Щелкнуть по кнопке ОК.
З В появившемся окне Дефрагментация Диска можно визуально наблюдать процесс дефрагментации и его результат, если щелкнуть по кнопке Сведения.
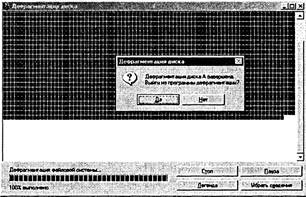
а) хранить носители несколько часов под прямыми лучами солнца;
б) уронить носитель со стола;
в) случайно прикоснуться загрязненной рукой к поверхности носителя?
2.88. Какой объем оперативной памяти требуется для хранения текста статьи объемом 4 страницы, на каждой из которых размещены 32 строки по 64 символа?
2.89. Часть страниц многотомной энциклопедии является цветными изображениями в шестнадцатицветной палитре и в формате 320 х 640 точек; страницы, содержащие текст, имеют формат — 32 строки по 64 символа в строке. Сколько страниц книги можно сохранить на жестком магнитном диске объемом 20 Мб, если каждая девятая страница энциклопедии — цветное изображение?
2.90. Сколько текстовых файлов можно записать на гибкий диск формата 3,5”, если информационный объем текста:
а) 10 байт;
б) 500 байт;
в) 1030 байт.
2.91. Информация о каждом из 88 сотрудников фирмы объемом 18390 знаков находится в отдельном файле. Можно ли, не прибегая к архивированию, переписать все эти файлы на 1 гибкий магнитный диск формата 3,5”?
2.92. Информация о каждом из 88 сотрудников фирмы объемом 18390 знаков находится в одном общем файле sotr.bd. Можно ли, не прибегая к архивированию, переписать этот файл на один гибкий магнитный диск формата 3,5”?
2.93. Сколько текстовых файлов объемом 400 байт можно записать на жесткий диск, если используется таблица размещения файлов FAT16 и емкость жесткого диска равна:
а) 200 Мбайт;
б) 2 Гбайта;
в) 20 Гбайт?
2.94. Сколько текстовых файлов объемом 400 байт можно записать на жесткий диск, если используется таблица размещения файлов FAT32 и емкость жесткого диска равна:
б) 2 Гбайта;
в) 20 Гбайт?
2.95. Определите размер кластера жесткого диска, установленного на вашем компьютере.
2.96. Если на вашем компьютере установлен жесткий диск объемом более 1 Гбайта, преобразовать таблицу размещения файлов из FAT16 в FAT32 с использованием служебной программы Windows Преобразование диска в FAT32.
2.97. Осуществите проверку дисков вашего компьютера с помощью служебной программы Windows Проверка диска.
2.98. Осуществите дефрагментацию дисков вашего компьютера с помощью служебной программы Windows Дефрагментация.
![]()
![]()
В процессе изучения данной темы CD-ROM рекомендуется установить следующее свободно распространяемое программное обеспечение:
о калькуляторы Wise Calculator и NumLock Calculator для выполнения логических операций; о электронные таблицы StarOffce Calc, входящие в состав интегрированного офисного приложения StarOffce, для построения таблиц истинности логических выражений.
Первые учения о формах и способах рассуждений возникли в странах Древнего Востока (Китай, Индия), но в основе современной логики лежат учения, созданные в 4 веке до нашей эры древне-греческими мыслителями. Основы формальной логики заложил Аристотель, который впервые отделил логические формы речи от ее содержания. Он исследовал терминологию логики, подробно разобрал теорию умозаключений и доказательств, описал ряд логических операций, сформулировал основные законы мышления.
Логика изучает внутреннюю структуру процесса мышления, который реализуется в таких естественно сложившихся формах как понятие, суждение, умозаключение и доказательство.
Понятие. Понятие это форма мышления, отражающая наиболее существенные свойства предмета, отличающие его от других предметов. В структуре каждого понятия нужно различать две стороны: содержание и объем. Содержание понятия составляет совокупность существенных признаков предмета. Чтобы раскрыть содержание понятия, следует выделить признаки, необходимые и достаточные для выделения данного предмета по отношению к другим предметам.
Объем понятия определяется совокупностью предметов, на которую оно распространяется, и может быть представлено в
![]()
форме множества объектов, состоящего из элементов множества. Алгебра множеств, одна из основополагающих современных математических теорий, позволяет исследовать отношения между множествами и, соответственно, объемами понятий.
Между множествами (объемами понятий) могут быть различные виды отношений:
![]() равнозначность, когда объемы понятий
полностью совпадают;
равнозначность, когда объемы понятий
полностью совпадают; ![]() пересечение, когда объемы понятий
частично совпадают;
пересечение, когда объемы понятий
частично совпадают; ![]() подчинение, когда объем одного понятия
полностью входит в объем другого, и так далее.
подчинение, когда объем одного понятия
полностью входит в объем другого, и так далее.
![]() Для наглядной геометрической иллюстрации объемов понятий и
соотношений между ними используются диаграммы Эйлера—Венна. Если имеются
какие-либо понятия А, В, С и так далее, то объем каждого понятия (множество)
можно представить в виде круга, а отношения между этими объемами (множествами)
в виде пересекающихся кругов.
Для наглядной геометрической иллюстрации объемов понятий и
соотношений между ними используются диаграммы Эйлера—Венна. Если имеются
какие-либо понятия А, В, С и так далее, то объем каждого понятия (множество)
можно представить в виде круга, а отношения между этими объемами (множествами)
в виде пересекающихся кругов.
Пример 3.1. Отобразить с помощью диаграммы Эйлера—Венна соотношение между объемами понятий натуральные числа и четные числа.
Объем понятия натуральные числа включает в себя множество целых положительных чисел А, а объем понятия четные числа включает в себя множество отрицательных и положительных четных чисел В. Эти множества пересекаются, т. к. включают в себя множество положительных четных чисел С.
Совокупность всех существующих множеств образует всеобщее универсальное множество 1, которое позволяет отобразить множество, логически противоположное к заданному. Так, если задано множество А, то существует множество НЕ А, которое объединяет все объекты, не входящие во множество А. Множество НЕ А дополняет множество А до универсального множества 1 .
Пример 3.2. Отобразить с помощью диаграммы Эйлера—Венна множество натуральных чисел А и множество НЕ А.
![]() На диаграмме Эйлера—Венна универсальное множество 1
изображается в виде прямоугольника, множество А в форме круга, а множество НЕ А
— в форме «прямоугольник минус круг» .
На диаграмме Эйлера—Венна универсальное множество 1
изображается в виде прямоугольника, множество А в форме круга, а множество НЕ А
— в форме «прямоугольник минус круг» .
![]()
Высказывание. Высказывание (суждение) это форма мышления, выраженная с помощью понятий, посредством которой что-либо утверждают или отрицают о предметах, их свойствах и отношениях между ними.
О предметах можно судить верно или неверно, то есть высказывание может быть истинным или ложным. Истинным будет суждение, в котором связь понятий правильно отражает свойства и отношения реальных вещей. Ложным суждение будет в том случае, когда связь понятий искажает объективные отношения, не соответствует реальной действительности.
Обоснование истинности или ложности простых высказываний решается вне алгебры логики. Например, истинность или ложность высказывания: «Сумма углов треугольника равна 180 градусов» устанавливается геометрией, причем — в геометрии Евклида это высказывание является истинным, а в геометрии Лобачевского — ложным.
В естественном языке высказывания выражаются повествовательными предложениями. Высказывание не может быть выражено повелительным или вопросительным предложением, оценка истинности или ложности которых невозможна. Высказывания могут выражаться с помощью математических, физических, химических и прочих знаков. Из двух числовых выражений можно составить высказывания, соединив их знаками равенства или неравенства.
Высказывание называется простым, если никакая его часть сама не является высказыванием. Высказывание, состоящее из простых высказываний, называются составным (сложным).
Высказывания имеют определенную логическую форму. Понятие о предмете мысли называется субъектом и обозначается буквой S, а понятие о свойствах и отношениях предмета мысли называется преДикатом и обозначается буквой Р. Оба эти понятия — субъект и предикат называются терминами суждения. Отношения между субъектом и предикатом выражаются связкой «есть», «не есть», «является», «состоит» и так далее.
Таким образом, каждое высказывание состоит из трех элементов — субъекта, предиката и связки (двух терминов и связки). Состав суждения можно выразить общей формулой «S есть Р» или «S не есть Р».
Пример 3.3. Определить, чтб в суждении «Компьютер состоит из процессора, памяти и внешних устройств» является субъектом, предикатом и связкой.
«Компьютер» субъект, «процессора, памяти и внешних устройств » предикат, «состоит» связка.
Предикат. В современной логике предикат рассматривается как функциональная зависимость. В общем случае предикат от
![]()
п переменных (от п неопределенных понятий) выражается формулой:
![]() где п > О.
где п > О.
При п = 1, когда один из терминов является неопределенным понятием, мы имеем предикат первого порядка, например, «х человек» .
При п = 2, когда два термина не определены, мы имеем предикат второго порядка, например, «х любит у».
При п = З, когда неопределенны три термина, мы имеем предикат третьего порядка, например, «г сын х и у».
Пример 3.4. В вышеописанных предикатах заменить неопределенные термины на конкретные понятия.
Преобразуем предикаты в высказывания путем подстановки вместо переменных соответствующих понятий: х «Сократ», у = «Ксантиппа», — «Софрониск»:
«Сократ человек» ,
«Ксантиппа любит Сократа»,
« Софрониск сын Сократа и Ксантиппы» .
Умозаключение. Умозаключение это форма мышления, посредством которой из одного или нескольких суждений, называемых посылками, по определенным правилам логического вывода получается новое знание о предметах реального мира (вывод).
Умозаключения бывают дедуктивные, индуктивные и по аналогии. В дедуктивных умозаключениях рассуждения ведутся от общего к частному. Например, из двух суждений: «Все металлы электропроводны» и «Ртуть является металлом» путем умозаключения можно сделать вывод, что «Ртуть электропроводна».
В индуктивных умозаключениях рассуждения ведутся от частного к общему. Например, установив, что отдельные металлы — железо, медь, цинк, алюминий и так далее — обладают свойством электропроводности, можно сделать вывод, что все металлы электропроводны.
Умозаключение по аналогии представляет собой движение мысли от общности одних свойств и отношений у сравниваемых предметов или процессов к общности других свойств и отношений. Например, химический состав Солнца и Земли сходен по многим показателям, поэтому, когда на Солнце обнаружили неизвестный еще на Земле химический элемент гелий, то по аналогии заключили: такой элемент есть и на Земле.
Доказательство. Доказательство есть мыслительный процесс, направленный на подтверждение или опровержение какого-либо положения посредством других несомненных, ранее
обоснованных доводов. Доказательство по своей логической форме не отличается от умозаключения. Однако, если в умозаключении заранее исходят из истинности посылок и следят только за правильностью логического вывода, в доказательстве подвергается логической проверке истинность самих посылок.
3.1. Отобразить с помощью диаграммы Эйлера—Венна соотношения между следующими объемами понятий:
а) целые и натуральные числа;
б) четные и нечетные числа.
3.2. Определить, что является субъектом, предикатом и связкой в следующих суждениях:
а) Сканер — это устройство ввода информации.
б) Луна является спутником Земли.
в) Атом состоит из ядра и электронов.
3.3. Приведите примеры понятий, суждений, умозаключений и доказательств из различных наук: математики; информатики; физики и химии.
3.4. При каких значениях числа Х предикат первого порядка не ((Х > 8) или (Х < —3)) примет значение:
б) истина?
3.5. Какие предикаты первого порядка описывают условие: «Точка Х не принадлежит отрезку [А; В]» ?
![]()
б) Х <А или Х > В;
в) не (ХО или ХЫ);
г) и Хм.
3.6. Изобразите в декартовой прямоугольной системе координат область, в которой и только в которой истинны следующие предикаты второго порядка:
![]()
Алгебра в широком смысле этого слова — наука об общих операциях, аналогичных сложению и умножению, которые могут выполняться над различными математическими объектами (алгебра переменных и функций, алгебра векторов, алгебра множеств и так далее). Объектами алгебры логики являются высказывания.
Алгебра логики отвлекается от смысловой содержательности высказываний. Ее интересует только один факт — истинно или ложно данное высказывание, что дает возможность определять истинность или ложность составных высказываний алгебраическими методами.
Простые высказывания в алгебре логики обозначаются заглавными латинскими буквами:
А = {Аристотель основоположник ЛОГИКИ}; В = Ща яблонях растут бананы}.
Истинному высказыванию ставится в соответствие 1, ложному О. Таким образом, А = 1, В = О.
Составные высказывания на естественном языке образуются с помощью союзов, которые в алгебре высказываний заменяются на логические операции. Логические операции задаются таблицами истинности и могут быть графически проиллюстрированы с помощью диаграмм Эйлера—Венна.
Логическая операция КОНЪЮНКЦИЯ (логическое умножение):
![]() в естественном языке
соответствует союзу и;
в естественном языке
соответствует союзу и; ![]() в алгебре высказываний обозначение &;
в алгебре высказываний обозначение &;
![]() в
языках программирования обозначение And.
в
языках программирования обозначение And.
В алгебре множеств конъюнкции соответствует операция пересечения множеств, то есть множеству, получившемуся в результате умножения множеств А и В, соответствует множество, состоящее из элементов, принадлежащих одновременно двум множествам.
Таблица истинности Диаграмма
Эйлера—Венна в ![]()
![]() О О О о 1
О О О о 1
1 О О
Логическая операция ДИЗЪЮНКЦИЯ (логическое сложение):
![]() в естественном языке
соответствует союзу или;
в естественном языке
соответствует союзу или; ![]() обозначение х../ ;
обозначение х../ ; ![]() в
языках программирования обозначение 0r.
в
языках программирования обозначение 0r.
Дизъюнкция — это логическая операция, которая каждым двум простым высказываниям ставит в соответствие составное высказывание, являющееся ложным тогда и только тогда, когда оба исходных высказывания ложны и истинным, когда хотя бы одно из двух образующих его высказываний истинно.
В алгебре множеств дизъюнкции соответствует операция объеДинения множеств, то есть множеству, получившемуся в результате сложения множеств А и В, соответствует множество, состоящее из элементов, принадлежащих либо множеству А, либо множеству В.
|
Таблица истинности А В АМВ О О о |
Диаграмма Эйлера—Венна |
|
о 1 1 |
В |
Логическая операция ИНВЕРСИЯ (отрицание):
Отрицание это логическая операция, которая каждому простому высказыванию ставит в соответствие составное высказывание, заключающееся в том, что исходное высказывание отрицается.
В алгебре множеств логическому отрицанию соответствует операция Дополнения до универсального множества, то есть множеству, получившемуся в результате отрицания множества А, соответствует множество А, дополняющее его до универсального множества.
Таблица истинности Диаграмма Эйлера—Венна
1
1
Пример 3.5. Получить таблицы истинности операций логичекого умножения, логического сложения и отрицания с использованием электронных таблиц StarOffce Сак.
Электронные таблицы StarCalc обладают встроенными логическими функциями. Функция логического умножения И(ЛогЗнач1;ЛогЗнач2;...) дает значение TRUE (1), только тогда, когда все логические аргументы имеют значение TRUE (1).
Функция логического сложения ИЛИ(ЛогЗнач1 ;ЛогЗнач2;...) дает значение TRUE (1), тогда, когда хотя бы один логический аргумент имеет значение TRUE (1).
Функция логического отрицания НЕ(ЛогЗнач) дает значение TRUE (1), когда логический аргумент имеет значение FALSE (О) и, наоборот, значение FALSE (О), когда логический аргумент имеет значение TRUE (1).
1 Запустить интегрированное приложение командой [ПрограмMbI-StarOffice].
2 В появившемся окне приложения StarOffce запустить электронные таблицы StarCalc командой [Файл-Создать-Документ электронной таблицы].
З На листе Лист1 создать таблицы истинности. Создать заголовки и ввести в столбцы А и В, Е и Р, I значения логических аргументов, а в столбцы С, (З, еЈ соответствующие логические функции.
4 Для ввода логических функций воспользоваться командой [Вставка-функция]. На появившейся диалоговой панели Автопилот функции в раскрывающемся списке Категории выбрать Логические, а в окне Функция — функцию.
|
Автопилот функции
Устамвтвхт ИСТИНА, ес;м один из №ументо» соответствует значерио ИСТИНА. зна•.и.ве Ђмчесхое 1 ломческое зм.ение 2. от до 30 проверк—х уст“. зн•вние Мо ИСТИНА. Мо ГЮЖЬ, Догичесте жеченив 1 Резу»тат FALSE С.№вка |
5 В окнах Логическое значение 1 и так далее можно видеть и выбирать местонахождение аргументов функции. В окне Формула можно видеть текущее состояние заданной функции, а в окне Результат — текущее состояние ее значения.
6 После ввода аргументов функций и их формул на листе появятся таблицы истинности трех базовых логических функций.
StarOf1ice 5.2 - |logsdcl
Правка Диве QkH© Гарма
Конъюнкция Дизъюнкция Отрицание
2 О О FALSE О О FALSE О TRUE
М-вс.кое
з О 1 FALSE О 1 TRUE 1 FALSE
4 1 О FALSE 1 О TRUE вра—т
1 1 TRUE 1 1 TRUE истиња, все
6
Лист1 тветствуютИСТИНА. пст1 П Ствдрт , 100%
Файл log.sdc хранится CD-ROM в каталоге
Логическая операция ИМПЛИКАЦИЯ (логическое следование):
о в естественном языке соответствует обороту если то о обозначение .
Импликация — это логическая операция, ставящая в соответствие каждым двум простым высказываниям составное высказывание, являющееся ложным тогда и только тогда, когда условие (первое высказывание) истинно, а следствие (второе высказывание) ложно.
|
|
в |
|
|
|
|
1 |
|
|
1 |
1 |
|
1 |
|
|
|
1 |
1 |
1 |
Логическая операция ЭКВИВАЛЕНЦИЯ (равнозначность):
о в естественном языке соответствует оборотам речи тогда и только тогда; в том и только в том случае; о обозначения
Эквиваленция — это логическая операция, ставящая в соответствие каждым двум простым высказываниям составное высказывание, являющееся истинным тогда и только тогда, когда оба исходных высказывания одновременно истинны или одновременно ложны.
Таблица истинности эквиваленции:
|
|
в |
|
|
|
|
1 |
|
|
1 |
|
|
1 |
|
|
|
1 |
1 |
1 |
Логические операции имеют следующий приоритет: действия в скобках, инверсия, &, м, ф.
Пример 3.6. Определите истинность составного высказывания:
(A&B)&(CvD), состоящего из простых высказываний:
А = {Принтер — устройство вывода информации), В = {Процессор — устройство хранения информации},
С = {Монитор — устройство вывода информации),
D = {Клавиатура — устройство обработки информации}.
![]()
Определим теперь истинность составного высказывания, используя таблицы истинности логических операций:
![]()
Составное высказывание ложно.
Проверим правильность полученного результата с использованием NumLock Calculator.
![]() Определение
истинности составного логического высказывания с использованием NumLock
Calculator 1 Запустить программу NumLock Calculator.
Определение
истинности составного логического высказывания с использованием NumLock
Calculator 1 Запустить программу NumLock Calculator.
2 Установить удобный вид калькулятора командой [Вид калькулятора-Универсальный].
![]() З Ввести составное
логическое выражение, подставив в него значения простых логических выражений.
З Ввести составное
логическое выражение, подставив в него значения простых логических выражений.
4 Нажав кнопку «=» , получим значение (О) составного логического выражения, которое совпадает со значением, вычисленным алгебраически.
Пример 3.7. Даны три числа в различных системах счисления: А = 2010, В = 1116, С = 308. Переведите А, В и С в двоичную систему счисления и выполните поразрядно логические операции (AvB Ответ дайте в десятичной системе счисления.
Арифметические и логические операции с использованием Wise Calculator
1 Запустить программу Wise Calculator.
2 Ввести команду [Tools-Multi-Base Calculator].
|
Multi-Base Calculator |
|
|
|
х |
||
|
|
ЕИ Cb$d DEC 20 вш- 10100 ост- 24 |
с |
Вез.*о•' с АаАВ |
е АМВ |
|
|
4 В окне Тп столбца Result появится результат (10101) поразрядного логического сложения чисел А = 2010, В = 11
5 Ввести значение промежуточного результата в текстовое поле Bin и аргумента С в текстовое поле 0ct и с помощью группы переключателей 0peration выбрать оператор логического умножения А and В.
6 В окне Bin столбца Result появится результат (10000) поразрядного логического умножения чисел AvB = 101012 , С = 308, а в окне Dec (16) результат в десятичной системе счисления.
Пример 3.8. Какие из высказываний А, В, С должны быть истинны и какие ложны, чтобы было ложно логическое выражение
Импликация ложна на единственном наборе логических значений (1, О). Значит, ((AvB)&B)=1.
Конъюнкция истинна на единственном наборе логических значений (1, 1). Значит, (AvB)=1 и В=1.
Дизъюнкция истинна при наборах логических значений (О,
![]()
Следовательно, существуют два набора логических значений, удовлетворяющих условию задачи: (А = О, В = 1 , С = О) и
![]()
3.7. Выделите в составных высказываниях простые. Обозначьте каждое их них буквой; запишите с помощью логических операций каждое составное высказывание.
1) Число 376 четное и трехзначное.
2) Неверно, что Солнце движется вокруг Земли.
З) Если сумма цифр числа делится на З, то число делится на З. 4) Число 15 делится на З тогда и только тогда, когда сумма цифр числа 15 делится на З.
3.8.
|
В естественном языке |
В логике |
|
|
|
|
... или ... |
|
|
Неверно, что ... |
|
|
... в том и только в том случае .. . |
|
|
... если то • |
|
|
... тогда и только тогда, когда ... |
|
|
... не ... |
|
3.9. Найдите значения логических выражений:
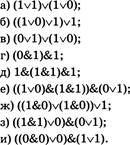
3.10. Даны два простых высказывания:
![]()
Какие из составных высказываний истинны:
![]() г) АМВ;
г) АМВ;
![]()
3.11. Даны простые высказывания:
![]()
Определите истинность составных высказываний:
![]()
3.12. Даны простые высказывания:
А = {Принтер — устройство ввода информации},
В = {Процессор — устройство обработки информации}, С = {Монитор — устройство хранения информации}, D = {Клавиатура — устройство ввода информации}. Определите истинность составных высказываний:
![]()
3.13. Дано составное высказывание не (не А и В), где А и В — простые высказывания. В каком случае данное высказывание будет ложным?
3.14. Выполните поразрядное логическое сложение двоичных чисел:
![]()
3.15.
3.16. Проверьте правильность выполнения заданий 3.6—3.9 с помощью калькулятора NumLock Calculator.
Таблицу, показывающую, какие значения принимает составное высказывание при всех сочетаниях (наборах) значений входящих в него простых высказываний, называют таблицей истинности составного высказывания.
Составные высказывания в алгебре логики записываются с помощью логических выражений. Для любого логического выражения достаточно просто построить таблицу истинности.
Алгоритм построения таблицы истинности:
1) подсчитать количество переменных п в логическом выражении;
2) определить
число строк в таблице, которое равно т = 2![]()
З) подсчитать количество логических операций в логическом выражении и определить количество столбцов в таблице, которое равно количеству переменных плюс количество операций;
4) ввести названия столбцов таблицы в соответствии с последовательностью выполнения логических операций с учетом скобок и приоритетов;
5) заполнить стобцы входных переменных наборами значений;
6) провести заполнение таблицы истинности по столбцам, выполняя логические операции в соответствии с установленной в п.4 последовательностью.
Наборы входных переменных, во избежание ошибок, рекомендуется перечислять следующим образом:
б) разделить колонку значений второй переменной на четыре части и заполнить каждую четверть чередующимися группами нулей и единиц, начиная с группы нулей;
в) продолжать деление колонок значений последующих переменных на 8, 16 и так далее частей и заполнение их группами нулей или единиц до тех пор, пока группы нулей и единиц не будут состоять из одного символа.
Пример 3.9. Для формулы A&(BvB&C) построить таблицу истинности алгебраически и с использованием электронных таблиц.
Количество логических переменных З, следовательно, количество строк в таблице истинности должно быть 2 8.
Количество логических операций в формуле 5, следовательно количество столбцов в таблице истинности должно быть
![]() 8.
8.
|
|
в |
с |
в |
с |
|
|
|
|
о |
о |
о |
1 |
1 |
1 |
1 |
|
|
о |
о |
1 |
1 |
о |
о |
|
|
|
о |
1 |
о |
о |
1 |
|
1 |
|
|
о |
1 |
1 |
о |
о |
о |
1 |
|
|
1 |
о |
о |
1 |
1 |
1 |
1 |
1 |
|
1 |
о |
1 |
1 |
о |
о |
|
|
|
1 |
1 |
о |
о |
1 |
|
1 |
1 |
|
1 |
1 |
1 |
о |
о |
о |
1 |
1 |
Построение таблицы истинности логического выражения с использованием электронных таблиц StarOffice Calc
1 Запустить интегрированное приложение командой [ПрограмMbI-StarOffice].
2 В появившемся окне приложения StarOffce запустить электронные таблицы Calc командой [Файл-Создать-Документ электронной таблицы].
З Создать заголовки и ввести в столбцы А, В и С значения логических аргументов, а в столбцы D, Е, Е, G, Н соответствующие логические функции. Для ввода логических функций воспользоваться командой [Вставка-функция].
4 После ввода аргументов и формул на листе появится таблица истинности логического выражения.
|
Пре.' |
|
|
' |
|
||
|
14 |
|
|
||||
|
|
д |
в |
с |
D |
|
|
|
|
А |
в |
С |
Не В |
Не С |
Не В и Не С вили (Не В ине С) Аир или (Не Вине С» |
|
|
0 |
0 |
О |
TRUE |
TRUE |
TRUE TRUE FALSE |
|
з |
О |
|
1 |
TRUE |
FALSE |
FALSE FALSE FALSE |
|
|
|
1 |
о |
FALSE |
TRUE |
FALSE TRUE FALSE |
|
|
|
1 |
1 |
FALSE |
FALSE |
FALSE TRUE FALSE |
|
в |
1 |
О |
О |
TRUE |
TRUE |
TRUE TRUE TRUE |
|
7 |
1 |
|
1 |
ПИЕ |
FALSE |
FALSE FALSE FALSE |
|
|
1 |
1 |
о |
FAlSE |
TRUE |
FALSE TRUE TRUE |
|
.10 |
1 |
1 |
1 |
FALSE љстз |
FALSE |
FALSE TRUE TRUE |
5 Переименовать лист Лист1 в Таблицу истинности и сохранить в файле log.sdc.
Файл log.sdc хранится CD-ROM в каталоге
![]()
3.17. Построить таблицы истинности для следующих формул:
а) Av(BvB С);
3.18. Выбрать составное высказывание, имеющее ту же таблицу истинности, что и не (не А и не(В и С)).
|
1) А и В или С и А; 2) (А или В) и (А или С); |
З) А и (В или С); 4) А или (не В или не С). |
3.19. Докажите с помощью таблиц истинности равносильность следующих логических выражений:
![]()
Логической функцией называют функцию F(X1, Х ![]() аргументы
которой Х 1, Х хп (логические переменные) и сама функция (логическая
переменная) принимают значения О или 1.
аргументы
которой Х 1, Х хп (логические переменные) и сама функция (логическая
переменная) принимают значения О или 1.
Таблицу, показывающую, какие значения принимает логическая функция при всех сочетаниях значений ее аргументов, называют таблицей истинности логической функции. Таблица истинности логической функции п аргументов содержит 2п строк, п столбцов значений аргументов и 1 столбец значений функции.
Логические функции могут быть заданы табличным способом или аналитически — в виде соответствующих формул.
Существуют 16 различных логических функций от двух переменных .
Таблица 3.1
|
Аргументы |
|
|
|
|
|
Логические функции |
|
|
|
|
|||||||
|
|
|
|
|
|
|
|
|
|
|
|
|
|
|
|
|
|
|
|
о |
о |
О |
О |
О |
О |
О |
О |
о |
о |
1 |
1 |
1 |
1 |
1 |
1 |
1 |
1 |
|
о |
1 |
О |
о |
о |
о |
1 |
1 |
1 |
1 |
О |
о |
О |
о |
1 |
1 |
1 |
1 |
|
1 |
О |
О |
о |
1 |
1 |
О |
о |
1 |
1 |
О |
о |
1 |
1 |
о |
о |
1 |
1 |
|
1 |
1 |
о |
1 |
о |
1 |
о |
1 |
о |
1 |
о |
1 |
о |
1 |
о |
1 |
о |
1 |
Если логическая функция представлена с помощью базовых логических функций (дизъюнкции, конъюнкции и инверсии), то такая форма представления называется нормальной.
Пример 3.10. По имеющимся таблицам истинности выразите через базовые логические функции (конъюнкцию, дизъюнкцию и отрицание) следующие функции:
а) ИХ, У); 6) F15(X, У). ![]()
Из таблицы истинности видно, что F9(X, У) = F8(X, У) (отрицание дизъюнкции).
![]()
Из таблицы истинности видно, что F15(X, У) = F2(X, У) (отрицание конъюнкции).
3.20. По имеющимся таблицам истинности выразите через базовые логические функции (конъюнкцию, дизъюнкцию и отрицание) следующие функции:
а) F3(X, У); 6) F5(X, У); в) F7(X, У); г) F10(X, У);
д) F11(X, У); е) F12(X, У); ж) У); з) F14(X, У).
3.21. С помощью электронных таблиц построить таблицу истинности для всех возможных логических функций двух переменных.
3.5. Логические законы и правила
Логические выражения называются равносильными, если их истинностные значения совпадают при любых значениях входящих в них логических переменных.
В алгебре логики имеется ряд законов, позволяющих производить равносильные преобразования логических выражений. Приведем соотношения, отражающие эти законы.
1. Закон двойного отрицания:
![]()
2.
Переместительный
(коммутативный) закон: ![]() для логического сложения:
для логического сложения:
АМВ = ТА;
— для логического умножения:
![]() = ВИ.
= ВИ.
Результат операции над высказываниями не зависит от того, в каком порядке берутся эти высказывания.
В обычной алгебре а + Ь![]()
З. Сочетательный (ассоциативный)
закон: ![]() для логического сложения:
для логического сложения:
(AvB)vC =
Av(BvC); ![]() для логического умножения:
для логического умножения:
![]()
При одинаковых знаках скобки можно ставить произвольно или вообще опускать.
В обычной алгебре (а + Ь) + с = а + (Ь + с) = а + Ь + с,
![]()
4.
РаспреДелительный
(Дистрибутивный) закон: ![]() для логического сложения:
для логического сложения:
(AvB)vC =![]()
![]()
![]()
Определяет правило выноса общего высказывания за скоб-
В обычной алгебре справедлив распределительный закон толысо для сложения: (а + Ь) х с = а х с + Ь х с.
5.
Закон общей
инверсии (законы де Моргана): ![]() для логического сложения
для логического сложения
![]()
— для логического умножения:
![]()
6.
Закон иДежпотентности (от латинских слов idem — тот же самый и
potens —сильный; дословно — равносильный): ![]() для логического
сложения:
для логического
сложения:
![]()
— для логического умножения:
![]()
Закон означает отсутствие показателей степени.
7.
Законы исключения
констант: ![]() для логического сложения:
для логического сложения:
![]() 1, АМО
1, АМО![]()
— для логического умножения:
![]() О.
О.
8.
Закон
противоречия: ![]()
АИ = О.
Невозможно, чтобы противоречащие высказывания были одновременно истинными.
9. Закон исключения третьего:
![]()
Из двух противоречащих высказываний об одном и том же предмете одно всегда истинно, а второе — ложно, третьего не дано.
10. Закон поглощения:
![]() для логического сложения:
для логического сложения:
![]() (А&В) = А;
(А&В) = А;
— для логического умножения:
11.
Закон исключения
(склеивания): ![]() для логического сложения:
для логического сложения:
![]()
![]() для логического умножения:
для логического умножения:
![]()
12. Закон контрапозиции (правило перевертывания):
![]()
Справедливость приведенных законов можно доказать табличным способом: выписать все наборы значений А и В, вычислить на них значения левой и правой частей доказываемого выражения и убедиться, что результирующие столбцы совпадут.
![]()
Пример 3.11. Найдите Х, если Xv А v Х м А = В.
Для преобразования левой части равенства последовательно воспользуемся законом де Моргана для логического сложения и законом двойного отрицания:
![]()
![]()
Согласно закону исключения третьего и закона исключения констант:
![]()
Полученную левую часть приравняем правой:
![]()
Окончательно получим: Х = В.
Пример 3.12. Упростите логическое выражение
![]()
Правильность упрощения проверьте с помощью таблиц истинности для исходного и полученного логического выражения.
Согласно закону общей инверсии для логического сложения (первому закону де Моргана) и закону двойного отрицания:
![]()
Согласно распределительному (дистрибутивному) закону для логического сложения:
![]()
Согласно закону противоречия:
![]() О.
О.
Согласно закону идемпотентности
![]()
Подставляем значения и, используя переместительный (коммутативный) закон и группируя слагаемые, получаем:
![]()
Согласно закону исключения (склеивания)
![]()
Подставляем значения и получаем:
![]()
Согласно закону исключения констант для логического сложения и закону идемпотентности:
ovBvovBvB В. Подставляем значения и получаем:
![]()
![]()
Согласно закону исключения третьего:
![]()
Подставляем значения и окончательно получаем: вей&с.
Проверка правильности преобразования логического выражения с использованием электронных таблиц StarOffice Calc
1 Запустить интегрированное приложение командой [ПрограмMbI-StarOffice].
2 В появившемся окне приложения StarOffce запустить электронные таблицы Calc командой [Файл-Создать-Документ электронной таблицы].
З Построить таблицы истинности для исходного и конечного логических выражений.
4 После ввода аргументов и формул на листе появится таблица истинности логического выражения. Сравнить последние столбцы в таблицах между собой.
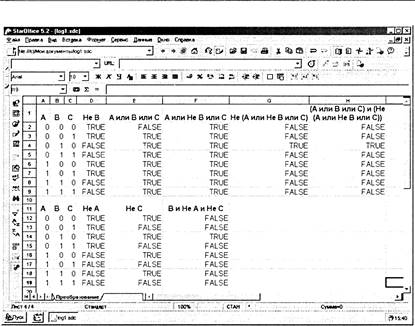
5 Переименовать лист Лист1 в Преобразование и сохранить в файле log.sdc.
![]()
Файл Iog.sdc хранится в каталоге CD-ROM
\practicum\logica\
![]()
3.22. Какое тождество записано неверно:
1) хм х = 1;
![]()
3.23. Определите, каким законам алгебры чисел (сочетательному; переместительному; распределительному; аналога нет) соответствуют следующие логические тождества:
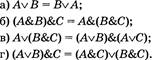
3.24. Логическое выражение называется тожДественно-ложным, если оно принимает значения О на всех наборах входящих в него простых высказываний. Упростите следующее выражение и покажите, что оно тождественно-ложное.
![]()
3.25. Логическое выражение называется тожДественно-истинным, если оно принимает значения 1 на всех наборах входящих в него простых высказываний. Упростите следующее выражение и покажите, что оно тождественно-истинное.
![]() ТВ.
ТВ.
3.26. Упростите логические выражения. Правильность упрощения проверьте с помощью таблиц истинности для исходных и полученных логических формул.
![]()
Дискретный преобразователь, который после обработки входных двоичных сигналов выдаёт на выходе сигнал, являющийся значением одной из логических операций, называется логическим элементом.
|
|
|
Рис. 3.1. Конъюнктор, дизъюнктор и инвертор
Устройства компьютера (сумматоры в процессоре, ячейки памяти в оперативной памяти и др.) строятся на основе базовых логических элементов.
Пример 3.13. По заданной логической функции F(A, В) ![]() —
B&Av ВИ построить логическую схему.
—
B&Av ВИ построить логическую схему.
Построение необходимо начинать с логической операции, которая должна выполняться последней. В данном случае такой операцией является логическое сложение, следовательно, на выходе логической схемы должен быть дизъюнктор. На него сигналы подаются с двух конъюнкторов, на которые в свою очередь подаются один входной сигнал нормальный и один инвертированный (с инверторов).
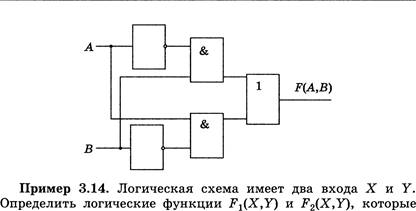
реализуются на ее двух выходах.
![]() Функция реализуется на выходе первого
конъюнктора, то есть = Х&У.
Функция реализуется на выходе первого
конъюнктора, то есть = Х&У.
Одновременно сигнал с конъюнктора подается на вход инвертора, на выходе которого реализуется сигнал Х&У, который, в свою очередь, подается на один из входов второго коньюнктора.
х
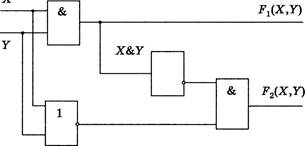
На другой вход второго конъюнктора подается сигнал Хм У с дизъюнктора, следовательно, функция F2(X,Y) = X&Y&(Xv У).
Рассмотрим схему сложения двух п-разрядных двоичных чисел.
|
|
|
При сложении цифр ј-го разряда складываются ai и bi, а
также Pi_1 — перенос из i—1 разряда. Результатом будет Si — сумма ![]() — перенос в старший разряд.
— перенос в старший разряд.
Таким образом, одноразрядный двоичный сумматор это устройство с тремя входами и двумя выходами.
![]()
Пример 3.15. Построить таблицу истинности одноразрядного двоичного сумматора, воспользовавшись таблицей сложения двоичных чисел.
|
|
Входы |
Выходы |
||
|
|
в |
|
|
|
|
|
|
|
|
|
|
|
|
1 |
1 |
|
|
|
1 |
|
1 |
|
|
|
1 |
1 |
|
1 |
|
1 |
|
|
1 |
|
|
1 |
|
1 |
|
1 |
|
1 |
1 |
|
|
1 |
|
1 |
1 |
1 |
1 |
1 |
Триггер. Для хранения информации в оперативной памяти компьютера, а также во внутренних регистрах процессора используются триггеры. Триггер может находиться а одном из двух устойчивых состояний, что позволяет запоминать, хранить и считывать 1 бит информации.
Самый простой триггер — њ-триггер. Он состоит из двух логических элементов ИЛИ-НЕ, которые реализуют логическую функцию F9 (смотри таблицу 3.1).
Входы и выходы элементов соединены кольцом: выход первого соединен со входом второго и выход второго — со входом первого.
Триггер имеет два входа S (от англ. set — установка) и R (от англ. reset — сброс) и два выхода Q (прямой) и Q (инверсный).
Рис. 3.2
Логическая
схема ,Ъ-триггера 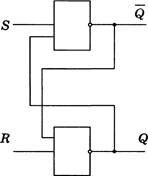
![]()
Пример 3.16. Построить таблицу, описывающую состояние входов и выходов њ-триггера.
Если на входы поступают сигналы R = О и S = О, то триггер находится в режиме хранения, на выходах Q и Q сохраняются установленные ранее значения.
Если на установочный вход S поступает на короткое время сигнал 1, то триггер переходит в состояние 1 и после того, как сигнал на входе S станет равен О, триггер будет сохранять это состояние, то есть будет хранить 1.
При подаче 1 на вход R триггер перейдет в состояние О.
Подача на оба входа S и R логической единицы может привести к неоднозначному результату, поэтому такая комбинация входных сигналов запрещена.
|
Входы |
Состояние Q |
|
|
|
|
|
|
|
|
|
|
1 |
|
1 |
|
|
1 |
|
|
1 |
1 |
Недопустимо |
3.27. Существуют 16 логических функций от двух переменных (смотри таблицу 3.1). Постройте их логические схемы с помощью базовых логических элементов: конъюнктора, дизъюнктора и инвертора.
3.28. Доказать, что рассмотренная в примере 3.10 логическая схема является одноразрядным двоичным полусумматором (не учитывается перенос из младшего разряда).
3.29. Доказать, построив таблицу истинности, что логическая
функция Р = ![]() определяет перенос в старший разряд при сложении двоичных чисел (А и В —
слагаемые, Ро — перенос из младшего разряда).
определяет перенос в старший разряд при сложении двоичных чисел (А и В —
слагаемые, Ро — перенос из младшего разряда).
3.30. Доказать, построив таблицу истинности, что логическая
функция S = ![]() определяет сумму при сложении двоичных чисел (А и В — слагаемые, Ро —
перенос из младшего разряда).
определяет сумму при сложении двоичных чисел (А и В — слагаемые, Ро —
перенос из младшего разряда).
3.31. Построить логическую схему одноразрядного двоичного сумматора.
3.32. Какое количество базовых логических элементов необходимо для реализации 64-разрядного сумматора двоичных чисел?
3.33. Какое количество базовых логических элементов образуют оперативную память современного компьютера объемом 64 Мбайта?
![]()
![]()
В процессе изучения данной темы CD-ROM рекомендуется установить свободно распространяемое корпорацией Sun полностью русифицированное интегрированное офисное приложение StarOffce 5.2, которое включает: о текстовый редактор StarOffce Writer; о растровый графический редактор StarOffce lmage; о векторный графический редактор StarOffce Draw; о инструментальное средство для разработки мультимедийных презентаций StarOffce lmpress и проигрыватель презентаций StarOffce PIayer; о электронные таблицы StarOffce Сак; о систему управления базами данных StarOffce Base.
Для создания точных чертежей и геометрических построений рекомендуется использовать систему автоматизированного проектирования КОМПАС-ЗГ), разработанную российской компанией АСКОН, которая предоставляет возможность бесплатного использования этой системы в учебных заведениях.
StarOffice Writer — приложение для создания текстовых документов. StarOffce Writer является средством создания, редактирования и форматирования текстовых документов, входящим в состав интегрированного офисного пакета StarOfflce и аналогом широко известного текстового редактора Microsoft Word. Writer полностью совместим с Word по формату файлов (поддерживает формат DOC), по функциональным возможностям (поддерживает вставку рисунков, диаграмм, гиперссылок, сохранение документа в формате HTML и так далее), а также по графическому интерфейсу (набор команд меню этих приложений практически одинаков).
Создание шаблонов документов. Writer имеет обширную библиотеку шаблонов для создания текстовых документов различного назначения (факсов, рефератов, визитных карточек и так далее) и позволяет создавать собственные шаблоны документов с помощью мастера (Автопилота).
В современном документообороте широко используются факсы, то есть документы, отправляемые и получаемые по коммутируемым телефонным линиям с помощью специальных факсимильных аппаратов. Современные модемы (иногда их называют факс-модемами) также позволяют отправлять и принимать факсы непосредственно с компьютера.
StarOtfice 5 2 - [Г лава 2] файл - вид Вст№иа Формат Cepwtc Окно Ошевкв
|
Стандарт |
|
|
|
|
|
|
|
|
стиги ЭЗзаиа |
|
|
2 м Г паве 2 |
з |
4 |
5 |
Б |
7 |
• • -11 |
12 |
-14 • 15 • • |
15 1€
Страница Етандарт ,рстДй0 НФ Г
Ц!-ЕЈ Е]
Рис. 4.1. Окно приложения StarOffice Writer
Практическое задание 4.1. «Создание шаблона факса с использованием Автопилота». На основе существующего шаблона факса создать собственный шаблон, в который внести данные отправителя (организация, фамилия, номер факса и др.), что упростит и ускорит отправку факсов.
Создание шаблона факса с использованием Автопилота
1 Запустить интегрированное офисное приложение StarOffce 5.2 командой [EIyck-StarOffice 5.2].
Появится стартовое окно интегрированного приложения Рабочий стол. Для запуска текстового редактора StarOfice Writer щелкнуть по ярлыку Текст.
5 2 - [Рабочий стол]
DHk&ds
|
Ярљ«дт Р) |
Ярт«для (Е) |
|
Ярјь« ДЕК 3.5 |
Ярљж пт Комгтт• |
а
М кт.тьютер
Создание шаблона для документов определенного типа производится с помощью Автопилота путем внесения необходимых данных в последовательно появляющиеся панели.
На второй панели Автопилот Факс необходимо выбрать файл рисунка и положение рисунка на факсе. Щелкнуть по кнопке Далее.
На третьей панели Автопилот Факс необходимо внести данные об отправителе факса (организация, фамилия, е-таil, номер факса и др.). Щелкнуть по кнопке Далее.
На пятой панели Автопилот Факс необходимо определить (установив флажки) перечень полей, которые будут на факсе. Щелкнуть по кнопке Да лее.
|
без имени: |
||
|
|
|
|
|
|
||
|
|
||
|
|
||
|
|
ђ3В% *ХТАВК СТ»; |
|
Пройдя еще несколько панелей, щелкнуть по кнопке Готово. Будет создан новый шаблон факсов.
Теперь для подготовки факса достаточно открыть созданный шаблон и внести данные получателя, тему и текст сообщения.
З Сохранить шаблон факса в файле fax.vor.
![]()
Шаблон факса хранится в каталоге
СОЛОМ
![]()
Практическое задание 4.2. «Создание визитных карточек на основе шаблона Визитная карточка». Создать на основе существующего шаблона Визитная карточка документ, содержащий на стандартном листе А4 десять ваших визитных карточек.
![]() Создание
визитных карточек на основе шаблона
Создание
визитных карточек на основе шаблона
1 Для создания нового документа на основе шаблона необходимо ввести команду [Файл-Создать-Из шаблонов...).
2
![]() На появившейся панели СозДать выбрать в окне Категории:
набор шаблонов (Personal Correspondence&Documents), окне Шаблоны выбрать
конкретный шаблон (Визитная карточка).
На появившейся панели СозДать выбрать в окне Категории:
набор шаблонов (Personal Correspondence&Documents), окне Шаблоны выбрать
конкретный шаблон (Визитная карточка).

5 Сохранить шаблон ваших визитных карточек в файле card.vor.
![]()
Шаблон визитных карточек хранится в каталоге \practicum\inftech\text\. СОЛОМ
Открытие, редактирование и форматирование документов. Редактор Writer позволяет открывать файлы различных форматов: собственного формата StarWriter (SDW), формата Microsoft Word 95 и 97/2000 РОС), текста без форматирования из операционных систем Windows, MS-DOS, Unix и Мас 0s (ТХТ), универсального формата Rich Text Format (RTF), формата МТеЬ-страниц (HTML) и др.
Практическое задание 4.3. «Открытие, редактирование и форматирование текстового документа». Открыть текстовый файл text.doc и отформатировать его в соответствии с указаниями, содержащимися в тексте файла.
Открытие, редактирование и форматирование текстового документа
1 Ввести команду [Файл-Открыть ]
2 На появившейся панели перейти в каталог CD-ROM \practicum\inftech\text\.
В раскрывающемся списке Тип файла: выбрать формат MS Word 97/2000, а в окне выбрать файл. Щелкнуть по кнопке Открыть.
|
7, - |
|||
|
|
|
||
З В окне приложения откроется неотформатированный документ с текстом задания.
StN01hce 5.2 - (Абзац с выравтванием по
|
|
трипе, отсов 6 rn•ei Ветв.а Сге—а =ЕЈАЈ -8 |
|
|
В |
Абзац с выравниванием по ширине, отступ слева б см, И..фифТ %mes New Rornu, размер 12 пт. нормальный Абзац с выравниванием по центру, ц.фифт Arial. рвмер 14 пт. жирный Абзац с выравниванием по левому фаю, отступ первой строки, шрифт Couier. рвмер 10 пт. курсив. С4р•п.р Стыдчт pciABk,; i*tp $1656 |
|
Форматирование текста документа производится с помощью диалоговых панелей Абзац и Знак.
4 Ввести команду [Формат-Абзац
На появившейся диалоговой панели Абзац на вкладках Отступы и интервалы и Выравнивание установить требуемые параметры форматирования.
Абзац
|
1.аа ст— ИНТфвал |
рост |
нуля.уя дв ищу стро«— Г С.фтдеть |
5 Ввести команду [Формат-Знак...].
На появившейся диалоговой панели Знак на вкладке Шрифт установить требуемые параметры форматирования.
![]()
|
|
|||
|
мече: New (B&t) ' Курсив 14 New Roam (СЕ) 16 New Rrm 2] 18 -:.l бзац с выравниванием Для и и тот же |
|||
|
|
6 Сохранить отформатированный документ в файле text.sdw.
Отформатированный документ хранится СОЛОМ в каталоге \practicum\inftech\text\
4.1. Создать с помощью Автопилота собственный шаблон факса и отправить факс.
4.2. Создать на основе шаблона Расписание занятий ваше расписание уроков.
4.3. Создать на основе шаблона Кассета вкладыш для кассеты, на основе шаблона Компакт-Диски внутренний и внешний вкладыши для дисков и на основе шаблона Наклейка для Дискет наклейку для гибких дисков.
4.4. Открыть файл text1 .doc, который находится на CD-ROM в каталоге
и отформатировать его в соответствии с указаниями, содержащимися в тексте документа.
StarOffice Image — приложение для работы с растровыми изображениями. StarOffce lmage является средством создания и редактирования растровых изображений, входящим в состав интегированного офисного пакета StarOffce.
lmage объединяет возможности графического редактора Раint, являющегося стандартным приложением Windows, и программы обработки изображений PhotoEditor, которая входит в состав Microsoft 0ffce. lmage позволяет экпортировать в растровом формате рисунки созданные в векторном редакторе StarOflсе Draw.
lmage позволяет создавать рисунки с использованием различных графических примитивов (линия, прямоугольник, окружность и др.) с помощью панели инструментов.
lmage позволяет создавать и редактировать изображения, состоящие из нескольких кадров, то есть создавать анимированные изображения в формате GlF.
SlarOt1ice - [без имениЯ файл Правка Вид уета Эффекты • Действия Окно атравка
Ка тина
256х23 •24Bit Картина
Рис. 4.2. Окно приложения StarOffice Image
lmage может открывать и сохранять изображения в различных графических форматах: GlF, JPG, PNG, ВМР, TIF и др.
Редактирование и сохранение изображений в различных форматах. Довольно часто приходится (например, при подготовке описаний для приложений) получать изображения с экрана монитора. Полученные изображения обычно подвергаются редактированию и сохраняются в различных графических форматах: ВМР — растровое изображение без сжатия, TlF — растровое изображение, используемое в различных издательских системах, GlF, JPG, PNG — сжатые растровые изображения, используемые для размещения графики на МТеЬ-страницах.
Получение, редактирование и сохранение растрового изображения
1 Запустить интегрированный пакет StarOffce 5.2 и ввести команду [Файл-Создать-Картинка]. Появится окно растрового графического редактора StarOffce lmage.
Получим изображение экрана монитора и поместим его в приложение lmage.
2 Свернуть все приложения, щелкнуть по значку Мой компьютер и нажать клавишу {Print Screen}. Изображение экрана монитора будет помещено в Буфер обмена Windows.
52 - ltmaqe ВЕВ
З Активизировать приложение lmage и ввести команду [Правка-Вставить]. В окно приложения будет помещено изображение экрана компьютера.
Вырежем из изображения экрана монитора изображение значка.
4 На панели инструментов выбрать инструмент выделения (кнопка со стрелкой) и нарисовать прямоугольник вокруг значка.
Ввести команду [Действия-Обрезать]. На поле рисования останется изображение значка.
StaIO(fice 5.2 - fimage.bmpl МЭВ Пр—в Цвета Зф—ты Сере Д«тв•
к г—-в [—з
К тте1
56х55
Сохраним это изображение в различных графических форматах: ВМР, GlF, JPEG, PNG и TlFF, установив для каждого формата запрашиваемые параметры сохранения.
5 Ввести команду [Файл-Сохра- ВМР Параметры нить как...]. На появившейся р—еаеи
панели Сохранить выбрать формат ВМР — MS Windows и ввести имя файла ima- Севка ge.bmp.
На появившейся панели ВМР Параметры установить глубину цвета, разрешение и размер.
|
Параметры |
||||
об“ты Сохр.«ть |
6 Ввести команду [Файл-Сохранить как...], выбрать формат GIF — Graphics Interchange и имя image.gif.
На панели Параметры GIF установить режимы вывода изображения (чередование строк и прозрачность).
|
7 Открыть файл изображения image.bmp. Ввести команду [Файл-Сохранить как...), выбрать формат JPG — JPEG и имя image.jpg. |
Параметры JPEG |
|
На панели Параметры JPEG |
Цветовое |
|
установить степень сжатия и цветовую палитру. |
fsC$ |
8
![]() Открыть файл изображения image.bmp. Ввести команду
[Файл-Сохранить как...], выбрать формат PNG — Portable Network Graphics и имя
image.png.
Открыть файл изображения image.bmp. Ввести команду
[Файл-Сохранить как...], выбрать формат PNG — Portable Network Graphics и имя
image.png.
На панели Параметры PNG установить степень сжатия и режим чередования строк.
9 Открыть файл изображения image.bmp. Ввести команду [Файл-Сохранить как...], выбрать формат TIF — Tag Image Files и имя image.tif.
Можно сравнить качество изображений в полученных графических файлах различных форматов и информационный объем файлов.
10
|
О |
пав“ |
|
|
|
|
|
|
|
|
Имя |
|
|
|
|
mage Ыпр НТК9е imape,bg таре.и» ;maoe.ti ; |
ОКБ Точеч... 06.06.01 18.25 2КБ Рису 0606.01 2КБ РЖУ.. 06.06.01 18:26 ЗКЉ Рту.. 06.06.01 18:27 ЗКБ доку.. 06.06.01 1$.27 |
||
|
[6“616 |
|
||
11 Открыть папку, где хранятся файлы изображений в различных форма-
тах и сравнить их объемы.
Самый большой объем имеет файл в формате ВМР, а самый маленький — файлы в форматах GlF и JPG.
Графические файлы различных форматов CD-ROM хранятся в каталоге \practicum\inftech\image\
4.5. Получить изображение значка Мой компьютер и сохранить его в различных графических форматах.
4.6. Создать произвольный рисунок с использованием панелей Инструменты и Палитра цветов.
StarOffice Draw — приложение для работы с векторными изображениями. StarOffce Draw является средством создания и редактирования векторных изображений, входящим в состав интегрированного офисного пакета StarOffce.
StarOfice Draw позволяет рисовать прямые линии, различные типы кривых, прямоугольники, окружности и другие фигуры. Инструменты ЗМ-графики предназначены для рисования трехмерных геометрических тел, таких как параллелепипеды, конусы, цилиндры, торы и др.
Sta,Otfce 5.2 • (30.sdal ВбВ
Праха рь.а Вст—а 2м•р
Т-3 5 4 3 2 1 1 2 3 4 5 Е 7 8 9 10 11 12 13 14 15 16 17 13 19 20 21 2223 24 25 26 27 28 293031 32 333 Я 37 •
:МЉрох одо Cr.q.r
Рис. 4.3. Окно приложения StarOffice Draw
Созданные рисунки можно сохранять в собственном формате SDA, а также экспортировать в растровые форматы ВМР, GlF, JPG, PNG и др.
Практическое задание 4.5. «Создание векторного рисунка и его сохранение в различных графических форматах». Нарисовать блок-схему линейного алгоритма.
Создание и сохранение векторного рисунка
1 Запустить интегрированный пакет StarOffce 5.2 и ввести команду [Файл-Создать-Рисунок]. Появится окно приложения Draw.
Установим размеры и ориентацию области рисования.
|
П ст |
|
С•-фИ - |
2 Щелкнуть по области рисования правой кнопкой мыши и выбрать в контекстном меню пункт СлайД-Параметры страни-
Для большей точности рисования привяжем рисуемые фигуры к сетке и сделаем сетку видимой.
|
СлаИ Вставить узел?литю привязки... Nayigator «Сделзгь сетку видимоц и Сетка спереди «Сделать впимыум динии привязки Л ьжии уивязкиспереди Всхавигь |
Ctrl+V |
З Вызвать контекстное меню области рисования и активизировать его пункты, задающие параметры сетки.
Нарисуем блок-схему линейного алгоритма.
4 Выбрать на отрывной панели Прямоугольник прямоугольник с закругленными вершинами и нарисовать его.
Выбрать на отрывной панели Текст текстовую область без рамки и нарисовать ее внутри прямоугольника. Ввести текст. Повторить действия при рисовании других элементов блок-схемы.
Выбрать на отрывной панели Линии и стрелки стрелку и нарисовать две стрелки.
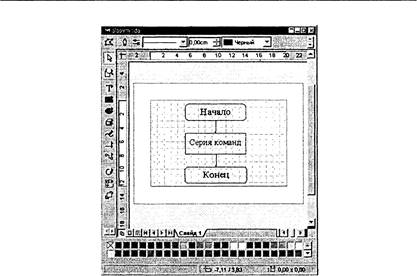
Для удобства перемещения или копирования блок-схемы, состоящей из отдельных объектов, эти объекты необходимо сгруппировать.
5 Последовательно выделить мышью все объекты при нажатой клавише Shift и ввести команду [Действия-Группировать].
Сохраним созданный векторный рисунок в собственном формате редактора Draw, а затем экспортируем его в растровый формат JPG.
6 Ввести команду [Файл-Сохранить как... ] и на панели Сохранить как выбрать формат StarDraw 5.0 и имя файла афоrithm.sda.
7 Ввести команду [Файл-Экспорт...] и на панели Экспорт выбрать формат JPG—JPEG и имя файла algorithm.jpg.
Практическое задание 4.6. «Создание ЗМ-графики». Нарисовать различные трехмерные тела (шар, конус и так далее).
Создание ЗМ-графики
1
![]() Ввести
команду [Файл-Создать-Рисунок].
Ввести
команду [Файл-Создать-Рисунок].
2 Активизировать отрывную панель Объекты 3-м.
З Последовательно выбрать и нарисовать Шар, ПирамиДу, Тор, Конус, Параллелепипед и ЦилинДр.
При рисовании трехмерных тел можно устанавливать различные параметры (режим освещенности, цвет и текстуру по-
верхности и др.).
панель Эффекты 3-М.
Щелкнуть по кнопке Освещенность и выбрать источник света.
Установить цвет источника и цвет окружающего света.
Перемещая положение источника с помощью мыши или полос прокрутки, в окне Просмотр наблюдать изменение освещенности трехмерного тела.
Для присвоения установленных свойств выбрать объект и щелкнуть по кнопке Присвоить (кнопка с зеленой «птичкой»).
риал и выбрать тип материала, цвет объекта и цвет освещения.
Выбрать цвет и интенсивность для точки блеска.
В окне Просмотр наблюдать результат применения выбранных установок к объекту. Щелкнуть по кнопке Присвоить.
Эффекты 34,1
—Исто•.н« света •
• свет
|
Г Матерая |
|
|
Из—еые |
Пластик |
|
цвет объекта Цвет осве—мя |
[676632] |
|
Точа бл±т Цвет |
[6766632] |
Впекты 341
Инте«тсивюсть
№ситр
Сохраним созданный векторный рисунок в собственном формате редактора Draw.
6 Ввести команду [Файл-Сохранить как... ] и на панели Сохранить как выбрать формат StarDraw 5.0 и имя файла 3D.sda.
Графические файлы хранятся CD-ROM в каталоге
4.7. Нарисовать блок-схемы алгоритмических конструкций «полное ветвление» и «неполное ветвление».
4.8. Нарисовать блок-схемы алгоритмических конструкций «цикл со счетчиком», «цикл с предусловием» и «цикл с послеусловием» .
4.9. Нарисовать структурную схему устройства компьютера.
Компьютерная презентация представляет собой набор слайдов (электронных страниц), последовательность показа которых может меняться в процессе демонстрации презентации, то есть презентация является интерактивным документом.
Презентация является мультимедийным документом, так как каждый слайд может включать в себя различные формы представления информации (текст, таблицы, диаграммы, изображения, звук, анимацию и др.).
StarOffce lmpress является средством разработки презентаций, входящим в состав интегрированного офисного пакета StarOffce и является аналогом широко известного средства разработки презентаций Microsoft PowerPoint. StarOffce lmpress полностью совместим с PowerP0int по формату файлов презентации (поддерживает формат Р РТ), по функциональным возможностям (предоставляет выбор шаблонов слайдов, показ слайдов может сопровождаться анимационными и звуковыми эффектами и др.), а также по графическому интерфейсу (набор команд меню этих приложений практически одинаков).
StarOffice lmpress позволяет работать как с растровой, так и векторной графикой и позволяет помещать на слайды кубы, шары, цилиндры и другие трехмерные объекты (эти объекты можно различным образом ориентировать, освещать источником света и так далее). В процессе создания презентации можно воспользоваться библиотекой изображений ClipArts.
StarOtttce Ь.2 -
2айл аид Ветра Формат фреис Демонстриуя Q\H0 =Elzl
.зие,ввте пре зчнт
Г н 10 в Б
Встать сяаа Обучен е ранту
Сти» иа№а..
Дуб—овть слаа
З.агмо•ој
fES9i)21.B слайд
ЦЕЕЈ б 2222.— lE222—l
Рис. 4.4. Окно приложения StarOffice lmpress
Практическое задание 4.7. «Знакомство со StarOffice Impress».
Знакомство со StarOffice Impress
1
Можно создать презентацию (вручную или с помощью мастера) или открыть существующую презентацию.
2 Запустится мастер создания презентаций и появится его первая панель Автопилот — Презентация.
Выбрать вариант создания новой презентации (Пустая презентация, Из шаблона) или Открыть одну из презентаций. Щелкнуть по кнопке Далее.
Автопилот - Презентаций
№сЕтр
• Это*
Сотово
Дизайн презентации можно подобрать из существующих шаблонов.
З На появившейся второй панели из раскрывающегося списка выбрать вариант дизайна создаваемой презентации. Щелкнуть по кнопке Далее.
Автопилот - Презент аИИЯ
1999
2002
В процессе демонстрации презентации могут выполняться различные анимационные эффекты при смене одного слайда другим (наплыв, вытеснение, растворение и др.).
4
Автопиштт • Презентаций з эффате
В большинстве случаев у слайда есть заголовок. Текст на слайде может выводиться в виде списка, располагаться в одну или в две колонки. Рядом с текстом может размещаться картинка или диаграмма (график). Кроме того, слайд может занимать целиком таблица, диаграмма или другой объект.
5 Появится окно приложения StarOfice lmpress (смотри рис. 4.4), а в нем диалоговая панель выбора типа разметки слайдов Изменить разметку слайда.
Выбрать для каждого слайда будущей презентации один из 20 возможных вариантов разметки.
Изменить разметку
Имя
АвТфа.жтку
з 36 Сгевиа
Заттвх
В режиме разработки презентации в каждый слайд необходимо внести тексты, вставить изображения, диаграммы, таблицы и другие объекты.
6

4.4.2. Создание презентации
Презентации часто используются в бизнесе для того, чтобы ярче донести до потенциальных клиентов, компаньонов или инвесторов свои идеи.
Практическое задание 4.8. «Создание презентации». Создадим литературно-фантастическую презентацию «Нью-Васюки» (по мотивам романа И. Ильфа и Е. Петрова «Двенадцать стуль-
ев»), которая должна помочь Остапу Бендеру убедить васюкинцев профинансировать его идею международного шахматного турнира.
Начиная подготовку презентации, необходимо разработать ее структуру, т. е. определить количество слайдов, их содержание и разметку.
![]() Создание презентации «Нью-Васюки»
Создание презентации «Нью-Васюки»
1 Создать новую презентацию из семи слайдов, выбрать дизайн презентации, а для каждого слайда выбрать требуемый тип разметки. Внести на слайды тексты.
|
Номер |
Содержание слайда |
Разметка |
|
слайда |
Превратим Васюки в Нью-Москву |
слайда |
О. И. Бендер
Судьбоносная идея — шахматы обогащают страну.
Организовать «Международный васюкинский турнир 1927 года». Приезд Хозе-Рауля Капабланки,
Видмара и доктора Григорьева обеспечен.
![]() НеобхоДижое и Достаточное Личные связи Остапа Бендера.
НеобхоДижое и Достаточное Личные связи Остапа Бендера.
Самодеятельность
васюкинцев. ![]() Любители шахмат всего жира устремятся в Васюки
Любители шахмат всего жира устремятся в Васюки
Речной транспорт не справляется. НКПС построит железнодорожную магистраль. Гостиницы и небоскребы для размещения гостей. Поднятие сельского хозяйства в радиусе на тысячу километров: гостей нужно снабжать. Дворец, в котором будет происходить турнир.
Постройка гаражей для гостевого автотранспорта.
Строительство сверхмощной
радиостанции. Аэропорт «Большие Васюки» ![]() регулярное
отправление почтовых самолетов и дирижаблей во все концы света.
регулярное
отправление почтовых самолетов и дирижаблей во все концы света.
Ослепительные перспективы [На этот слайд позднее будут добавлены картинки].
После окончания турнира Неслыханный расцвет производительных сил.
Жители Москвы, стесненные жилищным кризисом, бросятся в ваш великолепный город.
Столица автоматически переходит в Васюки.
Через 8 дет
В Васюках состоится первый в истории мироздания межпланетный шахматный турнир.
На слайдах можно размещать как растровые, так и векторные изображения, либо из файлов, либо создаваемые во встроенном Редакторе изображений.
2 Поместить на слайды 2, 5, 6 и 7 изображения с помощью команды [Вставка-Рисунок-Из файла ]
StN011.ce 5.2
i; ГГВоПГЗ
остепше№аые вевсаев ны
5
Е (16,32 47$ * 226 Фравка
Любой объект, размещенный на слайде (изображение, таблица, область текста), можно перемещать или изменять его размеры. Для этого необходимо выделить объект, щелкнув по нему мышью. В результате появляются маркеры выделения объекта в виде маленьких квадратиков по его периметру.
Если поместить указатель мыши на такой маркер, то курсор принимает вид стрелки, направленной в две противоположные стороны. Перетаскивая маркер, можно изменять размер объекта.
5—1992
Для перемещения объекта необходимо установить курсор внутри выделенной области (курсор мыши принимает вид стрелок, указывающих «на все четыре стороны») и перетащить объект.
З Поместить на слайд 5 изображения людей и изменить их размеры и местоположение.
Если одна из картинок перекрывает другие, или наоборот,
закрыта другими, то можно, выделив ее, переместить на задний или передний план слайда.
4
После создания презентации полезно просмотреть всю последовательность созданных слайдов и, при необходимости, произвести изменение в порядке следования слайдов, перетаскивая их мышью.
5 Для просмотра одновременно всех слайдов созданной презентации ввести команду [Вид-Рабочий режим-Режим слайдов].
![]()
372, ,
31826
Анимационные эффекты появления объектов на слайде. Просмотрев полученную презентацию, можно увидеть, что слайды 4 и 6 перегружены текстом. Шрифт довольно мелкий читать трудно и скучно. А если оживить действие, добавить движение? Тогда усилится и восприятие информации, размещенной на слайдах. Любой объект можно заставить возникнуть на экране необычно: вылететь сбоку, развернуться до заданного размера, уменьшиться, вспыхнуть, проявиться, вращаться и т. д. А текст еще может появляться целиком или, по словам или, даже по отдельным буквам.
З ффекТ
|
На появившейся панели Эффект |
Эффекты теста |
|
|
выбрать вкладку Эффекты текста. В раскрывающемся списке выбрать тип эффекта, например, Наплыв, а в окне выбрать значок с направлением наплыва, напри- |
Наплыв |
|
|
мер, Наплыв из верхнего левого |
НИМЫВ из |
твою yrm |
|
угла. |
Средне |
|
Анимационные эффекты при переходах слайдов. Можно добавить эффекты анимации при переходах слайдов, то есть при смене одного слайда следующим. Настройку анимационных эффектов при переходах слайдов удобно производить в рабочем режиме Режим слайдов.
Настройки можно применить как к одному выбранному слайду, так и сразу ко всем слайдам презентации. Для этого надо выделить все слайды командой [Правка-Выделить все].
7 Выделить слайд и ввести команду
|
[Демонстрация-Переход слайда]. На появившейся панели Переход |
Переход слайда |
||
|
слайда выбрать вкладку Эффекты. В раскрывающемся списке выбрать тип эффекта, например, Избранные, а в окне выбрать значок со способом перехода, например, Растворение. |
*фёКты |
||
|
Переходы слайдов можно сопровож- |
Раств Фете |
||
|
дать также звуковыми эффектами. |
Средне |
||
|
8 |
Выделить слайд и ввести команду [Демонстрация-Переход слайда]. |
Переход слайда |
|
|
|
|
На появившейся панели Переход слайда выбрать вкладку Дополнительно. Щелкнуть по кнопке Дополнительно и в раскрывающемся списке выбрать звуковой файл. |
Догю;житејъњ |
|
|
%еат
9 Сохранить демонстрацию в файле New Vasjuki.ppt.
Презентация хранится в каталоге
CD-ROM СТ
Демонстрация презентации. Процесс демонстрации презентации также можно настраивать. Можно определить с какого слайда должна начинаться презентация, какое событие вызывает переход на следующий слайд и т. д.
10 Ввести команду [Демонстрация-Настройки демонстрации ]
На появившейся панели Демонстрация произвести настройку.
—Демонстрация
Севи
укв$'т»
»еыатер
г—ерем
11 Запустить демонстрацию презентации командой [Демонстрация-Демонстрация] или щелчком по кнопке Демонстрация. Переход к следующему кадру осуществлять щелчком мыши или нажатием клавиши Enter.
Если сохранить презентацию в собственном формате StarOflсе Impress (SDD), то можно будет проводить демонстрацию презентации с помощью проигрывателя презентаций StarOffce Player (без установки на компьютер интегрированного приложения StarOffce).
12 Сохранить презентацию в файле New Vasjuki.sdd.
Презентация хранится в каталоге
CD-ROM
\practicum\inftech\impress\
13 Запустить проигрыватель презентаций StarOffce Player 5.2 командой [EIyck-StarOffice Player 5.2].
На появившейся панели выбрать файл презентации для демонстрации.
|
х |
|||
|
StdI01fice Playe: 5.2
Кататг edd,• уза. * sdp
Выход Пржетф!... Дои |
4.11. Создать презентацию «Рога и копыта», которая могла бы сопровождать выступление Остапа Бендера при представлении фирмы «Рога и копыта» (по мотивам романа И. Ильфа и Е. Петрова «Золотой теленок»). Включить в презентацию слайды, показывающие организационную структуру фирмы (структурные схемы) и итоги финансовой деятельности (диаграммы).
4.12. Создать презентацию «Три Александра», которая могла бы сопровождать доклад на уроке или школьной конференции по истории России. Предусмотреть возможность управления демонстрацией презентации в процессе выступления.
Окно приложения КОМПАС-ГРАФИК. Система автоматизированного проектирования (САПР) КОМПАС-0 позволяет создавать чертежи любого уровня сложности с полной поддержкой российских стандартов.
В центре рабочего окна КОМПАС-ЗГ) размещается система координат. Положение курсора отсчитывается от начала системы координат, а текущие значения его координат Х и У отображаются в правой части Строки текущего состояния, расположенной в нижней части окна приложения.
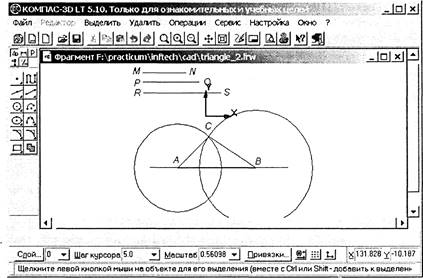 КОМПАС-ЗО 1-т 5.10, толко для ознакфите5ЫЪ*ИУ
КОМПАС-ЗО 1-т 5.10, толко для ознакфите5ЫЪ*ИУ
Рис. 4.5. окно САПР КОМПАС-ЗО
Создание и редактирование чертежа реализуется с помощью Инструментальной панели, которая по умолчанию размещается в левом верхнем углу окна приложения. Инструментальная панель включает в себя пять различных рабочих панелей, каждая из которых содержит набор кнопок определенного функционального назначения и Панель переключения, которая обеспечивает переход от одной рабочей панели к другой.
Основная рабочая панель Геометрические построения содержит кнопки, позволяющие рисовать на чертеже определенные объекты: точка, отрезок, окружность, прямоугольник и др.
Панель Редактирование содержит кнопки, которые позволяют вносить изменения в чертеж, производя над объектами различные операции: перемещение, копирование, масштабирование и так далее.
Панель Выделение позволяет осуществить различные варианты выделения объектов: отдельные объекты, группы объектов и так далее.
Панель Измерения позволяет измерять расстояния (вычисляются и отображаются в миллиметрах), углы (в градусах), периметры и площади различных объектов.
Панель Размеры и технологические обозначения позволяет грамотно оформить чертеж: обозначить на чертеже размеры деталей, сделать надписи и так далее.
Геометрические построения. С помощью САПР удобно проводить геометрические построения, которые занимают существенное место в курсе геометрии.
Практическое задание 4.9. «Построение угла, равного заданному». Отложить угол, равный заданному углу А, от луча ом.
Геометрическое построение угла, равного заданному
1 Составим сначала алгоритм выполнения заданного построения:
1. Построить окружность произвольного радиуса с центром в вершине заданного угла А, которая пересечет стороны угла в точках В и С.
2.
З. Построить окружность с центром в точке D и радиусом ВС.
4. Обозначить точку пересечения окружностей с центрами О и D, не лежащую на луче ОМ, буквой Е.
5. Полученный угол МОЕ равен заданному А.
В процессе геометрического построения нам будет необходимо построить четыре отрезка и три окружности. Для выбора объекта рисования необходимо на панели Геометрические построения щелкнуть мышью по соответствующей кнопке. Появится Строка параметров объекта, причем каждый объект обладает определенным набором параметров, которые характеризуют его размеры и положение на чертеже.
Например, после выбора на панели Геометрические построения кнопки Ввод отрезка появится строка с параметрами отрезка: координатами его начальной (р1) и конечной (р2) точек, длиной (In), углом наклона (ап) и стилем линии.
Строка параметров включает в себя кнопки состояния полей и сами поля. По внешнему виду кнопки можно судить о состоянии поля, которое может находиться в одном из трех состояний: фиксированном (обозначается «крестиком»), в режиме ожиДания ввоДа (обозначается «галочкой») и просто Доступном для ввода.
При создании и редактировании объектов работа со Строкой параметров сводится к активизации нужных полей и вводу в них заданных параметров. После ввода минимального набора параметров, достаточных для построения объекта (для отрезка — координат начальной и конечной точек), система автоматически создает объект.
Можно осуществлять Автоматический ввод параметров (считываются координаты точек, на которых устанавливается курсор), Ручной ввод параметров (обеспечивается прямым вводом чисел в поля строки параметров) и Ввод параметров с использованием Геометрического калькулятора (геометрические размеры вычисляются с использованием координат заданных на чертеже точек).
Обозначение точек на чертеже осуществить с помощью панели Размеры и технологические обозначения. 2 Построить произвольный угол А (ввести отрезки с использованием автоматического ввода параметров).
ХР1|1О.0 10.0 ЦЈр2БО.о 10.0 -.Ј!п 40.0 -..lgn 0.0
З Построить произвольный луч ОМ (ввести отрезок с использованием автоматического ввода параметров).
4
>49 10.0 10,0 цЈ2:37.571
Обозначить точки пересечения окружности со сторонами угла буквами В и С.
|
Дтна крьв" Длиа сегмента крњ* |
|
Между 2 точками |
|
Между 2 на кривой М ему двуя фвы•ии От точки до крюй Поз№сьэлљпа Шина стрхи текста объекта |
5 Построить окружность с центром в точке О (с использованием ручного ввода) и заданного радиуса АВ (с использованием геометрического калькулятора). Для этого щелкнуть по полю rad правой кнопкой мыши и в контекстном меню выбрать пункт Между 2 точками.
Отметить на чертеже точки А и В, окружность заданного радиуса будет построена.
Обозначить точку пересечения окружности с лучом ОМ буквой D.
6 Построить окружность с центром в точке D заданного радиуса вс.
Обозначить точку пересечения окружностей буквой Е.
7 Соединить отрезком точки О и Е, угол ЕОМ, равный углу А, построен.
Компас-График [Т 5.9. Только пля ознакомигеяымх и учебных цепей 2айл Вмелигь Удатть Оперцьи Гервис Цастр"а 2кно 2
ДДЫЧД-]2Ше]
Фрагмент
Щ елкнте ;евођ кнопкой Г,ЪЩ.М объекте для его вьаелемя (тесте с Ctrt ила SHt • доб.«ть к вьаетњъ»а)
8 Сохранить чертеж в файле angle.frw.
Чертеж хранится в каталоге
CD-ROM
\practicum\inftech\cad\
4.13. Ознакомиться с возможностями КОМПАС-о по созданию чертежей трехмерных объектов (деталей).
StarOffice Calc — электронные таблицы. StarOffce Calc входит в состав интегрированного офисного пакета StarOffce и является аналогом широко распространенных электронных таблиц Microsoft Excel. Calc полностью совместим с Excel по формату файлов (поддерживает формат XLS), по функциональным возможностям (позволяет обрабатывать числовые данные
StarOtfice 5.2 (без имени 3) файл Правка Вип Вставка Формат Сервис Дычные Оно СЛ2*кц тили
|
07 |
|
|
|
|
|
|
• |
2 з 5 9 10 11 12 13 15 |
в листТ Лист2 ЛистЗ |
с |
||
13 Спидарт [.100% СТАН СумиА
-{•il:10
Рис. 4.6. Окно приложения StarOffice Calc
в различных форматах, обеспечивает построение диаграмм и графиков, сортировку и поиск данных так далее), а также по графическому интерфейсу (набор команд меню этих приложений практически одинаков).
Ы Цена устройств компьютера
1 Запустить интегрированный пакет StarOffce 5.2 и ввести команду [Файл-Создать-Документ электронной таблицы]. Появится окно приложения Сак.
2 Ввести наименования устройств, входящих в компьютер, и их цены в условных единицах.
Для удобства расчетов переведем цены в рубли по курсу, значение которого будет храниться в ячейке В1.
З Введем в ячейку С4 формулу перевода цены в рубли =$В$ 1 *В4. Воспользуемся абсолютной ссылкой на ячейку В1 для правильного копирования формулы в ячейки С5-С15 с помощью команды [Правка-Заполнить-Вниз].
Подсчитаем в ячейке С16 общую цену компьютера с помощью функции СУММ и определим долю цены каждого устройства в процентах.
4 Введем в ячейку D4 формулу определения доли цены устройства в общей цене компьютера =В4/$В$16. Воспользуемся абсолютной ссылкой на ячейку В16 для правильного копирования формулы в ячейки D5-D15.
|
адв•ф из |
|
|
0.77% |
5 Для представления чисел А1 рыбчтн вче—ы в столбце D в форме процентов необходимо ввести команду [Формат-Ячейка ]
|
Е!бВ |
||||||||||||||
|
|
|
|
||||||||||||
|
19 |
||||||||||||||
|
авс |
|
|
|
|
|
|||||||||
|
1 |
|
29p. |
|
|
||||||||||
|
|
|
|
|
|
||||||||||
|
з |
Наименование устройства |
цена ( у.е.) |
цена (рубли) |
Процент |
||||||||||
|
4 |
Видеоппата 16 Мб |
10 |
290 |
|
||||||||||
|
|
искоаод 3.5“ |
12 |
348 |
1.85% |
||||||||||
|
Б |
искоаод СОЛОМ |
25 |
725 |
3,860/0 |
||||||||||
|
7 |
есткий диск 50 Гб |
|
870 |
4.6496 |
||||||||||
|
в |
Зв ковая ка та |
|
870 |
|
||||||||||
|
9 |
Клавиа |
а |
35 |
1 015 |
5,410/0 |
|||||||||
|
10 |
Ко с |
40 |
1 160 |
6,180/0 |
||||||||||
|
11 |
Монито 15“ |
70 |
2 озо |
10,820/0 |
||||||||||
|
12 |
Мышь |
5 |
145 |
0,770/0 |
||||||||||
|
13 |
Память 64 Мб |
80 |
2 320 |
12,360/0 |
||||||||||
|
14 |
П о ессо Celeron 600 мг |
130 |
з 770 |
20,090/0 |
||||||||||
|
15 |
Системная плата |
180 |
5 220 |
27.82% |
||||||||||
|
16 |
ВСЕГО: |
647 |
18 763 |
|
||||||||||
|
|
|
|
ена ойств на кОмЬЮт |
|
Сумма=О |
|||||||||
|
устр*тв 100% |
|
|
|
|
||||||||||
Данные в таблице можно сортировать по возрастанию или убыванию их значений.
6 Для сортировки устройств по возрастанию их цены выделить диапазон ячеек A4:D15 и ввести команду [Данные-Сортировка].
На появившейся панели Сортировка выбрать из списков последовательность столбцов для реализации вложенной сортировки и порядок сортировки (По возрастанию или По убыванию).
|
Сортировка Утов•я Параметры Сортировать Тю п Столбец В Затем Столбец А мсяинюб очередь ао |
По возрастанию С Пя убыв—мю' б По епраст•нвр |
||
|
|
|
Огнен& |
Спраака Цаэц |
Для наглядного отображения полученных числовых данных построим диаграмму.
7 Выделить область данных и ввести команду [Вставка-Диаграмма].
На появившейся первой панели Автоформат Диаграммы ( 1-4) можно изменить область данных.
|
Автоформау анагра»жн 11-4) Ест •.*и Ы.».ите в—сте траста.Ма А*--— i.f S2G |
то выде№т• се— Вави ест НТО устрет в |
8 На второй панели необходимо выбрать тип диаграммы (в данном случае Круговая объемная) и расположение ряда данных (в данном случае Столбцы).
В окне Просмотр демонстрируется вид выбранной диаграммы.
Автофосж«т пидгрм«мы 12-4) х
гла
Готово
![]()
9 На третьей и четвертой панелях можно уточнить детали внешнего вида диаграммы и легенды.
В результате мы получили круговую диаграмму, которая дает наглядное представление о «вкладе» каждого устройства в цену компьютера.
|
|
|||
|
|
|
|
|
|
23 29 |
|
||
10 Сохранить таблицу с данными и диаграмму на листе Цена устройств в файле calc.xls.
Файл хранится в каталоге
\practicum\inftech\calc\ CD-ROM
Практическое задание 4.11. «Построение графиков функций». Построить графики функций у = х2 — 0,5 и — хз . Приближенно (графически) решить уравнение х
Построение графиков функций
1 Перейти на другой лист электронных таблиц файла calc.xls и переименовать его в Графики функций.
Ввести формулы функций и заполнить таблицу значений функций на интервале от —1 до 1 с шагом 0,2.
|
|
|
|
||||||
|
|
|
|
|
|
|
|
||
|
11 |
|
|||||||
|
В |
|
х 0,5 У2:ХАЗ |
Таблица значений функций -0,8 -0,6 -0,4 -0,2 0,2 0,6 0,14 -0,14 -0,34 -0,46 -0,5 -0,46 -0,34 -0,14 -0,51 -0,22 -0,06 -0,01 о 0,01 0,06 0,22 |
0,14 0,51 |
1 |
|||
|
|
||||||||
2 Ввести команду [Вставка-Диаграмма ]
На панелях Автоформат Диаграммы выбрать Ряд Данных в: Строки и тип диаграммы Линии с символами.
![]()
З Будут построены два графика функций, координата Х точки пересечения которых и будет решением уравнения (Х
|
|
Е Е :СТЕПЕНЬН.З) |
|||||||
|
|
|
|
|
|
|
|
|
|
|
7 9 12 в 39 21 23 27 |
о. 75 0.5 0.25 -0.25 -0.5 -0,75 |
-0,8 |
Графики фунщий -0,4 .0.2 0 0.2 0.4 0.6 0.8 |
|||||
ЗЕТ ТВ S
4 Сохранить таблицу с данными и диаграмму на листе Графики функций в файле calc.xls.
Файл хранится в каталоге
\practicum\inftech\calc\ СОЛОМ ст
Задания для самостоятельного выполнения
4.14. Построить диаграмму, показывающую рост количества серверов Интернета с 1991 по 2002 год (статистические данные имеются на CD-ROM в каталоге \soft\lnternet\lnternet-statistic\).
4.15. Построить диаграмму, показывающую распределение серверов Интернета по странам.
4.16. Построить графики изменения курсов доллара и евро по отношению к рублю за несколько месяцев (данные найти в Интернете).
Глава 5
Объектно-ориентированное программирование
Для изучения объектно-ориентированного cD-ROM программирования рекомендуется установить свободно распространяемую версию системы программирования Visual Basic (VB5.O ССЕ — Visual Basic 5.0 Control Creation Edition).
Для автоматического вызова системы программирования VB5.O ССЕ при щелчке по имени файла проекта или при активизации ссылки на него необходимо зарегистрировать тип файлов проектов VBP.
Для этого необходимо при нажатой клавише {Shift} щелкнуть правой кнопкой мыши по имени файла.
Появится диалоговая панель Открыть с помощью, содержащая список установленных на данном компьютере программ.
Необходимо выбрать в этом списке программу (в данном случае Vb5cce), которая будет запускаться при активизации файлов выбранного типа.
Щелчок по кнопке ОК завершит регистрацию.
![]() Рис. 5.1
Рис. 5.1
Регистрация файлов проектов типа VBP
В ряде проектов (проект 5.2 «Компьютер в картинках», проект 5.5 «Сортировка строкового массива», в заданиях 5.9, 5.10, 5.11, 5.17, 5.18, 5.19, 5.20) в процессе выполнения проектов происходит обращение к файлам, хранящимся на CD-ROM.
Если проекты загружаются из среды Visual Basic или по гиперссылке, то в программном коде нужно указывать полное имя внешнего файла (включая путь к этому файлу).
В хранящихся на CD-ROM готовых проектах считается, что CD-ROM имеет логическое имя Е:. Если на вашем компьютере CD-ROM имеет другое логическое имя, то необходимо внести соответствующие изменения в программные коды проектов.
Знакомство с интерфейсом системы программирования
э. Visual Basic
1 Запустить систему программирования VB5.O ССЕ.
![]()
![]()
![]() этого
ввести команду [FileNew Project]. На открывшейся диалоговой панели New Project
выбрать тип создаваемого проекта Standart.exe.
этого
ввести команду [FileNew Project]. На открывшейся диалоговой панели New Project
выбрать тип создаваемого проекта Standart.exe.
З После щелчка по кнопке Открыть появится окно интегрированной среды разработки Visual Basic.
К, P•oiect1 - М'с:озоП Visual Вамс tdesignl ВбВ
ЕИ (dt Тора Fyrt*
projecti (Projecti)
Forms
Г-«т: (Яхт!)
Command1
Мате)
1 -30
kCdx
Proiecl1 - F0I"1 (Codel arrd
Caption С(УттигмЈ1
РЕ ivate 5иђ Corrvnandi Click()
НЕ text
Епа sub —t's ttb (%Bt's
Рис. 5.2. Окно интегрированной среды разработки Visual Basic
интерфейса создаваемого проекта и на ней размещаются различные Управляющие элементы (Contr01s).
Выбор размещаемых на форме Управляющих элементов производится с помощью Панели инструментов (ТооШох), которая обычно размещается в левой части окна приложения. Стандартная (General) панель инструментов содержит 21 класс управляющих элементов: Метка (Label), Текстовое поле (TextBox), Командная кнопка (CommandButton) и др.
Окно Свойства объекта (Properties) предоставляет возможность просмотра и редактирования значений свойств выбранного объекта. В верхней части окна имеется раскрывающийся список всех объектов проекта. В нижней части окна содержится список всех свойств выбранного объекта, а для каждого свойства список его возможных значений. Окно Свойств объекта располагается в середине правой части окна приложения.
Окно Программный код (Code) позволяет просматривать и редактировать программный код проекта. Вызывается окно Программный код командой [View-Code] и располагается под окном Формы.
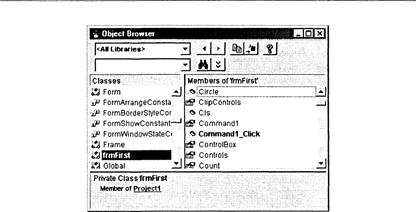
Рис. 5.3. Окно Свойства объекта
Окно Проводник проекта (Project Explorer) представляет содержимое проекта, т. е. входящие в него файлы, в форме дерева файлов. В состав проекта входит собственно файл проекта (имеет расширение vbp), файлы форм, которых может быть несколько (имеют расширение frm), и файлы программных модулей (имеют расширение bas). Это окно располагается в верхней правой части окна приложения.
Окно Расположение формы (Form Layout) позволяет установить положение формы (фактически окна созданного приложения) на экране монитора в процессе выполнения программы. Окно Расположение формы размещается в нижнем правом углу окна приложения.
Наконец, командой [View-Object Browser] можно вызвать окно Просмотр объектов (0bject Browser). Окно содержит в левом списке все доступные классы объектов и объекты, текущего проекта (выделены жирным шрифтом), а в левом списке для выбранного объекта показывает перечень его свойств, методов и событий.
Форма является основой для создания графического интерфейса разрабатываемого проекта. На форме можно разместить различные управляющие элементы (кнопки, текстовые поля и др.).
Проект 5.1. «Расположение формы и управляющих элементов». Создать проект, в котором после запуска форма располагается в центре экрана монитора, а четыре кнопки располагаются в центре формы. После щелчка по кнопкам они должны перемещаться в углы формы.
Проект «Расположение формы на экране монитора и управляющих элементов на форме»
1 Создать новый проект. Активизировать форму Form1 щелчком мыши. В окне Свойства объекта выбрать свойство Сарtion и присвоить ему значение Первый проект.
2 Разместить в центре формы четыре кнопки Command1, Сотmand2, Command3 и Command4.
Целесообразно объектам проекта присваивать имена, которые дают возможность распознать их тип и назначение. Принято, что имя начинается с префикса, который определяет тип объекта. Для форм принят префикс frm, для надписей — 1b1, для командных кнопок cmd и так далее. После префикса идет информативная часть имени, которая пишется с заглавной буквы (например: frmFirst, 1b1Text, cmdExit) или содержит число (например, frm1, frm2, frm3).
З Последовательно активизировать форму и кнопки. В окне Свойства объекта последовательно для всех объектов изменить свойство Name на frm1, cmd1, cmd2, cmd3 и cmd4.
Точное местоположение и размеры формы отображаются двумя парами чисел в правой части линеики инструментов окна приложения. Первая пара чисел показывает расстояние от левого верхнего угла монитора до левого верхнего угла формы, а вторая пара — это размеры формы (ширина и высота). Размеры отображаются в особых единицах твипах (один твип равен примерно 0,018 мм).
Если необходимо установить точные значения местоположения и размеров
формы, то это можно сделать, установив значения этих свойств формы с помощью
окна Свойства объекта: ![]() Left (расстояние по горизонтали от
левого верхнего угла монитора до верхнего левого угла формы);
Left (расстояние по горизонтали от
левого верхнего угла монитора до верхнего левого угла формы); ![]() тор
(расстояние по вертикали от левого верхнего угла монитора до верхнего левого
угла формы);
тор
(расстояние по вертикали от левого верхнего угла монитора до верхнего левого
угла формы); ![]() Width (ширина формы);
Width (ширина формы);
![]() Height (высота формы).
Height (высота формы).
4 Активизировать форму frm1. В окне Свойства объекта последовательно присвоить свойствам Left, Тор, Width и Height значения 1000, 3000, 4000, 3000.
Выравнивание формы с использованием событийной процедуры и метода Move. Любой объект можно связать с набором процедур, исполняемых при наступлении определенных событий. Процедура, связанная с определенным событием, называется событийной процедурой. Событиями являются, например, C1ick (щелчок по объекту мышью), Resize (изменение размера объекта), Load (загрузка объекта) и так далее.
Выравнивание формы по центру экрана монитора можно производить автоматически при запуске проекта. В этот момент производится загрузка формы и активируется событие Form Load ( ) . Напишем код этой событийной процедуры, который будет производить выравнивание.
Объект Screen (экран монитора) обладает свойствами Screen . Width (ширина экрана) и Screen . Height (высота экрана). Форма frm1 также обладает свойствами frm1 . Width и frm1 . Height. Форма будет размещаться в центре экрана, если:
1eft (левая координата верхнего левого угла формы) будет равна:
(Screen .Width frm1 .Width) / 2 top (верхняя координата верхнего левого угла формы) будет равна:
Для перемещения объектов в определенное место используется метод Move. Формат метода следующий:
Воспользуемся методом Move для перемещения формы в заданное координатами 1eft и top место экрана монитора: frm1 .Move (Screen . Width frm1 .Width) / 2,
(Screen. Height frm1 . Height) / 2
Таким образом, код событийной процедуры выравнивания формы по центру экрана монитора будет следующий:
Private Sub Form Load ( ) frm1 .Move (Screen . Width frm1 .Width) / 2,
(Screen . Height frm1 .Height) / 2
End Sub
5 Двойным щелчком по форме вызвать окно Программный код с пустой процедурой Form_Load ( ) . Ввести код процедуры выравнивания.
Расположение управляющих элементов на форме. Расположение на форме и размеры управляющих элементов можно легко изменять с помощью мыши. Для этого необходимо активизировать объект щелчком мыши (он будет выделен восемью квадратиками-маркерами) и перетащить его на новое место или «ухватить» маркер и перетащить границу элемента.
Точное местоположение и размеры выделенных элементов управления отображаются двумя парами чисел в правой части линейки инструментов окна приложения. Первая пара чисел показывает расстояние от левого верхнего угла формы до левого верхнего угла элемента, а вторая пара — это размеры элемента (ширина и высота).
6
![]() Разместить четыре кнопки в центре формы с помощью мыши.
При необходимости задать точное положение каждой кнопки на форме и их размеры с
помощью окна Свойства 066екта.
Разместить четыре кнопки в центре формы с помощью мыши.
При необходимости задать точное положение каждой кнопки на форме и их размеры с
помощью окна Свойства 066екта.
Создать для каждой кнопки событийные процедуры, реализующие их перемещение в углы формы.
7
Private Sub cmd3 C1ick ( ) cmd3 . Move
frm1 . Width cmd3 . Width, frm1 . Height ![]() cmd3 . Height
cmd3 . Height
End Sub
8
![]() Запустить проект. Форма появится в центре экрана монитора.
Последовательно щелкнуть по всем кнопкам, они переместятся в углы формы.
Запустить проект. Форма появится в центре экрана монитора.
Последовательно щелкнуть по всем кнопкам, они переместятся в углы формы.
Сохранение проекта. Проект готов и его необходимо сохранить на диске. Найдите в меню File пункт Save as... Сначала Мsual Basic предложит вам сохранить форму, причем по умолчанию даст то имя, которое вы задали ей в свойстве Name. Файл с формой и кодами будет храниться под именем вашей формы с расширением frm.
После того как форма сохранена, Visual Basic предложит вам записать на диск файл проекта и по умолчанию предложит вам имя Project1 .vbp. В соответствии с соглашением об именах объектов целесообразно сохранить проект под именем с префиксом prj, например, prj1.
На диске будут сохранены три файла: файл формы с расширением frm, файл проекта с расширением vbp и еще один вспомогательный файл с расширением vbw. Так как проекты могут содержать большее количество файлов (например, несколько файлов форм), рекомендуется для каждого проекта создавать свою папку на диске.
9 Сохранить файл формы командой [Save Form1.frm As ... ] как frm1 .frm и файл проекта командой [Save Project As ... ] как prj1 .vbp.
![]()
Проект хранится в каталоге CD-ROM
\practicum\VB\Projects\project1\
![]()
5.1. Модернизировать проект «Местоположение формы и управляющих элементов» так, чтобы местоположение кнопок задавалось с помощью свойств тор и Left.
5.2. Создать проект, который позволяет перемещать по форме надпись с помощью управляющих элементов Кнопка (CommandBut ton).
5.3. Создать проект, который позволяет перемещать по форме надпись с помощью управляющих элементов Переключатель (0ptionButton).
5.4. Создать проект, который позволяет перемещать по форме надпись с помощью управляющего элемента Список (ListBox).
5.5. Создать проект «Перемещение формы на экране», в котором будет изменяться местоположение формы на экране монитора с помощью четырех командных кнопок. Кнопки расположить в углах формы. После щелчка по кнопке форма должна переместиться в соответствующую часть экрана. Перемещение формы должно сопровождаться комментариями, выводимыми с помощью надписи в центре формы.
5.6. Модернизировать предыдущий проект 5.5 так, чтобы осуществлять передвижение формы в углы экрана монитора с использованием метода Move.
5.3. Размещение на формах
Автоматический вывод изображений на форму после запуска проекта. Для того чтобы изображение автоматически размещалось на форме после запуска проекта, необходимо в процессе разработки проекта воспользоваться свойством формы Picture (изображение). Для этого в окне Свойства объекта из списка свойств формы необходимо выбрать и активизировать пункт Picture. В появившемся диалоговом окне выбрать файл, содержащий нужное изображение.
Проект 5.2. «Компьютер в картинках». Создадим проект, который будет выводить на форму изображения компьютера и его устройств.
Проект «Компьютер в картинках»
1 Создать новый проект.
2 В окне Свойства объекта установить для свойства формы Name значение frm1 и для свойства Caption значение Первая форма.
![]() 4 После запуска проекта на выполнение появится форма с
размещенным на ней изображением, которое размещается в верхнем левом углу
формы, Если изображение больше формы, то будет видна только та его часть,
которая помещается на форме.
4 После запуска проекта на выполнение появится форма с
размещенным на ней изображением, которое размещается в верхнем левом углу
формы, Если изображение больше формы, то будет видна только та его часть,
которая помещается на форме.
Вывод изображений на форму с помощью событийных процедур. Для вывода изображений на форму в процессе выполнения программы необходимо воспользоваться событийной процедурой, содержащей функцию LoadPicture. Эта функция имеет синтаксис:
LoadPicture [ (имя файла) ]
Имя файла должно указывать на графический файл одного из форматов (СО, ВМР, WMF, JPG и др.). При отсутствии имени файла функция возвратит пустую рамку.
Если проект загружается из папки с проектом и если рисунок лежит в той же папке, что и файл проекта, можно указывать толысо имя файла изображения.
Если проект загружается из среды Visual Basic, то нужно указывать полный путь к файлу с изображением, т. е. аргументом функции LoadPicture должно являться полное имя файла (включая путь к этому файлу).
Будем использовать файл изображения, который хранится на CD-ROM, причем CD-ROM имеет логическое имя Е:. Тогда полное имя файла с изображением монитора принимает следуЮЩИЙ вид:
E:\practicum\VB\Projects\project2\monitor.gif.
Присвоим свойству Picture формы frm1 значение функции LoadPicture в событийной процедуре Click, связанной с кнопкой cmd1:
Private Sub cmd1 Click ( ) frm1 . Picture=LoadPicture
5 Разместить на форме кнопку и присвоить свойству Name значение cmdMon, а свойству Caption — значение Монитор.
6 Осуществить двойной щелчок по кнопке и в окне Программный код ввести текст событийной процедуры.
7 После запуска проекта щелкнуть по кнопке Монитор, Первая форма на форме появится изображение монитора, которое размещается в верхнем левом углу формы.
8 Сохранить проект на диске в файле prj2.vbp.
После сохранения проекта на диске в папке проекта появится файл формы с расширением frx. Этот файл создается автоматически при размещении на форме изображения. Имя этого файла совпадает с именем файла формы.
Вывод изображений на форму с использованием элемента управления Image.
Элементы управления Image позволяют выводить на форму изображения из графических файлов различных типов (ВМР, JPG, GlF и др.) в заданную область. Префикс для имен элементов Image img.
Для того чтобы изображение автоматически выводилось после запуска проекта, необходимо в процессе разработки проекта воспользоваться свойством Picture элемента управления Image.
Для вывода изображений в процессе выполнения программы необходимо воспользоваться событийной процедурой, содержащей функцию LoadPicture.
Добавим в проект вторую форму и разместим на ней элемент управления Image. Установим автоматический вывод изображения в этот элемент.
9 Добавить в проект форму командой [Project-Add Form].
10
Разместить в
центре формы элемент управления Шта![]() ge, присвоить ему имя img1 и
активизировать его.
ge, присвоить ему имя img1 и
активизировать его.![]()
11
12 Запустить проект на выполнение. Изображение выводится в элементе img1 в центре формы.
Запрограммируем теперь возможность вывода изображения процессора (файл processor.jpg) в элемент img1 в событийной процедуре:
Private Sub cmdProc C1ick ( ) img1 .Picture LoadPicture
( ” Е : Proj ects \proj ect2 \ processor . jpg” ) End Sub
13 Разместить на форме кнопку и присвоить свойству Name значение cmdProc, а свойству Caption значение процессор.
14 Осуществить двойной щелчок по кнопке и в окне Программный код ввести текст событийной процедуры.
15 Запустить проект на выполнение и щелкнуть по кнопке Процессор.
Изображение имеет гораздо большие размеры, чем размеры элемента Image и размеры самой формы, и поэтому видно лишь частично.
Для того чтобы сделать изображение видимым полностью, можно увеличить значения свойств Width и Height для элемента 1mage и формы.
Можно также сделать изображение полностью видимым, не меняя размеров элемента Image, воспользовавшись свойством Stretch (подгонка). По умолчанию свойству Stretch задано значению Fa1se. Когда значение свойства Stretch равно True, размер изображения подгоняется под размер элемента управления путем масштабирования. Если отношение высоты к ширине изображения отличается от отношения высоты к ширине элемента Image, то коэффициент масштабирования по высоте и ширине различается и изображение искажается.
|
Вторж ФМ»ма |
16
17 Запустить проект на выполнение и щелкнуть по кнопке Процессор.
Изображение полностью размещено в элементе Штаge, но искажено.
Вывод изображений на форму с использованием элемента управления PictureBox. Элемент PictureBox (графическое окно) позволяет размещать графическую информацию из файлов различных типов (ВМР, JPG, GIF и др.) в определенных участках формы. Префикс для имен элементов PictureBox — pic.
Элементы управления PictureBox позволяют не только выводить изображения, но и являются фактически «формами внутри форм», в которые можно помещать элементы управления, выводить текст и рисовать при помощи графических методов. Графические окна могут применяться также для перемеЩеНИЯ изображений по форме. Они имеют больше возможностей, чем элементы Image, но требуют больше памяти и времени на обработку.
Для того чтобы изображение автоматически выводилось после запуска проекта, необходимо в процессе разработки проекта воспользоваться свойством Picture элемента управления PictureBox.
Для вывода изображений в процессе выполнения программы необходимо воспользоваться событийной процедурой, содержащей функцию LoadPicture.
Добавим в проект третью форму и разместим на ней элемент управления PictureBox, а внутри графического окна поместим метку с надписью Компьютер. Установим автоматический вывод изображения и метки в графическое окно.
18 Добавить в проект форму командой [Project-Add Form].
19 Разместить в центре формы элемент управления Picture Вох и активизировать его. В окне Свойства оббекта для свойства Picture выбрать нужный графический файл (например, computer.gif).
|
|
|
|
Третна форма ВбВ
|
20 Разместить метку в графическом окне и для свойства Caption установить значение Компьютер.
21
Запрограммируем теперь возможность вывода изображения процессора в элемент PictureBox в событийной процедуре, аналогичной рассмотренной выше.
22 Разместить на форме кнопку, осуществить двойной щелчок по кнопке и в окне Программный код ввести текст событийной процедуры (смотри пункты 13,14).
|
|
|||||||||||||
|
Третья Форма
|
|||||||||||||
23 Запустить проект на выполнение и щелкнуть по кнопке Процессор. Изображение имеет гораздо 60льшие размеры, чем размеры элемента Picture Вох и поэтому будет видно лишь частично.
Можно сделать изображение полностью видимым, увеличив размеры элемента PictureBox, воспользовавшись свойством AutoSize (авторазмер). По умолчанию свойству AutoSize задано значению False. Если свойству AutoSize присвоить значение True, размеры элемента управления подгоняются под размеры изображения.
Теперь надпись на метке не соответствует выведенному в графическое окно рисунку. Практически все объекты, в том числе и метка, имеют свойство Visib1e (видимый), которое может принимать два значения: True (по умолчанию) и False.
Если присвоить свойству Vis ible метки значение False, то метка станет невидимой.
Организация переходов между формами, входящими в проект. В наш проект входят три формы, необходимо создать возможность просмотра каждой из них.
Во-первых, можно установить в свойствах проекта, какая из входящих в него форм загружается первой при запуске проекта и соответственно становится видимой.
24 Ввести команду
|
|
||
|
РчесП - P:o.ect P:opaties Gerd Иове [ре: 0bP•at *opct Мит frm2 frm3 Нате: Торсе Оы«юп: |
||
|
|
|
|
[Project-Project1 Properties ]
Во-вторых, можно создать связанные с кнопками событийные процедуры, которые делают видимой ту или иную форму, используя свойство Visible.
Разместим на форме frm1 кнопку cmd2 и напишем для нее событийную процедуру, которая делает видимыми одновременно все три формы frm1, frm2 и frm3 :
Private Sub cmd2 C1ick ( ) frm1 .Visib1e True frm2 . Visib1e True frm3 . Visib1e True End Sub
25 В окне Программный код ввести событийную процедуру cmd2 Click () для кнопки Все формы.
26 Запустить проект на выполнение и щелкнуть по кнопке Все формы. На экране монитора появятся все три формы.
Для перехода с одной формы на другую событийная процедура должна делать видимой только одну выбранную форму. Например, для перехода со второй или третьей формы на первую событийная процедура будет следующей:
Private Sub cmd2 C,lick ( ) frm1 .Visib1e True frm2 .Visib1e Fa1se frm3.Visib1e Fa1se
End Sub
1 ретья •оџ-м,' мав
27 Сохранить полученный проект в файле prj2.vbp.
Проект хранится в катало4ге CD-ROM
\practicum\VB\Projects\project2\
5.7. Создать проект «Видимость метки», в котором по щелчку по одной кнопке метка выводится на форму, а по щелчку по второй кнопке — исчезает.
5.8. Создать проект «Видимость формы», в котором по щелчку по кнопке на первой форме выводится вторая форма, и наоборот.
5.9. Усовершенствовать проект «Компьютер в картинках» (файл проекта prj2.vbp) так, чтобы обеспечить возможность перехода с каждой из трех форм на любую другую в процессе выполнения проекта.
5.10. Усовершенствовать проект 5.9 (файл проекта prjZ5 9.vbp) так, чтобы обеспечить вывод изображения сканера в элемент Image на вторую форму и вывод изображения цифровой камеры в элемент PictureВох на третью форму. Предусмотреть соответствие надписи на метке выводимому изображению.
5.11. Создать проект «Собери картинку». Изображение разбить на фрагменты и неупорядоченно вывести их на форму. Предусмотреть возможность вывода фрагментов на форму таким образом, чтобы получалось первоначальное изображение.
Проект 5.3. «Сортировка числового массива». Разработаем проект, который позволит заполнять числовой массив целыми случайными числами, а затем предоставит возможность сортировать массив различными способами.
Заполнение массива случайными числами. Для генерации последовательности целых случайных чисел используем функцию генерации псевдослучайных (то есть каждый раз повторяющихся) последовательностей чисел Rnd и функцию выделения целой части числа Int .
Заполнение массива bytA, состоящего из 10 элементов, реализуем с помощью цикла со счетчиком. В целях визуального контроля предусмотрим вывод массива в текстовое поле txtDim с использованием функции Str (преобразования числа в строковую форму).
1 Создать новый проект. Разместить на форме текстовое поле txtDim и кнопку cmdDim. Присвоить свойству Caption значение Заполнить.
2 Установить для свойства Ми 1 tiLine текстового поля значение True и подобрать размер шрифта так, чтобы массив распечатывался в одной строке текстового поля.
З Ввести для кнопки событийную процедуру заполнения массива и его вывода в текстовое поле:
Dim bytI, bytA(1 То 10) As Byte
Randomize
For bytI![]() 1 то 10 bytA (bytI)
1 то 10 bytA (bytI)![]() Int (Rnd * 10) txtDim. Тех Ё
Int (Rnd * 10) txtDim. Тех Ё![]() txtDim. Тех Е + Str (bytA (bytI) ) Next
bytI
txtDim. Тех Е + Str (bytA (bytI) ) Next
bytI
End Sub
4 Запустить проект и несколько раз щелкнуть по кнопке Заполнить.
В текстовом поле появятся последовательности случайных чисел, различающиеся между собой.
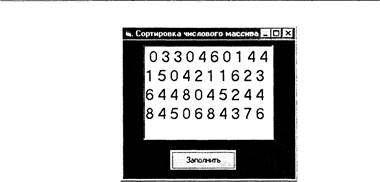
Поиск минимального элемента. Будем считать сначала, что минимальный элемент равен первому элементу массива bytA ( 1 ) и присвоим переменной bytMin его значение.
Затем в цикле сравним последовательно элементы массива со значением переменной bytMin, если какой-либо элемент окажется меньше, присвоим его значение переменной bytMin, а его индекс присвоим переменной bytN. Распечатаем результаты.
5 Разместить на форме кнопку cmdMin и присвоить свойству Caption значение Мин . элемент. Создать для нее событийную процедуру поиска минимального элемента:
Private Sub cmdMin C1ick ( ) bytMin bytA (1) bytN 1
For bytI 2 то 10
If bytA (bytI) < bytMin
Then bytMin ![]() bytA (bytI) : bytN bytI
bytA (bytI) : bytN bytI
Next bytI
|
Print ” Минимальный элемент ” его индекс ” , bytN End Sub |
bytMin; |
6 Запустить проект. Последова- Минимальный Сортировка элемент 0 его индекс ВбВ4 тельно щелкать на кнопках За- Минимальный элемент 1 его индекс 9 полнить и Мин. элемент. Минимальный Минимальный элемент элемент 0 его его индекс индекс 94
В текстовом окне будет появля- 3620947885 ться заполненный массив, а на 352567691 9 форме будет печататься мини- 7298296506 мальный элемент и его индекс. 8721 624284
Сортировка массива по возрастанию методом перестановок. Идея алгоритма сортировки по возрастанию массива, состоящего из лт элементов, методом перестановок элементов состоит в
последовательном поиске минимальных элементов и их перемещении к началу массива с помощью перестановок с элементами, имеющими меньший индекс.
На первом шаге находим минимальный элемент массива и меняем его местами с первым элементом массива. Остаются неупорядоченными N—1 элемент. Проводим поиск минимального элемента среди элементов с индексами от 2 до лт и делаем перестановку.
Повторяем процедуру поиска минимального элемента среди оставшихся неупорядоченных элементов многократно. Повторение реализуем с помощью цикла со счетчиком, максимальное значение которого составляет N—1. В результате массив сортируется по возрастанию.
Так как поиск минимального элемента массива проводится многократно, реализуем рассмотренную ранее событийную процедуру cmdMin C1ick ( ) как общую процедуру МинЭлемент (bytI, bytN As Byte) , где bytI — является входным параметром, а bytN выходным параметром.
Dim bytA(1 То 10) , bytMin, bytI, bytJ, bytk, bytR, bytN As Byte,
' общая процедура поиска минимального элемента Sub МинЭлемент (bytI, bytN As Byte) bytMin bytA (byt1) bytN bytI
If bytA (bytJ) < bytMin
Then bytMin bytA (bytJ) bytN bytJ
Next bytJ
End Sub
Событийная процедура, реализующая сортировку массива, будет включать в себя вызов общей процедуры поиска минимального элемента и код перестановки элементов.
Процесс сортировки массива можно сделать наглядным, если в текстовое поле выводить состояние массива на каждом шаге сортировки.
8 Поместить на форму текстовое поле txtSort и кнопку cmdSort. Присвоить свойству кнопки Caption значение Сортировать.
9 Ввести программный код событийной процедуры сортировки массива:
' событийная процедура
сортировки Private Sub cmdSort C1ick ( ) txtSort . Тех Ё![]()
For bytI 1 то 9
' вызов общей процедуры поиска минимального элемента
Са11 МинЭлемент (bytI, bytN) ' перестановка bytR bytA (bytI) bytA (byt1) bytA (bytN) bytA (bytN) bytR
' печать массива для каждого ЦИКЛа сортировки For bytk 1 то 10 txtSort . Тех Е txtSort . Тех Е + Str (bytA (bytk) ) Next bytk
Next byt1
End Sub
10 Для большей наглядности разместить на форме две метки с номерами элементов массива (горизонтальная) и значениями счетчика цикла сортировки (вертикальная).
11
12 Процедуру можно про-
![]() изводить многократно
и Минимальный зпеиент О его индекс 3
изводить многократно
и Минимальный зпеиент О его индекс 3
Минимальные эленент О его индекс 2
наблюдать процесс сортировки для различных вариантов заполнения массива.
13 Сохранить проект в файле prj3.vbp.
![]()
Проект хранится в каталоге
CD-ROM
\practicum\VB\Projects\project3\
![]()
Проект 5.4. «Сортировка строкового массива». Разработаем проект, который позволяет сортировать строковый массив (например, содержащий компьютерные термины) по алфавиту.
6—1992
Заполнение строкового массива. Как строковые, так и числовые массивы можно заполнять разными методами. Рассмотренный ранее числовой массив был заполнен непосредственно в самой программе. Можно заполнять массивы, вводя данные с клавиатуры с использованием функции InputBox, однако строковые массивы чаще всего заполняются путем считывания данных из текстовых файлов.
Такие текстовые файлы должны содержать только коды самих символов (не должны содержать управляющие коды форматирования текста, тэги языка HTML и так далее) и, следовательно, должны создаваться в простейших текстовых редакторах (типа Блокнот).
В таких файлах элементы данных (последовательности символов) отделяются друг от друга с помощью разделителей (чаще всего запятой).
Создадим два текстовых файла данных: первый, содержащий буквы алфавита, а второй — содержащий компьютерные термины.
Проект «Сортировка строкового массива»
1
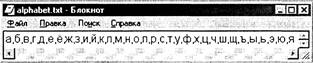
2 Создать файл, ввести компьютерные термины и сохранить под именем term.txt.
|
term.txt - Блокнот |
|
|
|
|
||
|
компьютер, алгоритм.процессор,модемдискета.байт.информатика .объект ринчестер,тэг |
||
Прежде чем приступить к считыванию данных из текстового файла в строковый массив (или последовательность строковых переменных), необходимо открыть файл с помощью специального оператора Ореп :
Ореп Имя файла For Режим_работы
As # Номер файла
имя файла должно содержать путь к файлу и собственно имя файла, Режим_работы определяет, что файл открыт для считывания данных (Input) или, наоборот, для записи данных в файл (0utput), а Номер файла содержит целое число в интервале от 1 до 511.
Например, чтобы открыть файл alphabet.txt, находящийся на CD-ROM, для считывания данных, необходимо ввести следующий код:
Для чтения данных из файла используется функция Input :
Input Номер файла, Список переменных
После завершения считывания данных файл необходимо закрыть с помощью оператора C10se :
Close Номер_файла
Произведем чтение данных из файла alphabet.txt в строковый массив с помощью цикла со счетчиком.
З Создать проект, на форму поместить кнопку cmdA1ph (задать свойству Caption значение Считать алфавит) и текстовое поле txtA1ph, в котором можно наблюдать результат заполнения массива.
4 Объявить переменные, используемые во всех процедурах: Dim bytI, bytk As Byte, strA(1 То 33) , strB (1 то 10) , strC (1 То 10) As String
Private Sub
cmdA1ph C1ick ( ) Ореп ” Е: ![]() ects\proj ect4\ a1phabet . txt” For Input As
ects\proj ect4\ a1phabet . txt” For Input As ![]() For bytI 1 то 33 Input strA
(bytI) txtA1ph . Тех Е txtA1ph. Тех Е + strA (bytI) Next bytI
For bytI 1 то 33 Input strA
(bytI) txtA1ph . Тех Е txtA1ph. Тех Е + strA (bytI) Next bytI
C10se![]()
End Sub
Произведем теперь чтение данных из файла term.txt в строковый массив с помощью цикла с предусловием. Это вариант используется, если заранее неизвестно количество элементов данных в файле, и в качестве условия используется функция EOF (End Off Fi1e) :
EOF (Номер файла)
Для визуализации заполнения строкового массива терминами удобно использовать управляющий элемент Окно списка (ListBox), который представляет собой упорядоченный список значений.
Для размещения с окне списка нового элемента используется метод AddItem, который имеет в качестве аргумента строковую переменную, значение которой и добавляется в список.
5 Поместить на форму кнопку cmdTerm (задать свойству
Caption значение Считать термины) и окно списка 1stTerm, в котором можно наблюдать результат заполнения массива.
6 Создать событийную процедуру считывания данных из файла term.txt в строковый массив strB и его отображения в окне списка 1stTerm:
Private Sub cmdTerm C1ick ( )
For Input As #2 bytI 1
Close #2
End Sub
Сортировка массива. В исходном строковом массиве strB термины хранятся в неупорядоченном виде. Сравним последовательно во внутреннем цикле со счетчиком bytI букву «а» алфавита с первыми символами терминов, в случае их совпадения присвоим первому элементу результирующего символьного массива strC это значение. Повторим эту процедуру последовательно для всех букв алфавита с использованием внешнего цикла со счетчиком bytk. Получим упорядоченный строковый массив strC .
7 Поместить на форму кнопку cmdSort (задать свойству Сарtion значение Сортировать) и создать событийную процедуру сортировки массива:
Private Sub cmdSort C1ick ( ) bytJ 1
|
For bytk |
|
|
If strA (bytk) |
1 ) Then |
|
strC (bytJ) |
bytJ + 1 |
Next bytI
Next bytk
End Sub
Визуализация отсортированного массива. Для визуализации отсортированного массива используем второе окно списка.
8 Поместить на форму кнопку cmdRez (задать свойству Captiоп значение Показать), окно списка 1stSort и создать событийную процедуру визуализации отсортированного массива:
Private Sub cmdRez C1ick ( )
For bytJ 1 то 10
Next bytJ End Sub
9 Запустить проект на выполнение. Последовательно щелкнуть по кнопкам Считать алфавит, Считать термины, Сортировать, Показать.
|
Сортировка строкового |
|||
|
|
|||
|
|
байт информатика модем |
компьютер
|
|
|
|
|||
|
|
|||
|
|
|
||
10 Сохранить проект в файле prj4.vbp.
Проект хранится в каталоге
CD-ROM
5.12. Создать проект, реализующий поиск максимального элемента числового массива.
5.13. Создать проект, реализующий сортировку числового массива по убыванию методом перестановок.
5.14. Создать проект, реализующий сортировку массива по возрастанию «пузырьковым» методом.
5.15. Усовершенствовать проект 5.4 «Сортировка строкового массива». Предусмотреть возможность сохранения отсортированного массива в файле.
5.16. Создать проект «Словарь компьютерных терминов», который выводит определение термина, заданного пользователем. Термины и их определения хранить в файлах данных.
5.17. Создать проект «Русско-английский и англо-русский словарь», который обеспечивает перевод слов, хранящихся в файлах данных.
5.18. Создать проект «Проверка знаний» так, чтобы вопросы и правильные ответы хранились в файлах данных, вопросы задавались и ответы вводились с использованием цикла, а ответы учащегося сохранялись в файле.
Ввод и вывод данных в процессе выполнения проекта может производиться различными способами. Функция InputBox (Окно Ввода) позволяет вводить данные с помощью диалоговой панели ввода, а функция MsgBox (панель сообщений), наоборот, позволяет выводить сообщения на специальной панели. Для ввода и вывода данных могут использоваться также TextBox (текстовые поля), а для печати данных оператор Print.
В начале игры и после каждого хода существуют четыре варианта количества предметов, которое можно выразить с помощью следующих формул:
![]() N=4.k+3,
N=4.k+3,
где К = О, 1, 2![]()
Выигрышная стратегия состоит в том, чтобы после своего хода осталось 1, 5, 9, 13 и так далее предметов, то есть, в общем случае, должно оставаться 4 • К+1 предмет, где К = О, 1, 2 Таким образом, в каждом из вышеприведенных случаев необходимо взять на своем ходе определенное количество предметов:
о при лт = 4 • К — взять З
предмета; ![]() при лт = 4 • К + 1 не
существует 100 0/0 выигрышной стратегии, поэтому можно брать
произвольное количество предметов, оставляя возможность осуществить выигрышную
стратегию другому игроку; о при = 4 • К + 2 — взять 1 предмет;
при лт = 4 • К + 1 не
существует 100 0/0 выигрышной стратегии, поэтому можно брать
произвольное количество предметов, оставляя возможность осуществить выигрышную
стратегию другому игроку; о при = 4 • К + 2 — взять 1 предмет; ![]() при = 4 • К
+ З — взять 2 предмета.
при = 4 • К
+ З — взять 2 предмета.
Создадим проект, реализующий игру Баше, в котором одним игроком является компьютер, а другим пользователь. Первоначальное случайное целочисленное количество предметов (например, в интервале от 10 до 20) получим с помощью оператора Randomi ze, функции генератора случайных чисел Rnd и функции выделения целой части числа Int. Присвоим полученное значение переменной bytN. Выводить информацию о количестве предметов будем с помощью оператора Print.
Проект «Игра Баше»
1 Поместить на форму кнопку и начать создание событийной процедуры cmd1 C1ick ( ) .
Randomize bytN Int (10 + 10 * Rnd)
Print ” Первоначальное количество предметов ” , bytN End Sub
Для информации пользователя о количестве предметов и получении его согласия на начало игры воспользуемся функцией вывода MsgBox .
2 Ввести в код событийной процедуры строки:
bytB MsgBox ( ” Количество предметов ” +
36, ”Игра Баше ” )
If bytB 7 Then End
![]() З Запустить проект
щелчком по кнопке Начать игру.
З Запустить проект
щелчком по кнопке Начать игру.
На форме и на панели Игра Баше будет напечатано первоначальное количество предметов. Щелчок по кнопке Да позволит начать игру.
Процесс поочередного взятия предметов компьютером и пользователем должен продолжаться, пока не останется хотя бы один предмет. Удобнее всего использовать для этого цикл с предусловием:
Do Whi1e bytN > 1 Loop.
Для подсчета сделанных ходов целесообразно использовать специальную переменную bytI : bytI bytI + 1
Пусть первый ход делает пользователь и вводит количество взятых предметов с использованием функции ввода InputBox, которое запоминается в строковой переменной strX :
strX InputBox ( ” Какое количество предметов
Вы забираете? ” ” Ваш ход! ”)
Для определения количества оставшихся после хода пользователя предметов необходимо перевести строковую переменную в числовую форму с помощью функции Val и вычесть ее из переменной bytN (первоначального количества предметов):
bytN bytN Va1 (strX)

( ” Какое количество предметов Вы
забираете? ” ” Ваш ход ![]() bytN bytN Va1 (strX) Loop
bytN bytN Va1 (strX) Loop
В каждой ветви инструкции выбора необходимо задать уменьшение количества предметов на определенную величину, а также печать оставшегося количества на форме с помощью оператора Print.
5 Для перебора возможных значений количества предметов инструкцию Se1ect Case необходимо поместить внутрь цикла со счетчиком по переменной bytk, который, в свою очередь, поместить внутрь цикла с послеусловием:
For bytk о то 6
Select Case bytN Case Is 4 * bytk bytN bytN
Print ” После ” ; bytI; ' хода осталось предметов ”
bytN Case Is ![]() bytN bytN
bytN bytN ![]() Print ” После ” ; bytN Case Is
Print ” После ” ; bytN Case Is ![]() bytN bytN
bytN bytN ![]() Print ” После ”
Print ” После ” ![]() bytN Case Is
bytN Case Is ![]() bytN bytN
bytN bytN ![]() Print ” После ”
Print ” После ” ![]() bytN End Se1ect
bytN End Se1ect
Next bytk
bytk ![]() Int (1
Int (1![]() Rnd) bytI;
Rnd) bytI; ![]() ' хода осталось предметов ”
' хода осталось предметов ”![]()
bytk ![]() 1 bytI;
1 bytI; ![]() ' хода осталось предметов ” ,
' хода осталось предметов ” ,![]()
bytk ![]() 2 bytI; ” хода осталось предметов ”
2 bytI; ” хода осталось предметов ”![]()
6 До цикла со счетчиком ввести строку:
If bytN 1 Then MsgBox ” После
Вашего хода остался 1 предмет. Компьютер проиграл ! ” ![]() ” Игра Баше ” . End
” Игра Баше ” . End
После цикла со счетчиком ввести строку :
If bytN 1 Then MsgBox ” После хода компьютера остался 1 предмет. Вы проиграли ! ” ” Игра Баше ” : End
7
![]() Щелкнуть по кнопке Начать игру. Последовательно с помощью
панелей ввода ввести значения количеств забираемых предметов на каждом ходе.
Щелкнуть по кнопке Начать игру. Последовательно с помощью
панелей ввода ввести значения количеств забираемых предметов на каждом ходе.
Остающееся количество предметов после каждого хода будет печататься на форме.
Результат игры будет выведен с помощью панели сообщений.
8 Сохранить проект в файле prj5.vbp.
![]()
![]()
5.19. Модернизировать проект «Игра Баше» так, чтобы вывод количества предметов осуществлялся с помощью текстового поля.
5.20. Модернизировать проект «Игра Баше» так, чтобы первый ход делал компьютер.
Сначала создадим калькулятор для работы в десятичной системе. На форме разместим три текстовых поля: два поля txt1Dec и txt2Dec для ввода числовых данных и одно txt3Dec для вывода результата. Пять кнопок для реализации событийных процедур: сложения cmdPlus, вычитания cmdMinUS, умножения cmdUmn, деления cmdDe1en и завершения работы cmdExit.
Событийные процедуры арифметических операций. Событийная процедура сложения cmdPlus C1ick должна изменить свойство Text текстового поля txt3Plus так, чтобы оно являлось суммой числовых значений свойства Text объектов txt1Dec и txt2Dec. Для преобразования строковых значений, вводимых в текстовые поля, в десятичное число, воспользуемся функцией Va1. Код событийной процедуры будет следующим:
Private Sub cmdPlus C1ick ( ) txt3Dec . Text Va1 (txt1Dec . Text) + Va1 (txt2Dec. Text)
End Sub
Событийные процедуры вычитания, умножения и деления создаются аналогично.
Проект «Мультисистемный калькулятор»
1 Создать новый проект. Разместить на форме три текстовых поля и пять кнопок. Присвоить им имена: txt1Dec, txt2Dec, txt3Dec, cmdP1us, cmdMinus, cmdUmn, cmdDe— Теп, cmdExit.
2 Для каждой из кнопок ввести программные коды событийных процедур.
З Установить для свойства Alignment текстовых полей значение Right Justufy.

Перевод целых положительных чисел из десятичной системы счисления в восьмеричную с помощью функции 0ct. Для перевода чисел из десятичной системы счисления в восьмеричную воспользуемся функцией 0ct, аргументом которой являются десятичные числа, а значением восьмеричные числа в строковой форме.
Введенные в десятичные поля числа переведем сначала из строковой формы в числовую с помощью функции Va1, а затем из десятичной числовой переведем в строковую восьмеричную с помощью функции 0ct. Создадим кнопку cmdDecOct и запишем для нее событийную процедуру перевода чисел:
Private Sub cmdDecOct C1ick ( )
|
txt10ct . Text txt20ct . Text txt30ct . Тех Е |
0ct (Va1 (txt1Dec . Тех Ё) ) 0ct (Va1 (txt2Dec . Тех Ё) ) 0ct (Va1 (txt3Dec . Text) ) |
End Sub
5 Добавить на форму три текстовых поля txt10ct, txt20ct и txt30ct.
6 Поместить на форму кнопку cmdDecOct и ввести программный код событийной процедуры cmdDecOct Click ( ) .
7 Поместить на форму две метки с надписями Десятичная система и Восьмеричная система.
8 Запустить проект на выполнение. Ввести числа в два первых текстовых поля десятичной системы. Щелкнуть по кнопке «+» , а затем Dec-Oct. Будет выполнено сложение десятичных чисел и их перевод в восьмеричную систему.

Введенные в восьмеричные поля в строковой форме числа переведем сначала в восьмеричное представление добавлением приставки ” 80” с помощью операции конкатенации строк. Полученное восьмеричное число в строковой форме переведем в десятичную числовую с помощью функции Val. Создадим кнопку cmdOctDec и запишем для нее событийную процедуру перевода чисел:
Private Sub cmdOctDec Click ( )
txt1Dec . Text Val (” 80” + txt10ct . Text) txt2Dec . Text Val (” ![]() + txt20ct. Text) txt3Dec . Text Val
(”
+ txt20ct. Text) txt3Dec . Text Val
(” ![]() + txt30ct. Text)
+ txt30ct. Text)
End Sub
9 Поместить на форму кнопку cmdOctDec и ввести для нее программный код событийной процедуры перевода чисел.
10 Запустить проект на выполнение. Ввести числа в два первых текстовых поля восьмеричной системы. Щелкнуть по кнопке 0ct-Dec. Будет выполнен их перевод в десятичную систему.

11 Выполнить арифметическую операцию в десятичной системе, щелкнув, например, по кнопке «-».
Перевести результат в восьмеричную систему, щелкнув по кнопке Dec-Oct.
12 Сохранить проект в файле prj6.vbp.
![]()
5.21. Усовершенствовать проект «Мультисистемный калькулятор» (файл проекта prj6.vbp), расширив его функциональные возможности. Обеспечить возможность перевода чисел из десятичной системы счисления в шестнадцатеричную и обратно.
5.22. Преобразовать проект «Мультисистемный калькулятор» в проект «Инженерный калькулятор», который позволяет вычислять значение тригонометрических и других функций.
5.23. Создать проект «Подсчет цифр в числе», который позволяет определить количество цифр во введенном натуральном десятичном числе.
5.24. Модернизировать проект 5.23 (файл проекта prjZ5 23), так чтобы можно было определить количество цифр во введенном целом десятичном числе.
5.25. Создать проект «Печать цифр числа», который обеспечивает вывод на печать (по зонам) цифр, составляющих введенное целое десятичное число.
5.26. Создать проект «Сумма цифр», который позволяет вычислить сумму десятичных цифр заданного целого десятичного числа.
5.27. Создать проект «Числа без одинаковых цифр», который печатает в возрастающей последовательности натуральные двухзначные числа, в которых нет одинаковых цифр.
5.28. Создать проект «Перевертыш чисел», который заменяет заданное натуральное число на число, которое получается из исходного путем записи его цифр в обратном порядке.
5.29. Создать проект «Перевод натуральных десятичных чисел в двоичную систему счисления».
Для обработки строк, то есть последовательностей символов, и строковых переменных (тип String) используются операция конкатенации (сложения строк) и строковые функции.
Проект 5.7. «Строковый калькулятор». Создадим строковый калькулятор, который позволит производить различные преобразования строк.
Проект «Строковый калькулятор»
1 Создать новый проект. Разместить на форме три текстовых поля и кнопку. Присвоить им имена: txt1, txt2, txt3, cmdCon.
2 Для кнопки ввести программный код событийной процедуры cmdCon C1ick ( ) , реализующий операцию конкатенации:
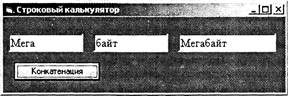
Воспользуемся теперь для преобразования строк строковой функцией Left$ (строка$, N) . Функция вырезает из строки$ подстроку, содержащую символов, начиная с первого символа. В качестве строки будем рассматривать значение свойства первого текстового поля txt1 . Тек, а количество символов будет задаваться в текстовом поле txtLeft . Text и преобразовываться в числа с помощью функции Va1 .
4 Разместить на форме кнопку и текстовое поле. Присвоить им имена cmdLeft и txtLeft.
5 Для кнопки ввести программный код событийной процедуры cmdLeft C1ick ( ) , реализующий операцию вырезания подстроки:
6 Запустить проект, в первое поле ввести строку, в поля функции вырезки подстроки ввести числа и щелкнуть по кнопке Left$. В третьем поле появится вырезанная подстрока.
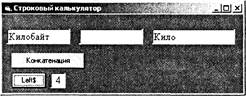 Стртовый каткулятф
Стртовый каткулятф
Аналогично создается событийная процедура, позволяющая реализовать вырезку подстроки, начиная с последнего правого символа строки, с использованием функции Right$ (строка$,ћЈ) .
7 Разместить на форме кнопку и текстовое поле cmdRight и txtRight и ввести программный код событийной процедуры cmdLeft Click ( ) :
End Sub
Для определения количества символов в строке используется функция определения длины строки Len (строка$) , аргументом которой является строка, а возвращает функция число, равное количеству символов в строке.
8 Разместить на форме кнопку и присвоить ей имя cmdLen.
9 Для кнопки ввести программный код событийной процедуры cmdLen C1ick ( ) , реализующий операцию определения количества символов в строке:
Private Sub cmdLen Click ( ) txt3 . Тех Ё Len (txt1 . Тех Е) End Sub
10 Запустить проект, в первое поле ввести строку и щелкнуть по кнопке Len. В третьем поле появится число символов в строке.
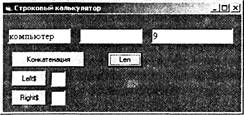
Для преобразования символов в соответствующий им числовой код используется функция Asc (строка$) , при этом необходимо иметь в виду, что функция возвращает числовой код первого символа строки.
11 Разместить на форме кнопку и присвоить ей имя cmdAsc.
12 Для кнопки ввести программный код событийной процедуры cmdAsc Click ( ) , реализующий операцию определения числового кода символа:
13
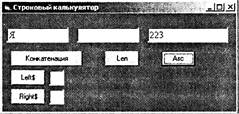
14 Сохранить проект в файле prj7.vbp.
![]()
Проект хранится в каталоге
Проект 5.8. «Шифровка и дешифровка текстовых сообщений». Данный проект позволит зашифровывать и расшифровывать текстовые сообщения. Используем алгоритм шифрования, который базируется на использовании ключевой фразы (ключа шифрования).
Пусть имеется некоторый секретный текст, который нужно зашифровать. В процессе шифровки необходимо заменить каждый символ секретного текста на порядковый номер этого символа в ключевой фразе.
При дешифровке последовательность чисел должна преобразовываться обратно в секретный текст с помощью той же ключевой фразы. Ключевая фраза должна содержать все символы, которые будут использоваться в сообщениях, и должна быть известна только шифровальщику и получателю сообщений.
Исходный секретный текст, зашифрованное и дешифрованное сообщения будем вводить и выводить в текстовых полях, а для запуска процедур шифровки и дешифровки используем кнопки.
Проект «Шифровка и дешифровка текстовых сообщений»
1 Разместить на форме три текстовых поля и две кнопки. Присвоить им имена: txtSecrtext, txtCod, txtDecod, cmdCod, cmdDecod.
Сначала составим процедуру шифровки текстовых сообщений. Пусть ключевая фраза будет значением строковой переменной strkF, а секретный текст значением свойства Text текстового поля txtSecrtext .
Будем последовательно вырезать в цикле со счетчиком byt ![]() символы
из секретного текста, а затем во вложенном цикле со счетчиком bytJ будем искать
такой же символ в ключевой фразе и запоминать его порядковый номер в
целочисленном массиве bytZ . Таким образом, секретный текст будет зашифрован
последовательностью чисел, хранящейся в целочисленном массиве.
символы
из секретного текста, а затем во вложенном цикле со счетчиком bytJ будем искать
такой же символ в ключевой фразе и запоминать его порядковый номер в
целочисленном массиве bytZ . Таким образом, секретный текст будет зашифрован
последовательностью чисел, хранящейся в целочисленном массиве.
2 Для кнопки cmdCod ввести программный код событийной процедуры cmdCod_Click ( ) , реализующий шифрование текстового сообщения, введенного в текстовое поле txtSecrtext. Секретная фраза (значение переменной strkF) должна быть записана в программе в одну строку (без переносов). Dim bytI, bytJ, bytZ (1 То 200) As Byte, strkF, strA, strB As String Private Sub cmdCod Click ( ) strkF ” электронно—вычислительные машины, компьютеры (железо) позволяют находить значения функций, а ещё свойства готовых объектов ” Eor bytI 1 То Len (txtSecrtext . Text) strA Mid$ (txtSecrtext . Text, bytI, 1) Eor bytJ 1 то Len (strkF)
Next bytJ txtCod. Тех Е![]() txtCod.Text + Str (bytZ (bytI) ) Next
bytI
txtCod.Text + Str (bytZ (bytI) ) Next
bytI
End Sub
Рассмотрим теперь алгоритм дешифровки. Итак, в нашем распоряжении шифровка в форме целочисленного массива bytZ, которая выведена в текстовое окно txtCod. Необходимо с помощью ключевой фразы превратить эту числовую последовательность в секретный текст.
Считывая по очередности числа шифровки (элементы целочисленного массива bytZ), необходимо вырезать из ключевой фразы символ, номер которого по порядку равен значению числа шифровки. Полученный символ последовательно присо-
единяется к значению txtDecod. Тех Е, которое и является исходным секретным текстом.
З Для кнопки cmdDecod ввести программный код событийной процедуры cmdDecod Click ( ) , реализующий расшифровку текстового сообщения, и его вывод в текстовое поле txtDecod:
Private Sub cmdDecod Click ( )
For bytI 1 То Len (txtSecrtext. Тех Ё) strB Mid$ (strkF, bytZ (bytI) , 1) txtDecod . Text txtDecod. Text + strB Next bytI End Sub
4 Разместить на форме три метки с надписями Секретный код, Зашифрованный текст и Расшифрованный текст, которые сделают интерфейс проекта более наглядным.
5
![]() Запустить проект на выполнение, ввести в верхнее текстовое
поле секретный текст.
Запустить проект на выполнение, ввести в верхнее текстовое
поле секретный текст.
6
7 Щелкнуть по кнопке Расшифровать, в нижнем текстовом поле должен появиться исходный секретный текст.
8 Сохранить проект в файле prj8.vbp.
![]()
Проект хранится в каталоге
CD-ROM
\practicum\VB\Projects\project8\
![]()
5.30. Модернизировать проект «Строковый калькулятор» (файл prj7.vbp). Добавить возможности вырезки из строки произвольной подстроки, определения позиции подстроки в строке и преобразования числового кода символа в символ.
5.31. Создать проект «Подсчет количества экземпляров символа в тексте», который позволяет подсчитывать количество экземпляров какого-либо символа в заданном тексте.
5.32. Усовершенствовать предыдущий проект 5.31 так, чтобы ввод и вывод текста и символа производился с помощью текстовых окон.
5.33. Создать проект «Замена символа в тексте» , который позволяет заменять в тексте один заданный символ на другой.
5.34. Усовершенствовать предыдущий проект 5.33 так, чтобы ввод и вывод текста и символов производился с помощью текстовых окон.
5.35. Создать проект «Слово-перевертыш», который изменяет прямую последовательность символов (слева направо) во введенном слове на обратную (справа налево).
5.36. Усовершенствовать предыдущий проект 5.35 так, чтобы ввод и вывод слова производился с помощью текстового окна.
5.37. Изменить проект 5.8 «Шифровка и дешифровка» таким образом, чтобы в программном коде событийных процедур использовался цикл с послеусловием.
Большинство Windows-rrppr.noxceHprrr обладают стандартным графическим интерфейсом. Ранее мы научились устанавливать требуемый размер окна проекта, его положение на экране монитора, цвет фона и шрифта и др. Однако работа со многими проектами невозможна без меню и панелей инструментов, которые обеспечивают доступ к тем или иным событийным процедурам.
Проект «Простой текстовый редактор»
1 Разместить на форме текстовое поле и присвоить ему имя txtEdit.
2 Для того чтобы сделать поле многострочным, свойству поля Mu1tiLine присвоить значение True.
Создадим меню для нашего текстового редактора. Меню состоит из одного или нескольких заголовков верхнего уровня, например, Файл, Правка и так далее, в каждый из которых входит хотя бы одна команда. Например, Файл-ВыхоД, Правка-Вырезать-Копировать-Вставить-УДалить. Каждый заголовок меню и каждая команда являются управляющими элементами, которые обладают многими свойствами, но только одним событием C1ick.
Для создания меню используется специальный редактор меню Мепи Editor.
З Для запуска редактора меню перейти в окно формы командой [View-Object] и ввести команду [Tools-Menu Editor ]
4 На появившейся диалоговой панели Мепи Editor создать заголовок первого уровня. В поле Caption внести надпись Правка и в поле Name имя объекта mnuEdit.
М епи Editm х
Indez.• *orta.i:
Р Г No*ist
П ввка
••••Вьрезать
Копировать
5 Для создания следующего пункта меню щелкнуть по кнопке Next.
Для создания пункта меню уровня команд (например, команды меню Правка) щелкнуть по кнопке со стрелкой вправо. Ввести надпись Вырезать и имя mnuEditCut.
6 Повторить процедуру и создать команды, входящие в меню Правка: Копировать (mnuEditCopy), Вставить (mnuEditPaste) и УДалить (mnuEditDel).
Теперь необходимо для каждого пункта меню создать событийную процедуру, которая будет выполняться по щелчку мыши .
|
7 В режиме конструирова- |
Т екстовый редактор |
|
ния проекта раскрыть |
Правка |
|
меню и последовательно |
Вьрезать |
|
двойным щелчком мыши |
Катьровать ВСТЕИГЪ |
|
создать пустые заготовки событийных процедур |
Чдаљть |
для каждого пункта меню.
8 В процессе редактирования текста в окне txtEdit необходимо использовать для промежуточного хранения фрагментов текста объект Windows C1ipboard (Буфер обмена).
Сначала необходимо очистить буфер с использованием метода C1ear.
Затем поместить выделенный в текстовом поле фрагмент текста (свойство текстового поля Se1 text) в буфер с использованием метода буфера SetText.
Наконец, удалить выделенный текст, присвоив свойству
Se1Text пустое значение ![]()
Таким образом, событийная процедура для команды меню Вырезать запишется следующим образом:
Private Sub mnuEdi tCut C1ick ( )
![]() Очистить Буфер обмена
Очистить Буфер обмена
C1ipboard . C1ear
![]() Поместить выделенный текст в Буфер обмена
Поместить выделенный текст в Буфер обмена
C1ipboard . SetText frm1 . txtEdit. SelText
![]()
9 Событийная процедура для команды меню Копировать запишется следующим образом:
Private Sub mnuEditCopy C1ick ( )
![]() Очистить Буфер обмена
Очистить Буфер обмена
C1ipboard . C1ear
![]() Поместить выделенный текст в Буфер обмена
Поместить выделенный текст в Буфер обмена
C1ipboard. SetText frm1 . txtEdit . Se1Text End Sub
10 Событийная процедура для команды меню Вставить запишется следующим образом:
Private Sub mnuEditPaste Click ( )
![]() Вставить текст из
Буфера обмена frm1 . txtEdit . Se1Text Clipboard . GetText ( ) End Sub
Вставить текст из
Буфера обмена frm1 . txtEdit . Se1Text Clipboard . GetText ( ) End Sub
11 Событийная процедура для команды меню УДалить запишется следующим образом:
Private Sub mnuEditDe1 Click ( )
![]() Удалить выделенный текст frm1 .
txtEdit . Se1Text
Удалить выделенный текст frm1 .
txtEdit . Se1Text ![]() End Sub
End Sub
12
![]() Запустить проект, ввести в текстовом окне текст и
произвести его редактирование с использованием пунктов меню Правка.
Запустить проект, ввести в текстовом окне текст и
произвести его редактирование с использованием пунктов меню Правка.
Для быстрого ввода команд используются панели инструментов. Элемент управления Панель инструментов (T001Bar) не входит в стандартный набор управляющих элементов языка Visual Basic. Для работы с этим элементом необходимо воспользоваться одним из дополнительных наборов управляющих элементов Microsoft Windows Соттоп Controls 5.0 (SP2).
13 Ввести команду [Project-Components...].
Components
|
Ст*оЬ
” tci.—•, |
Панель инструментов окна Visual Basic дополнится новыми управляющими элементами и, в том числе, T001Bar и ImageList.
Создадим панель инструментов для меню Правка.
14 В режиме конструирования проекта поместить на форму управляющий элемент ToolBar и присвоить ему имя tbrToolbar .
15 Активизировать свойство Custom.
На появившейся диалоговой панели Property Pages выбрать вкладку Buttons.
Щелкнуть по кнопке Insert Button.
В поле Кеу: ввести имя первой кнопки панели инструментов Cut.
|
Pages |
х |
||
|
Ршрепу |
|||
|
|
|
|
|
16
Для панели инструментов Правка необходимо создать событийную процедуру, которая должна обеспечивать необходимые действия по редактированию текста по щелчку по каждой из кнопок.
17 В режиме конструирования проекта дважды щелкнуть по панели инструментов проекта, будет создана пустая заготовка событийной процедуры.
Использовать инструкцию Select Case для вызова требуемых действий после щелчка по каждой из кнопок панели инструментов.
Для идентификации кнопок использовать значения свойства Button.key:
Private Sub tbrT001bar ButtonC1ick (ByVal Button
As Comct1Lib . Button) Select Case Button . Ке чу
Case Is ” Cut ”
Clipboard . C1ear
Clipboard. SetText frm1 . txtEdit. Se1Text frm1 . txtEdit . Se1Text Case Is ” Сору ”
С1 ipboard. C1ear
Clipboard. SetText frm1 . txtEdit . Se1Text
Case Is ” De1” frm1 . txtEdit . Se1Text End Select
End Sub
Для удобства работы на кнопки панели инструментов проекта целесообразно поместить значки, как это сделано в Windows и ее приложениях.
18 Поместить на форму управляющий элемент Список изображений (ImageList) и присвоить ему имя im1T001bar.
19 В окне Свойства объекта активизировать свойство Custom и на появившейся диалоговой панели Property Pages выбрать вкладку Images.
|
Рторепу Pages х
|
20 Повторить процедуру и выбрать графические файлы сору.Ьтр, paste.bmp и delete.bmp для кнопок сору, Paste и Del.
Синхронизировать кнопки на панели инструментов tbrToolbar и значки из списка рисунков im1T001bar .
21 Для элемента tbrToolbar активизировать свойство Custom. На вкладке General в окне ImageList выбрать элемент imlToolbar. На вкладке Buttons синхронизировать значения свойства Index (упорядочивает кнопки) и свойства Image (упорядочивают значки).
Морепу Pages
uolb3'
Р En&d
|
Текстовый редактор |
ВбВ |
|
Пр—в x1»131xl |
|
22
Запустить проект и с по- ![]() мощью меню Правка и
панели инструментов произвести редактирование введенного текста.
мощью меню Правка и
панели инструментов произвести редактирование введенного текста.
гл обв
23
Проект хранится в каталоге
CD-ROM
Проект 5.10. «Усовершенствованный текстовый редактор». На основе предыдущего проекта 5.9 разработаем текстовый редактор, который будет обладать дополнительными возможностями:
открывать и сохранять текстовые файлы; форматировать текст (изменять параметры шрифта и выбирать цвет); поддерживать технологию «drag and drop».
Для реализации этого необходимо воспользоваться в качестве рабочего поля текстового редактора новым элементом управления RichTextBox (Усовершенствованное текстовое поле), которое является дополнительным компонентом и требует установки.
1 Ввести команду [Project-Components...]. На появившейся диалоговой панели Components из списка дополнительных управляющих элементов выбрать Microsoft Rich Textbox Control 5.0.
Требуемый управляющий элемент Microsoft Rich Textbox Control 5.0 в дистрибутив VB5.O ССЕ не входит. Его наличие в списке компонентов на диалоговой панели Components зависит от установленного на компьютере программного обеспечения: версии операционной системы Windows, версии Microsoft 0ffce и др. Элемент управления RichTextBox (Усовершенствованное текстовое поле) можно установить вручную. Для этого необходимо скопировать файл RlCHTX32.OCX из каталога на диске \practicum\VB\Projects\project10\ в каталог локального компьютера \WlNDOWS\system32\. Для регистрации компонента перейти в этот каталог и ввести команду [Пуск-Выпол-
нить...]. В порявившемся текстовом поле ввести команду regsvr32.exe RlCHTX32.OCX.
Панель инструментов окна Visual Basic дополнится управляющим элементом Ri chTextBox.
2 Открыть проект 5.9 и удалить текстовое поле txtEdit.
Поместить на форму усовершенствованное текстовое поле RichTextBox и присвоить ему имя txtEdit.
Для реализации операций с файлами и форматирования текста понадобится еще один дополнительный элемент управления CommonDia10g (Общий Диалог).
Панель инструментов окна Visual Basic дополнится управляющим элементом CommonDia10g. Поместить этот \12.2.iJ
![]()
элемент в любое место формы (он будет виден только в режиме конструирования проекта) и присвоить ему имя dlg1.
Для реализации дополнительных возможностей текстового редактора необходимо расширить систему меню и ввести дополнительные пункты Файл и Форматирование, содержащие команды второго и третьего уровня:
4 С помощью редактора меню Мепи Editor расширить систему меню и ввести пункты:
Файл Форматирование
...Открыть ... ...Шрифт
...Сохранить ...Цвет
...Сохранить как ...![]() Цвет шрифта
Цвет шрифта
Теперь для каждого пункта меню необходимо создать событийные процедуры. В процессе выполнения событийных процедур будут использоваться свойства управляющего элемента Общий Диалог dlg1, для которых должны быть предварительно установлены определенные значения.
Создадим событийные процедуры открытия и сохранения файла.
5 Активизировать объект Общий Диалог d1g1.
Выбрать свойство Custom, появится диалоговая панель Property Pages для установки значений свойств этого объекта. Выбрать вкладку 0pen/Save As и в поле
DialogTitle ввести имя для окна, которое будет возникать при открытии файла (например, Открыть файл).
Риорепу Pages х
фа $ Fort
л)тк е,ть
1rQ*.
Г Са•сеЕп«
6
Private Sub тпиОреп C1ick ( ) d1g1 . ShowOpen txtEdit .LoadFi1e d1g1 . fi1ename End Sub
7 Запустить проект, ввести команду [Файл-Открыть ]
С помощью появившейся стандартной панели Windows Открыть файл выбрать файл и щелкнуть по кнопке Открыть. Текст файла появится в окне нашего текстового редактора.
Открыть файл
ПИКЕ
|
Сору. |
7i1 О. |
|
Cut.bmp D ebte Ьтр |
Pri10.vbw |
|
Нт1 .frm hm1 fIX Paste. Ьтр фам.» |
rp06a.txt |
—22—Ј
8 Ввести программный код событийных процедур Сохранить и Сохранить как... . В процедурах будет использован метод ShowSave, который откроет соответствующую панель общего диалога, и метод SaveFi1e, который произведет сохранение файла.
Процедура Сохранить :
Private Sub mnuSave C1ick ( ) d1g1 . ShowSave
If d1g1 . fi1ename Then mnuSaveAs C1ick
E1se txtEdit. SaveFi1e d1g1 . fi1ename End If
End Sub
Процедура Сохранить как...: Private Sub mnuSaveAs C1ick ( ) d1g1 . ShowSave txtEdit. SaveFi1e d1g1 . fi1ename End Sub
9
На появившейся панели Открыть файл в поле Имя файла: ввести имя и щелкнуть по кнопке Сохранить.
Создадим теперь событийную процедуру форматирования шрифта.
|
|
|||
|
РюреПу Page;
|
|||
|
|
|
|
|
10 Для объекта d1g1 активизировать свойство Custom и на диалоговой панели Property Pages выбрать вкладку Font.
В полях FontName, FontSize, Min и Мах ввести параметры шрифта, которые будут использоваться по умолчанию.
Обязательно установить в поле Flags значение 2 (определяет используемый тип шрифтов).
11 Ввести программный код событийной процедуры форматирования шрифта. В процедуре будут использованы метод ShowFont, а также пять свойств, определяющих начертание шрифта:
Private Sub mnuFont C1ick ( ) d1g1 .ShowFont
|
txtEdit. Font.Size |
d1g1 . FontSize |
|
txtEdit. Font . Name |
d1g1 . FontName |
|
txtEdit . Font . B01d |
d1g1 . FontB01d |
|
txtEdit. Font. 1ta1ic |
d1g1 . FontIta1ic |
txtEdit . Font. Under1ine d1g1 . FontUnder1ine End Sub
12 Запустить проект, ввести команду [Форматирование-Шрифт].
С помощью появившейся стандартной панели Windows Выбор шрифта установить требуемые параметры шрифты.
Создадим событийные процедуры выбора цвета шрифта (свойство ForeC010r) и цвета фона (свойство BackC010r) .
13 Для объекта d1g1 активизировать свойство Custom и на диалоговой панели Property Pages выбрать вкладку Color.
|
Выбор шрифта |
|||
|
Еазмер•
12
Т irmons Полужирньй Курсив 18 Т :ebuchet МБ 20 Urwers 22 Vadana 24 Образец АаВЬУР Нафо сье•возт. ТАЕТ— Он км гри еьвфе на эк»', и гЬчвти |
гового окна выбора цвета).
14 Ввести программный код событийных процедур выбора цвета шрифта и фона. В процедурах будут использованы метод ShowC010r, а также свойства Se1C010r и ВасКСо10r. Процедура выбора цвета шрифта:
Private Sub mnuFontC010r C1ick ( ) d1g1 . ShowC010r txtEdit . Se1C010r d1g1 .C010r End Sub
Процедура выбора цвета фона : Private Sub mnuBackC010r Click ( ) dlg1 . ShowC010r txtEdit . BackC010r dlg1 .C010r End Sub
15 Запустить проект, ввести команду [Форматирование-Цвет-Цвет шрифта].
На появившейся панели Цвет задать числами интенсивность трех базовых составляющих цвета (Красный: , Зеленый: и Синий:) или выбрать с помощью мыши нужный
![]() сохранять текстовые
редактировать и форматировать текст.
сохранять текстовые
редактировать и форматировать текст.
5.38. Усовершенствовать проект 5.9 «Простой текстовый редактор» введением меню Файл с командой Выход, которая обеспечивает выход из проекта.
5.39. Усовершенствовать проект 5.38, дополнив его панелью инструментов Файл с кнопкой Выход.
5.40. Усовершенствовать проект 5.39, предусмотрев возможность поиска и замены фрагментов текста, а также редактирования больших текстов .
Проект 5.11. «Логический калькулятор». В языке Visual Ваsic
основные логические операции могут быть реализованы с помощью логических
операторов And (логическое умножение), 0r (логическое сложение), Not
(логическое отрицание), Xor (исключающее 0r, которое принимает логическое
значение True тогда и только тогда, когда лишь один из аргументов имеет
значение True) и Eqv (операция эквалентности, которая принимает логическое
значение True, когда оба аргумента имеют значения True или Fa1se) ![]()
Логические операторы могут оперировать с логическими аргументами True (логическая единица) и Fa1se (логический нуль), а также с логическими переменными типа Воо1еап .
Проект «Логический калькулятор»
Разместить на форме три текстовых поля, два txtA и txtB (для ввода логических аргументов) и txtC (для вывода значения логических функций).
2 Разместить на форме пять кнопок cmdAnd, cmdOr, cmdNot, cmdXor и cmdEqv для реализации соответствующих событийных процедур.
З Программный код событийной процедуры cmdAnd Click ( ) , реализующий операцию логического сложения, будет следуЮЩИЙ:
Dim b1nA, Ь1пВ, b1nC As Воо1еап Private Sub cmdAnd C1ick ( ) b1nA txtA . Тех Ё Ь1пВ . Тех Е b1nC b1nA And Ь1пВ txtC. Text b1nC End Sub
4 Программные коды событийных процедур, реализующих другие логические функции, записываются аналогично.
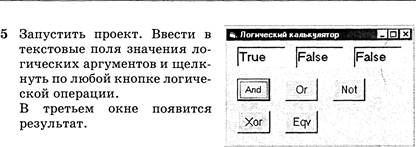
6 Сохранить проект в файле prj1 1 .vbp.
Проект хранится в каталоге
CD-ROM
5.41. Создать проект, позволяющий получать таблицы истинности для логических функций And, 0r, Not, Xor и Eqv.
5.42. Дополнить проект 5.41 возможностями получения таблиц истинности других логических функций двух аргументов (смотри задание 3.27).
5.43. Создать проект, позволяющий получать таблицы истинности суммы и переноса для одноразрядного полусумматора двоичных чисел.
5.44. Создать проект, позволяющий получать таблицы истинности суммы и переноса для одноразрядного сумматора двоичных чисел.
5.45. Создать проект, моделирующий работу Њ-триггера (смотри пример
3.12).
На форме или в графическом поле можно рисовать различные графические примитивы с использованием графических методов:
Sca1e — позволяет задать систему координат и масштаб для формы или графического окна:
Pset — установка точки с заданными координатами и цветом:
Line — рисование линии, прямоугольника или закрашенного прямоугольника заданного цвета:
Circle — рисование окружности, овала или дуги с заданными координатами центра, радиусом, цветом, начальным и конечным углом дуги и коэффициентом сжатия:
Проект 5.12. «Графический редактор». Разработаем проект, который будет выполнять функции простого графического редактора, в котором в качестве поля для рисования будет использоваться графическое поле.
Прежде всего, необходимо задать удобную систему координат с помощью оператора Sca1e, который фиксирует координаты левого верхнего и нижнего правого углов поля.
![]() Проект «Графический редактор»
Проект «Графический редактор»
1 Разместить на форме графическое поле picPaint.
2 Разместить на форме кнопку cmdSca1e и создать событийную процедуру установки системы координат (О в левом нижнем углу поля, максимальные значения координат Х и У равны 100:
Процедура установки точки. Координаты точки будем запрашивать с помощью функции ввода InputBox, а цвет зададим с помощью одной из восьми констант, определяющих цвет (vbB1ack черный, vbB1ue — синий, vbGreen — зеленый, vbCyan — голубой, vbRed — красный, vbMagenta — сиреневый, vbYe110w — желтый, vbWhi Ее — белый).
З Разместить на форме кнопку cmdPoint и создать событийную процедуру установки точки:
Private Sub cmdPoint Click ( ) bytX1
Va1 (InputBox ( ” Введите координату ![]() ” Координата Х ”) ) bytY1 Va1
(InputBox ( “ Введите координату
” Координата Х ”) ) bytY1 Va1
(InputBox ( “ Введите координату![]()
” Координата У ”) ) picPaint. PSet (bytX1, bytY1) , vbRed End Sub
Процедура рисования линии. Координаты концов линии и числовой код цвета будем запрашивать с помощью функции ввода InputBox. Цвет будем задавать с помощью функции QBC010r (number) , аргументом которой являются числа от О до 15, а результатом один из основных 16 цветов.
7—1992
4 Разместить на форме кнопку cmdLine и создать событийную процедуру рисования линии:
|
Private Sub cmdLine C1ick ( ) |
|
|
bytX1 Va1 (InputBox ( ” Введите ” Координата Х 1 ”) ) |
координату |
|
bytY1 Va1 (InputBox ( ” Введите ” Координата У 1 ”) ) |
координату |
|
bytX2 Va1 (InputBox ( ” Введите ” Координата Х 2 ”) ) |
координату |
|
bytY2 Va1 (InputBox (” Введите ” Координата У 2 ”) ) |
координату |
bytC Va1 (InputBox (” Введите цвет ” , ” Цвет ”) ) picPaint . Line (bytX1, bytY1) - (bytX2, bytY2) ,
QBC010r (bytC)
End Sub
Процедура рисования прямоугольника. Координаты проти-
воположных вершин прямоугольника и числовые коды интенсивностей красного, зеленого и синего цветов будем запрашивать с помощью функции ввода InputBox .
![]()
5 Разместить на форме кнопку cmdLineB и создать событийную процедуру рисования прямоугольника:
Private Sub cmdLineB Click ( ) bytX1
Va1 (InputBox ( ” Введите координату ![]() ” Координата Х 1 ”) ) bytY1 Va1
(InputBox (” Введите координату
” Координата Х 1 ”) ) bytY1 Va1
(InputBox (” Введите координату ![]() ” Координата У 1 ”) ) bytX2 Val
(InputBox (” Введите координату
” Координата У 1 ”) ) bytX2 Val
(InputBox (” Введите координату ![]()
” Координата Х2 ”) ) bytY2 InputBox ( ” Введите координату У 2 ” ,
” Координата У 2 “ ) bytR Va1 (InputBox ( ” Введите интенсивность красного цвета “ , ” Красный цвет ”) ) bytG Va1 (InputBox ( ” Введите интенсивность зеленого цвета ” , ” Зеленый цвет“) ) bytB Va1 (InputBox ( ” Введите интенсивность синего цвета ” , ” Синий цвет“) )
picPaint . Line (bytX1, bytY1) — (bytX2, bytY2) , RGB (bytR, bytG, bytB) , В
End Sub
6 Разместить на форме кнопки cmdLineBF и cmdCirc1e и самостоятельно создать событийные процедуры рисования закрашенных прямоугольников и окружностей.
7
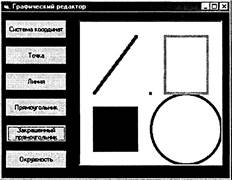
8 Сохранить проект в файле prj12.vbp.
Проект хранится в каталоге
CD-ROM
Проект 5.13. «Построение графика функции». Разработаем проект построения графиков функций. В качестве примера рассмотрим построение графика функции у tgx.
Проект «Построение графика функции»
1 Разместить на форме графическое поле picGraph, в котором будет производиться построение графика.
2 Разместить на форме кнопку cmd1 и создать событийную процедуру построения графика, в которой будет:
• установлен масштаб;
• в цикле осуществлено построение графика функции;
• нарисованы оси координат и в циклах напечатаны на них числовые шкалы;
• в цикле выведены вертикальные линии координатной сетки.
Private Sub cmd1 Click ( ) '
Установка масштаба picGraph . Scale (-10, ![]() -2)
-2)
r.naBa
![]()
' IlocTpoeHJ4e rpaØÞIKa
For sngX -10 To 10 step 0 .01 picGraph . PSet (sngX, Tan (sngX) ) Next sngX 'OCB X picGraph . Line (—10, 0) - (10 0) For intl -10 To 10 picGraph . PSet (int I, 0) picGraph . Print intl Next intl 'OCb Y
|
picGraph . Line ( 0 , ' KoopAÞIHa ceTRa For intl -5 To 5 |
-2 ) |
|
|
|
picGraph . Line (int I, 2) |
(int I, |
—2) , |
vbGreen |
Next intl
End Sub
3 3anycTHTb lipoewr 11.1eJIKHYTb 110 1-CH011Re TpaØuE.
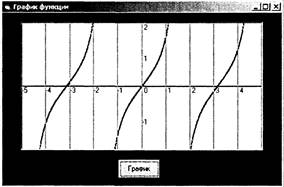
4 CoxpaHHTb npoewr B (þaüJ1e prjl 3.vbp.
![]() 110CTPoeHHfl rpa(þHKa Apyroïl
110CTPoeHHfl rpa(þHKa Apyroïl ![]() Heoõx0AHM0 B lipo-
Heoõx0AHM0 B lipo-
rpaMMHOM B 1.1HK.ne nocrrpoeH1,ra ![]() 3aAarrb HOBYIO
3aAarrb HOBYIO ![]() KillffO.
KillffO.
![]()
17poeKT xpaHHTCR B Karanore
![]()
![]()
5.46. Усовершенствовать проект 5.12 «Графический редактор» так, чтобы параметры для рисования графических примитивов задавались в текстовых полях, а также существовала возможность очистки поля рисования.
5.47. Усовершенствовать проект 5.46 так, чтобы координаты для рисования графических примитивов задавались щелчками мыши в определенных точках графического поля.
5.48. Усовершенствовать проект 5.47 так, чтобы управление графическим редактором реализовывалось не кнопками, а с помощью меню. 5.49. Придумать проект, реализующий демонстрацию палитры цветов.
5.50. Создать проект, позволяющий задавать цвета различными способами (с помощью цветовых констант, функции QBC010r и функции RGB) и демонстрирующий заданный цвет.
5.51. Создать проект, который чертит треугольник по заданным щелчком мыши точкам и вычисляет его периметр и площадь.
5.52. Усовершенствовать проект 5.13 «Построение графика функции» так, чтобы можно было строить график функции для различных наборов значений ее аргумента Х. Предусмотреть автоматическую корректировку масштаба и шкал осей координат. Предусмотреть возможность очистки графического поля.
Для создания анимации (иллюзии движения на экране какого-либо объекта) применяется принцип смены кадров (изображений), как это делается в мультипликации. Программа, имитирующая движение, должна реализовывать следующие этапы:
о создание изображения на экране;
• реализация временной паузы для того, чтобы глаз зафиксировал изображение; о проведение коррекции изображения.
Анимация часто используется для изображения движения объектов. Для регулирования скорости движения объекта используют пустой цикл, чем большее количество раз он будет выполняться, тем медленнее будет двигаться объект.
Проект 5.14. «Движение Земли вокруг Солнца». Разработаем проект, который отображает движение Земли по орбите вокруг Солнца.
![]()
Проект «Движение Земли вокруг Солнца»
1 Разместить на форме графическое поле picAnim, в котором будет производиться изображение движения. Свойству ВасКсо 10r графического поля присвоить значение В 1 ие. Свойству Fi11Sty1e присвоить значение S01id.
2 Поместить на форму кнопку cmdStart и начать создание событийной процедуры, реализующей анимацию. Задать количество оборотов вокруг Солнца и удобный масштаб:
Private Sub cmdStart Click ( )
Количество оборотов intRev 100
' Ма сштаб pi cAnim . Sca1e (-10,![]() -10)
-10)
End Sub
Солнце и орбиту Земли вокруг Солнца будем рисовать с помощью метода Circ1e желтым цветом.
Движение Земли по орбите реализуем в цикле, в котором по известным формулам (по радиусу орбиты и углу поворота) вычисляется положение центра окружности, изображающей Землю.
Эффект анимации получим рисованием сначала круга голубого цвета, а затем его стиранием кругом цвета фона (синим). Для получения закрашенного круга требуется установить требуемое значение свойства Fi11C010r (при рисовании vbCyan, а при стирании vbB1ue), которое определяет цвет заполнения рисуемой фигуры.
Скорость движения Земли по орбите (скорость смены одного изображения другим) можно регулировать с помощью изменения количества повторений пустого цикла между рисованием и стиранием.
Для этого можно использовать управляющий элемент S1ider (Ползунок), который входит в дополнительный набор управляющих элементов Microsoft Windows Соттоп Controls 5.0 (SP2). Установив указатель ползунка в определенное положение, мы присваеваем свойству Va1ue значение из интервала, заданного свойством Min (по умолчанию О) и свойством мах (по умолчанию 10).
З Разместить на форме ползунок sld1 и кнопку cmdS1d. Создать событийную процедуру регулировки скорости движения:
![]()
Private Sub cmdS1d C1ick ( ) bytS s1d1 .Va1ue End Sub
4 Продолжить создание событийной процедуры, реализующей анимацию, включить в нее рисование орбиты Земли, Солнца и движения Земли по орбите:
Анимация
For intN 1 то 360 * intRev
' Орбита ЗеМЈ7И picAnim. Circ1e (0, 0) , 8, vbYe110w
![]() Солнце picAnim . Fi11C010r
Солнце picAnim . Fi11C010r![]() vbYe110w picAnim. Circle (0, 0) , 2 , vbYe110w ' Рисование Земли picAnim.
Fi11C010r
vbYe110w picAnim. Circle (0, 0) , 2 , vbYe110w ' Рисование Земли picAnim.
Fi11C010r![]() vbCyan picAnim. Circ1e (8 * Sin (6.28 / 360 * intN) , 8 * cos (6.28 / 360
* intN) ) ' 1, vbCyan
vbCyan picAnim. Circ1e (8 * Sin (6.28 / 360 * intN) , 8 * cos (6.28 / 360
* intN) ) ' 1, vbCyan
![]() Задержка стирания
Задержка стирания
For intI 1 то 100000 * bytS
Next intI
![]() ' Стирание
Земли picAnim. Fi11C010r vbB1ue picAnim . Circle (8 * Sin (6.28 / 360 *
' Стирание
Земли picAnim. Fi11C010r vbB1ue picAnim . Circle (8 * Sin (6.28 / 360 * ![]() 8 * cos (6.28 / 360
8 * cos (6.28 / 360 ![]() intN) ) , 1 , vbB1ue Next intN
intN) ) , 1 , vbB1ue Next intN
5 Запустить проект.
Установить с помощью ползунка скорость движения Земли по орбите и зафиксировать ее щелчком по кнопке Скорость вращеНИЯ.
Щелкнуть по кнопке Пуск.
Для выхода из программы одновременно нажать клавиши {Ctrt}+{Break}.
6 Сохранить проект в файле prj14.vbp.
![]()
![]()
Проект хранится в каталоге
СОЛОМ \practicum\VB\Projects\project14\
![]()
Для воспроизведения готовых анимационных файлов (типа
AVl) можно воспользоваться дополнительным
управляющим элементом Animation (Анимация), который входит в набор до![]() И)
полнительных компонентов Visual Basic Microsoft Windows -Соттоп Controls-2 5.0.
И)
полнительных компонентов Visual Basic Microsoft Windows -Соттоп Controls-2 5.0.
Проект 5.15. «Мультимедиа». Создадим проект, который воспроизводит анимационные файлы типа AVI.
Проект «Мультимедиа»
1 Установить набор дополнительных компонентов Visual Basic Microsoft Windows Соттоп Controls-2 5.0 и поместить на форму управляющий элемент Animation. Присвоить ему имя anim1.
2 Разместить на форме управляющий элемент d1g1 (Общий Диалог) .
З Поместить на форму кнопку cmdStart и создать для нее процедуру открытия анимационного файла (с использованием элемента Общий Диалог) и запуска его на воспроизведение:
Private Sub cmdStart Click ( ) d1g1 . ShowOpen anim1 . Ореп d1g1 . filename anim1 . Р 1 ау
End Sub
4 Поместить на форму кнопку cmdC10se и создать для нее про-
![]() цедуру закрытия
анимационного файла:
цедуру закрытия
анимационного файла:
Private Sub cmdC10se C1ick() anim1 .C10se End Sub
5 Запустить проект и Ще.Лкнуть по кнопке Старт.
На появившейся панели
Открытие файла выбрать файл с расширением AVl. Например, файл fllecopy.avi, который на CD-ROM находится в каталоге
![]()
\practicum\VB\Projects\project15\.
Для окончания воспроизведения щелкнуть по кнопке Стоп.
6 Сохранить проект в файле prj15.vbp.
![]()
Проект хранится в каталоге CD-ROM \practicum\VB\Projects\project15\.
![]()
5.53. Создать проект, реализующий работу стрелочных часов. Стрелки (часовая, минутная и секундная) должны вращаться с использованием эффекта анимации.
5.54. Создать проект, реализующий работу стрелочных и электронных часов. Стрелки (часовая, минутная и секундная) должны вращаться с использованием эффекта анимации синхронно с системным временем компьютера.
5.55. Усовершенствовать проект 5.15 «Мультимедиа» и заменить кнопки на меню.
В процессе разработки проектов программный код может содержать ошибки. Ошибки бывают двух видов: синтаксические
![]() Рис. 5.4
Рис. 5.4
Сообщение об ошибке
и логические.
Синтаксические ошибки. Синтаксические ошибки в процессе ввода программы в окне Программный код система Visual Basic обнаруживает автоматически и сообщает о них разработчику.
Например, если в операторе цикла со счетчиком отсутствует служебное слово Next, то строка с ошибкой будет выделена и появится информационная панель с сообщением об ошибке.
Если причина ошибки ясна, то можно щелкнуть по кнопке ОК и исправить ошибку.
![]()
Рис. 5.5
|
П Visual Basic Reference |
|
|
||||
|
Раздет |
|
Пдр&аетре;: |
|
|||
|
Бее део |
||||||
|
Every Г-ог statement must have а matching Next statement. This error has the following cause and solution: • А Г-ог statement is used without а corresponding Next statement. Check for ап incorrectly matched For...Next structure inside the outer For...Next structure. For additional information, select the item in question and press F1 . |
||||||
|
||||||
Справка
В противном случае следует обратиться за помощью к справочной системе Visual Basic, для чего щелкнуть по кнопке Справка (в версии VB 5.0 ССЕ отсутствует).
Если при переходе к следующей строке программы система Visual Basic не обнаружила синтаксических ошибок, то встроенный редактор автоматически выделит ключевые слова (операторы, методы и др.) синим цветом, а комментарии — зеленым.
Справочную систему можно вызвать в любой момент. Для этого необходимо установить курсор на ключевое слово и нажать клавишу {F1}.
Логические ошибки. После запуска проекта могут обнаружиться логические ошибки, содержащиеся в программном коде. Например, если в цикле по условию условие сформулировано неверно, то может произойти зацикливание (программа начинает выполняться бесконечное множество раз). Для выхода из цикла необходимо одновременно нажать клавиши {Ctrl}+{Break}, после чего в окне программного кода система автоматически выделит желтым цветом последнюю выполненную строку программы.
Если причина логической ошибки неясна, то можно использовать специальную возможность и запустить ОтлаДчик программы (Debug). Одной из важнейших возможностей отладчика является выполнение программы по шагам, когда разработчик может проследить последовательность выполнения программы и проследить процесс присваивания переменным их значений.
Проект 5.16. «Использование отладчика программы». проект «Перевод чисел из римской системы счисления в десятичную» в режиме отладки и проследить ход выполнения программы.
Проект «Использование отладчика программы»
1
Открыть проект prj16.vbp, хранящийся в папке \practicum\ ![]() и
запустить отладчик командой реbug-Step Into].
и
запустить отладчик командой реbug-Step Into].
2 Выполнять программу по шагам, нажимая клавишу {F8}.
Текущая (выполняемая) строка программы отмечается жел-
ВбЕ
|
|
|
тым цветом.
Подвести курсор к имени любой переменной выше исполняемой строки.
Появится надпись с информацией о значении, присвоенном переменной.
![]()
![]()
В процессе изучения темы
CD-ROM Г—
рекомендуется установить:
о систему программирования
Visual Basic (VB5.o ССЕ -
Visual Basic 5.0 Control
Creation Edition); ![]() электронные таблицы StarCalc, входящие в
состав интегрированного офисного приложения StarOffce;
электронные таблицы StarCalc, входящие в
состав интегрированного офисного приложения StarOffce; ![]() систему
компьютерного черчения КОМПАС-ЗГ);
систему
компьютерного черчения КОМПАС-ЗГ); ![]() геоинформационную модель Карта Москвы
(MosMap);
геоинформационную модель Карта Москвы
(MosMap); ![]() компьютерную модель периодической
системы элементов Д. И. Менделеева ТаЫе.
компьютерную модель периодической
системы элементов Д. И. Менделеева ТаЫе.
Процесс разработки моделей и их исследование на компьютере можно разделить на несколько основных этапов.
На первом этапе исследования объекта или процесса обычно строится описательная информационная модель. Такая модель выделяет существенные, с точки зрения целей проводимого исследования, параметры объекта, а несущественными параметрами пренебрегает.
На втором этапе создается формализованная модель, то есть описательная информационная модель записывается с помощью какого-либо формального языка. В такой модели с помощью формул, уравнений, неравенств и так далее фиксируются формальные соотношения между начальными и конечными значениями свойств объектов, а также накладываются ограничения на допустимые значения этих свойств.
На третьем этапе необходимо формализованную информационную модель преобразовать в компьютерную моДель, то есть выразить ее на понятном для компьютера языке. Существуют два принципиально различных пути построения компьютерной модели:
![]() построение алгоритма решения задачи и
его кодирование на одном из языков программирования; о построение компьютерной
модели с использованием одного из приложений (электронных таблиц, СУБД и так
далее).
построение алгоритма решения задачи и
его кодирование на одном из языков программирования; о построение компьютерной
модели с использованием одного из приложений (электронных таблиц, СУБД и так
далее).
![]()
Четвертый этап исследования информационной модели состоит в проведении компьютерного эксперимента. Если компьютерная модель существует в виде программы на одном из языков программирования, ее нужно запустить на выполнение и получить результаты.
Если компьютерная модель исследуется в приложении, например, в электронных таблицах, можно провести сортировку или поиск данных, построить диаграмму или график и так далее
Пятый этап состоит в анализе полученных результатов и корректировке исследуемой модели. В случае различия результатов, полученных при исследовании информационной модели, с измеряемыми параметрами реальных объектов, можно сделать вывод, что на предыдущих этапах построения модели были допущены ошибки или неточности.
Алгебра-9, Геометрия-7
Исследование математических моделей начинается с записи формальной модели на языке определенной области математики: алгебры, геометрии и так далее.
На языке алгебры формальные модели записываются с помощью уравнений, точное решение которых основывается на поиске равносильных преобразований алгебраических выражений, позволяющих выразить переменную величину с помощью формулы. Точные решения существуют только для некоторых уравнений определенного вида (линейные, квадратные, тригонометрические и др.), поэтому для большинства уравнений приходится использовать методы приближенного решения с заданной точностью (графические, числовые и др.).
Графический метод. Построение графиков функций может использоваться для грубо приближенного решения уравнений. Для не имеющего точного алгебраического решения уравнения вида f1(x) = f2(x), где fl(x) = f2(x) — некоторые непрерывные функции, корень (или корни) этого уравнения являются точкой (или точками) пересечения графиков этих функций.
Задача. Найти графическим методом корень уравнения
з
х — sinx, которое не имеет точного алгебраического решения.
![]()
Формальная модель задана уравнением, для нахождения корня уравнения разработаем компьютерную модель на языке Visual Basic.
Проект «Графическое решение уравнения»
1 Открыть проект «Построение графика функции» (файл prj13.vbp). Поместить на форму кнопку cmd2 и создать для нее событийную процедуру построения графика функции у = хз :
For sngX -10 то 10 step 0 .01 picGraph . PSet (sngX, sngX З ) , vbRed Next sngX End Sub
2 Для более точного решения уравнения добавить в существующую процедуру построения графика первой функции у = sinx координатную сетку:
' Координа тная сетка For bytI -10 то 10 picGraph . Line (bytI , 2) - (bytI, -2) , vbCyan Next bytI
З Запустить проект и щелкнуть по кнопкам График 1 и График 2.
Координаты х точек пересечения графиков и будут корнями
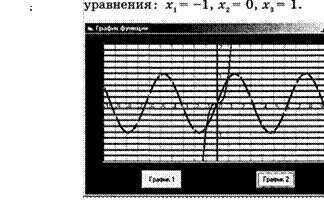
![]()
![]()
![]()
Числовой метод половинного деления. Для решения уравнений с заданной точностью можно применить разработанные в вычислительной математике числовые итерационные методы решения уравнений. Если мы знаем отрезок, на котором существует корень, и функция на краях этого отрезка принимает значения разных знаков, то можно использовать метод половинного деления.
Идея метода состоит в выборе точности решения и сведении первоначального отрезка [А;В], на котором существует корень уравнения, к отрезку заданной точности. Процесс сводится к последовательному делению отрезков пополам точкой С = (А+В)/2 и отбрасыванию той половины отрезка ([А;С] или [С;В]), на котором корня нет.
Выбор нужной половины отрезка основывается на проверке знаков значения функции на его краях. Выбирается та половина, на которой произведение значений функции на краях отрицательно, то есть когда функция имеет разные знаки и пересекает ось абсцисс.
Процесс продолжается до тех пор, пока длина отрезка не станет меньше удвоенной точности. Деление этого отрезка пополам дает значение корня с заданной точностью х = (А+В)/2.
Проект «Числовое решение уравнения с заданной
1 Открыть проект «Графическое решение уравнения» (файл prj6-1 .vbp). Вместо двух событийных процедур построения графиков функций хз и sinx создать событийную процедуру построения графика хз — sinx.
2 Поместить на форму текстовые поля txtA и txtB для ввода числовых значений концов отрезкаА и В (переменные db1A и db1B) , поле txtE для ввода точности вычислений (переменная db1E) и поле txtX для вывода значений корня.
З Поместить на форму кнопку и создать событийную процедурут, вычисляющую корень уравнения методом половинного деления с использованием цикла с послеусловием:
Dim db1A, db1B, db1E As Doub1e
Private Sub cmdNum C1ick ( )
|
db1A |
Va1 (txtA. Тех Ё) |
|
db1B |
Уа 1 (txtB . Text) |
|
db1E |
Va1 (txtE . Text) |
|
db1C |
(db1A + db1B) / 2 |
If
(db1A A 3 Sin (db1A) ) * (db1C A 3 ![]() Sin
(db1C) )
Sin
(db1C) )![]()
Then dblB db1C
![]()
E1se db1A db1C End If
Loop Whi1e (db1B db1A) / 2 > db1E txtX. Тех Е (db1A + db1B) / 2 End Sub
4
Из графика функции
видно, что первый корень находится на отрезке [-1;-0,5], второй — на отрезке
[-0,5;0,5], а третий ![]() на отрезке [0,5; 1].
на отрезке [0,5; 1].
Сначала введем в текстовые поля значения
концов первого отрезка, а также точность вычислений (например, 0,0001). В
текстовое поле будет выведено значения первого корня, вычисленное 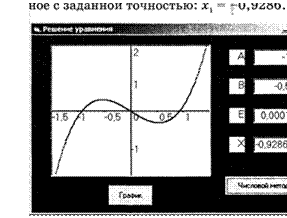 с заданной
точностью:
с заданной
точностью:
5 После ввода в текстовые поля значений концов второго отрезка в текстовое поле будет выведено значение второго корня
6 После ввода в текстовые поля значений концов третьего отрезка в текстовое поле будет выведено значение третьего корня хз = 0,9286.
![]()
Проект хранится в каталоге
![]() CD-ROM ГГ
CD-ROM ГГ
6.1. С использованием компьютерной модели в электронных таблицах
3
найти приближенное (графическое) решение уравнения х/10 ![]() sinx.
sinx.
6.2. С использованием компьютерной модели в электронных таблицах с зуанной точностью методом подбора параметра решить уравнение х / 10 — sinx = О.
![]()
Вероятностные модели базируются на использовании больших серий испытаний со случайными параметрами, причем точность полученных результатов зависит от количества проведенных опытов. Воспользуемся методом Монте-Карло для исследования вероятностной модели бросания монеты.
![]()
2.2. Количество информации как мера Учебник ваг уменьшения неопределенности знаний
![]()
Вероятностная модель бросания монеты. При введении понятия «количество информации» рассматривался опыт по бросанию монеты. Если бросить симметричную монету на ровную поверхность, то можно предположить, что с равной вероятностью произойдет одно из двух возможных событий монета окажется в одном из двух положений: «орел» или «решка». Доказательство этого утверждения можно получить при проведении большой серии опытов, когда количества выпадений «орла» и «решки» постепенно сближаются.
Сначала построим качественную вероятностную модель бросания монеты:
![]() поместим квадрат со стороной равной 1 в
центр координат и разделим его на две равные части по оси У, назовем эти части
«орел» и «решка»; о заменим бросание монеты на «бросание» точек в этот квадрат
с помощью генератора случайных чисел, который будет задавать точкам случайные
координаты внутри квадрата; о будем считать, что количество точек, попавших в
левую часть квадрата, соответствует выпадению «орла», а попадание в правую
половину квадрата выпадению «решки» .
поместим квадрат со стороной равной 1 в
центр координат и разделим его на две равные части по оси У, назовем эти части
«орел» и «решка»; о заменим бросание монеты на «бросание» точек в этот квадрат
с помощью генератора случайных чисел, который будет задавать точкам случайные
координаты внутри квадрата; о будем считать, что количество точек, попавших в
левую часть квадрата, соответствует выпадению «орла», а попадание в правую
половину квадрата выпадению «решки» .
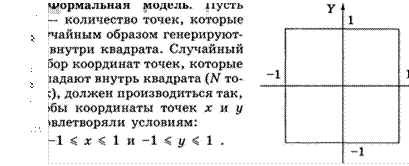
Рис. 6.1. Квадрат, разделенный на две части
![]()
Пусть О количество точек («орел»), попавших в левую часть квадрата, координаты которых удовлетворяют условию:
-1 Х And Х < О And -1 У And У 1.
Тогда R — количество точек («решка»), попавших в правую часть квадрата, координаты которых удовлетворяют условию:
О < Х And Х 1 And -1 У And У 1.
Компьютерная модель. Разработаем на языке Visual Basic компьютерную модель, позволяющую доказать, что выпадение монеты «орлом» или «решкой» равновероятно.
Проект «Бросание монеты»
1 Поместить на форму графическое поле, в котором будет отображаться процесс случайной генерации точек, в нем нарисовать квадрат со стороной, равной 1, и оси координат.
2 Поместить на форму текстовое поле txtN для ввода числа генерируемых точек, поле txtO для вывода числа точек, попавших в левую половину квадрата ( «орел» и поле txtR для вывода числа точек, попавших в правую половину квадрата («решка»).
З Поместить на форму кнопку и создать для нее событийную процедуру, которая обеспечивает ввод количества генерируемых точек в переменную lngN, генерацию случайных точек, подсчет в переменной 1ngO количества точек попавших в левую половину квадрата и подсчет в переменной 1ngR количества точек попавших в правую половину квадрата:
Dim db1X, db1Y As Doub1e, 1, 1ngN , 1ngO, 1ngR As Long
Private Sub cmd1 C1ick ( ) 1ngO![]()
1ngR![]()
' Генерация точек
For 1 то 1ngN db1X 2 * Rnd 1
![]() 2 * Rnd 1 pic1
. PSet (db1X, db1Y)
2 * Rnd 1 pic1
. PSet (db1X, db1Y)
If
-1 <= db1X And dblX 0 Апа![]() db1Y
db1Y
And db1Y <= 1 Then lngO 1ngO + 1
![]()
E1se
1ngR 1ngR + 1
End If Next Х txtO . Тех Ё 1ngO txtR. Text 1ngR
'0сь х pic1 . Line (—1,![]() 0) For -1 то 1 pic1 .PSet (1, 0) pic1
. Print 1 Next
0) For -1 то 1 pic1 .PSet (1, 0) pic1
. Print 1 Next ![]()
![]() Ось У pic1 .Line (0,
Ось У pic1 .Line (0,![]() 1) For -1 то 1 pic1 .PSet (0, 1) pic1
.Print
1) For -1 то 1 pic1 .PSet (0, 1) pic1
.Print ![]()
Next ![]()
End Sub
4 Ввести количество генерируемых точек. После щелчка по кнопке Пуск в графическом поле будет отображен процесс генерации случайных точек, а в текстовые поля выведены количества выпадений «орла» и «решки».
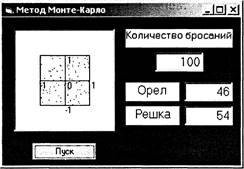
Исследование модели. При увеличении количества генерируемых точек можно наблюдать все меньшее различие в количествах выпавших «орлов» и «решек».
![]()
Проект хранится в каталоге CD-ROM
\practicum\VB\Projects\prj6-3\
![]()
6.3. Доказать методом Монте-Карло, что при бросании симметричного кубика его падения на все грани равновероятны.
![]()
Пространственные соотношения между реальными объектами
(положение и ориентация объектов в пространстве и их размеры) изучаются с
помощью геометрических моделей. Для визуализации геометрических моделей
используются идеализированные геометрические объекты (точка, линия, плоскость и
др.), которые в отличие от реальных объектов обладают набором только наиболее
существенных свойств. Так, геометрическая точка отличается от реальной точки на
чертеже тем, что имеет только координаты, но не имеет размеров, геометрическая
линия не имеет ширины, геометрическая плоскость ![]() толщины и так далее.
толщины и так далее.
В школьном курсе геометрии не только изучаются различные геометрические модели (теоремы), но и рассматривается процесс их построения. Важное место занимают геометрические построения с использованием линейки и циркуля. Для создания геометрических моделей на компьютере удобно использовать системы автоматизированного проектирования (САПР).
В качестве примера выполнения геометрического построения рассмотрим задачу о построении перпендикуляра к прямой.
Задача. Даны прямая и точка на ней. Построить прямую через данную точку и перпендикулярную к данной прямой.
Формальная модель. Построим формальную модель процесса геометрического построения, зафиксировав его в форме алгоритма:
1. Построить прямую а и точку М на ней.
2. На равных расстояниях от точки М построить на прямой точки А и В.
З. Построить две окружности с центрами в точках А и В с радиусом АВ.
4. Через точки пересечения окружностей Р и Q провести прямую. Данная прямая пройдет через точку М и будет являться перпендикуляром к прямой а.
Компьютерная модель. Реализуем геометрическое построение в соответствие с разработанным алгоритмом с использованием системы КОМПАС-ЗТ
Построение перпендикуляра к заданной прямой
1. Построить прямую а. На панели Геометрические построения щелкнуть по кнопке Ввод отрезка и с использованием ручного ввода параметров задать координаты начальной точки р1 (10,0) и конечной точки р2 (70,0).
![]()
2. Построить точки М, А и В на прямой а. На панели Геометрические построения щелкнуть по кнопке Ввод точки и с использованием ручного ввода параметров задать координаты точки М (40,0), точки А (25,0) и точки В (55,0).
З. Построить окружность с центром в точке А и с радиусом АВ. На панели Геометрические построения щелкнуть по кнопке Ввод окружности и с использованием ручного ввода параметров задать координаты центра (25,0).
Задать радиус окружности с использованием Геометрического калькулятора, для этого щелкнуть правой клавишей мыши в поле РаДиус окружности и в появившемся меню выбрать пункт Между Двумя точками. После того как курсор примет форму мишени, щелкнуть по точкам А и В. Окружность с заданным радиусом будет построена.
4. Аналогично построить окружность с центром в точке В и с радиусом АВ .
5. Соединить точки пересечения окружностей отрезком. Задать начальную и конечную точки отрезка с использованием Геометрического калькулятора, выбрав пункт меню Пересечение.
6. Ввести на чертеже обозначения. Выбрать на Панели управления кнопку Размеры и технологические обозначения, и на появившейся панели щелкнуть по кнопке Ввод текста. Ввести обозначения.
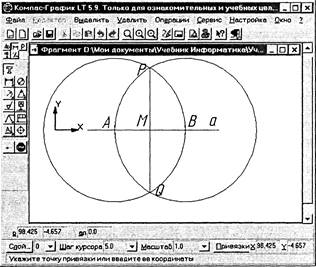
7. Алгоритм построения перпендикуляра к заданной точке прямой выполнен.
![]()
Исследование модели. С помощью геометрических теорем необходимо доказать, что построенный отрезок PQ действительно является перпендикуляром к прямой а.
![]()
Чертеж хранится в файле perp.frw CD-ROM ![]() в
каталоге \practicum\inftech\cad\
в
каталоге \practicum\inftech\cad\
![]()
Задача. Дан неразвернутый угол А. Построить его биссектрису.
Формальная модель. Построим формальную модель процесса геометрического построения, зафиксировав его в форме алгоритма:
1. Построить окружность произвольного радиуса с центром в вершине заданного угла А, которая пересечет стороны угла в точках В и С.
2. Построить две окружности радиуса ВС с центрами в точках В и С. Точку пересечения окружностей внутри угла обозначить буквой Е.
З. Через вершину угла А и точку пересечения окружностей Е провести прямую. Луч АЕ — биссектриса заданного угла.
Компьютерная модель. Реализуем геометрическое построение в соответствие с разработанным алгоритмом с использованием системы КОМПАС-ЗТ
Построение биссектрисы неразвернутого угла
1 Построить неразвернутый угол и окружность с центром в точке А (вершине угла). На панели Геометрические построения щелкнуть по кнопке Ввод отрезка и построить два отрезка, выходящих из точки А. Щелкнуть по кнопке Ввод окружности и в автоматическом режиме построить окружность произвольного радиуса с центром в точке А.
2 Ввести обозначения точек пересечения окружности. Активизировать панель Размеры и технологические обозначения, щелкнуть по кнопке Ввод текста и ввести обозначения вершины угла А и точек пересечения окружности со сторонами угла В и С.
З Построить две окружности одинакового радиуса с центрами в точках В и С. Задать радиусы окружностей в ручном режиме. Точку пересечения окружностей обозначить Е.
4 Через вершину угла А и точку пересечения окружностей Е провести прямую. Щелкнуть по кнопке Ввод отрезка и в автоматическом режиме последовательно указать точки А и Е.
5 Алгоритм построения биссектрисы неразвернутого угла выполнен.
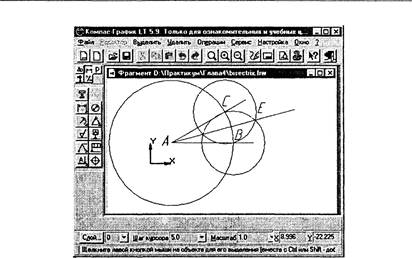
Исследование модели. С помощью геометрических теорем необходимо доказать, что построенный луч АЕ действительно является биссектрисой угла А.
![]()
Чертеж хранится в файле bisectrix.frw
CD-ROM
в каталоге \practicum\inftech\cad\
![]()
6.4. Построить треугольник:
а) по двум сторонам и углу между ними;
б) по трем заданным сторонам.
Рассмотрим процесс построения и иследования модели на конкретном примере движения тела, брошенного под углом к горизонту.
Содержательная постановка задачи. В процессе тренировок теннисистов используются автоматы по бросанию мячика в определенное место площадки. Необходимо задать автомату необходимую скорость и угол бросания мячика для попадания в площадку определенного размера, находящуюся на известном расстоянии.
Качественная описательная модель. Сначала построим качественную описательную модель процесса движения тела с использованием физических объектов, понятий и законов, то есть в данном случае идеализированную модель движения объекта.
Из условия задачи можно сформулировать следующие основные предположения:
е мячик мал по сравнению с Землей, поэтому его можно считать материальной точкой; е изменение высоты мячика мало, поэтому ускорение свободного падения можно считать постоянной величиной g = 9,8 м/с2 и движение по оси У можно считать равноускоренным; о скорость бросания тела мала, поэтому сопротивлением воздуха можно пренебречь и движение по оси Х можно считать равномерным.
Формальная модель. Движение мячика по оси Х равномерное, а по оси У равноускоренное, поэтому для формализации модели используем известные из курса физики формулы равномерного и равноускоренного движения. При заданных начальной скорости vo и угле бросания а значения координат дальности полета х и высоты у от времени можно описать следующими формулами:
х vo • cosa • t, у = vo • sina • t — g•t2 /2. (6.1)
vo • sina• t — / 2 = О, t • (vo • sina — g•t/2) = О.
Значение времени t = О не имеет физического смысла, поэтому:
vo • sina — g•t/2 = О, ![]() (2 • • sina)/g.
(2 • • sina)/g.
Подставим полученное выражение для времени в формулу для вычисления координаты х:
х = (vo • cosa • 2 • vo • sina)/g = (v: • sin2a)/g.
Формализуем теперь условие попадание мячика в площадку. Пусть площадка расположена на расстоянии s и имеет длину l. Тогда попадание произойдет, если значение координаты х мячика будет удовлетворять условию в форме неравенства:
![]() s+l.
s+l.
Если х < s, то это означает «недолет», а если х > s + l, то это означает «перелет».
Компьютерная модель на языке Visual Basic. Преобразуем формальную модель в компьютерную с использованием системы программирования Visual Basic. Создадим сначала графический интерфейс проекта.
Проект «Движение тела, брошенного под углом к горизонту»
1 Разместить на форме шесть текстовых полей:
• txtVO для ввода значений начальной скорости;
• txtA для ввода угла бросания;
• txtS для ввода расстояния до площадки;
• txtL для ввода длины площадки;
• txtX для вывода координаты х падения мячика;
• txtM для вывода текстового сообщения о результатах броска.
2 Поместить на форму метки для обозначения полей и единиц измерения.
З Поместить на форму кнопку и создать для нее событийную процедуру, которая обеспечивает присвоение переменным значений, введенных в текстовые поля, вычисление координаты х падения мячика и вывод результатов на форму с использованием конструкции выбора Se1ect Case:
Const G As Sing1e 9 . 81
Const Pi As Single 3.14
Dim VO, А, S, As Doub1e
![]() Val (txtA. Text)
Val (txtA. Text) ![]() Va1 (txtS . Тех Е)
Va1 (txtS . Тех Е)
|
Попадание в площадку |
|
|
х vo Case Is < S txtM . Text |
180) |
End Sub
Для визуализации формальной модели построим траекторию движения тела (график зависимости высоты мячика над поверхностью земли от дальности полета). Снабдим график осями координат и выведем положение площадки.
4 Поместить на форму графическое поле, в котором будет осуЩеСТВЛЯТЬСЯ построение графика, и дополнить программный код событийной процедурой:
![]()
Построение графика
![]() 180) * т *
т
180) * т *
т
|
pic1 .PSet Next т ' Ось х |
(Х, |
У) |
|
|
pic1 . Line |
(0, |
|
|
|
E'or о |
то |
50 |
Step 5 |
|
pic1 . PSet |
(1, |
0) |
|
|
pic1 . Print Next 1 ' ось У |
1 |
|
|
|
pic1 . Line |
(0, |
|
|
' Площадка pic1 . Line![]()
![]()
Проект хранится в каталоге
СОЛОМ
![]()
Компьютерный эксперимент. Введем произвольные значения начальной скорости и угла бросания мячика; скорее всего, его попадания в площадку не будет. Затем, меняя один из параметров, например, угол, произведем пристрелку. Для этого лучше всего использовать известный артиллерийский прием «взятие в вилку», который использует наиболее эффективный метод «деление пополам» . Для этого находят угол, при котором мячик перелетит площадку, затем угол, при котором мячик не долетит до площадки. Вычисляют среднее значение углов, составляющих «вилку», и смотрят, куда попадет мячик. Если он попадет в площадку, то задача выполнена, если не попадет, то рассматривается новая «вилка» и т. д.
5 Запустить проект и ввести значения начальной скорости, угла, расстояния до площадки и ее длины.
Щелкнуть по кнопке Бросок. В текстовых полях будут выведены результаты, а в графическом поле появится траектория движения тела. Подобрать значения начальной скорости и угла бросания, обеспечивающие попадание в мишень.
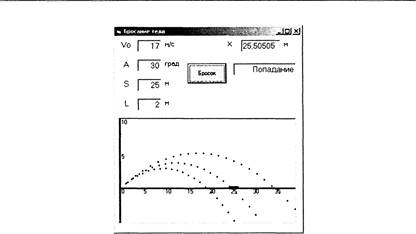
Анализ результатов и корректировка модели. Модернизируем проект так, чтобы можно было получить с заданной точностью для каждого значения скорости значения диапазона углов, обеспечивающие попадание мячика в площадку.
6 Удалить с формы текстовые поля txtA для ввода значения угла и txtM для вывода результатов и графическое поле pic1.
Поместить на форму текстовые поля txtP для ввода точности определения диапазона углов и txtA1 для вывода значений этого диапазона.
7 Внести изменения в программный код событийной процедуры:
Private Sub CmdCa1c C1ick ( ) ' Ввод начальных значений vo Va1 (txtVO . Тех Ё)
![]() Va1 (txtS . Тех Е)
1, Va1 (txtL. Text) Р Va1 (txtP. Тех Е) txtA1 . Тех Ё
Va1 (txtS . Тех Е)
1, Va1 (txtL. Text) Р Va1 (txtP. Тех Е) txtA1 . Тех Ё![]()
For А О то 90 step Р ' Попадание в
площадку х vo 2 * Sin (2 * А * Pi / 180) ![]() Xf S Х Апа Х S + 1.,
Then txtA1 . Тех Ё txtA1 . Text + Str (А) End If
Xf S Х Апа Х S + 1.,
Then txtA1 . Тех Ё txtA1 . Text + Str (А) End If
Next А
End Sub
8 Запустить проект и ввести скорость бросания мячика, расстояние до площадки и ее длину, а также точность определения диапазона углов.
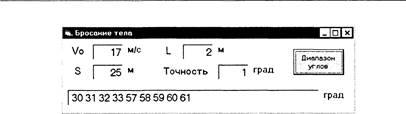
Анализ показывает, что получен не очевидный результат: существуют два диапазона углов от 30 до 33 и от 57 до 61 градуса, которые обеспечивают попадание мячика в площадку при заданных начальных условиях.
![]()
Проект хранится в каталоге
СОЛОМ
\practicum\VB\Projects\prj6-5\
![]()
6.5. Рассмотренную выше модель бросания мячика под углом к горизонту исследовать в электронных таблицах. При заданных начальных условиях (расстояние до площадки 25 м, ее длина 2 м и начальная скорость 17 м/с) определить диапазоны углов, обеспечивающих попадание в площадку, с точностью до 0,1 градуса.
Общая биология 10-11
В биологии при исследовании развития биосистем строятся динамические модели изменения численности популяций различных живых существ (бактерий, рыб, животных и так далее) с учетом различных факторов. Взаимовляние популяций рассматривается в моделях типа «хищник—жертва».
Формальная модель. Изучение динамики популяций естественно начать с простейшей модели неограниченного роста, в которой численность популяции ежегодно увеличивается на определенный процент. Математическую модель можно записать с помощью рекуррентной формулы, связывающей численность популяции следующего года с численностью популяции текущего года, с использованием коэффициента роста а:
![]()
Например, если ежегодный прирост численности популяции составляет 5 0/0 , то а = 1,05.
В модели ограниченного роста учитывается эффект перенаселенности, связанный с нехваткой питания, болезнями и так да-
лее, который замедляет рост популяции с увеличением ее численности. Введем коэффициент перенаселенности Ь, значение которого обычно существенно меньше а (Ь < а). Тогда коэффициент ежегодного увеличения численности равен (а — Ь • хп) и формула принимает вид:
![]() (а — Ь • хп) • х п.
(а — Ь • хп) • х п.
В модели ограниченного роста с отловом учитывается, что на численность популяций промысловых животных и рыб оказывает влияние величина ежегодного отлова. Если величина ежегодного отлова равна с, то формула принимает вид:
хп+1 ![]() с.
с.
![]()
Численность популяции хищников в отсутствие жертв (в связи с отсутствием пищи) уменьшается, что можно описать рекуррентной формулой
![]()
где значение коэффициента d < 1 характеризует скорость уменьшения численности популяции хищников.
Увеличение популяции хищников можно считать пропорциональным произведению собственно количеств жертв и хищников, а коэффициент е характеризует величину роста численности хищников за счет жертв. Тогда для численности хищников можно использовать формулу:
![]() d•yn + е • хп • уп.
d•yn + е • хп • уп.
Компьютерная модель. Построим на языке Visual Basic компьютерную модель, позволяющую исследовать изменение со временем численности популяций с использованием различных моделей: неограниченного роста, ограниченного роста, ограниченного роста с отловом и жертва—хищник.
Рост численности популяций
1 На форму поместить текстовые поля для ввода:
• значений коэффициентов а, Ь, с и f, влияющих на изменение численности жертв: txtA, txtB, txtC и txtF;
• значений коэффициентов d и е, влияющих на изменение численности хищников: txtD и txtE.
• начальной численности популяций жертв и хищников: txtX1 и txtY1.
• количества рассматриваемых жизненных циклов (лет) txtN .
2 На форму поместить текстовые поля для вывода численности популяции через заданное количество лет:
• при неограниченном росте txtXnn;
• при ограниченном росте txtXno;
• при ограниченном росте с отловом txtXnoo;
• в модели жертва-хищник txtX У и txtY Х.
З Поместить на форму кнопку cmd1 и начать создание событийной процедуры. Прежде всего, обеспечить ввод начальных данных в соответствующие переменные:
|
bytN |
txtN . Text |
|
intA |
txtA. Text |
|
intB |
txtB . Text |
|
intC |
txtC . Тех Е |
|
intD |
txtD. Тех Е |
|
intE |
txtE . Тех Е |
|
intF |
txtF . Text |
|
intX |
txtX1 . Text |
|
intY |
txtY1 . Text |
End Sub
4 Поместить на форму графическое поле, в котором будут строиться графики зависимости численности популяций от количества прошедших лет. В событийную процедуру ввести:
' Масштаб и координаты pic1 . Scale (-1, 10) — ( bytN + 1, -1) pic1 . Line (0, 0) - (bytN + 1, 0)
For о То bytN
pic1 . PSet (1, 0) pic1 . Print ![]() Next
Next ![]()
![]() pic1 . Line
pic1 . Line
For 1 о
то 10 pic1 .PSet (0, 1) pic1 . Print ![]()
Next ![]()
5 Ввести код модели неограниченного роста, где в цикле вычисляется численность популяции и строится график:
For 1 то bytN pic1 .PSet (1, intX)
intX intX
txtXnn intX Next ![]()
6 Ввести код модели ограниченного роста:
intX txtX1
. Text For 1 То bytN pic1 .PSet (1, intX) , vbMagenta intX (intA intB intX
txtXno intX Next ![]()
7 Ввести код модели ограниченного роста с отловом:
intX txtX1 . Text For 1 То bytN pic1.PSet (1, intX) , vbB1ue
intX ( intA intB intX) ![]() intX intC txtXnoo intX
intX intC txtXnoo intX
Next ![]()
8 Ввести код модели жертва—хищник:
|
intX txtX1 . Тех Е |
|
|
|
|
For 1 то |
bytN |
||
|
pic1 .PSet (1, |
intX) , vbGreen |
|
|
|
pic1 .PSet (1, |
intY) , vbRed |
|
|
|
intX ( intA |
.intB |
intX |
intC |
|
intF |
intY |
|
|
|
intY |
intY + intE * |
|
intY |
Next ![]()
9 Запустить проект и ввести значения коэффициентов, начального количества жертв и хищников, количества жизненных циклов.
Графики показывают динамику развития популяций.
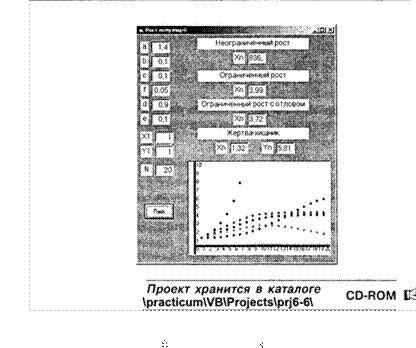
6.6. Провести исследование моделей роста популяций различного
типа, задавая различные значения коэффициентов и начальные численности
популяций. Подобрать значения коэффициентов, чтобы: ![]() численность популяции в моделях
ограниченного роста и ограниченного роста с отловом стабилизировалась примерно
на одном уровне (так определяют квоты на ловлю рыбы);
численность популяции в моделях
ограниченного роста и ограниченного роста с отловом стабилизировалась примерно
на одном уровне (так определяют квоты на ловлю рыбы); ![]() в модели жертва—хищник численность
жертв и хищников стабилизировалась со временем (так определяют охотничьи
квоты).
в модели жертва—хищник численность
жертв и хищников стабилизировалась со временем (так определяют охотничьи
квоты).
Геоинформационное моделирование базируется на создании многослойных электронных карт, в которых опорный слой описывает географию определенной территории, а каждый из остальных — один из аспектов состояния этой территории. На географическую карту могут быть выведены различные слои объектов: города, дороги, аэропорты и др.
Широкое распространение получили интерактивные географические карты (мира, различных частей света, России, Москвы и других городов). Такие карты обычно реализуются с использованием векторной графики и поэтому позволяют пользователю выбирать нужный ему масштаб.
Карты связаны с базами данных, которые хранят всю необходимую информацию об объектах, изображенных на картах. Пользователь может осуществлять поиск необходимого ему объекта на карте с помощью поисковой системы. Например, для того чтобы найти дом на интерактивной карте Москвы требуется ввести название улицы и номер дома.
Интерактивная карта г. Москвы
1 Запустить геоинформационную систему Карта Москвы.
Ввести команду [Поиск-Адресный поиск].
В диалоговом окне Поиск по аДресу выбрать из списка название улицы и в текстовые поля ввести номер дома, корпус и так далее.
Щелкнуть по кнопке Найти дом, результат поиска в базе данных будет выведен в нижнее текстовое поле.
|
|
|
||||||||||||||||||||||||||||||||||||||||||||||||||||
2 На появившемся фрагменте карты найденный дом будет выделен более темным цветом.
Щелчком по кнопкам Ближе и Дальше можно изменять масштаб карты.
Щелчок по кнопке СДвинуть позволяет производить перемещение видимого фрагмента карты.
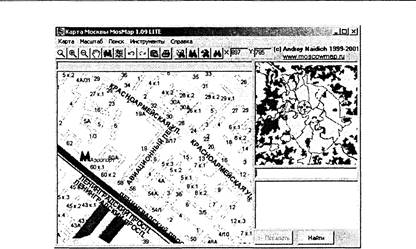
Геоинформационные модели позволяют с помощью географических карт представлять статистическую информацию о различных регионах. Хранящаяся в базах данных информация о количестве населения, развитии промышленности, загрязнении огружающей среды и др. может быть связана с географическими картами и отображена на них. Отображение информации может производиться различными способами: закрашиванием регионов различными цветами, построением диаграмм и так далее.
Построим в электронных таблицах Excel с использованием специальной надстройки Microsoft Data Мар геоинформационную модель, отображающую информацию о количестве населения в различных странах Европы.
Геоинформационная модель «Численность населения в странах Европы»
|
|
Код |
Страна |
|
|
АТ |
АВСТРИЯ |
7578903 |
|
|
|
АЛБАНИЯ |
2401602 |
|
|
|
А ОРРА |
26568 |
|
|
5 ВЕ |
БЕЛЬГИЯ |
9798200 |
|
|
Б 7 |
БОЛГАРИЯ |
8720742 |
|
|
в |
БВ ни |
ВЕЛИКОБРИТАНИЯ ВЕНГРИЯ |
66214800 10531820 |
|
9 10 11 12 |
|
ГЕРМАНИЯ ГРЕ |
61991500 9046431 |
|
ок |
ния |
5054410 |
|
|
|
ия |
3118100 |
|
|
13 14 15Јт 16 317 18 19 20 |
|
исл я ИСПАНИЯ |
218031 36208615 |
|
|
ИТАЛИЯ |
55293036 |
|
|
и LlJ |
ЛИХТЕНШТЕЙН ЛЮКСЕМБУРГ |
23413 367400 |
|
|
мс |
МОНАКО |
25143 |
|
|
НО |
Н рј1АН НОРВЕГИЯ |
13599092 4007313 |
|
1 Запустить установку Microsoft 0fice и установить надстройку Microsoft Data Мар.
Открыть в электронных таблицах файл mapstats.xls, который
записывается на диск в процессе установки Microsoft 0fflсе.
В листах электронных таблиц содержатся базы данных по численности населения стран мира и некоторых стран Европы.
2 Для вызова карты щелкнуть по кнопке Карта. В появившейся диалоговой панели Обнаружено несколько карт выбрать требуемую карту, например, Европа.
З Для вывода на карту статистических данных ввести команду [Сервис-Данные]. Выделить на листе электронных таблиц столбцы, содержащие названия стран и численность населения. Созданная карта отображается на листе и открывается диалоговая панель Оформление карты.
Статистические данные на карте могут отображаться различными способами. Форматы Тоновая заливка, Цветовая заливка и Плотность точек позволяют отобразить один ряд данных, а форматы Круговая Диаграмма и Гистограмма могут отображать несколько рядов данных.
4 На диалоговой панели Оформление карты выбрать форматы Тоновая заливка и Гистограмма.
К¶зг_, х
.Евр№за
В выбранном формате Тоновая заливка значения численности населения разбиваются на интервалы, и страны, входящие в каждый из интервалов, закрашиваются своим оттенком цвета. Количество интервалов и способ разбиения на интервалы можно изменить.
5 Щелкнуть по кнопке Тоновая заливка. На появившейся диалоговой модели Формат установить количество интервалов (например, 4), способ разбиения по интервалам и базовый цвет.
В выбранном формате Гистограмма значение численности населения в каждой стране представляется столбцом гистограммы, высота которого пропорциональна численности. Масштаб столбцов гистограммы, их ширину и цвет можно изменить.
6 Щелкнуть по кнопке Гистограмма. На появившейся диалоговой модели Формат установить подходящие параметры.
7 На карте каждая из стран будет закрашена одним из четырех оттенков выбранного цвета и представлена столбцом гистограммы.
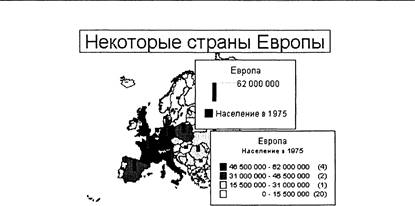
Легенда карты содержит информацию о параметрах тоновой заливки и гистограммы.
![]()
Геоинформационная модель хранится в файле CD-ROM mapstats.xls в каталоге \textbook\ExceI\
![]()
6.7. Найти в Интернете интерактивную карту России и вывести карту своего региона.
6.8. Создать геоинформационную модель, отображающую статистические данные о численности населения стран мира.
Представление объектов и их свойств в форме таблицы часто
используется в научных исследованиях. Так, периодическая система элементов Д. И. Менделеева представляет собой табличную информационную модель, в которой химические элементы располагаются в ячейках таблицы по возрастанию атомных весов, а в столбцах — по количеству валентных электронов, причем по положению в таблице можно определить некоторые физические и химические свойства элементов.
Компьютерная модель периодической системы позволяет в интерактивном режиме знакомиться с различными физическими и химическими свойствами химических элементов (атомная масса, электропроводность, плотность и так далее), уравнивать формулы химических реакций, решать стандартные химические задачи на нахождение массы веществ, участвующих в реакции и др.
1 Запустить программу Table. С помощью меню Отображать выбрать физическое или химическое свойство элементов, значение которого будет выводиться в ячейки таблицы.
тема Д. •«•ндеяеева
|
—я уст.о— К— рее ды 2 з 4 5 6 |
Группы элементов и |
МН |
2
Информтуя о нинь«е-аов
|
Б о эпемете Атомљй номер: Атомая масса- 1,00797 а.е.к Электроотрщатељность: 2,2 Тештература длавлеюц Ус 13,9 К- 23,4 Тешшщзоводностъ, 0, 1717 273К Плотность 0,090 е Печать Зирыгь П Р— —т—ости Ме |
Компьютерная модель периодической системы элементов имеет в своем составе химический калькулятор, который позволяет строить модели химических реакций (записывать их уравнения).
З Ввести команду [Команды-Химический калькулятор ] На появившейся панели Химический калькулятор в окно Ввод химической реакции ввести вещества (например, Нг + О2 и нажать клавишу «=».
|
Хиничекжн-* калькулятор оВод |
2 з 4 5 В 9 от»и Поноць
|
|||||
|
• Ввод пн«ческой ретаџв•:
Р ; s t a К Ё са ё scl_y$ V Fe} со.1 6 вьј тс ; яв Ag'; Cd i 1n E sn i Sb ! Te ;
вак La; Н $ W О; ь
|
6.9. С помощью компьютерной модели периодической системы Д. И. Менделеева ознакомиться с физическими и химическими свойствами элементов.
6.10. С помощью Химического калькулятора записать уравнения химических реакций, изученных в курсе неорганической химии.
В сфере управления сложными системами (например, в экономике) применяется оптимизационное моделирование, в процессе которого осуществляется поиск наиболее оптимального пути развития системы.
Критерием оптимальности могут быть различные параметры, например, в экономике можно стремиться к максимальному количеству выпускаемой продукции, а можно к ее низкой себестоимости. Оптимальное развитие соответствует экстремальному (максимальному или минимальному) значению выбранного целевого параметра.
Развитие сложных систем зависит от множества факторов (параметров), следовательно, значение целевого параметра за-
висит от множества параметров.
Выражением такой зависимости является целевая функция к = F(X X х ) ![]() где К — значение целевого параметра;
где К — значение целевого параметра;
Х1, Х2,..., хп — параметры, влияющие на развитие системы.
Цель исследования состоит в нахождении экстремума этой функции и определении значений параметров, при которых этот экстремум достигается. Если целевая функция нелинейна, то она имеет экстремумы, которые находятся определенными методами.
Однако часто целевая функция линейна и, соответственно, экстремумов не имеет. Задача поиска оптимального режима при линейной зависимости приобретает смысл только при наличии определенных ограничений на параметры.
Рассмотрим в качестве примера моделирования поиск вариантов оптимальной погрузки при перевозке компьютерного класса.
Таблица 6.1
Способы погрузки
|
Тип коробки |
|
Варианты погрузки |
||
|
1 |
|
2 |
з |
|
|
Мониторы |
з |
|
2 |
1 |
|
Системный блок |
1 |
|
2 |
4 |
Необходимо выбрать оптимальное сочетание вариантов погрузки для того, чтобы перевести 15 коробок с мониторами и 15 коробок с системными блоками за минимальное количество рейсов автомобиля.
Формальная модель. Параметрами, значения которых требуется определить, являются количества рейсов автомобиля, загруженного различными способами:
![]() — количество рейсов автомобиля,
загруженного по варианту 1;
— количество рейсов автомобиля,
загруженного по варианту 1;
![]() — количество рейсов автомобиля,
загруженного по варианту 2;
— количество рейсов автомобиля,
загруженного по варианту 2;
Хз — количество рейсов автомобиля, загруженного по варианту З.
Тогда целевая функция, равная количеству рейсов автомобиля, примет вид:
![]()
Ограничения накладываются количествами коробок с мониторами и системными блоками, которые необходимо перевезти. Должны выполняться два равенства:
з • Х1 + + 1 . 15, 1 , Х1+ + 4 • хз = 15.
Кроме того, количества рейсов не могут быть отрицательными, поэтому должны выполняться неравенства: хр о; о; о.
Таким образом, необходимо найти удовлетворяющие ограничениям значения параметров, при которых целевая функция принимает минимальное значение.
Компьютерная модель. Будем искать решение задачи путем создания и исследования компьютерной модели в электронных таблицах Excel.
Оптимизационное моделирование
В ячейку В4 ввести формулу вычисления целевой функции: =B2+C2+D2.
В ячейку В7 ввести формулу вычисления количества коробок с мониторами:
![]() + 2*C2 + 1*D2.
+ 2*C2 + 1*D2.
В ячейку В8 ввести формулу вычисления количества коробок с системными блоками:
![]() + 2*C2 + 4*D2.
+ 2*C2 + 4*D2.
Исследование модели. Для поиска оптимального набора значений параметров, который соответствует минимальному значению целевой функции, воспользоваться надстройкой электронных таблиц Поиск решений.
2 Для активизации надстройки ввести команду [Сервис-Надстройки...). На диалоговой панели поставить флажок перед элементом списка Поиск решения.
З Ввести команду [Сервис-Поиск решений...). На появившейся диалоговой панели Поиск решения установить:
• адрес целевой ячейки;
• вариант оптимизации значения целевой ячейки (максимизация, минимизация или подбор значения);
• адреса ячеек, значения которых изменяются в процессе поиска решения (в которых хранятся значения параметров);
• ограничения (типа равно для ячеек, хранящих количество деталей, и типа больше или равно для параметров).
Поиск решения
|
Установить целевую ячейку: $34 |
Выполнить |
|
|
Равной: С цаксимальному значению б ;минимальному значенпо\ Мзменяя ячейки: |
С уачению: |
Закрыть |
|
Урмичения: |
|
Параметры |
|
$37 = 15 |
Добавить |
|
|
$38 = 15 |
Изменить |
|
|
$32 о |
|
Восстановить |
|
$0$2 о |
Иалить |
|
Справка
4 Щелкнуть по кнопке Выполнить.
|
|
|
|
|
|
1 2 з 4 5 |
Х1 уа ХЗ Параметры: 3 2 2 Целевая функция: 7 Ограничения Кол-во хоробох с птюстрамн: 15 Кол-во хоробох с блохами: 15 |
||
|
6 7 8 |
|||
Таким образом, для перевозки 15 коробок с мониторами и 15 коробок с системными блоками потребуется 7 рейсов автомобиля, при этом З рейса должны быть загружены по первому, 2 рейса по второму и 2 рейса по третьему варианту.
Модель хранится в файле model.xls
CD-ROM в каталоге
![]()
6.11. Построить компьютерную модель оптимизации перевозки компьютерного класса на языке Visual Basic.
При решении логических задач можно использовать компьютерные логические модели. Создадим компьютерную модель на языке Visual Basic, которая позволит составить расписание уроков для учителей математики, физики и информатики.
Логическая задача. Учитель математики просит поставить ему первый или второй урок, учитель информатики — первый или третий, а учитель физики — второй или третий уроки. Какие и сколько вариантов расписания можно составить, учитывая пожелания учителей?
Формальная логическая модель. Прежде всего, необходимо каждое пожелание учителей записать в форме логических переменных, введя соответствующие обозначения для используемых высказываний. В нашем случае используем следующие обозначения:
![]() — {математика —
первый урок},
— {математика —
первый урок}, ![]() — {математика — второй урок}, п —
{информатика — первый урок},
— {математика — второй урок}, п —
{информатика — первый урок},
![]() —
{информатика третий урок},
—
{информатика третий урок},
Из условия задачи следует, что каждый учитель должен провести хотя бы один урок, следовательно, можно записать следующие логические условия:
М1мМ2 = 1; 11v13 = 1;
F2vF3 = 1.
Необходимо учесть также утверждения, содержащиеся в условии задачи неявно, а именно: «ни один из предметов не может быть дважды» и «на одном уроке не могут быть одновременно два предмета». Таким образом, не могут быть истинны шесть составных высказываний, образованных из пар простых высказываний (М1 и ма 11 и 13, F2 и F3, М1 и П, М2 и F2, I3 и F3) с помощью операции логического сложения.
Запишем составные высказывания в форме логических выражений и осуществим тождественное преобразование логических выражений, так чтобы они были равны единице. Если одно из двух взаимоисключающих высказываний ложно, то хотя бы одно из их отрицаний истинно, то есть логическое умножение простых высказываний можно заменить логическим сложением их отрицаний:
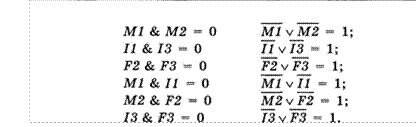
Полученные девять логических условий должны быть одновременно истинны, т. е. должно быть истинно составное высказывание, в котором логически перемножаются все исходные логические условия:
(М1 vM2) (11 13) (F2 F3)
(М1 ма 8, (11 13) ![]()
![]() (F2v F3) (М1 v11) F2) & (13v F3)
1.
(F2v F3) (М1 v11) F2) & (13v F3)
1.
Задача, таким образом, свелась к определению всех возможных комбинаций исходных данных, то есть М1 , М2, П, I3, F2, F3, при которых логическое выражение истинно.
Компьютерная модель. Таким образом, задача сводится к перебору всех возможных комбинаций логических аргументов и определению значений логического выражения для каждой такой комбинации. Это можно реализовать с помощью вложенных циклов со счетчиком, в каждом из которых рассматриваются два значения аргументов: True и False.
Однако в цикле со счетчиком переменная Счетчик должна быть обязательно числового типа, логические значения она принимать не может. Поэтому необходимо использовать числовую форму представления логических значений, логическому значению False соответствует число О, а логическому значению True соответствует —1.
Перебор вариантов будем осуществлять с помощью вложенных циклов, а для того чтобы таблицы истинности выводились программой в привычном виде, необходимо при выводе их на печать перед аргументами и функцией ставить знак «—».
Решение логической задачи
1 Поместить на форму кнопку и создать событийную процедуру, определяющую истинность логического выражения и печатающую на форме значения логических аргументов, при которых истинность достигается:
Private Sub cmd1 C1ick ()
|
|
|
||||||||||||||||
|
|
|||||||||||||||||
|
|
|||||||||||||||||
|
|
For -1 то о
For -1 то о
If (М 1 0r М2) And (11 Or 13) And (F2 Or F3)
|
Апа (Not M1 Or Not |
And (Not 11 Or Not 13) |
||
|
Апа (Not F2 Or Not |
And (Not M1 Or Not 11) |
||
|
Апа (Not М2 Or Not
|
Апа (Not 13 Or Not F3) |
||
|
Then frm1 . Print -М1; Next Next Next 13 Next 11 Next Next End Sub |
|
|
-F2; -F3 |
|
|
|||
|
|
1 0 0 1 1 0 0 1 1 0 0 1
|
||
2
В первом варианте истинны М 1, 13, Р2, то есть первый YPOk — математика, второй — физика, третий — информатика.
Во втором варианте истинны логические переменные М2, 11, F3, то есть первый урок — информатика, второй — математика, третий физика.
![]()
Проект хранится в каталоге CD-ROM
\practicum\VB\Projects\prjLog\
![]()
6.12. Построить в электронных таблицах компьютерную модель одноразразрядного полусумматора двоичных чисел.
В процессе функционирования сложных систем (биологических, технических и так далее) входящие в них объекты постоянно обмениваются информацией. Изменение сложных систем во времени имеет свои особенности. Так, для поддержания своей жизнедеятельности любой живой организм постоянно получает информацию из внешнего мира с помощью органов чувств, обрабатывает ее и управляет своим поведением (например, перемещаясь в пространстве, избегает опасности).
В любом процессе управления всегда происходит взаимодействие двух объектов — управляющего и управляемого, которые соединены каналами прямой и обратной связи. По каналу прямой связи передаются управляющие сигналы, а по каналу обратной связи — информация о состоянии управляемого объекта.

Рис. 6.2. Разомкнутая система управления
Для демонстрации принципа работы разомкнутых систем управления разработаем компьютерную модель на языке программирования Visual Basic. Пусть управляемым объектом будет точка, которую управляющий объект (пользователь) должен переместить в центр мишени (круга). Прямое управление положением точки будем производить путем нажатия на кнопки, которые перемещают объект вверх, вниз, влево и вправо. Обратная связь будет отсутствовать.
Модель разомкнутой системы управления
1 Поместить на форму графическое поле, по которому будет перемещаться точка, кнопку для вывода первоначального положения точки, четыре кнопки для управления движением точки и кнопку для вывода положения мишени.
2 Событийная процедура первоначального вывода точки должна включать задание масштаба и случайную генерацию координат точки:
Dim bytX1, bytY1, bytX2, bytY2 As Byte
Private Sub cmdP C1ick ( ) pic1 . Scale (0, 26) - (20 0) bytX1 (Rnd * 20) bytY1 Int (Rnd * 20) pic1 . PSet (bytX1, bytY1) , vbRed End Sub
З Четыре событийные процедуры перемещения точки должны обеспечивать изменение координат точки. Для перемещения влево событийная процедура:
Private Sub cmdL C1ick ( ) pic1 . Sca1e (0, 26) - (20 0) bytX1 bytX1 1 End Sub
4 Событийная процедура вывода мишени и положения точки:
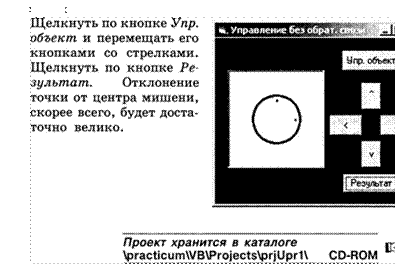
Замкнутые системы управления. В замкнутых системах управления управляющий объект по прямому каналу управления производит необходимые действия над объектом управле-
ния, а по каналу обратной связи получает информацию о его реальных параметрах. Это позволяет осуществлять управление с гораздо большей точностью.
Информационную модель замкнутой системы управления можно наглядно представить с помощью следующей схемы:
|
|
|
Рис. 6.3. Замкнутая система управления
Для демонстрации принципа работы замкнутых систем управления разработаем компьютерную модель. Для осуществления обратной связи будем при каждом шаге рисовать новое положение точки, а также выводить значения координат точки в текстовые поля.
Модель замкнутой системы управления
вых поля.
В коды процедур добавить строки:
pic1 . PSet (bytX1, bytY1 ) , vbRed txtX . Тех Е bytX1 txtY . Text bytY1
Использование обратной связи обеспечивает гарантированное попадание точки в мишень.
![]()
6.13. Создать компьютерную модель замкнутой системы управления с автоматической обратной связью.
![]()
![]()
В процессе изучения темы
CD-ROM рекомендуется установить:
![]() программы для тестирования параметров соединения с Интернетом AnalogX
HyperTrace, VitalAgent и Modemgph;
программы для тестирования параметров соединения с Интернетом AnalogX
HyperTrace, VitalAgent и Modemgph;
![]() интегрированные приложения для работы в Интернете Microsoft lnternet
Explorer, Сибкон Коммуникатор, NeoPlanet, 0pera;
интегрированные приложения для работы в Интернете Microsoft lnternet
Explorer, Сибкон Коммуникатор, NeoPlanet, 0pera; ![]() Интернет-утилиту
NetSonic, ускоряющую загрузку МТеЬ-страниц;
Интернет-утилиту
NetSonic, ускоряющую загрузку МТеЬ-страниц; ![]() менеджеры загрузки
файлов Go!Zilla и Reget;
менеджеры загрузки
файлов Go!Zilla и Reget;
, РТР-клиенты АсеЕТР и CuteFTP; ![]() off-line
браузеры WebDownloader и WebZip;
off-line
браузеры WebDownloader и WebZip; ![]() программу русификации приложений
LingoWare;
программу русификации приложений
LingoWare; ![]() систему интерактивного общения lCQ;
систему интерактивного общения lCQ; ![]() мультимедиа-проигрыватели
RealPlayer,
мультимедиа-проигрыватели
RealPlayer,
Windows Media Player, WinAmp, MusicMatch Jukebox.
Microsoft lnternet Explorer интегрирует браузер (Обозреватель) и почтовый клиент (0utlook Express). Приложение локализовано и русифицировано, а его интерфейс является традиционным интерфейсом приложения Windows. Пользователь может произвести настройку большого количества параметров приложения. Приложение включено в состав операционной системы Windows и является одним из наиболее популярных у пользователей сети.
Сибкон Коммуникатор является полностью локализованной и русифицированной версией Netscape Communicator 4.7 и интегрирует браузер (Коммуникатор), почтовый клиент (Почта) и редактор ИТеЬ-страниц ('ЛеЬ-мастер).
NeoPlanet интегрирует браузер, почтовый клиент (E-Mail Messages) и файловый менеджер для работы с файловыми архивами (Download Manager). Важным достоинством Download Manager является возможность продолжения скачивания файла после разрыва соединения. Пользователь может произвести настройку 60-
![]()
льшого количества параметров приложения, причем часть настроек импортируется из Microsoft lnternet Explorer. Приложение обладает приятным дизайном, причем пользователь может скачать из Интернета (с сервера www.neoplanet.com) несколько сотен вариантов графического интерфейса приложения (skins).
0pera получила широкую известность за высокую скорость работы и удобный русскоязычный интерфейс со множеством настроек. Включает почтовый клиент, клиент конференций новостей и программу общения, совместимую с lCQ. Встроенная функция 0peraShow позволяет использовать НТМ№документы для презентаций. 0pera хорошо подходит для компьютеров с небольшими винчестером и оперативной памятью.
Для большинства индивидуальных пользователей доступным по цене является доступ в Интернет по коммутируемым телефонным каналам со скоростью до 56 Кбит/с. Подключение по коммутируемым телефонным линиям обеспечивается провайдерами услуг Интернета.
При выборе провайдера целесообразно, во-первых, получить от него информацию о количестве и пропускной способности каналов, соединяющих его с Интернетом, чем больше таких каналов и их пропускная способность, тем надежнее и быстрее ваша работа в Интернете. Во-вторых, полезно знать, каким количеством входных телефонных линий располагает провайдер, чем оно больше, тем быстрее можно до него дозвониться. Наконец, в-третьих, в целях экономии необходимо выяснить схему оплаты и стоимость подключения.
Скорость модуляции и скорость передачи данных. Для подключения компьютера к телефонной линии используется модем. На выходе компьютера данные представлены в форме последовательностей электрических импульсов, которые модем преобразует в модулированный аналоговый сигнал.
В простейшем случае производится амплитудная модуляция, когда амплитуда несущей (аналогового синусоидального сигнала) скачкообразно меняется и принимает одно из двух возможных значений. В процессе частотной модуляции скачкообразно меняется частота аналогового сигнала, а при фазовой модуляции — фаза сигнала. В каждом из этих случаев имеется
242
![]()
два возможных состояния несущего аналогового сигнала и, соответственно, каждое его изменение несет информацию 1 бит.
Скорость моДуляции характеризуется количеством переключений с одного аналогового сигнала на другой за 1 секунду и измеряется в бодах. Например, если за одну секунду изменение аналогового сигнала происходит 9600 раз, то скорость модуляции составляет 9600 бод. Однако практически важной характеристикой модема является скорость переДачи Данных, измеряемая в битах в секунДу (сокращенно бит/с).
Если применяется только один вид модуляции (например, только амплитудная модуляция), то 1 бод соответствует 1 бит/с и скорость передачи данных в вышеуказанном случае составляет 9600 бит/с. Если одновременно реализуются два вида модуляции (например, амплитудная и частотная), то при каждом изменении аналогового сигнала происходит выбор одного из четырех состояний и, следовательно, каждое такое изменение несет 2 бита информации.
Задание 7.1. «Скорость передачи данных и скорость модуляции». Определить скорость передачи данных, если реализуются одновременно три вида модуляции (амплитудная, частотная и фазовая) со скоростью 19200 бод.
Определение скорости передачи данных
1 Если одновременно реализуются три вида модуляции, то при каждом изменении аналогового сигнала происходит выбор одного из восьми состояний и, следовательно, каждое такое изменение несет:
I = log$ = З бита.
2 Скорость передачи данных составит:
-1
З бита • 19200 с 57 600 бит/с.
Стандарты скорости передачи данных (протоколы модемной связи). Скорость передачи данных определяется используемой скоростью и методом модуляции, которые стандартизированы протоколами модемной связи для того, чтобы модемы могли «понимать» друг друга. Первый «древний» модемный протокол давал возможность модемам обмениваться информацией со скоростью всего лишь ЗОО бит/с. Затем, по мере совершенствования модемной связи, различными фирмами разрабатывались различные более высокоскоростные «фирменные» протоколы, которые обычно затем стандартизировались.
В 1994 году был принят стандартный протокол V.34, который обеспечивает скорость передачи данных до 28 800 бит/с, в 1996 году он был усовершенствован, получил название V.34+ и стал обеспечивать скорость передачи до 33 600 бит/с.
из
![]()
Современные модемы могут обеспечить скорость передачи до 57 600 бит/с, которая достигается при использовании «фирменных» протоколов х2 или k56Flex и стандартного протокола V.90. Обычно современные модемы поддерживают также несколько принятых ранее протоколов, что позволяет сохранить возможность обмена информацией с ранее выпущенными модемами.
Для того чтобы определить протокол, по которому будут обмениваться информацией два модема, сначала между ними производится обмен специальными сигналами, с помощью которых модемы сообщают друг другу перечень поддерживаемых протоколов. Процесс установления соединения (по-английски handshaking, то есть рукопожатие) сопровождается характерным свистом различной частоты, который можно слышать из динамика модема. В результате модемы выбирают для обмена информацией наиболее высокоскоростной протокол из имеющихся у обоих модемов.
Практическое задание 7.2. «Определение протоколов модемной связи». Протестировать модем и определить протоколы модемной связи, которые он поддерживает.
Определение протоколов модемной связи
1 Ввести команду [Настройка-Панель управления-Модемы].
2 На появившейся диалоговой панели Свойства: Модемы активизировать вкладку Диагностика.
З Выбрать последовательный порт, к которому подключен модем, и щелкнуть по кнопке Дополнительно.
|
Пополни тельно П*аметры порта . Порт; Прервванив 2F8 и•АТ:: морость: бод Зета! Идантьоветор•. SEAENtMtJSM1G0
|
||||||||||||
4 На появившейся панели Дополнительно... в окне с помощью полосы прокрутки найти строку AT17 0ptions, в которой указаны протоколы связи, которые поддерживает данный модем.
Установленный модем поддерживает следующие протоколы: «фирменные» HST, Terbo, VFC (21,6 Кбит/с), S'2 (56 Кбит/с) и стандартные V32bis (14,4 Кбит/с), V34+ (33,6 Кбит/с).
![]()
Задание 7.3. «Время передачи звукового файла». Модемное соединение с Интернетом установлено по протоколу V.90. Оценить величину минимального времени, которое потребуется для передачи звукового файла в формате WAV длительностью 10 секунд, в процессе записи которого были установлены следующие параметры двоичного кодирования: глубина кодирования 16 бит, частота дискретизации — 48 кГц, стерео.
Время передачи звукового файла
1 Для определения информационного объема звукового файла необходимо количество бит на одну выборку умножить на количество выборок в секунду, умножить на длительность файла и умножить на два (режим стерео):
16 бит • 48000 Гц • 10 с • 2 15 360 ООО бит.
2 Минимальное время передачи будет достигаться на максимально возможной для этого соединения скорости. Для определения времени передачи необходимо информационный объем звукового файла разделить на максимальную скорость передачи информации по каналу:
15 360 000 бит : 57 600 бит/с - 267 с.
Сжатие данных и коррекция ошибок. В целях сокращения времени передачи данных по линиям связи необходимо осуществлять сжатие Данных. Модем сжимает данные, получаемые из последовательного порта, к которому подключен компьютер, и поэтому скорость передачи данных из порта должна быть в 2—3 раза выше, чем максимальная скорость модема.
В процессе передачи данных реализуется коррекция ошибок. Это очень важно, так как при передаче программного файла ошибка только в одном бите может привести к неработоспособности программы.
Принцип коррекции ошибок состоит в следующем: передающий модем делит всю информацию на блоки и к каждому блоку добавляет число (контрольную сумму), получаемое в результате выполнения алгоритма, состоящего из последовательности арифметических операций над всеми битами блока. Контрольная сумма меняется при изменении хотя бы одного бита в блоке. Принимающий модем знает алгоритм вычисления контрольной суммы и производит ее вычисление для блока. Если значения принятой и вычисленной контрольной суммы совпадают, то считается, что блок передан правильно. В противном случае, принимающий модем выдает запрос на повторную пересылку блока.
В современных модемах сжатие данных и коррекция ошибок производится в соответствии с протоколом V.42bis.
![]()
Практическое задание 7.4. «Установка скорости последовательного порта». Установить скорость передачи информации из последовательного порта компьютера, к которому подключен модем, в 2 раза выше, чем скорость модема.
Установка оптимальной скорости последовательного порта компьютера, к которому подключен модем
1 Ввести команду [Настройка-Панель управления-Модемы].
2 На появившейся диалоговой панели Свойства: Модемы щелкнуть по кнопке Свойства.
|
З |
На появившейся диалоговой панели Свойства: Courier активизировать вкладку Общие. С помощью раскрывающегося списка Наибольшая скорость установить скорость |
Свойства C.ouner V FvaMhing Общие Подключение Порт сома [ромкосте |
|
8 ptay |
|
|
порта примерно в два раза превышающую максимальную скорость передачи вашего модема. |
реже —Н*опьшвя тороств — 115200 |
ВКЛ |
|
38400
Отмена
Установленный модем поддерживает максимальную скорость 56 Кбит/с и поэтому скорость порта установлена 115200 бод.
АТ-команды модема. Модем может находиться в одном из двух режимов работы: передачи данных или АТ-команд. АТ-команды используются для настройки и управления работой модема. АТ-команды представляют собой последовательности символов, начинающиеся с латинских букв дт. Перечень АТ-команд у различных модемов практически одинаков, а их синтаксис и назначение можно посмотреть в руководстве пользователя модема.
Для управления модемом с помощью АТ-команд используются терминальные программы (в Windows — программа Hyper Terminal). Команды, введенные с клавиатуры, и отклики на них модема отображаются в окне терминальной программы. (Если отображения не происходит, необходимо ввести команду АТЕ 1, которая включает режим отображения.)
Если будет введена «пустая» команда АТ и нажата клавиша {Enter}, правильно подключенный модем должен дать отклик ок.
Например, если мы хотим протестировать модем, то необходимо ввести последовательность команд
AT11AT12AT13AT14AT15AT16AT17
(последовательность команд можно записать в сокращенной форме AT11121314151617). Результат будет аналогичен тестированию модема с использованием графического интерфейса Windows, которое описано в практическом задании 7.2.
Практическое задание 7.6. Тестирование модема с использованием АТ-команд». Произвести тестирование модема с использованием стандартной программы Windows HyperTerninal с использованием АТ-команд.
Тестирование модема с использованием АТ-команд
1 Ввести команду [Программы-Стандартные-Связь -HyperTerminall.
2 В открывшемся окне запустить программу Нуре№т.ехе.
З На появившейся диалоговой панели Новое поДключение в текстовом поле Название ввести название подключения (например, Тестирование).
|
|
|
|
|
|
|
4 |
С помощью полос прокрутки просмотреть результат выполнения последовательности АТ-команд.
Телефонный звонок с помощью модема. С помощью терминальной программы можно заставить модем «снять трубку» и позвонить по заданному телефонному номеру (для этого используется команда ATD). После буквы «D» в команде должен стоять символ, определяющий метод набора номера: «Т» — тоновый набор или «Р» — импульсный (в российских телефонных сетях используется импульсный набор). Например, звонок в Москве для получения информации о точном времени может быть выполнен с помощью команды ATDP100.
Практическое задание 7.7. «АТ-команды». Произвести звонок по заданному телефонному номеру с помощью модема.
Телефонный звонок с помощью АТ-команд
1 Ввести команду [Программы-Стандартные-Связь-НуриТех•minall.
2 Если внутренняя АТС требует набора цифры 9 и паузы перед набором городского номера, то ввести команду ATDP9, 100 (запятая означает паузу в 2 секунды).
З Если вы звоните из другого города, до после выхода на межгород (набора цифры 8), необходимо дать команду ожидания гудка в линии (W) и набрать код города и номер телефона. В этом случае команда примет следующий вид: ATDP9, 89,7095100
Если номер свободен, то произойдет соединение, и вы услышите точное время (помните, что междугородний звонок платный).
Регистры обозначаются буквами S и нумеруются (SO, S 1 , S2 и т. д.). Информацию о функциональном назначении регистров можно найти в руководстве пользователя модема. Так, в регистре S0 хранится число, определяющее количество гудков, через которое модем снимет трубку; в регистре S6 - число, определяющее время ожидания в секундах, прежде чем модем начинает набор номера; регистры S 9 и S 10 определяют временные параметры (в десятых долях секунды) захвата модемом несущей в линии и т. д.
Просмотреть содержимое регистров можно с помощью команды АТТ 4, а изменить их значение с помощью команд типа ATSO=2 (при изменении значений регистров нужно соблюдать осторожность, т. к. после ввода ошибочных значений модем может потерять работоспособность).
Энергонезависимая память постоянно хранит установки настройки модема, которые не стираются при выключении питания. При включении модема они переписываются в оперативную память (регистры). В процессе управления настройками модема можно осуществить считывание значений регистров из энергонезависимой памяти с помощью команды ATZ.
Практическое задание 7.8. «Изменение настроек модема». Произвести изменение настроек модема с целью повышения надежности соединения. Увеличить значения регистров S 9 и S 1 О, которые по умолчанию равны S 9=6 и S 10=7.
Изменение настроек модема
1 Ввести команду [Программы-Стандартные-Связь-Нурех•Тех•minal].
2 Ввести команду ATS 9=60 S 10=120
З Если качество соединения ухудшилось, вернуться к значениям по умолчанию и считать их из энергонезависимой памяти. Ввести команду ATZ .
7.12. Тестирование соединения с Интернетом
В настоящее время наиболее мощные региональные сети функционируют в Северной Америке, Европе, Японии и Австралии, которые соединены между собой многочисленными оптоволоконными линиями связи с пропускной способностью 20 Гбит/с и выше.
--—тзмз
Рис. 7.1. Глобальная сеть Интернет
Внутри региональных сетей информация передается также преимущественно по оптоволоконным каналам с различной пропускной способностью (от 1 до 155 Мбит/с). В региональных сетях часто используются также выделенные линии (медные), а иногда (в пределах прямой видимости) и радиоканалы, пропускная способность которых может достигать 2 Мбит/с.
Рис. 7.2
Региональные сети
Европы и Москвы
Маршрут и скорость передачи данных. После установления модемного соединения с сервером провайдера появляется информационная панель, на которой содержится информация о величине скорости соединения с Интернетом (в зависимости от выбранного модемами протокола связи она может быть различной, например, 57600 бит/с). Однако это число характеризует лишь максимально возможную скорость передачи данных между двумя компьютерами, реальная скорость может быть меньше.
Реальная скорость обмена данными между двумя компьютерами определяется их «удаленностью» друг от друга в Интернете и пропускной способностью линий связи. Удаленность компьютеров в Интернете определяется не величиной расстояния между ними, а количеством промежуточных серверов, через которые проходят данные.
![]()
Практическое задание 7.9. «География Интернета-1». Получить информацию с помощью команды tracert о маршруте и скорости прохождения информации от сервера Интернета, находящегося по адресу http://iit.metodist.ru (на нем размещен сайт «Информатика и информационные технологии»).
География Интернета- 1
1 Перейти в режим MS-DOS с помощью команды [Пуск-Сеанс MS-DOS].
2 В окне Сеанс MS-DOS ввести команду tracert и доменное имя или 1Р-адрес сервера Интернета.
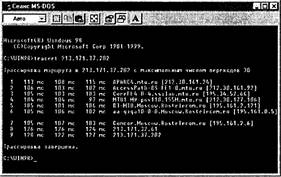
З В окне программы просмотреть информацию о параметрах обмена данными с сервером Интернета (количество промежуточных серверов и время перехода от одного сервера к другому).
Трассировку передачи информации от заданного сервера Интернета на локальный компьютер с использованием более удобного интерфейса выполняет специальная программа AnalogX HyperTrace.
Практическое задание 7.10. «География Интернета-2». Получить информацию о параметрах соединения с сервером Интернета, находящимся по адресу http://schools.keldysh.ru с помощью программы AnalogX HyperTrace.
География Интернета-2
1 Запустить программу AnalogX HyperTrace.
2
|
Д |
|
|
х |
|
|
Апв'оф< цтЈ 2 5 Б 9 |
HyperTrace 9 hopsi1 212.30.1Б1 22 7230 62 34 за. 73 2t230 177 193 232 34 194226 29 вэ 195 аз 22 194 225 57 sch0Gl$.keldysh.ru |
analogx.com) 124ms АРМС2. ш 124ms Ас mlu. ш 125ms .rn*u.ru 1 Лгпз 13Qms 165М ш 132ms 1Yms klAM Re{am.ru 123,ns scbools \eldysh ш |
tass |
|
З В окне программы просмотреть информацию о параметрах обмена данными с сервером Интернета.
Параметры текущего соединения. В процессе работы в Интернете можно отслеживать параметры соединения с различными серверами в фоновом режиме с помощью специальных программ (NetMedic, Modemgph и др.). Для каждого сервера, с которым производится обмен данными, эти программы дают в графической и числовой форме информацию о количестве переходов (hops) до сервера, максимальной и текущих скоростях передачи и приема данных, средней скорости передачи, величине загрузки процессора локального компьютера и др.
Практическое задание 7.11. «VitalAgent». Получить информацию о параметрах текущего соединения с Интернетом с помощью программы VitalAgent.
Получение информации о параметрах соединения с сервером Интернета с помощью программы VitalAgent
1 Запустить программу VitalAgent.
Раскрыть окно программы, щелкнув по значку программы, появившемуся на па-
|
нели задач в области индикаторов. Проанализировать информацию о различных |
Web |
|
|
параметрах обмена данными с сервером |
|
|
|
Интернета (скоростях передачи и получе- |
59 |
|
|
ния данных, средней и предельной скоро- |
5ела |
|
|
сти и др.). |
59. [ 33,3 |
'•е |
|
сопент |
||
• '
га:аз ат.вз .
2EE*ON мСТн
Практическое задание 7.12. «Modemgph». Получить информацию о параметрах текущего соединения с Интернетом (количество переданных и принятых байтов за последнюю секунду, а также среднюю скорость приема и передачи за определенный период времени) с помощью программы Modemgph.
Получение информации о параметрах соединения с сервером Интернета с помощью программы Modemgph
1 Запустить программу M0demgph.
2 Раскрыть окно программы, щелкнув по значку программы, появившемуся на панели задач в области индикаторов.
|
Я Б200< 3337 3817 |
V.EveYhing Зете! P1vg аву - Рео аж - сто я, —я, |
Проанализировать графики, показывающие изменения скорости передачи и приема данных в зависимости от времени.
Интернет-сканеры. Тестирование скорости соединения с Интернетом можно проводить не только с помощью специальных программ, но и непосредственно в Интернете. Интернет-сканеры (DSL Reports, Microsoft, CNET, РС Pitstop и др.) показывают скорость обмена данными с сервером Интернета, на котором установлен сканер, в сравнении с типичными скоростями различных типов соединений.
Практическое задание 7.13. «Интернет-сканеры». Получить информацию о параметрах соединения с помощью Интернет-сканеров.
Получение информации о параметрах соединения с помощью Интернет-сканеров
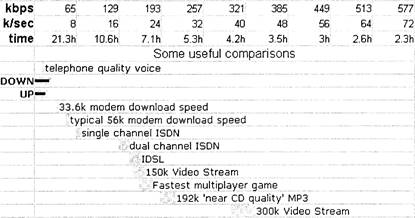
Интернет-сканер DSL Reports http://www.dslreports.com/stest
Download Bandwldth Test Results
|
|
50 кв |
|
Download Time |
16860 ту |
Repeat Last Test
О New Test Transmission Speed 24 kbjs
Интернет-сканер РС Pitstop http://www.pcpitstop.com/bandwidth.asp
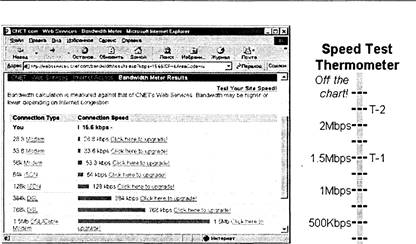
200kbps-'-
Интернет-сканер SNET http://webservices.cnet.com/bandwidth
100kbps--- lSON
60kbps--- lSON
40kbps--- 56k
![]() 20kbps- -
20kbps- -
Интернет-сканер Microsoft
http://computingcentral.msn.com/topics/bandwidth
7.1. Получить необходимые сведения и выбрать наиболее эффективного провайдера вашего региона, то есть провайдера, который обеспечивает наиболее качественное подключение к Интернету за минимальную цену.
7.2. Определить скорость передачи данных при скорости модуляции 14400 бод, если происходит частотно-фазовая модуляция.
7.3. Определить скорость передачи данных при скорости модуляции 9600 бод, если происходит амплитудно-частотно-фазовая модуляция.
7.4. Соединение с Интернетом установлено по протоколу V.34+. Оценить величину минимального времени, которое потребуется для передачи графического файла в формате ВМР размером 100х100 точек и палитрой из 65 536 цветов.
7.5. Провести тестирование модема с использованием утилиты Модемы из Панели управления Windows. Определить протоколы модемной связи, которые он поддерживает.
7.6. Провести тестирование модема с использованием АТ-команд при помощи стандартной программы HyperTerminal.
7.7. Провести установку оптимальной скорости последовательного порта, к которому подключен модем.
7.8. Провести установку режима сжатия данных и коррекции ошибок для подключенного модема.
7.9. Позвонить с помощью терминальной программы по заданному телефонному номеру.
7.10. Просмотреть содержимое регистров вашего модема. В случаях частого обрыва модемного соединения увеличить значения регистров S9 PIS10.
7.11. Провести трассировку соединения с заданным сервером (например, www.aport.ru) с использованием команды tracert и программы АпаlogX HyperTrace.
7.12. Провести исследование параметров соединения с заданным сервером (например, w№w.yandex.ru) с использованием программ VitalAgent и Modemgph.
7.13. Провести тестирование скорости соединения с помощью Интернет-сканеров DSL Reports, Microsoft, CNET и РС Pitstop.
0utlook Express обладает широкими возможностями по созданию, отправке, получению и переадресации почтовых сообщений, позволяет использовать в сообщениях различные кодировки, обеспечивает вложение в сообщение файлов, облегчает адресацию сообщений за счет использования адресной книги и др.
Многие пользователи часто имеют несколько почтовых адресов, и 0utlook Express позволяет работать с несколькими почтовыми ящиками. Каждому почтовому ящику должна соответствовать своя Учетная запись, которую необходимо настроить. В процессе настройки Учетной записи требуется ввести данные, которые пользователь получает при регистрации почтового ящика: имя почтового сервера и почтового ящика, пароль доступа и имена серверов входящей и выходящей почты.
Практическое задание 7.14. «Настройка учетной записи». Настроить учетную запись на почтовый ящик, который был зарегистрирован на одном из серверов бесплатной почты (например на www.aport.ru).
Настройка учетной записи на новый почтовый ящик
1 Запустить 0utlook Express. Ввести команду [Сервис-Учетные записи ]
2 На появившейся диалоговой панели Учетные записи в Интернете выбрать вкладку Почта и щелкнуть по кнопке Добавить. Из появившегося списка выбрать опцию Почта.
Учетные записи о Интернете па
|
“ |
Новости |
|
|
|
Учетная МИПКРО-КАТУЈ почта Любое доступное НПУ-МТУ почта (по полчан... Удаленное МГУ-Ин.. |
|
Ьторт
З На последовательно появляющихся панелях Мастера подключения к Интернету ввести данные, полученные при регистрации почтового ящика на www.aport.ru.
4 После завершения работы с Мастером на диалоговой панели Учетные записи в Интернете появится новая учетная запись mail.aport.ru.
5 Выбрать эту запись и Свойствн арап гм щелкнуть по кнопке Свойства. На появившейся диалоговой панели Свойства: mail.aport.ru на вклад- user_name ках Общие и Серверы проверить правильность и при необходимости отредактировать введенные регистрационные данные.
Почтовая программа 0utlook Express может работать с новым почтовым ящиком.
Настройка правил работы с почтой. Достаточно часто при работе с почтой приходится с определенными группами однотипных сообщений производить одинаковые действия.
Для своевременного ответа на многочисленные поздравления с праздниками можно предусмотреть отправление автоматического ответа. Для упорядочения сообщений их можно помещать в определенные папки в соответствии с их тематикой, отправителем или получателем и так далее.
Для защиты от спама (надоедливых рекламных сообщений) их целесообразно удалять непосредственно на почтовом сервере, еще до доставки на локальный компьютер.
Автоматическое выполнение таких однотипных действий можно задать с помощью создания правил для работы с почтой.
Практическое задание 7.15. «Защита от спама». Создать правило работы с почтой, которое будет защищать от получения рекламных сообщений от одного из отправителей (например, FastCash@jackpot.com).
Создание правила защиты от спама
1 Запустить 0ut100k Express. Ввести команду [Сервис-Правила для сообщений-Почта ]
2 На появившейся диалоговой панели Правила для сообщений выбрать вкладку Правила для почты и щелкнуть по кнопке СозДать.
З Появившаяся диалоговая панель СозДать правило для почты содержит четыре окна. В первом окне необходимо выбрать условие применения правила, в данном случае Искать сообщения, содержащие адресатов в поле ”Om”.
4 Во втором окне необходимо выбрать действие для данного правила, в данном случае УДалить с сервера.
|
Создать прааипп ппа ппчтн Выберите 2.
2. действия —им:
3. фавЙл• (Впя по
4. вреил• Правило пла почты |
5 В третьем окне необходимо уточнить порядок действия данного правила. В условие выполнения ввести почтовый адрес конкретного адресата (в данном случае FastCash@jackpot.com).
6 Четвертое окно содержит номер созданного правила. После щелчка по кнопке ОК, правило вступает в действие.
Сообщения, поступающие от FastCash@jackpot.com, будут удаляться уже на почтовом сервере.
7.22. Работа с №Ь-почтой
Регистрация почтового ящика М7еЬ-почты. Существует достаточно много Интернет-серверов (www.aport.ru, www.rambler.ru, www.yandex.ru, www.mail.ru и др.), которые предоставляют возможность бесплатно зарегистрировать почтовый ящик и пользоваться им. Важно, что с такой МТеЬ-почтой можно работать с использованием МТеЬ-интерфейса, то есть непосредственно из браузера.
В некоторых случаях пользователь может выбрать не только имя почтового ящика, но и доменное имя почтового сервера, например, на сервере www.aport.ru можно выбрать следующие варианты почтового адреса: b4MOaport2000.ru, V1MOaport.ru, Имя@отеп.ш, V4M@atrus.ru и Имя@аи.ги.
Практическое задание 7.16. «Регистрация почтового ящика». Зарегистрировать почтовый ящик на сервере www.aport.ru.
Регистрация почтового ящика на сервере www.aport.ru
1 Загрузить в браузер домашнюю страницу сервера www.aport.ru. Активизировать ссылку Получить адрес.
2 На появившейся странице с соглашением об использовании почтового сервиса щелкнуть по кнопке Согласен.
З На появившейся странице Регистрация выбрать имя почтового сервера, например Имя@аройхи.
4 В текстовое поле Имя ввести имя почтового ящика (например, ndu). В текстовые поля Пароль и Подтверждение пароля ввести пароль доступа к нему.
|
Ре! игт рации - М.стозоИ lnternet Exptorer |
|
|
|
|
Гаял Правка Иэбраннсе СРВИС |
|||
|
Незад Оств»ое-. Обновить Поиц Избранн Журнал Почте |
|||
|
aport2000.ru Вас в раистртии т•повшо Ркхтрм*я црса: С б С С С гирот, И— сааяряагь 7 15 П»оть илже' сцепаать ш 4 до 20 эн— Во разм«ьх с тди—в, мс— в 4 |
|||
|
|
|
||
5 Возможно, что выбранные вами имя почтового ящика и пароль уже заняты. Для ускорения процедуры их подбора нажать на кнопку Проверить занятость имени.
6 Щелкнуть по кнопке Далее >>.
7
|
Регистрнпип - МизояпП IntetneI FxpInrar |
|
||
|
Избр&жое Спре*а |
|||
|
Ост.юе., Дом— |
|||
|
|
Аоес созд&' ретж им: - Выберите секретный вопрос. • ит вещее свой вопрс Отве' на в—ос Ф—пая От•есто Ела дт Ка»с домажвй с гип дат роим— |
||
|
Готово |
ЙАТернет |
||
8 После заполнения анкеты нажать кнопку Сохранить. Если анкета заполнена правильно, регистрация будет успешно завершена.
Создание и отправка писем. Почта с ИТеЬ-интерфейсом обладает богатыми функциональными возможностями.
Возможно использование адресной книги и отправка почты сразу по нескольким адресам, причем для этого достаточно в соответствующих полях формы отправки письма указывать адреса, разделяя их запятыми (допустимо обычно не больше 5 адресатов в одном письме).
Возможно также вложение в сообщение файлов, необходимо только иметь в виду, что хотя число прикрепляемых к одному письму файлов не ограничено, общий размер письма и прикрепленных файлов не должен превышать 2 Мб.
Практическое задание 7.17. «Создание и отправка письма». Создать и отправить письмо с использованием почты с ИТеЬ-интерфейсом.
![]() Создание и отправка письма с
использованием почтового ящика на сервере www.aport.ru
Создание и отправка письма с
использованием почтового ящика на сервере www.aport.ru
1
2 Загрузится основная страница вашей почты Папки, которая имеет ссылки на папки Входящие (содержит полученные сообщения), Отправленные (содержит отправленные сообщения) и Корзина (содержит удаленные сообщения).
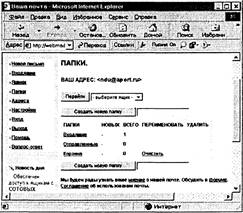
З В левой части окна расположены ссылки, позволяющие создать новое письмо, ввести адрес в адресную книгу, провести настройку почты и так далее.
4 Для создания нового письма необходимо активизировать ссылку Новое письмо.
5 В текстовом поле От: появится адрес отправителя (ваш адрес), в поле Кому: необходимо ввести адрес получателя письма. Если адрес имеется в адресной книге, то можно щелкнуть по кнопке Записная книжка и выбрать необходимый адрес.
6 В поле Тема: ввести тему письма, а в ниже расположенном поле ввести текст сообщения.
7 Если к письму необходимо прикрепить файл, в поле Прикрепить файл: ввести путь к файлу или воспользоваться для выбора файла кнопкой Обзор. После выбора файла щелкнуть по кнопке Прикрепить.
8
![]()
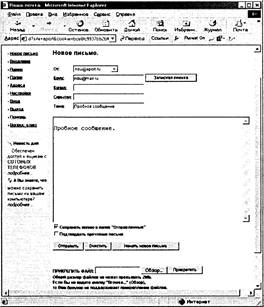 .
.
Настройка МТеЬ-почты. Почта с МТеЬ-интерфейсом позволяет осуществить настройку работы многих параметров почтового ящика. Такие настройки позволяют сделать процесс создания писем более быстрым и удобным.
Для удобства абонентов, получателей ваших писем, можно ввести имя, которое будет указываться перед почтовым адресом во всех отправляемых вами письмах.
В конце письма обязательно должна быть подпись, в данном случае имеется в виду не ваш автограф, а заключительная фраза письма, зависящая от ваших отношений с абонентом. Например, при официальной переписке будет уместно завершить письмо фразой «С уважением и надеждой на плодотворное сотрудничество, Имя, Отчество, Фамилия, ученое звание, доляСность», при деловой — «С пожеланием успехов, Имя, Фамилия», при дружественной «Твой Имя» и так далее.
В некоторых случаях при ответе на письмо полезно процитировать его в ответе полностью или частично. Это позволит вашему абоненту легче вспомнить о чем шла речь в его первоначальном послании. Однако цитированием не надо злоупотреблять, так как это может создать психологический дискомфорт в обще-
НИИ.
Можно настроить также такие параметры работы почты, как сортировка писем по различным параметрам, режим их удаления и другие.
Практическое задание 7.18. «Настройка МТеЬ-почты». Настроить правила работы почты с МТеЬ-интерфейсом.
Настройка МТ еЬ-почты
1
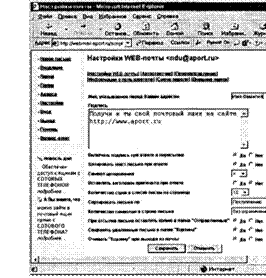
2 На появившейся странице вашей почты активизировать ссылку Настройки. Появится страница Настройки И7еЬ-почты.
З В текстовое поле Имя, указываемое перед Вашим адресом ввести Имя Фамилию.
4 В текстовом поле ПоДпись текст, заданный по умолчанию, заменить на заключительную фразу письма. В переключателе Включать поДпись при ответе и пересылке выбрать опцию да.
5 В переключателе Цитировать текст письма при ответе выбрать опцию Да. С помощью раскрывающегося списка Символ цитирования выбрать символ.
6 Установить с помощью переключателей и раскрывающихся списков другие настройки. Щелкнуть по кнопке Сохранить.
Автоответчик. В ряде случаев бывает необходимо задействовать функцию автоматического ответа на приходящие письма (например, в случае временного отсутствия доступа к Интернету). Рассмотрим включение автоответчика на примере И7еЬ-почты.
Практическое задание 7.19. «Настройка Автоответчика». Настроить Автоответчик почты с МТеЬ-интерфейсом.
Настройка Автоответчика
1
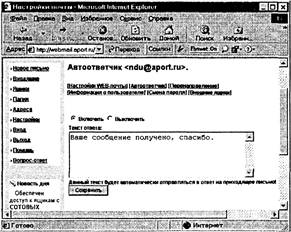
2 В переключателе выбрать опцию Включить.
З В окне Текст ответа: ввести текст ответного сообщения. Щелкнуть по кнопке Сохранить.
Перенаправление сообщений. В ряде случаев оказывается необходимым перенаправлять почтовые сообщения на другой почтовый ящик. Например, присылаемые сообщения содержат информацию, которая может оказаться полезной вашим коллегам по разработке проекта, друзьям, родственникам и т. д.
Практическое задание 7.20. «Перенаправление сообщений». Обеспечить перенаправление приходящих сообщений на другой почтовый ящик.
Перенаправление сообщений
1 На странице Настройки ИЛеЬ-почты активизировать ссылку Перенаправление. Появится страница Настройка перенаправления.
2
|
Наст ройки почты - Mtcros01t 'ntetnet Exploret |
|
|
|
|
2айя. феека,. Рип- е *авка НАзЪд Остоюё-.' №мой : Э РПерехоп |
- Иэфмж-.„- :Жижал |
ДбВ |
|
|
4 |
Настройка перенаправления с lCMem_nnnml добилтми царес. на |
Мет |
|
|
Готов... |
|
Интернет |
|
Приходящие почтовые сообщения будут перенаправляться по указанным адресам.
Подключение внешних почтовых ящиков. Пользователь может иметь несколько почтовых ящиков на различных почтовых серверах. Удобно иметь к ним доступ из одной почтовой системы или программы.
В практическом занятии 6.14 было рассмотрено, как можно настроить почтовую программу 0utlook Express на работу с несколькими почтовыми ящиками, теперь рассмотрим как можно это сделать при использовании ИТеЬ-почты. После подключения внешних почтовых ящиков с ними можно работать так же, как с почтовым ящиком, зарегистрированным на данной почтовой системе.
Практическое задание 7.21. «Подключение внешних почтовых ящиков».
Подключение внешних почтовых ящиков
1 На странице Настройки И7еЬ-почты активизировать ссылку Внешние ящики. На появившейся странице Внешние ящики активизировать ссылку ПоДключить.
2
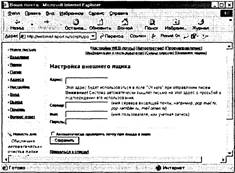
З Щелкнуть по кнопке Сохранить.
7.14. Зарегистрировать почтовый ящик на одном из серверов бесплатной почты (www.aport.ru, www.rambler.ru, www.yandex.ru, www.mail.ru или др.).
7.15. Настроить почтовую программу 0utlook Express на получение почты с зарегистрированного почтового ящика.
7.16. Настроить почтовую программу 0ut100k Express на автоматический ответ на письма, содержащие поздравления с праздниками.
7.17. Настроить почтовую программу 0utbok Express на защиту от спама (рекламных сообщений, приходящих с определенного адреса).
7.18. С помощью умеЬ-почты создать и послать сообщение с вложенным файлом.
7.19. Настроить ИТеЬ-почту на автоматический ответ на приходящие сообщения.
7.20. Настроить ИТеЬ-почту на переадресацию сообщения на другой почтовый ящик.
7.21. Используя МТеЬ-почту, подключить внешний почтовый ящик.
7.22. Создать и послать почтовое сообщение с вложенным файлом с помощью почтовых клиентов, входящих в браузеры: Сибкон Коммуникатор (Почта), NeoPlanet (E-Mail Messages) и 0pera.
Браузеры. Глобальная компьютерная сеть Интернет включает в себя более 140 миллионов серверов, на которых размещены миллиарды ИТеЬ-страниц. М7еЬ-страницы с помощью гиперссылок связаны между собой и образуют Всемирную паутину. Для путешествий по Всемирной паутине используются специальные программы — браузеры. Браузер загружает МТ еЬ-страницу и отображает ее в соответствии с тэгами языка разметки гипертекста (HTML). Браузеры существуют для всех операционных систем: Microsoft lnternet Explorer, NeoPlanet, 0pera (Windows), Netscape Communicator (Windows, Linux).
Загрузка Web-cTparnn.k. Для просмотра в браузере определенной ИТ еЬ-страницы в текстовое поле Адрес: необходимо ввести адрес М7еЬ-страницы (URL — Universal Resource Locator). URL включает в себя протокол доступа, доменное имя или 1Р-адрес сервера и путь к №7еЬ-странице. Например, URL для начальной страницы сайта «Информатика и информационные технологии» можно записать в следующих формах: http://schools.keldysh.ru/inf02000/index.htm http://194.226.57.46/inf02000/index.htm
Практическое задание 7.22. «Процесс загрузки Web-crpaниц». Проанализировать последовательность процесса загрузки начальной страницы сайта «Информатика и информационные технологии» в браузере lnternet Explorer, информация о котором отображается в левом нижнем углу браузера.
Процесс загрузки М7еЬ-страницы
1 Сначала осуществляется поиск заданного пользователем доменного имени сервера в иерархической базе данных доменной системы имен (Domain Name System), которая хранится на DNS-cepBepax:
![]()
2 Если в базе данных DNS имя сервера найдено, начинается поиск самого сервера и ожидание отклика от него:
![]()
З Если сервер найден, производится соединение с сервером, при этом отображается его 1Р-адрес:
4 Производится загрузка М7еЬ-страницы и связанных с ней мультимедийных объектов (графических и звуковых файлов). Выводится информация о количестве файлов, оставшихся незагруженными.
![]()
Если №ЈеЬ-страница размещена на локальном компьютере, то для ее загрузки в браузер в текстовое поле Адрес: необходимо ввести полный путь к файлу М7еЬ-страницы. Например, для ИТеЬ-страницы размещенной на CD-ROM:
E:\practicum\lnternet\CP-1251 .htm
Загрузить нужную ИТеЬ-страницу можно также воспользовавшись командой меню браузера [Файл-Открыть...].
Если УУеЬ-страница содержит в заголовке специальный мета-тэг, информирующий браузер об используемой кодировке, то браузер автоматически настраивается на эту кодировку:
<meta http—equiv=”Content—Type ” content=” text/html; charset=windows—1251 ”>
Если такого мета-тэга нет, то необходимую кодировку можно установить с помощью меню браузера.
Практическое задание 7.23. «Установка кодировки МТеЬ-страниц». На CD-ROM в каталоге \practicum\lnternet\ хранятся пять МТеЬ-страниц в различных кодировках (СР-1251 .html, CP-866.html, k018-R.html, lSO.html и Unicode.html). Последовательно открыть в браузере ХМеЬ-страницы и настроить правильную кодировку.
![]() Установка правильной кодировки при
просмотре
Установка правильной кодировки при
просмотре
![]() ЛМеЬ-страницы с помощью браузера
Internet Explorer
ЛМеЬ-страницы с помощью браузера
Internet Explorer
1
В браузере lnternet Explorer последовательно открыть
перечисленные выше мг еЬ-страницы. Выбрать для каждой из них
правильную кодировку с помощью команды [Вид-Вид кодировки-Кириллица Э]![]()
|
|
k018-R - MiB0B0ft 1niernet Exploter “ |
|
|
|
|
CMadcws) (КОИВ'Р) |
|
|
2ейл фавка Дид Иэбр•жое СЕРВИС Панеяи инструментов назад Ётроке состояния Адрес Пацеаи обозревателя Пераод Страница 2станоеить Esc сохранена ОЬНОЕИТВ в кодировке 2азнер шрифта |
омой Ссылки |
||||||
|
Кириллица Кириллица |
|||||||
|
Вип кодировки |
|||||||
|
е нтми Отдвдчих акнаривв Ва весь уран |
|||||||
|
|
• роя Кириллиив (КОИВ•У) Кириллица (БО) Пополните п»но |
||||||
2 Если текст страницы читается нормально, оставить выбранную кодировку, в противном случае повторить пункт 1.
Ускорение загрузки М7 еЬ-страниц. Для ускорения загрузки в браузер ИТ еЬ-страниц можно использовать несколько различных методов. При малой скорости соединения с Интернетом (менее 14 400 бит/с) целесообразно отключить в настройках браузера загрузку мультимедийных объектов №7 еЬ-страниц (графических, анимационных, видео и звука). В результате УУеЬ-страницы будут загружаться значительно быстрее, однако информация на них будет представлена только в текстовом виде.
Ускорение загрузки МТеЬ-страниц в браузере Internet Explorer путем отключения загрузки мультимедийных объектов
1 Ввести команду [Сервис-Свойства обозревателя...).
На появившейся диалоговой панели Свойства обозревателя выбрать вкладку Дополнительно.
В списке свойств группы МультимеДиа снять флажки с пунктов, задающих отображение мультимедийных объектов на МТеЬ-страницах.
УУеЬ-страницы начнут загружаться быстрее, но без графики и звука.
|
Свойства обозревателя 05иие Безопьсность Конфипенциальность Содержание Подключения Прогр&1мв - Дополнительно Параметры:
|
||||||||||||
|
|
|
|
Применить |
|||||||||
Хранение копий Web-crrpaHWIIX в кэше локального компьютера. В процессе просмотра в браузере ИТеЬ-страниц их копии и связанные с ними мультимедийные файлы сохраняются в кэш-памяти локального компьютера (специальной области памяти, предназначенной для временного хранения файлов). Кэш-память может быть организована как в оперативной памяти локального компьютера, так и на его жестком диске.
Загрузка копий МТеЬ-страниц из кэш-памяти локального компьютера существенно ускоряет их просмотр, однако в этом случае может возникнуть ситуация, когда умеЬ-страница в Интернете изменилась, а в браузере мы будем просматривать ее устаревшую копию.
С помощью настроек браузера можно установить различные режимы обновления ИТеЬ-страницы. При установке опции обновления НикогДа всегда будет вестись просмотр копий №ЈеЬ-страниц из кэш-памяти. При установке опции При каждом запуске браузера будет проводиться проверка обновления страницы при каждом новом запуске окна браузера. Наконец, при установке опции При каждом просмотре страницы страница всегда будет загружаться из Интернета.
Объем кэша оперативной памяти и кэша жесткого диска можно регулировать, а в случае нехватки памяти или места на жестком диске кэш-память можно очистить.
В случае использования браузера lnternet Explorer папка кэш-памяти жесткого диска расположена по адресу C:\Windows\Temporary lnternet Files. При использовании других браузеров папка кэш-памяти расположена в ином каталоге.
Практическое задание 7.25. «Настройка кэша браузера Сибкон Коммуникатор».
Настройка кэша браузера Сибкон Коммуникатор
1 В браузере Netscape Communicator ввести команду [Правка- Настройки].
2 На появившейся диалоговой панели Настройки в окне Категория: раскрыть пункт ДОПОЛНИТельные настройки и выбрать опцию Кэш.
|
|
|
222-222,2.) 22222..2.:.l |
Практическое задание 7.26. «Настройка кэша браузера 0pera».
Ускорение загрузки МТеЬ-страниц в браузере Орега за счет использования кэша
1 В браузере 0pera ввести команду [Файл-Настройки ]
2 На появившейся диалоговой панели Настройки в окне выбрать опцию История и кэш.
З На появившейся вкладке Кэш установить требуемые параметры кэша памяти, дискового кэша и режима обновления УУеЬ-страниц и отдельных их элементов.
![]()
т рой.“
|
|
Ь.зомсихтв ГЬчте
|
|
|
Интернет-утилита NetSonic. Интернет-утилита NetSonic встраивается в браузеры и ускоряет загрузку МТ еЬ-страниц в процессе путешествий по Всемирной паутине за счет сохранения в кэше программы отдельных элементов (текст, графика и так далее) с каждой посещенной УфеЬ-страницы. Когда вы возвращаетесь к уже просмотренной УФеЬ-странице, NetSonic загружает из Интернета не страницу целиком, а только ее обновленные элементы, что существенно ускоряет процесс загрузки.
Кэш программы NetSonic размещается в папке icache, расположенной в папке NetSonic, размер кэша, а также другие параметры можно изменять. После установки программы NetSonic она выполняется в фоновом режиме, а ее значок появляется на панели задач в области индикаторов.
Практическое задание 7.27. «Ускорение загрузки Web-crpaниц с помощью программы NetSonic».
Ускорение загрузки Web-crrpaH1,nx с помощью программы NetSonic
1 Установить с диска Интернет-утилиту NetSonic.
2 Щелкнуть по значку программы на панели задач.
З На появившейся диалоговой панели NetSonic установить требуемые параметры: объем кэша, место его нахождения и так далее.
Сохранение МТеЬ-страниц. В процессе путешествий по Всемирной паутине важные и интересные МТеЬ-страницы полезно сохранять на локальном компьютере. Можно выбрать различные варианты сохранения мгеЬ-страниц:
о сохранение страницы в формате I-ITML приведет к сохранению самой страницы, но при этом не сохранятся связанные с ней рисунки, звуковые и прочие файлы; сохранение страницы в формате ТХ Т приведет к сохранению самой страницы в текстовом формате; е сохранение страницы в формате И7еЬ-страница полностью (доступно в lnternet Explorer 5.0 и выше) приведет к сохранению не только самой страницы, но и связанных с ней рисунков, звуковых и прочих файлов в отдельной папке.
Можно сохранить как МТеЬ-страницу полностью, так и отдельную ее часть: текст, изображения или ссылки. Для этого необходимо щелкнуть по выбранному для сохранения объекту правой кнопкой мыши и выбрать в контекстном меню опции Сохранить объект как... или Сохранить рисунок как... и выбрать затем папку на локальном компьютере, где будет произведено сохранение элемента М7еЬ-страницы.
Практическое задание 7.28. «Сохранение МТеЬ-страниц».
1 Загрузить в браузер lnternet ExpIorer МТ еЬ-страницу.
2 Ввести каманду [Файл-Сохранить как ]
З На появившейся диалоговой панели Сохранение веб-страницы в поле Тип файла: выбрать формат сохранения ИТеЬ-страницы (например, Веб-страница полностью (*.htm, *.html)).
Сохранение ве5-страницы
browsers muttimedia Computer Searct Computer Search.files С) proteci internet.htm connedion Russian Search Engines.files 2 Maps 8 Direction servers Meta Search Eng ftp С] utils Russian Search Е icq Cjvrrnl QjWorld Search Еп Maps Directions Search.files Cjweb
Meta Search Engines.fles 3Wodd Search Engines.files
2]
Мня файла: Информатика 2000 Соганить
Отмена
па (А hf_rn А htrrli вид Ве5-артв для электронной почты C.mht) кодировки: Веб-страница только HTML
Текстовый файл (*.bd)
4 Будет сохранена МТ еЬ-страница и связанные с ней файлы в отдельной папке.
Печать МТ еЬ-страниц. В процессе просмотра в браузере можно выводить на печать как АТеЬ-страницы целиком, так и отдельные их элементы (рисунки, таблицы и т.д.). Для печати страницы целиком необходимо ввести команду [Файл-Печать...] и на появившемся диалоговом окне Печать выбрать нужные опции печати. Для печати элемента ИТеЬ-страницы необходимо щелкнуть по выбранному для печати объекту правой кнопкой мыши и выбрать в контекстном меню опцию Печать объекта.
Задания для самостоятельного выполнения
7.23. Загрузить в различных браузерах начальную УфеЬ-страницу сайта «Информатика и информационные технологии» из Интернета. Ввести URL страницы с использованием доменного имени (iit.metodist.ru) и 1Р-адреса (213.171.37.202). Проанализировать последовательность загрузки.
7.24. Загрузить №/еЬ-страницу index.htm с локального компьютера (из корневого каталога CD-ROM). Воспользоваться для этого полем АДрес: и командой меню браузера [Файл-Открыть... ]
7.26. В целях ускорения загрузки ИТеЬ-страниц в различных браузерах отменить загрузку мультимедиа-объектов.
7.27. Установить в различных браузерах параметры кэша, которые максимально ускоряют загрузку итеЬ-страниц.
7.28. В различных браузерах произвести установку оптимального размера кэша (для имеющейся конфигурации компьютера).
7.29. В различных браузерах произвести очистку кэша памяти и дискового кэша.
7.30. Произвести настройку Интернет-утилиты NetSonic. Просмотреть в браузере последовательно несколько хмеЬ-страниц, а затем просмотреть эти страницы повторно. Обратить внимание на ускорение повторного процесса загрузки.
7.31. Загрузить в браузер мгеЬ-страницу и сохранить ее в различных форматах.
7.32. Сохранить имеющийся на №7еЬ-странице рисунок в отдельном файле.
7.33. Загрузить в браузер ХМеЬ-страницу и распечатать ее целиком.
7.34. Загрузить в браузер М7еЬ-страницу с рисунком и распечатать рисунок.
7.4.1. Загрузка файлов из файловых архивов с помощью браузеров
На десятках тысяч серверов файловых архивов хранятся сотни миллионов свободно распространяемых (freeware) и условно бесплатных (shareware) программ.
Для удобства пользователей некоторые серверы файловых архивов имеют МТеЬ-интерфейс, что позволяет работать с ними с использованием браузеров. Для упрощения поиска программы обычно тематически сгруппированы по разделам с помощью иерархического каталога. Возможен также быстрый поиск программ путем ввода их имени в поле поиска.
Так как браузеры являются интегрированными системами для работы с различными информационными ресурсами Интернета (Всемирная паутина, файловые архивы, электронная почта и др.), они включают в себя менеджеры загрузки файлов (Download Manager).
Практическое задание 7.29. «Загрузка файлов с использованием браузера». Произвести загрузку файла с использованием возможностей браузера NeoPlanet с сервера www.freeware.ru. Для загрузки можно выбрать файл мощного специализированного менеджера загрузки файлов Go!Zilla.
Загрузка файла с сервера файлового архива с помощью ![]() браузера NeoPlanet
браузера NeoPlanet
1 Загрузить в браузер NeoPlanet начальную страницу сервера Freeware.ru, находящуюся по адресу: http://www.freeware.ru.
2 Выбрать тематический каталог, например, Интернет\Загрузка файлов. В окне браузера появится перечень программ с краткой аннотацией их размера, статуса и назначения.
З Активизировать ссылку на требуемый файл (в данном случае Go!Zilla 4.1 Появится окно с более подробной информацией о программе и ссылками на домашнюю страницу программы и файловый архив. Активизировать ссылку на файловый архив Скачать с freeware.ru.
4.
SewaHoB1
2 новинка русского интернета
Загрузка файлов
. рус
Ик Мощная программа щи скачивания файлов из сет н. Выбиран из нескољкнх линков иандчшвй, доктоает фаты после обрьта
Мои связи, поиск следит по ЕТР за серверам. новыми Может верснямн начинать ваших работу протрим, по команде осушествлжтsave нз браузера и пр.
- П 176759
ReGet 1.7 691
Позвомет докачнвть файЈЕ ю Интернет после обрьва свжзв.
Имеет встроенные функцию дозвона и планировщик. В.Ромиов (vmmmwv@eget.com). Инт
- 9 2ООО. •
4 На появившемся диалоговом окне менеджера загрузки файлов (Download Manager) выбрать папку локального компьютера, в которую будет загружаться файл gozilla.exe. Щелкнуть по кнопке Download Now.
|
Add-"B$.• № j».wwe *фо39Г.ос Locdoo•. 2.1 пак 241 «к (ВИ) Гите lett t7Nseq пе done downIoadng |
5 Появится информационное окно, показывающее откуда и куда загружается файл, объем загруженной части файла и его общий объем, оставшееся время загрузки и скорость загрузки, а также графический индикатор процесса загрузки. Щелчком по кнопке Download Manager можно вызвать окно менеджера загрузки файлов.
Save Аз
Fi1e Нате 90392.ехе
туре Prcgrams
Direaory
Р Show the download muager fte is done downbadirg
6 Окно менеджера загрузки файлов предоставляет полную информацию о процессе загрузки, а также позволяет изменять параметры загрузки с помощью меню 0ptions.
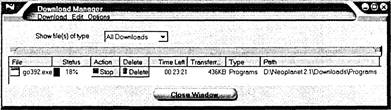
Go!Zilla является одним из наиболее удобных и эффективных менеджеров
загрузки файлов и обеспечивает: ![]() загрузку файла, выбранного в браузере;
загрузку файла, выбранного в браузере; ![]() повышенную
скорость загрузки за счет использования нескольких соединений с удаленным
сервером (одновременно загружаются несколько частей файла);
повышенную
скорость загрузки за счет использования нескольких соединений с удаленным
сервером (одновременно загружаются несколько частей файла); ![]() поиск
выбранного для загрузки файла по серверам файловых архивов и др.
поиск
выбранного для загрузки файла по серверам файловых архивов и др.
Подробная информация о процессе загрузки файла (текущая и средняя скорость загрузки, процент выполнения загрузки, ориентировочное время загрузки и др.) предоставляется пользователю в числовом и графическом виде.
Практическое задание 7.30. «Загрузка файлов с использованием менеджера загрузки файлов». Произвести загрузку файла с помощью менеджера загрузки файлов G0!Zilla.
Загрузка файла с сервера файлового архива с помощью ![]() менеджера загрузки файлов Go! Zilla
менеджера загрузки файлов Go! Zilla
1 В браузере активизировать ссылку на требуемый файл. Начнется процесс загрузки файлов и появится окно менеджера
загрузки файлов G0!Zilla, в котором будет отображаться в числовом и графическом виде информация о процессе загрузки: куда загружается файл, объем загруженной части файла и его общий объем, оставшееся время загрузки, текущая и средняя скорости загрузки, а также графический индикатор процесса загрузки.
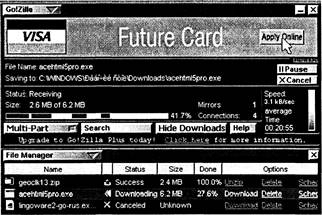
2
7.4.3. Обмен файлами с FTP-cepBepaMY1
РТР-серверы — это серверы, с которыми может производиться обмен файлами по РТР-протоколу. РГР-серверы по своему функциональному назначению могут являться как серверами файловых архивов, так и МТеЬ-серверами, на которых размещаются ИТеЬ-сайты. С серверов файловых архивов производится загрузка файлов (Download) на локальный компьютер, наоборот, на лжеЬ-серверы производится передача файлов (Upload) с локального компьютера в процессе публикации ИТеЬ-сайтов. Обмен файлами (загрузка и передача) с РГР-серверами произво-
дится с помощью специализированных программ — РТР-клиентов (АсеГ-ТР, CuteFTP и др.).
Доступ к серверам файловых архивов для загрузки файлов на локальный компьютер обычно является анонимным и не требует ввода имени пользователя (username) и пароля (password). Наоборот, доступ к МТеЬ-серверам с целью передачи файлов на удаленный сервер в процессе публикации МТеЬ-сайта требует идентификации пользователя, то есть ввода имени пользователя и пароля.
Одним из наиболее удобных свободно распространяемых УГР-клиентов является АсеГ-ТР. Включает в себя Site Manager (менеджер сайтов), позволяющий создать список серверов, с которыми планируется работа. Представляет в удобном для пользователя виде каталоги локального и удаленного компьютера, поддерживает технологию Drag&Drop, обеспечивает продолжение загрузки файла после обрыва соединения и др. В процессе передачи файла в нижней строке окна приложения отображается необходимая информация: процент переданного объема файла, скорость передачи, оставшееся время и др.
Практическое задание 7.31. «Передача файлов на Web-cepвер с локального компьютера». Произвести передачу обновленных УУеЬ-страниц с помощью УГ Р-клиента AceFTP на Web-cepвер.
1 Запустить РГР-клиент АсеГ-ТР.
2
|
••;ew Site ргопе %zard |
|
3.18 тетологии о! вегот: Аюупоив Pasznd eonpieet |
||
|
|
Информатика и информациснные соме&оп det±s №ser О. Г |
|||
|
||||
З Создать Новое соединение, для этого ввести команду [File-Create-New Site Profile].
В появившемся диалоговом окне ввести в соответствующие текстовые поля: имя нового соединения, адрес сервера, имя пользователя (UserID) и пароль (Password).
4 Установить соединение с сервером, щелкнув в окне AceFtp Site Profiles-Sites по имени нужного соединения.
5 После установки соединения с сервером в левой панели окна приложения отобразится каталог локального компьютера, а в правой панели — каталог удаленного сервера.
Для передачи файлов с локального компьютера на сервер необходимо их выбрать и перетащить мышью в правую панель диалогового окна (папку сервера).
Ь Server Mth СоппесИип
Y
у— 7Host
[09 Меч
иит
2',Ъ ecn№lele.
Trans1evred 1 340 &y1es in 0.39 semnds (3.36 КВ“)
|
• |
• Рез»... ТИП |
вооку |
|
_И_сп1 |
Папка |
ЧВ00КНТМ *ЈВООКТ НТМ |
|
нтм |
|
ВООК2 нтм едвоокз.нтм B00kS НТМ |
|
|
10 344 WMF |
cd.ipg |
|
2 cd jpg |
589 ошат |
|
|
2jcd_75.ipg |
4 570 0uickT |
git |
|
0nten1 .gif |
5 472 |
.JPG |
Queue completed in 1 seconds
21
Buiid уоиг awn
Databas• Drlven
Websito us}rtq
РНР
MySQL
Site Т
09
102 4... ТМИ Ооси... 09 23 055 НТМИОоси.. 05 в 721 нтми ооси. з 501 нтме ооси.. 10 344 VNF№ob.. 04
10 589
4 570 0uickT,me 04 Х. 5 472 GFlmaga 04 а aui&Time
|
|
8000 юм - иш |
дав |
|
ЬО•К (4.44 |
|
|
7.4.4. Загрузка №Ь-страниц и №Ь-сайтов с помощью off-line браузеров
Далеко не всегда российский пользователь Интернета может позволить себе изучение учеЬ-документов при постоянном подключении к сети Интернет (on-line). Для быстрой загрузки №7еЬ-сайтов с целью их дальнейшего неспешного просмотра в автономном режиме используются специальные программы — off-line браузеры.
0ff-line браузеры (например, Web Downloader) позволяют загружать на локальный компьютер Web-caiiTbI целиком или отдельные части сайта по выбору. Пользователь может установить необходимую «глубину» загрузки ИТеЬ-сайта (количество вложенных каталогов), загрузку связанных со страницами мультимедиа-файлов, загрузку по гиперссылкам ИТеЬ-страниц с других умеЬ-серверов и так далее. Имеется возможность продолжения загрузки сайта после разрыва соединения и обновления ранее загруженных сайтов. Некоторые off-line браузеры (например, WebZip) позволяют одновременно с загрузкой файлов выполнять их архивацию.
Практическое задание 7.32. «Загрузка сайта с использованием off-line браузера». Произвести загрузку №/еЬ-сайта (например, «Информатика и информационные технологии») на локальный компьютер с помощью off-line браузера Web Downloader.
Загрузка МТ еЬ-сайта на локальный компьютер с помощью off-line браузера Web Downloader
1 Запустить off-line браузер Web Downloader.
2 Ввести команду [Файл-Настройки]. На появившемся диалоговом окне Настройки выбрать вкладку Загрузка. В текстовое поле Каталог: ввести путь к папке на локальном компьютере, в которую будет загружаться мгеЬ-сайт.
З Если соединение с Интернетом производится через прокси-сервер, на вкладке Прокси сервер установить его тип.
4
|
|
||
|
Добавление пункта Перепи дыльпумтея”о $61, , Р Загружать картино' р Эщ-руэк.е ПРЕТ серверо Г по ужаэањюг• сути: „з: Сервера Web С Локального ПРО&-аотра? |
||
|
|
ок |
Отмене |
5 Если УМеЬ-сайт должен быть загружен целиком (с мультимедиа-файлами и УУеЬ-страницами, находящимися на других серверах), установить флажки в пунктах Загружать картинки и Загрузка с Других серверов.
6 В поле Уровень: установить количество вложенных каталогов МТеЬ-сайта, которые будут загружаться.
7 Информация о добавленных пунктах отображается в правой части диалогового окна программы. Из списка пунктов выбрать сайт для загрузки щелчком мыши или нажатием клавиши Insert.
|
|
|
|
4 |
|
|
(.%стопиив |
|
|
H7TPl ГПР2 О НГ(РЗ КПР4• |
|
8 Для начала загрузки выбранного сайта ввести команду [Пункты-Выполнить] или нажать клавишу {F5}.
9 В нижней части диалогового окна программы отображается процесс загрузки. В целях ускорения загрузки сайта одновременно производится загрузка пяти различных входящих в него файлов. Количество одновременно загружаемых файлов можно изменять на вкладке Интернет диалоговой панели Настройки, доступ к которой можно осуществить с помощью команды [Файл-Настройки-Интернет].
7.35. Загрузить из Интернета с помощью менеджеров загрузки файлов Go!Zilla и Reget их обновленные версии.
7.36. Найти на серверах файловых архивов и загрузить другие менеджеры загрузки файлов.
7.37. Загрузить из Интернета с помощью РГР-клиентов AceFTP и CuteFTP их обновленные версии.
7.39. Загрузить из Интернета с помощью off-line браузеров №ЈеЬ-сайты.
Для поиска информации в Интернете используются специальные поисковые серверы, которые содержат постоянно обновляемую информацию о МТеЬ-сайтах, файлах, е-таП-адресах и других информационных ресурсах Интернета. Различные поисковые серверы могут использовать различные механизмы поиска, хранения и предоставления пользователю информации.
Поисковые серверы Интернета можно разделить на две группы: поисковые системы общего назначения и специализированные поисковые системы.
Поисковые системы общего назначения позволяют находить документы во Всемирной паутине по ключевым словам, которые вводятся в поле поиска, и/или с помощью иерархической системы каталогов.
Поисковые машины. Автоматическое заполнение баз данных поисковых систем производится роботизированными системами (Search Engines). Специальные программы-роботы, которые называют пауками (spiders), постоянно обходят Интернет в поисках новой информации, которую они вносят в базу данных. База данных содержит URL-upeca и проиндексированную информацию, связанную с этими адресами.
Мощная поисковая машина обходит весь Интернет за несколысо дней. При этом составляется новый индекс — опись доступных ресурсов. При каждом новом цикле обхода индекс обновляется, и старые недействительные адреса удаляются.
При поиске по ключевым словам в поле поиска вводится одно или несколько ключевых слов, которые, по мнению пользователя, являются главными для искомого документа. Можно также использовать сложные запросы, использующие логические операции, шаблоны и т. д.
Каталоги. Каталоги составляются редакторами, просматривающими каждый новый сайт до его включения в индекс. В процессе наполнения каталогов могут участвовать и сами разработчики сайтов при их регистрации в поисковой системе. Каталоги обычно организованы в соответствии с предметной классификацией.
Интерфейс каталогов содержит список разделов, в которые сгруппированы ссылки на URL-upeca наиболее важных документов. Каждая ссылка обычно аннотирована, т. е. содержит краткое описание содержания документа.
Наиболее популярными поисковыми системами общего назначения в рускоязычном Интернете (Рунете) являются Яндекс (www.yandex.ru), Rambler (www.rambler.ru) и Апорт (www.aport.ru), а в англоязычном — Yahoo! (www.yahoo.com).
Важными показателями качества поискового сервера являются:
о объем базы данных (количество
документов); е скорость обхода Интернета программным роботом (с этим связана
скорость обновления информации в базе данных); ![]() алгоритм индексации
(только по ключевым словам хмеЬ-страницы или по всему тексту); о возможности расширенного
поиска с использованием языка запросов;
алгоритм индексации
(только по ключевым словам хмеЬ-страницы или по всему тексту); о возможности расширенного
поиска с использованием языка запросов; ![]() структура системы
каталогов.
структура системы
каталогов.
Рис. 7.3 МПО •оћ ТбП.
Поисковые серверы
Яндекс, Rambler и Апорт
,qndex НОМЛИ
птмог
Ере!. 1 S г-к•бря 21_ВЈ
ЦУП“..
(Ценно а
Гл-п.:,:
зри СЕС!РЫ
• • ццдд; - - • • • •
• 3\?. ,1зкет •
Беемм•ная «-tvrms. 17 д—
А Кзч
• чаче
' Что? Р на и Е
Р:.ор-в•
(Оыри
Таблица 7.1
Сравнительные характеристики поисковых серверов Рунета
|
|
Яндекс |
Rambler |
Апорт |
|
Объем базы на начало 2001 года |
Более 31 миллиона документов |
Более 12 миллионов документов |
Более 14 миллионов документов |
|
Наличие сервисов |
Система объединяет поисковую машину и каталог |
||
|
Каталоги |
10 основных разделов и 7 комбинирован- НЫХ |
56 разделов |
14 разделов верхнего уровня, каталог ресурсов по регионам |
|
Язык запросов |
Логическое И |
||
|
|
пробел, & |
AND, &, пробел |
И, AND, пробел |
|
|
логическое ИЛИ |
||
|
|
|
|
ИЛИ, 0R, |
|
Язык документа |
выбор: любой, кириллица, латиница |
выбор: любой, русский, английский |
выбор: русский, английский |
![]() Поиск русскоязычных сайтов с
использованием
Поиск русскоязычных сайтов с
использованием ![]() *—И системы Апорт
*—И системы Апорт
1 Ввести в поле поиска системы Апорт ключевые слова «виртуальные компьютерные музеи» .
2 ![]() Пользователю
будет представлен список со ссылками на 334 сайта, содержащие виртуальные
компьютерные музеи. Каждая ссылка включает также краткую аннотацию содержания
сайта.
Пользователю
будет представлен список со ссылками на 334 сайта, содержащие виртуальные
компьютерные музеи. Каждая ссылка включает также краткую аннотацию содержания
сайта.
Активизация любой из
ссылок позволяет посетить один из виртуальных компьютерных музеев.
Практическое задание 7.34. «Статистика Интернета». Найти в Интернете сайты, содержащие статистические данные о развитии Интернета.
Поиск англоязычных сайтов с использованием системы Yah00!
1 Ввести в поле поиска системы Yahoo! ключевые слова «domain survey».
2 Пользователю будет представлен список со ссылками на 7 сайтов, содержащих статистическую информацию об Интернете.
E.tzh ShBP_
Stor.' l(ordsE2m. md йм";." Мы Еыи Е-&пи Мте.•и МПА!
RAIfs.M1 Мим ГУ
УаГюо1 Sports
tlCM.R.MN
РИЧ • • MkARR“.1hN
После активизация первой ссылки Internet Domain Survey произойдет переход на сервер lnternet Software Consortium (www.isc.com).
На нем можно ознакомиться с данными о росте количества серверов Интернета по годам и количественном распределении серверов по доменам.
Оотат Su1vev. 2001 - tr*mnet х
ХНТЕЮЧЕТ fPFTWRRE СОМРНТШМ
Internet Domah Ном Count
120№0.000
|
Software |
100.000.OOO есто.ооо |
|
Client Services Public Sewices |
60.00.000 аг.ооото 20.000.000 |
0
Специализированные поисковые системы позволяют искать информацию в других информационных «слоях» Интернета. Существуют специализированные поисковые системы, предназначенные для поиска файлов на серверах файловых архивов, а также системы поиска адресов электронной почты.
Российская файловая поисковая система (www.fles.ru) и Файловая поисковая система (www.flesearch.ru) являются специализированными поисковыми системами, в базах данных которых хранятся сведения о 6 миллионах файлов, размещенных на 2 тысячах серверов файловых архивов Рунета.
f•Hf S
Рис. 7.4
|
Files: |
|
Россиийая Фавловая поеховая система |
|
|
яма в мо.е-! t3•Ae |
73 • 23 . • Оре. С: |
v.rva.i м«.з«: мяк“• |
п; 21 |
FileSuaO.ru - МкмозоП :мети1 Ек.р\ом ВбВ
9вйл
Назад Деме ЗТО.
Тщев
тое
Практическое задание 7.35. «Поиск файла». Найти файл программы интерактивного общения lCQ.
Поиск файла с использованием системы FTP Search
1 Ввести в поле поиска системы РТР Search имя файла lCQ. Существует возможность уточнить параметры поиска файла (тип файла, домен и др.) и параметры вывода списка найденных ссылок (количество, формат и др.).
2
|
trHtanet |
|
|
|
|
|
|
|
Активизация любой из ссылок приводит к началу процесса загрузки файла на локальный компьютер.
Wh0Where? (www.whowhere.lycos.com) является специализированной поисковой системой, позволяющей искать адрес электронной почты по имени человека или, наоборот, имя человека, хозяина определенного адреса электронной почты. В окно поиска необходимо ввести имя и фамилию, после чего система осуществит поиск е-таП-адреса в базе данных, содержащей абонентов, зарегистрированных в системе.
Практическое задание 7.36. «Поиск адреса электронной почты». Найти адрес электронной почты по имени и фамилии абонента.
Поиск e-mail с использованием системы WhoWhere?
1 Ввести в поле поиска системы WhoWhere? имя и фамилию. Можно также ввести предполагаемый домен, в котором находится почтовый сервер.
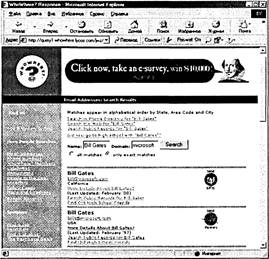
Будет выведен список однофамильцев, о каждом из которых можно получить дополнительную информацию, введенную абонентом при регистрации в системе.
7.40. Найти с помощью поисковых систем Rambler и Яндекс в Интернете сайты виртуальных компьютерных музеев.
7.41. Найти статистическую информацию о росте российской части Интернета (Рунета).
7.42. Найти сайты, содержащие информацию о ценах на компьютеры и комплектующие.
7.43. Найти сайты, содержащие информацию о провайдерах Интернета вашего региона.
7.45. Найти ответы на вопросы, которые задавались на Кубке России по поиску в Интернете, проводившемся на поисковом сервере Яндекс:
1.Какова преобладающая глубина Белого озера (Вологодская область)?
2.Сколько весит золотник (в граммах)?
З. Сколько кантонов, объединившись, создали Швейцарию?
4. В каком возрасте (по мнению историков) умер фараон Тутанхамон?
5. Какое полное имя было у Остапа Бендера?
6. Сколько куполов на соборе Василия Блаженного на Красной площади?
7. На каком этаже в Эрмитаже висят картины импрессионистов? 8. Что означает слово «Lego» (название известной компании по производству игрушек)?
9. Когда изобрели компьютерную мышь?
10. Подойдет ли бытовой блок питания (9 или 12 вольт постоянного тока на выходе) для модема Sportster?
7.46. Найти файл программы интерактивного общения lCQ с помощью российских поисковых систем. Сравнить результаты поиска.
7.47. Зарегистрировать свой почтовый адрес в системе WhoWhere?. Провести его поиск с целью проверки правильности регистрации.
Обмен информацией в Интернете может реализовываться в различных формах: электронная почта, chat (обмен сообщениями в реальном времени), Интернет-телефония, пересылка файлов и др. Наиболее популярной системой интерактивного общения в настоящее время является lCQ, на серверах которой уже зарегистрированы более 160 миллионов пользователей.
Существуют различные версии программы интерактивного общения lCQ и различные способы ее русификации. Воспользуемся универсальной программой русификации LingoWare, которая позволяет русифицировать различные программы, скачивая для этого словари с сервера компании LingoCom (www.lingoware.com).
Интерактивное общение с использованием системы ICQ
1 Запустить программу
|
LingoWare. Скачать с сервера в Интернете словарь для русифика- |
• ЮИ-П.АЫИИ-• . i : |
|
ции lCQ2001b. Запустить программу |
Предчлоекдсние |
|
lCQ2001b. Интерфейс программы будет авто- |
о т—ст |
матически русифицирован.
Для интерактивного общения с пользователями глобальной системы ICQ необходимо зарегистрироваться и получить уникальный идентификационный номер ICQ#.
2 Щелкнуть по кнопке MOv¶-ICQ и ввести команду [Регистрация на З.ичп 1СфРегистрация нового пользователя].
Будет произведено соединение с сервером ICQ и начат процесс регистрации.
В процессе регистрации необходимо указать фамилию, имя, e-mail и другие данные о себе (по желанию). Систаа•юе
Выбрать пароль и получить регистрационный номер ICQ#. У3Фпп•
Qtk*m
ввести ключевое споео для госка ВТ
В принципе можно начать общение с любым зарегистрированным пользователем системы ICQ, однако для удобства рекомендуется создать Мой список контактов, в который включить наиболее часто вызываемых абонентов. Абонентов списка можно группировать по различным принципам, например, Семья, Друзья, Сослуживцы и т. д.
З Щелкнуть по кнопке Пригласить/Добавить пользователя.
4 На диалоговой панели ввести e-mail, или фамилию и имя, или ICQ# абонента и щелкнуть по кнопке Поиск.
Произойдет соединение с сервером ICQ и начнется поиск в базе данных абонентов системы.
Если абонент будет найден, то ему будет послан запрос на включение в ваш список контактов.
Г лобат,ный « сгктер
lJvrovrh
е 5352592 нои
Н— . Езда
Далее необходимо произвести настройку различных сервисов системы (электронной почты, Интернет-телефонии, пересылки файлов и др.).
5 Щелкнуть по кнопке ICQ и выбрать пункт меню Настройка.
В левой части появившейся диалоговой панели выбрать пункт, например, Настройка эл. почты. В правой части произвести настройку параметров работы с 1Сфпочтой.
впиепец установок аяя• Ug:tnovtch
Настройка зя.почты
“17&.1.2.l
' Вва«ес— таты
00 пт
lCQ•rmra 1.0
Тел
Нвстро'е з з л попел • Uyeovch 222Ј±22Ј
SHS
6 Для выбора абонента щелкнуть по его имени в списке контактов.
В нижней части появившегося окна Начать переписку ввести текст сообщения и щелкнуть по кнопке Отправить. В верхней части окна будут отображаться отправленные и полученные сообщения.
Начать переписку
Ugrinovich: (8:58 РМ) Привет Володя!
3Б1%77Г То Рф4ф рваигвтжст
22] по-љзователя повзовтеле
1Сфсистема предоставляет возможность ознакомиться с местом жительства абонентов с помощью интерактивных географических карт.
7 В окне Начать переписку щелкнуть по кнопке Данные о пользователе.
На появившейся панели Инфо о пользователе: щелкнуть по значку Дом и кнопке Показать карту.
8 В окно браузера будет загружена интерактивная карта местности, где проживает абонент. Возможно изменение масштаба карты в широких пределах и перемещение по параллелям и меридианам.
|
Остео•ть ОЬт«ь |
' |
|
|
||||||
|
|
|||||||||
|
|
|
Ссыхи Ft—at Оп о.) |
|||||||
|
рам ц.
Click тар frame to томе тар in desired directicn. Save this Address опит МАР |
|
|||||||
|
К поа Wenogr•d М по СП M9tisci Qdi L'ubercy мг Pod01sk t»rmdedm• ф • 2001 2001 А НО 0at.& В М. |
|
|
||||||
|
сиоано он м» |
|
|||||||
|
|||||||||
Ит.вт
1Сфсистема включает в себя функцию Интернет-телефонии (для этого на компьютере должна быть установлена звуковая плата, а к ней подключены микрофон и наушники).
9 Щелкнуть по кнопке Услуги.
В появившемся меню ввести команду
|
[ICQphone-3arryck программы ICQpho- |
|
|
|
пе]. С помощью появившейся панели ICQphone можно осуществить набор теле- |
Нате: |
|
|
фонного номера и начать телефонный разговор (необходимо помнить, что |
Звонок |
Мои |
звонок платный).
|
he Рау Faded to Load. |
|
|
7.48. Зарегистрироваться в системе ICQ. Сформировать контактный лист, произвести настройки различных сервисов системы. Осуществить обмен сообщениями, электронными письмами и файлами с выбранным абонентом. Ознакомиться с картами местностей, где проживают абоненты.
Передача в Интернете потоковой аудио- и видео информации (радио и телепрограмм, изображений от LiveCam и др.) реализуется в различных форматах (Rea18, Windows Media Technology 7 и МРЗ) и на различных скоростях передачи информации (20 Кбит/с и выше). Для прослушивания или просмотра информации на локальном компьютере используются специальные проигрыватели RealPlayer, Windows Media Player, WinAmp, МиsicMatch Jukebox и др.
Прием Радио- 101
![]() 1 Открыть в браузере
сайт «Радио-101» (www.101 хи) и выбрать формат Real8.
1 Открыть в браузере
сайт «Радио-101» (www.101 хи) и выбрать формат Real8.
Произойдет автоматический запуск проигрывателя RealPlayer и начнется прослушивание прямого радиоэфира.
Практическое задание 7.39 «Прием Интернет-ТВ». Осуществить прием телеканала «Культура» с использованием проигрывателя Windows Media Player.
Прием телеканала Культура
1 Открыть в браузере сайт «Государственное телевидение России» (www.ptp.ru) и активизировать ссылку ТК Культура. Произойдет автоматический запуск проигрывателя Windows Media Player и начнется просмотр прямого телеэфира.

7.49. Осуществить прием прямого радиоэфира в формате МРЗ с использованием проигрывателя WinAmp.
7.50. Осуществить прием телеканала с использованием проигрывателя MusicMatch Jukebox.
7.51. Осуществить поиск в Интернете адресов LiveCam и ознакомиться с городами России и мира.
В российском Интернете существуют сотни магазинов, которые предоставляют возможность покупки десятков тысяч наименований товаров (книг, компьютеров, автомобилей и так далее). Магазин предоставляет пользователю каталог товаров, в котором содержатся необходимые для покупателя сведения о товаре (технические характеристики, внешний вид, цена и так далее). Покупатель может выбрать товары и сделать заказ на приобретение и доставку.
Практическое задание 7.40 «Покупка книг». Осуществить выбор и заказ книг в Интернет-магазине «Библио-Глобус».
Покупка книг в Интернет-магазине
1 Открыть в браузере сайт Интернет-магазина «Библио-Глобус» (shop.biblio-globus.ru) и в поле поиска ввести ключевое слово, например, Информатика.
2 Будет выведен список из нескольких десятков названий книг.
Для уточнения поиска можно указать первую букву фамилии автора (например, У) или названия книги. Будет выведен новый список.
Для заказа книги достаточно щелкнуть по значку В корзину.
ТЛ Кибпнп Г Пож кн— - ИслгвоП 1Мг.пгЧ АбВ
• ИН терне Т rut
асазин
пом» а: 2 з м:аесВ 1 1 соо Ире—Та
Мига Ит.а е
ЯОС.Т
ввтер&.тие. зело зд
р я яре.. воо
Герм “Ия.г,зм.пикв»
З Для подтверждения заказа необходимо осуществить щелчок по ссылке Корзина заказов.
Будет выведен список заказанных книг и общая цена покупКИ.
ТЛ библио Г Тбчс Оформленье заказа - Miuosdt
ИНТ
агазин
16.w
31.00 СЕ.) л.оо
теп——
Итогп:
Если . 25:23.
кни в кни нд сквие
Если Вы Частныа Юритчев.ое
зарегистрированы пользователь лицо заказов
Фани пив :
Логин: г:
7.52. Осуществить поиск в Интернет-магазинах комплектующих для компьютера.
7.53. Осуществить поиск в Интернет-магазинах аудио компакт-дисков.
![]()
Разработка УМеЬ-сайтов
![]()
В процессе изучения темы CD-ROM U-iY
рекомендуется установить:
![]() МТеЬ-редакторы FrontPage
Express
МТеЬ-редакторы FrontPage
Express
(входит в состав Microsoft lnternet Explorer 4),
StarOffce Writer (входит в состав
StarOffce), АсеНТМЦ 1st Page 2000; ![]() браузер Сибкон Коммуникатор.
браузер Сибкон Коммуникатор.
Структура МТеЬ-страницы. Большая часть тэгов образует контейнер, состоящий из открывающего и закрывающего тэгов. Тэги можно набирать как заглавными, так и строчными буквами.
ИТеЬ-страница помещается в контейнер ![]() и
состоит из двух частей: заголовка и отображаемого в браузере содержания.
и
состоит из двух частей: заголовка и отображаемого в браузере содержания.
Заголовок страницы помещается в контейнер
<HEAD></HEAD>. Заголовок содержит название страницы, которое
помещается в контейнер ![]() и при просмотре отображается в верхней строке окна браузера.
и при просмотре отображается в верхней строке окна браузера.
Также в заголовок помещаются не отображаемые при просмотре мета-тэги, задающие кодировку страницы для ее правильного отображения в браузере, а также содержащие описание и ключевые слова страницы, которые в первую очередь просматривают роботы поисковых систем.
Отображаемое в браузере содержание страницы помещается в
контейнер![]()
Практическое задание 8.1. «Основные тэги HTML». Создать МТеЬ-страницу, знакомящую с основными тэгами HTML.
Создание МТеЬ-страницы «Основные тэги HTML»
1 Запустить текстовый редактор Блокнот командой [Пуск-Программы-Стандартные-Блокнот].
Web-caWT0B
![]()
2 Ввести НТМ1,-код страницы.
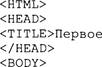 знакомство с тэгами
знакомство с тэгами ![]()
З Ввести команду [Файл-Сохранить]. Файлу ИТ еЬ-страницы присвоить имя index.htm.
4 Запустить браузер и открыть созданный файл командой [Файл - Открыть]. В заголовке окна браузера высвечивается название мгеЬ-страницы Первое знакомство с тэгами НТЛ,Љ.
Заголовки. Внести в текст страницы тэги заголовков различных уровней (размеров).
5 <Н1>Заголовок первого уровня</Н1>
<Н2>Заголовок второго уровня</Н2>
<НЗ>Заголовок третьего уровня</НЗ> <Н4>Заголовок четвертого уровня</Н4>
<Н5>Заголовок пятого уровня</Н5>
<Н6>Заголовок шестого уровня</Н6>
Форматирование шрифта. Внести в текст страницы тэги, определяющие начертание шрифта. Отделить этот фрагмент от остального текста с помощью горизонтальных разделительных линий.
Обычный текст <В>Жирный</В>
![]() Журсив</ 1 >
Журсив</ 1 >
![]() подчеркнутый курсив
</B></I></U>
подчеркнутый курсив
</B></I></U>
<ТТ>Равноширинный</ТТ>
<ЕМ>Выделение< ![]() /
/
Списки. Внести в текст страницы тэги, задающие списки нумерованные и ненумерованные, а также списки определений.
298
![]()
<Ы>Первый элемент списка</Ы>
<Ы>Второй элемент списка</Ы>
<Ы>Третий элемент списка</Ы>
![]()
<Ы>Первый элемент
списка</Ы> <Ы>Второй элемент списка</Ы> 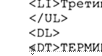 элемент списка</Ы>
элемент списка</Ы>
ОЂПояснение к термину 1</DD>
ОТ>ТЕРМИН ![]() ООПояснение к
термину 2</DD>
ООПояснение к
термину 2</DD>
ОТ>ТЕРМИН![]()
ОЂПояснение к термину 3</DD>
![]()
Внесение изменений и дополнений в М7еЬ-страницу. В процессе создания №/еЬ-страницы приходится добавлять новые тэги и просматривать получаемый результат.
8
Активизировать Блокнот с открытой в нем редактируемой ![]() Внести
в содержимое страницы необходимые изменения и сохранить новый вариант страницы,
выполнив команду меню [Файл-Сохранить].
Внести
в содержимое страницы необходимые изменения и сохранить новый вариант страницы,
выполнив команду меню [Файл-Сохранить].
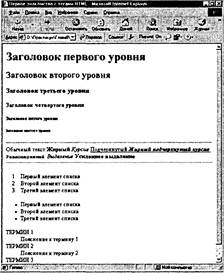
МТ еЬ-сайтов
![]()
9 Активизировать браузер с открытым в нем предыдущим вариантом страницы. Щелкнуть по кнопке Обновить. В окне браузера отобразится обновленная мг еЬ-страница.
Мета-тэги. В раздел заголовка ИТеЬ-страницы могут быть добавлены информационные одиночные тэги <МЕТА>, имеющие атрибуты NAME, HTTP-EQUIV и CONTENT.
Мета-тэг может информировать браузер о кодировке УУеЬ-страницы:
<meta http-equiv=”Content—Type” content=” text/html; charset=windows—1251 ”>
Мета-тэги используются поисковыми системами для индексирования содержания, ключевых слов и автора МТеЬ-страницы:
<meta name=”keywords” content=![]()
<meta пате=” Author” content=![]()
10 Включить мета-тэги в заголовок страницы index.htm, присвоив атрибуту CONTENT необходимые значения.
На CD-ROM готовая МТеЬ-страница хранится в файле раge8-1 .htm в каталоге \practicum\html\.
8.1. Разработать ИТеЬ-страницу, демонстрирующую возможности форматирования текста и создание списков различных типов с использованием МТеЬ-редактора (например, №Ь-мастера, входящего в Сибкон Коммуникатор).
8.2. Создать заготовку страницы с использованием ИТеЬ-редактора АсеНТМ[-. Обратить внимание на наличие мета-тэгов.
8.3. Ознакомиться с форматом НТМЬ-тэгов с помощью справочной системы по HTML.
Web-caiiTbI обычно являются мультимедийными и интерактивными, то есть содержат изображения и гиперссылки. При форматировании текста, вставке изображений и гиперссылок и так далее используются тэги с атрибутами.
Атрибуты и присвоенные им значения записываются внутри открывающего тэга. В одном тэге можно использовать несколько атрибутов, разделенных между собой пробелами, а одни и те же атрибуты могут использоваться в различных тэгах.
зоо
![]()
Практическое задание 8.2. «Московский Кремль». Создать ИТеЬ-сайт, рассказывающий о башнях Московского Кремля.
Сайт рекомендуется хранить в отдельной, специально созданной папке kremlin. Здесь будут находиться как УУеЬ-страницы, так и графические файлы. Файл начальной страницы сайта обычно имеет имя index.htm, в этом случае для начала просмотра сайта в адресе достаточно указать путь к папке, где он хранится.
Начальная страница «Башни Московского Кремля» будет содержать информацию о башнях Московского Кремля: история создания, описания отдельных башен, иллюстрации и т. д. Вторая страница «Кремлевские Куранты» рассказывает о Кремлевских Курантах. Страницы связаны между собой гиперссылками.
Создадим начальную МТеЬ-страницу, в процессе работы над которой познакомимся с применением атрибутов тэгов для вставки изображений, гиперссылок, таблиц и карт.
Создание Web-caivra «Московский Кремль»
1 Запустить текстовый редактор Блокнот командой [Пуск Программы - Стандартные - Блокнот].
2 Дать странице название «Башни Московского Кремля» , между тэгами <BODY> и </BODY> набрать текст о Московском Кремле или скопировать его из текстового файла kremlin.doc, который находится на CD-ROM в каталоге \practicum\html\kremlin\.
З Отформатировать текст (разметить абзацы и расставить заголовки) и сохранить в файле index.htm в папке kremlin.
4 Просмотреть полученную черно-белую страницу в браузере:
|
Башни Московского Кремля - Microsoft !ntemet Explorer вдв |
||||
|
Файл Драка Цзфа•юе Сгр—а Обномь з:Дф-аой Поиск Избр•юе ; Жрал F№wat Оп |
|
|||
|
|
||||
|
|
||||
|
Баи.ппт Московского Кремля Современный Кремль построен в коще ХУ - начале всех сторон была окружена водой: с юга - Москва-река, Неглинная с востока - ров глубшшй 1 D м и шириной 32 м, Протяженность украшений более 2-х юшометров, высота 6,5 м. Из стен выступают вперед 18 боевых башен. простреливать весь зацџдцаемьй периметр. Первоначально толко навесы прирьва.тм влиов от дождя и снега. Готово |
XVI от Расстот-ие |
в. Неприступная крепость со с севера и запада - река выложенный белым 5 до 19 щ толщиа от 3,5 до между позволио бацни сверху были плоскими, |
||
|
||||
МТеЬ-сайтов
![]()
Атрибуты задания цветовой схемы (цвета фона, текста и гиперссылок). Цвет на УМеЬ-странице задают либо его названием, либо числовым шестиразрядным шестнадцатеричным кодом #RRGGBB (первые два разряда задают интенсивность красного цвета, вторые зеленого и третьи — синего).
Значение яркости цвета может меняться от минимальной 00 до максимальной FF. В таблице приведены примеры некоторых цветов:
|
цвет |
код |
название |
цвет |
код |
название |
|
черный |
#oooooo |
black |
фиолетовый |
#FFOOFF |
magenta |
|
белый |
#FFFFFF |
white |
бирюзовый |
#OOFFFF |
суап |
|
красный |
#FFOOOO |
red |
желтый |
#FFFFOO |
ye110w |
|
зеленый |
#OOFFOO |
1 ime |
золотой |
#FFD800 |
gold |
|
синий |
#OOOOFF |
b1ue |
оранжевый |
#FFA500 |
orange |
|
серый |
+808080 |
gray |
коричневый |
#А82828 |
brown |
Основную цветовую схему М7еЬ-страницы можно задать в тэге <BODY> с помощью атрибутов:
Цвет фона BGCOLOR= ” #RRGGBB ”
Текстура фона BACKGROUND=” fi1e пате ”
Цвет текста ТЕХТ=” #RRGGBB ”
Цвет текста ссылки LINk=”
![]() ”
”
Цвет текста активной ссылки ALINk=” #RRGGBB” Цвет текста просмотренной ссылки VLINk=” #RRGGBB”
При использовании текстуры, закрывающей собой всю площадь страницы, применение однотонного фона кажется излишним. Однако рисунки загружаются несколько медленнее, чем текст. Все это время посетители страницы будут видеть цвет фона, заданный атрибутом BGCOLOR. Поэтому для фона указывают цвет, совпадающий с основным тоном фонового рисунка.
Чтобы текст хорошо читался, цвета на странице подбирают контрастирующие по яркости: пастельный фон темный текст, или темный фон — светлый текст. Нежелательны буквы белого цвета — они могут оказаться невидимыми при печати страницы на принтере.
5 Для оформления страницы о Московском Кремле использовать следующую цветовую схему:
![]() BACKGROUND=”
fon .png”
BACKGROUND=”
fon .png”
ALINk=” #FFOOOO”
![]()
Башни Московского Кремля - Microsoft lntemet - 1Автономная работа]
2ая Драка Изфнюе Серые йраека
Наза Впера v,; Оста-ю•ть 0$-тть Пт— Изфмюе Жрал Пшта
Р Пере— [ Ссыт.и Flyswat Оп
Спасская башня
Самая величественная и красивая башня К:дењля, („на по праву считде:с.ч главной Через ее -3
РОРОТЗ ПРОХОДЯТ торжественные ПРОЦЕССИИ. первоначально называлась Фроловской, а Спасской - с 1658 г., когда над воротами была установлена икона Спаса. Башня десятиэтажная, три из которых, занимают Щупзнты - часы с боем.
Мой
Вставка изображений. Для размещения на хмеЬ-страницах используются графические файлы форматов GlF, JPEG и PNG.
Изображения помещаются на итеЬ-страницу тэгом с атрибутом SRC, сообщающим браузеру имя и местоположение графического файла.
<IMG SRC=” image пате”>
Выравнивание рисунка по горизонтали в этом случае задается в тэге <Р>. К изображению с помощью атрибута <ALT>, можно добавить название, которое появляется вместо иллюстрации (если по какой-либо причине графика не выводится в окне браузера), или в форме всплывающий строки, при указании на рисунок мышью.
6 Вставить в начале страницы картину М. Н. Воробьева «Вид Московского Кремля. 1818» :
<IMG
Вид Московского Кремля. 1818
Ьашни Московского Кремля • Mrcvosott lntemet
Сгра«а
л.
Нв,ц ђстнзть Обоить Хрип Пяга
Р Пре—
М.Н Воробее. Московскуо Кремля. 181 В
е.) Готом кт«ь-Тф
Web-ca»iT0B зоз
![]()
В тэге IMG с помощью атрибутов WIDTH (ширина) и HEIGHT (высота) можно указать размер выводимой картинки (в пикселях).
Атрибут ALIGN выравнивает текст по верхнему краю, середине или нижнему краю изображения, справа или слева от него с помощью значений: top, bottom, midd1e, 1eft или right.
7 Разместить изображение Царской башни определенного размера слева от текста:
<IMG
Башни Московского Кремля - Muosott lntemet Exp|otet ВбВ
Царская пашня
аяцџ:ая Бзд:енкз построена взамен обветшавшей деревянной ЕЫИЖИ, с которой, ПФ преданию,
, Грозный любил за событиями на Красней площади. На втором ярусе висел колокол - Спасский набат
Форматирование текста. Для выделения фрагментов текста используется тэг <FONT>. Атрибут ПСЕ определяет гарнитуру шрифта, атрибут COLOR — цвет и атрибут SIZE — размер символов.
8 Выделим часть текста более крупным шрифтом и цветом:
<FONT
Несколько раз Московскому Кремлю грозило унич— тожение . . .
|
6—ми - мяв |
||
|
|
|
|
|
|
||
|
|
Несколько раз московскому Кремлю грозило уничтожение, В конце XVIll века по приказу Екатерины архитектор В.И. Баженов проектировал снос древних стен и строительство на их месте нового дворца, В 1812 г. Наполеон хотел взорвать святыню России. В 1917 г. красногвардейцы обстреливали крепость из трехдоимовых арудиИ, чтобы выбить из нее юнкеров. В 1945 г. немцы бомбили город. Однако судьба сохранила Кремль. и в наше время он стал символом государственности. Е.) Готоп |
|
![]()
Выравнивание текста по горизонтали задает атрибут ALIGN. Его возможные значения: 1eft выравнивание по левому краю, center — по центру и right — по правому краю.
9 Выравнивание можно добавлять к тэгам, задающим заголовки, абзацы, или размещающим информацию в таблице. Выровнять по центру заголовок страницы.
<Н1![]()
|
Башни Московского Кремля Microsott lntemet Ezplorw ВбВ |
|||
|
|
|
||
|
|
|||
|
|
|
Мой коаъютер |
|
|
|
|||
Различные виды гиперссылок. Связать И7еЬ-страницу с другими документами можно с помощью универсального тэга <А> и его атрибута HREF, указывающих в каком файле хранится вызываемый ресурс.
<А
HREF=” fi1e пате ![]() ссылки</А> fi1e пате — путь к
файлу или его URL-a;xpec в Интернете. Если вызываемый документ размещается в
той же папке, что и №ТеЬ-страница, то можно указывать только имя
файла.
ссылки</А> fi1e пате — путь к
файлу или его URL-a;xpec в Интернете. Если вызываемый документ размещается в
той же папке, что и №ТеЬ-страница, то можно указывать только имя
файла.
Указатель ссылки в окне браузера выделяется подчеркиванием и особым цветом. При указании на него мышью ее курсор превращается в значок «рука». Щелчок мыши по указателю вызывает переход на документ, указанный в гиперссылке.
Используем различные значения атрибута HREF для реализации различных реакций браузера:
10 Ссылка на №Ь-страницу локального компьютера
<А HREF=” с1осК. htm”![]()
Ссылка на МТеЬ-страницу, размещенную в Интернете
<А HREF=”http://www .moskva . пд”>Сайт о Москве</А>
Вставка изображения
Запуск проигрывателя звукового файла
<А HREF=” strike . wav”XovZ часов</А>
Web-caiiT0B
![]()
Сохранение файла на локальном компьютере
<А HREF=” krem1in . ![]() файл</А>
файл</А>
Создание бланка письма с заполненным адресом получателя
<А ![]() your name@freemail .
your name@freemail .![]()
письмо</А>
В качестве указателя ссылки можно использовать не только
текст, но и изображение. В этом случае указатель ссылки задается с помощью тэга
![]()
Пусть в нашем проекте при щелчке мышью по маленькому рисунку Царской башни вызывается ее крупная фотография. Такой прием часто используют для снижения времени загрузки страницы. Посетитель увидит уменьшенные копии рисунков, а при желании сможет загрузить полномасштабное изображение.
11
<А HREF=”carsk.jpg”><IMG SRC=”carsk.gif”![]()
![]()
Якоря. Гиперссылки на якоря. Если создаваемая страница очень большая, то в ее тексте можно расставить якоря (иначе их еще называют метки или закладки). Они помечают смысловые разделы и помогают быстро перемещаться по документу.
12 Поместить метку top в начало страницы. Для этого атрибуту NAME тэга необходимо присвоить определенное значение (имя метки):
![]()
13 В конец страницы поместить указатель ссылки на метку. Для этого атрибуту HREF тэга необходимо присвоить значение (имя метки):
<А HREF= ” #top” >На начало страницы</А>
Теперь, находясь в конце страницы, для перемещения в начало страницы достаточно осуществить щелчок по указателю гиперссылки На начало страницы.
Переключаться на якорь по гиперссылке можно не только внутри текущей АЛТеЬ-страницы, но и с другой ИТеЬ-страницы.
14
Установить метку
на главной странице сайта index.htm в начале описания Спасской башни: <А
NAME=” anchor1![]()
![]()
15 Создать страницу «Кремлевские Куранты» и сохранить ее в файле clock.htm в папке kremlin.
Практикум. Глава НТП- Часть 2 - Microsoft lntemet Ех.,.
Свис А Сравка
„Наза) „ Остаювнгь 4*Обювйть Домой
Когда были впервые установлены часы на Спасской башне точно не известно. Скорее всего, это произошло вскоре после ее сооружения.
В 1621 г под руководством англичанина Христофора Галовея русские мастера илотовили удивительные часы В них вращался циферблат, а указательной с:релкой служил неподвижно закрепленный сверху луч солнца“
16 На странице clock.htm добавить гиперссылку перехода на главную страницу на метку anchor1, установленную в абзаце о Спасской башне:
<А href= ” index . htm#anchor1
На главную страницу</А>
Теперь после перехода со страницы «Башни Московского Кремля» на страницу «Кремлевские куранты» можно вернуться обратно на тот же абзац, с которого был осуществлен первый переход.
Ссылки с использованием карт-изображений (Мар Image). Для создания гиперссылок можно использовать карты-изображения, на которых выделены области — указатели гиперссылок. С каждой областью изображения связывают переход на определенный объект (внешнюю М7еЬ-страницу или внутренний якорь).
В качестве основы для создания карты-изображения можно выбрать любое изображение. Чтобы преобразовать изображение в карту, в тэг <IMG> добавляется атрибут USEMAP, значением которого является ссылка на имя описания конфигурации областей на карте. Для рисования рамки вокруг карты-изображения используется атрибут BORDER, значением которого является толщина рамки в пикселях.
&УеЬ-сайтов
![]()
17 Выбрать в качестве основы для карты-изображения схему Московского Кремля (файл схема.рп9, которая хранится на CD-ROM в каталоге \practicum\html\kremlin\):
![]() 330”
330”
ALT= ” Схема Московского Кремля“>
Для описания конфигурации областей карты-изображения
используется тэг <МАР>, единственным атрибутом которого является NAME.
Значение атрибута NAME должно соответствовать значению атрибута USEMAP, ранее
заданному в тэге![]()
18 Тэгу NAME присвоить имя конфигурации карты-изображения:
![]()
Форма и геометрические размеры областей на карте-изображении, а также адрес гиперссылки задаются тэгами <AREA> с атрибутами. Атрибут SHAPE определяет форму области и может принимать значения rect — прямоугольник, circ1e — круг и рошу — многоугольник.
Атрибут COORDS задает координаты каждой области в пикселях. Значением атрибута является список координат точек, определяющих область, разделенных запятыми. Для прямоугольника задаются координаты левого верхнего и правого нижнего углов, для круга — координаты центра и радиус, для многоугольника — координаты вершин.
Для задания адреса гиперссылки используется атрибут HREF, а для вывода альтернативного текста атрибут ALT.
19 Выбрать в качестве областей прямоугольные изображения башен, в контейнер ввести координаты 20 областей (изображений башен), адреса ссылок (якоря) и альтернативные тексты:
![]()
![]() shape=” rect” coords=”175, 95, 183, 119” href=” #anchor9”
shape=” rect” coords=”175, 95, 183, 119” href=” #anchor9” ![]()
![]() shape=” rect” coords="129, 21,
148, 87” href=” #anchor2” alt=” Никольская"> <area shape=”rect” З,
116, 57” href=” #anchor3” Арсенальная”>
shape=” rect” coords="129, 21,
148, 87” href=” #anchor2” alt=” Никольская"> <area shape=”rect” З,
116, 57” href=” #anchor3” Арсенальная”>
20 Координаты областей можно узнать, открыв рисунок в каком-либо графическом редакторе, например, StarOffce Draw.
Достаточно навести курсор на интересующую точку, и в строке состояния высветятся координаты курсора.
![]()
Sta101fice 5.2 - lcxema.pngl авв
Правка Нью Цвета
4
ct
Ка тина 1
665х330 -24 а 25$kB
Активизация гиперссылок будет вызывать переход на абзац текста, относящийся к соответствующим башням (начало каждого раздела заранее помечено якорем).
Таблицы. Таблицу формируют несколько различных тэгов. Таблица задается контейнером <TABLE></TABLE>, внутри которого содержится описание структуры таблицы и ее содержания.
Любая таблица состоит из строк, которые задаются контейнером <TR></TR> (Table Row), в который помещается описание ячеек.
Формат ячеек и их содержание помещается в контейнер (ТаЫе Data), а заголовки ячеек в контейнер <ТН></ТН> (Table Header).
Толщина разделительных линий в таблице задается с помощью атрибута BORDER, а для выравнивания информации внутри ячейки по горизонтали применяют атрибут ALIGN . 21 Создать таблицу и внести в нее данные о башнях Кремля:
<TABLE
М7 еЬ-сайтов
![]()
<ТН>Год сооружения</ТН>
<ТН>Архитектор</ТН>
<ТН>Высота</ТН>
<TD
<TD a1ign=” Соларио</ТЂ
<TD
<TD a1ign=”center”>1487</TD> <TD a1ign=”center”>M. Руффо</ТЂ <TD
Башни Московского Кремля - Microsott lntemet Ефти - (Автономная работы
Драп -
|
|
|
Поек Изфа-"е |
|
|
Б ацтя |
год |
Архитектор |
Высота |
|
. Спасская |
1491 |
П. Соларио |
|
|
|
1491 |
П Соларис. |
70 |
|
!Арсенальная |
1-492 |
П Сс•ларао |
|
|
;Троицкая |
1495 |
Е Соларио |
|
|
Боровицкая |
1490 |
П. Соларио |
54 |
|
Водавзвадная |
1488 |
А. Ежиларди |
61 |
|
Беулемишевскхя |
1437 |
М. Руффо |
|
4
Готовый сайт «Московский Кремль» хранится на CD-ROM в каталоге \practicum\html\kremlin\.
8.4. Разработать умеЬ-сайт «Виртуальный зоопарк», содержащий интересные факты из жизни «братьев наших меньших», а также шутки про животных. Для создания сайта воспользоваться УУеЬ-редактором (например, FrontPage Express, входящим в состав MicrosoR lnternet Explorer 4), а также текстовыми материалами, фотографиями и рисунками животных, хранящимися на CD-ROM.
8.5. Воспользоваться для создания карты-изображения №ЈеЬ-редактором (например, AceHTML).
8.6. Разработать ИТеЬ-сайт «Устройство компьютера».
Интерактивные формы предназначены для сбора информации от посетителей МТеЬ-страницы. Внешне форма выглядит, как анкета, в которую посетитель может вписать свой текст или выбрать значения из предлагаемых перечней.
Формы. Форма помещается в специальный контейнер <FORM></FORM>, внутри которого располагаются все тэги элементов формы. Там же обязательно находится кнопка, отправляющая заполненную анкету на сервер для последующей обработки данных.
При обработке формы на сервер передаются пары NAME=VALUE, где VALUE — значение соответствующего атрибута, установленное пользователем или заданное по умолчанию.
Текстовые поля. Текстовое поле создается тэгом:
<INPUT ![]() VALUE=
VALUE=![]()
Атрибут VALUE принимает такое значение, которое задается пользователем при заполнении поля. Если пользователь ввел в поле текст «Фамилия», то на сервер будет передано regi s Ё=Фамилия .
Флажки. Флажки могут объединяться в группы присвоением атрибутам NAME всех флажков одинакового значения. Для установки флажка по умолчанию используется атрибут СНЕСКЕТ Группа флажков создается тэгами:
![]() <INPtJT
<INPtJT ![]() ”
”
<INPUT![]()
На сервер передается значение атрибута VALUE флажка, установленного пользователем. Если пользователем установлены несколько флажков, то на сервер будут переданы значения уставленных флажков группы через запятую chb1=1, 2.
Переключатели. Переключатели существуют только в составе группы, что обеспечивается присвоением атрибутам NAME всех переключателей одинакового значения. Для установки переключателя по умолчанию используется атрибут СНЕСКЕТ Группа переключателей создается тэгами:
<INptJT ТУРЕ=” ![]() СНЕСКЕЂ
СНЕСКЕЂ
<INptJT ТУРЕ=” radio”![]()
На сервер передается значение атрибута VALUE переключателя, установленного пользователем. Если пользователем установлен первый переключатель, то на сервер будет передано rad1=1.
Списки. Списки предоставляют пользователю выбор элементов в форме ниспадающего меню (значение атрибута SIZE=1) или списка прокрутки. Список помещается в контейнер:
<SELECT![]()
<OPTION![]()
![]() Второй
Второй ![]() Третий
Третий
![]()
Текстовая область. Текстовая область представляет собой текстовое поле с заданным количеством строк (значение атрибута ROWS) и столбцов (значение атрибута COLS). Создается тэгом:
<TEXTAREA NAME=” resume” ROWS=M![]()
Текст по умолчанию
![]()
На сервер передается содержимое поля, если пользователь не изменял текст, то resume=TerccT по умолчанию.
Кнопки. На форме должны присутствовать кнопки, которые реализуют отправку данных из формы для обработки на сервер и очистку формы от введенных данных.
Кнопка отправки данных формы реализуется с помощью тэга:
<INPUT ТУРЕ=” submit”![]()
Кнопка очистки данных формы реализуется с помощью тэга:
<INPUT ТУРЕ=”![]()
Практическое задание 8.3. «мгеЬ-страница с формой». Создать №7еЬ-страницу с анкетой для абитуриентов с использованием МТеЬ-редактора FrontPage Express.
Во FrontPage Express форма создается автоматически при добавлении на ИТеЬ-страницу любого элемента формы. На странице редактора область формы выделяется пунктирным прямоугольником, внутри которого появляется первый элемент.
Добавляются элементы формы на страницу или с помощью команды меню [Вставка-Поле формы...], или специальными кнопками на Панели инструментов полей формы:
Однострочное текстовое поле Прокручиваемое текстовое поле
Флажок
Переключатель
Открывающееся меню у— Кнопка
Для каждого размещенного на странице элемента формы необходимо настроить его свойства (задать значения атрибутам NAME, VALUE и др.). Для этого необходимо выделить элемент формы и ввести команду [Правка-Свойства поля формы] с помощью меню приложения или контекстного меню. В результате откроется специальное окно свойств элемента, в котором необходимо произвести установки значений.
Создание МТеЬ-страницы «Анкета абитуриента»
1 Запустить М7еЬ-редактор FrontPage Express.
2 Разместить на форме четыре Текстовых поля для ввода фамилии, имени, отчества и возраста.
З Последовательно вызвать окно свойств полей и задать им названия (присвоить атрибуту NAME значения а 1, а 2, аз, ад).
Свойства текстового поля
Неав&В-4?' а1
Назамт
ширина в энакас 20
Поле пароля С Нет
МТ еЬ-сайтов
![]()
4 Разместить на форме три Переключателя для определения наличия медали.
Последовательно вызвать окно свойств переключателей и задать им одинаковое имя группы (присвоить атрибуту NAME значение а5) и значения (присвоить атрибуту VALUE значения Золотая, Серебряная, нет).
5 Добавить четыре элемента типа Флажок для выбора предметов, по которым в аттестате стоит оценка «Отлично» .
Задать им одинаковое имя группы (присвоить атрибуту NAME значение аб) и значения (присвоить атрибуту VALUE значения: Математика, Информатика, Физика, Химия).
6 Добавить элемент Список.
В окне свойств ввести его название (NAME=a 7) и, последовательно щелкая по кнопке Добавить, ввести элементы списка (значения тэга OPTION).
Свойства открывающегося меню х
3'“Д6авЫ.
|
|
|
||||
|
|
Мор нескољкихзћемепо« «С ДА- На
23--2.2.--122:J
7 Добавить Многострочное текстовое поле для внесения произвольного послания от посетителя страницы. Ввести его название (NAME=a8) и установить размер (присвоить значения атрибутам ROWS и COLS).
8 Поместить на форму кнопки Очистить и Отправить. Установить для них тип кнопки (присвоить атрибуту ТУРЕ значения reset и submit) .
|
х |
|
Свойства кнопки Цазвање: Submit Тл кюжи: С Џ6ьвмая б Передать С Сфос Дотпчигельно...1 форма.» 1 Сгравка |
![]()
После размещения на форме полей различных типов следует определить способ обработки введенных пользователем данных. Для этого необходимо присвоить значения атрибутам АСTION и МЕТНО) тэга
Значением атрибута ACTION является URL-upec программы, которая будет обрабатывать данные из формы, а значениями атрибута METHOD являются либо get (по умолчанию), либо post, которые определяют форму пересылки данных.
<FORM
Для обработки форм на сервере размещают специальные программы (такая программа, например, размещена на сайте клуба №Ь-мастеров по адресу www.webclub.ru).
9 В контекстном меню формы выбрать пункт Свойства формы...
В окне Свойства формы выбрать в раскрывающемся списке пункт Специальный сценарий ISAPI, NSAPI или CGI и щелкнуть по кнопке Настройка...
|
|
|
|
Установки обработчика Форм пользователя |
х |
|
POST ..№1'кцъровки |
Ф. |
10 В появившемся окне Установки обработчика форм пользователя в поле Действие: вписать полный URL-upec программы-обработчика на сайте УУеЬ-мастеров http://www.webclub.ru/cgi-bin/sendform.cgi
В раскрывающемся списке Метод: выбрать строку РОТ.
Для того чтобы программа-обработчик смогла прислать нам результат обработки анкеты по электронной почте, необходимо в форме указать свой адрес. Это делается с помощью скрытых полей:
11 В окне Свойства формы в разделе Скрытые поля нажать кнопку Добавить...
В окне Имя и значение в поле Название: ввести to (то есть Кому), в поле Значение: ввести (ваш адрес электронной почты).
М7 еЬ-сайтов
![]()
Свойства ФОРМЫ х
фора
пав
Жать..
12 Сохранить полученную ИТеЬ-страницу в файле anketa.htm.
Теперь ИТеЬ-страница с формой полностью готова и можно приступить к ее апробации.
Готовая №7еЬ-страница «Анкета абитуриента» хранится на CD-ROM в файле page8-3.htm в каталоге \practicum\html\.
13 Запустить браузер, например, Сибкон Коммуникатор и открыть ИТеЬ-страницу с формой.
Заполнить анкету и щелкнуть по кнопке Отправить.
ГГ; Анкета д Н е! ;сакме акав
АНКЕТА АБИТУРИЕНТА
Наличие медии: С Золоти Серебряная С Нет
В аттестате Вы имеете оценку •Отлично• по: Р Математика Р Информатюа Г Физика Г Хипя
Почему вы хотите учиться в в адем учебном зведенви?
Хорош“ ВУЗ
Вше мнение о нашем учебном заведенив.
1.2222—1
14 Программа-обработчик, обработав форму, пришлет письмо, содержащее имена элементов и выбранные значения. Информация по каждому элементу располагается в отдельной строке, причем строки отсортированы не по порядку пунктов в анкете, а по алфавиту.
![]()
|
(нет темы) |
|
|
|
|
|
Г32айл т
Правка ;Еьщ Сервьс Соо•ие Ура Ответить Ответить ... Печать |
||||
От: WebChl.b
• Лата: 24 €,
Кому Т ема:
|
ГО НОТ REPLY ТО Submit Отправить а1 Фамилия о имя аз Отчество 18 а5 Серебряная аб Математика, Информатика а? Советуют родители а8 Хороший ВУЗ |
8.7. Разработать ИТеЬ-страницу с анкетой для поступающих в десятый класс вашего учебного заведения (воспользоваться М7еЬ-редактором StarOfflce Writer).
8.8. Разработать МТеЬ-страницу с шутливой анкетой для поступающих в частную школу «Золотой ключик» (воспользоваться УфеЬ-редактором 1st Page 2000).
8.9. Разработать №ЈеЬ-страницу с тестом по информатике.
Компьютер и программное обеспечение
1.2. Запустить служебную программу Сведения о системе. Выбрать в левой части окна приложения тип устройств, в правой появится информация об этих устройствах.
Сведения о системе
Вип —вйс
|
|
|
|
|
|
Свепения о окстеме аппаратура Компоненты Программная среда lnternet Exptorer Приложения |
|||
|
05новлвние. итользуя полный компак Е 5 0 2600 0000 работе 0,01 15.11 Сбвчнвй режим На под именем •НДУ Genumelntel хВБ Farnib' Б Model В Stepping 1 0 256 МБ озу 41 % системв. реЂфсов Пользоват ельский файл подкачки на диске С (449 МБ своб ) Свободное место на устройстве С 449мБ из 2708МБ ГАТ32) Свободное место не устройстве О. МБ из 3S54MS (FAT32) Свободное место на устройстве Е 40БМБ из )Г5МБ (FAT32) Свободное место на устройстве 1292МБ из 2473МБ (FAT32) Свободное место на устройстве Э ГББМБ из ГБВ5МЬ (РАТ32) |
Ъепею.ф а остева
В
• Теоиме о остеме
1.3. Запустить программу Super System lnformation.
Выбрать в левой части окна приложения тип устройств, в правой появится информация об этих устройствах.
Svttem 1 - о х
-ипп
1.6. Запустить служебную программу Системный монитор.
Ввести команду [Правка-Добавить показатель... ] и выбрать, например, Использование процессора ( % ) и ВыДелено памяти (Мбайт).
![]()
Системный монитор КбВ
28л Пр—а Йрика
Я о: Исгюпьзовмие п ссо а % 100
75
50
25
успетче памяти: Вы елею памяти авв 2
366 2 МБ
244.1 МБ
122 МБ
Дурмгчер Вмела-ю Посланее 273424“ 31844352
1.11 Найти в папке Windows файл редактора реестра Regedit.exe и запустить его.
В левой части окна приложения выбрать запись, в правой части появятся конфигурационные параметры.
Редактор реестра ВбВ реестр Правк• Йравка
|
|
комгьвзтф С] AppEvents Lc.l0'. Сомы Рапе! 1dentities Е keyboard layot.* |
|
|
|
|
|
8ackyotmd Quotation References Select& ВасКуоН Selected Теп тек |
|||
(значение не грсвоа-ю) охоосососо (12632256) 0х000080 (128)
ОхООНОООО (1
0х00000000 (0)
OxOOffffff (16777215)
0х00800000 (ВЗВЫВ)
2]
1.12. Запустить файловый менеджер FAR.
Для просмотра файловой системы ввести команду [Правая-Дерево папок].
|
имя имя |
|
|
Core10raw 6.0 |
100RUS- З |
|
lst #age 2000 созтортауег |
1st page 2000 |
|
aceexpertFTP coverEd1 tor |
нетр |
|
AceHTL4FREE crysta1 РТР |
15tPage Gujde |
|
acrobat reader 4.0 CuteFTP |
i.—images |
|
ADinf CuteFTP 2.0 |
Reference |
|
Adobe Photoshop 6. селенттаи Advanced Grapher 00mjrtHtm1 |
Лоск |
|
AfterShock 2.0 oreanweaver 2 |
ох |
|
Ana10gx_proxy Drweb |
1assjfjcat10n ой ог -bac kg round |
|
AVP 3.5 EG Chess 1.0 |
font |
|
мматематика+ ePhones |
text |
|
ваЬу1оп |
ntities |
|
В eQuote Fast IQ Теп |
fontstyae |
|
,BIGRED GAMES |
forms |
|
kheckIt 98 gator. ст |
frames |
|
CHESS Genopro |
ead |
Shareware версия lOORUS-3 «папки 08.01.01 16:32
421, 573,183 битов в 7 филах
Ответы и указания по выполнению заданий
![]()
1.13. Запустить файловый менеджер PowerDesk.
Для архивирования файлов выделить их и ввести команду [Archive-Zipl.
PowerDesk
Сак
|
|
tp.t |
Recycbd |
Hasttnf1a |
|
|
|
дху,еты |
На*1.л.Ж |
|
+2000 О Глав |
ногооо |
Посо“ гю Прытжуи |
|
|
|
Рьсу—ки |
Д ГЛЗЕЭ] dov: |
Притку 2. |
|
Мл*тва |
Рьсу«и т |
ГПЭЕВ4 |
|
|
Птск |
МНИЛ 95.Итр |
7 мез? |
|
|
PowerDesk |
|
Pawerbe;t |
|
1.14. Запустить архиватор WinZip.
Для разархивирования выделить файл архива, в окне появится список входящих в архив файлов с указанием степени сжатия.
|
F'WirPip (Umegiste:edl - Ар |
|
|
|
вав |
|
|
|
ТАИ - |
||||
|
|
19.06.01 11:08 |
762 |
45Z |
418 |
|
|
|
заоз.ш 1241 19.06.01 11:23 190801 11:32 |
|
877. 43Z |
114 |
|
|
К4.Ыт |
1906.01 11:40 |
816 |
40•z |
487 |
|
|
К5.Ыт |
19.06.01 11:49 |
63:9 |
427. |
371 |
|
|
|
19 ОБТ 1254 |
|
41Z |
392 |
|
|
етЬЫти |
31.03.01 1821 |
1 054 |
|
400 |
2.] |
1.15. Ввести команду [Action-Extract ]
Запустить архиватор PowerArchiver.
Для разархивирования выделить файл архива и ввести команду [Action-Extract ]
|
|
PoweArch.veI 2001 |
|
|
||
|
- Tut011.ap ЕК ЕД. Fa•S$ |
НФ ' |
|
|||
|
|
Mo&d Я№1.ТХТ 06.07.00 1202 Я[Е2ТХТ 0607001202 Fll.E3TXT 0607.001202 .JPG 200400 15:25 |
1 392 езж 1 324 90Z 1 080 за 19211 01Z |
231 734 |
||
|
|
|
||||
![]()
1.16. Запустить полифаг-сканер Dr.Web.
Произвести настройки режима проверки и лечения. Ввести команду [Настройки-Изменить установки]. Ввести команду [Файл-Начать проверку].
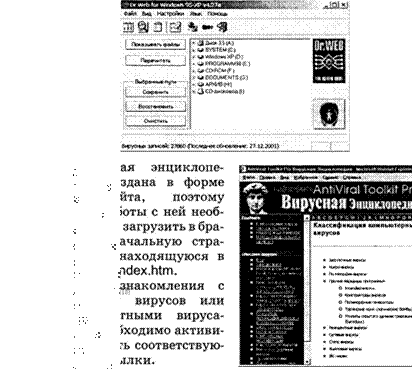
2.1. З бита.
2.2. 6 бит.
2.3. 7 бит.
2.4. 5 бит.
2.5. а) 2 бита; б) 1,9 бит.
2.6. 9 (5 для определения числа и 4 для определения месяца).
2.7. а) 5 Кбайт = 5120 байт = 40 960 бит;
б) 1,5 Кбайта = 1 536 байт = 12288 бит;
в) 1 Кбайт = 2 10 байт = 2 13 бит;
г) 1,5 Гбайта = 1536 Мбайт = 1 572 864 Кбайт;
д) 512 Кбайт = 2 19 байт = 2 22 бит.
![]()
1 Запустить программу и щелкнуть по кнопке Mesure Units (Единицы измерения).
![]()
2 В нижней части панели Рай: Memory выбрать раздел Memory.
В левом верхнем текстовом окне ввести число и в левом списке выбрать единицу измерения.
В правом списке выбрать единицу измерения результата, в правом верхнем поле будет выведен результат.
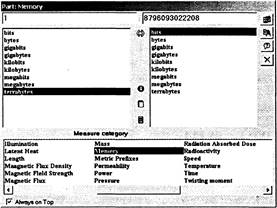
2.8.![]()
2.9. 256 символов.
2.10. 8 бит х 100 100 байт.
2.11. 16 бит х 50 х 40 х 5 х 4 78 Кбайт.
2.12. а) 6 тысяч; б) 6 сотен; в) 6 единиц; г) 6 десятков.
2.13. III (1+1+1=3) < 111.
2.14.
а) ![]() 1999; 6) 988;
1999; 6) 988;
в) 1147.
2.16. Один из возможных способов решения:
VI + V=XI XI-v=VI
VI =IX-III VIII +II=x
|
Система счисления |
Основание |
Цифры |
|
шестнадцате ичная десятичная |
16 10 |
|
|
восьме ичная |
8 |
о 1 2 3 4 5 6,7 |
|
двоичная |
2 |
0,1 |
2.17.
![]()
|
Система счисления |
Основание |
Разряды (степени) |
|
|||
|
десятичная |
10 |
10000 |
1000 |
100 |
10 |
1 |
|
восьме ичная |
8 |
4096 |
512 |
64 |
8 |
1 |
|
двоичная |
2 |
16 |
8 |
|
|
1 |
2.18.
![]() -3
-3
2.19.
2.20.
2.21. а) нет; б) нет; в) да; г) нет.
2.22. Так как в записи одного из чисел есть цифра 7, то минимально возможное основание — 8. 1278=8710, 224=14610, 1118=7310.
2.23. 101012=2110; 101018=416110; 1010116=6579310.
2.24.
![]() Исходное число новое число По условию
Исходное число новое число По условию
Учитывая, что а и Ь — десятичные цифры, имеем: а=1 и
Исходное число 103.
2.25. 14285710.
2.26. а) 1100112', 6) 1114.
2.27. Не существует, так как 128+1116=110112 (10+17= 27).
2.28. 1112=710, 7778=19110, FFF16=409510.
2.29. 2х2=102х102-1002;
2.30.
![]() в) 40,41 47,48.
в) 40,41 47,48.
2.31. 27 учеников.
2.32. ![]()
![]() 2.33. Составим
уравнение: q2 = 3•q+3+2•q+2+q+6+5, q=8.
2.33. Составим
уравнение: q2 = 3•q+3+2•q+2+q+6+5, q=8.
2.34.
2.35. Может быть, если все данные приведены в двоичной системе счисления.
2.36. 9 дней, 512 листьев.
2.37. а) 101; г) 11001; 6) 111; д) 100000;
в) 1100; е) 100001.
1 Запустить программу и щелкнуть по кнопке Arabic to Потап numbers.
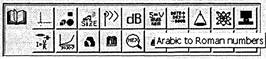
2 В верхнее поле ввести десятичное число и щелкнуть по кнопке Convert. В текстовом поле Value появится двоичное число.
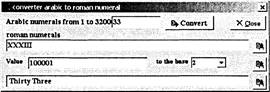
|
Двоичная |
Восьмеричная |
Десятичная |
Шестнадцатеичная |
|
101010 |
52 |
42 |
|
|
1010111 |
127 |
87 |
57 |
|
100001101 |
415 |
269 |
10D |
|
10011011 |
233 |
155 |
|
2.38.
|
Двоичная |
Восьмеричная |
Десятичная |
Шестнадцатеичная |
|
о 101 |
0 5 |
0.625 |
|
|
0 11 |
0 6 |
о 75 |
ос |
|
о 001 |
0 1 |
о 125 |
0 2 |
|
0 01 |
0.2 |
о 25 |
|
|
Двоичная |
Восьмеичная |
Десятичная |
Шестнадцате ичная |
|
10011011,101 |
75 4 233 5 |
61 5 155 625 |
|
|
101110,1001 |
56 44 |
46 5625 |
|
|
1011001,1011 |
131 52 |
89 65625 |
59 в |
2.40.
2.41.
а) 10111$, г) 1012; ![]() к) 1012; 6) 1128; д) 448 ; з) 20258; л)
38;
к) 1012; 6) 1128; д) 448 ; з) 20258; л)
38;
в) 14616', е) 1816; и) 673916; м) 316.
2.42. Переписав условие в десятичной системе. получим:
а) 12х3 - 4=32; 6) 12:2 - 2=4; в) 12х2х2=48; г) 12 -![]()
д) 12 - 3х 4=0.
2.43. а) 111$, 6) 7008, 44810; в) В016, 17610; г) 1102, 610.
2.44. а) 910; 6) 558, 4510; в) 9916, 15310', г) 1012, 510.
2.45.![]()
6) 148, 158, 168, 178, 208;
в) 2816, 2916, 2А16, 2В16, 2C16, 2D16, 2Е16, 2F16, 3016.
2.46. а) 1010; 6) 400010.
2.47. а) 10010', 6) 10010.
2.48. Сложив исходные числа столбиком, получим:
17171717178 F3CF3CF16. Пятая цифра слева равна З.
2.49. а) 5255 6) 1536
+4327 -642 11604 674
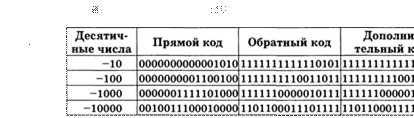
|
Десятичные числа |
Компьюте ное п едставление |
|
|
целые неотрицательные числа |
целые числа со знаком |
|
|
255 -255 |
отсутствует |
|
|
32768 |
отсутствует |
отсутствует |
|
-32768 |
отсутствует |
1 ооооооооооооооо |
|
Компьютерное п едставление |
Максимальное значение |
Минимальное значение |
|
целые неотрицательные числа |
28 255 |
|
|
целые числа со знаком |
215 - 1 = 32767 |
2 15 = -32768 |
|
большое целое число со знаком |
2 31 - 1 = 2147483647 |
2 31 = -2147483648 |
2.53.
2.54. Представим положительное число в прямом, а отрицательное число в дополнительном коде:
|
Десятич- ное число |
Прямой код |
Обратный код |
Дополнительный код |
|
20 |
0000000000010100 |
|
|
|
-60 |
|
|
+0000000000000001 |
Сложим прямой код положительного числа с дополнительным кодом отрицательного числа. Получим результат в дополнительном коде:
![]()
Переведем полученный дополнительный код в десятичное число:
1. Инвертируем дополнительный код: 0000000000100111. 2. Прибавим к полученному коду 1 и получим модуль отрицательного числа:
0000000000100111
0000000000000001
0000000000101000
З. Переведем в десятичное число и припишем знак отрицательного числа: —40.
2.55. а) 0,217934 • 10 3 ; 6) 0,75321 • 10 5 ; в) 0,100101 10 2 ;
г) 0,200450 • 106 .
2.56.
Максимальное значение порядка числа составит ![]() — 102310,
и, следовательно, максимальное значение числа составит:
— 102310,
и, следовательно, максимальное значение числа составит:
1023 307
Точность вычислений определяется количеством разрядов, отведенных для хранения мантиссы чисел. Максимальное значение положительной мантиссы равно:
![]() 1 2 52 -2(10 52) = 10005 2 - 10(3 • 5,2)
1 2 52 -2(10 52) = 10005 2 - 10(3 • 5,2) ![]()
Таким образом, максимальное значение чисел двойной точности с учетом возможной точности вычислений со-
307
|
Сложение |
Вычитание |
Умножение |
еление |
|
0,10000 • 2 + 0,00001 • 22 0,10001 • 2 2 |
0,10000 • 2 -0,00001 |
0,10000 • 2 х 0,00001 • 2 2 0,000001 24 -1 - 0,1 • 2 |
0,10000 • 2 : 0,00001 • 2 2 =10000 • 2 0 0,1 • 2 5 |
2.57.
2.58. а) 50 61 73 73 77 6F 72 64; 6) 57 69 6Е 64 6F 77 73;
в) 4Е 6F 72 74 6F 6Е 20 43 6F 6D 6D 61 6Е 64 65 72.
2.59. а) Tornado;
б) I love уои;
![]()
2.60. а) 55 70 20 26 20 44 6F 77 6Е — Up & Down; 6) 49 42 4D — IBM;
в) 45 6Е 74 65 72 —Enter.
2.61. а) 57 6F 72 64 — Word; 6) 44 4F 53— DOS;
в) 50 61 69 6Е 74 62 72 75 73 68 — Paintbrush.
2.62. КОИ8-Р•. Е2 Е9 F3; СР1251: C1 C8D1; СР866: 81 88 91;
Мас•. 81 88 91;
![]()
2.63. КОИ8 - Р: дхяй;
СР866: фшёъ;
Мас: диск; ![]() фшёъ.
фшёъ.
2.64. 25 х 80 = 2000 байт.
2.65. В два раза.
2.66. 11 байт, 22 байта.
2.67. 16, 256, 65536, 16777216, 4294967296 цветов.
2.68. 100 бит.
2.69. 100 байт.
2.70. В 4 раза.
2.71. В 8 раз.
2.72. 120.
2.73. 256 цветов.
2.74. а) 0,75; 6) 0,75; 75; г) 0,75; д) 0,8.
2.75. 1280х1024.
|
Разрешающая способность экрана |
|
Глубина цвета (бит на точку) |
|||
|
4 |
8 |
16 |
|
32 |
|
|
640х480 |
150 Кбайт |
зоо Кбайт |
600 Кбайт |
900 Кбайт |
1,2 Мбайта |
|
800х600 |
234 Кбайта |
469 Кбайт |
938 Кбайт |
Мбайта |
1,8 Мбайта |
|
1024х768 |
384 Кбайта |
768 Кбайт |
1,2 Мбайта |
2,25 Мбайта |
з Мбайта |
|
1280х1024 |
640 Кбайт |
1,25 Мбайта |
2,5 Мбайта |
3,75 Мбайта |
5 Мбайт |
2.77. Достаточно.
2.78. 640х480 (4, 8, 16, 24 бит), 800х600 (4, 8, 16 бит), 1024х768 (4, 8 бит), 1280х1024 (4 бита).
|
Название цвета |
Интенсивность |
||
|
Красный |
Зеленый |
Синий |
|
|
Черный |
|
|
|
|
Красный |
|
|
|
|
Зеленый |
|
|
|
|
Синий |
|
|
|
|
Белый |
|
|
|
2.80.
2.81. = 398 Мбайт.
2.82. а) 940 Кбайт;
б) 2,8 Мбайта.
2.83. а) качество CD; б) качество радиотрансляции.
2.84. а) 10 с;
б) 1,5 мин.
2.85. а) ![]() З минуты;
З минуты;
б) 7,6 секунды.
2.86. В 2 раза.
2.87. а) на гибких и жестких магнитных дисках;
б) на жестких магнитных дисках;
в) на оптических дисках.
2.88. 64 байта • 32 • 4 = 8192 байта = 8 Кбайт.
2.89. Каждая графическая страница содержит 4 бита • 320 • 640 = = 819200 бит = 100 Кбайт информации, каждая текстовая — 64 байта • 32 = 2048 байт = 2 Кбайта.
Пусть Х — число страниц с графикой, тогда 8Х — число страниц с текстом.
Составим уравнение: 100Х + 16Х = 20480.
Решив уравнение, получим Х = 176.
Таким образом, на жестком магнитном диске объемом 20 Мб можно разместить 1584 страницы энциклопедии (176 графических и 1408 текстовых).
2.90. а) 2847; 6) 2847; в) 949.
2.92. Можно.
2.93. Одинаковое количество файлов — 65536, так как текстовый файл будет занимать на диске один кластер, а количество кластеров на дисках при использовании FAT16 одинаково.
2.94. Тем большее количество файлов, чем больше объем диска, так как объем кластера при использовании FAT32 постоянен:
а) 51200; 6) 524288; в) 5242880.
![]() 3.1.
3.1. 
а) б)
3.2. Субъекты: «Сканер», «Луна», «Атом».
Предикаты: «устройство ввода информации», «спутником Земли», «ядра и электронов» .
Связки: «это», «является», «состоит из».
3.4. а) Х < —3 или Х > 8;
3.5. 6) Х или Х > В; в) не (Х В или Х А).
3.6.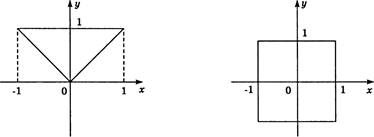
а) б)
![]() = {Число 376
четное}, В = {Число 376 трехзначное}, А&В.
= {Число 376
четное}, В = {Число 376 трехзначное}, А&В.
![]() = Солнце движется вокруг Земли}, А.
= Солнце движется вокруг Земли}, А.
4) А = {Число 1 5 делится на 3}, В = {Сумма цифр числа 15 делится на 3},
|
В естественном языке |
В логике |
|
|
|
|
• или • |
|
|
Неверно, что ... |
|
|
.. . в том и только в том случае .. . |
|
|
. . . если то ... |
|
|
. . . тогда и только тогда, когда ... |
|
|
. .. не ... |
|
3.8.
![]() 3.9.
3.9.
3.10.
3.11.
3.12.
3.13.
3.14.
3.15.
3.18. 2) (А или В) и (А или С).
3.20. а) F3(X, У) = Х У;
в) F7(X, У;
д) F11(X, У;
ж) F13(X, У) = Х;
6) F5(X, У) = Х &У•,
г) F10(X, vX&Y;
е) F12(X, У) = xvY;
з) F14(X, У) - XvY.
яз $15 $16
О О FALSE FALSE FALSE FALSE FALSE F&SE FALSE TRUE тж.ЈЕ так так так
1 FALSE FALSE FASE FALSE ПИЕ TRVE так ПИЕ fALSE FALSE F№SE тт.ЈЕ ПИЕ FALSE ПИЕ так
1 О FALSE FALSE TRUE так FALSE• FALSE так ПИЕ: FALSE FALSE ТЯИЕ FALSE FALSE TRUE
1 FALSE ПИЕ FALSE трек FALSE АЗЕ FALSE ТРИЕ FALSE так FALSE ТРОЕ FALSE ПИЕ FALSE ТРИЕ
3.22. 2).
3.23. а) переместительному;
б) сочетательному;
в) аналога нет;
г) расцределительному.
3.26.
3.27.
|
F1 (константа О) |
F2 (конъюнкция) |
F3 (отрицание |
||||||||||
|
F4 (переменная Х) х |
F5 (отрицание импликации У в Х) |
F6 (переменная У) |
||||||||||
|
х |
|
|
||||||||||
|
|
|
|
|
|||||||||
|
|
||||||||||||
|
|
||||||||||||
|
F7 (отрицание эквивалентности)
|
F8 (дизъюнкция)
|
F9 (ИЛИ-НЕ)
|
||||||||||
|
(эквивалентность)
|
F11 (отрицание У)
|
F12 (импликация У в Х)
|
||||||||||
|
F13 (отрицание Х)
|
|
|
||||||||||
|
|
|
|
||||||||||
|
|
||||||||||||
|
Е 16 (константа 1)
|
|
|
||||||||||
|
Слагаемые |
Пе енос |
С мма |
|
|
|
|
|
|
|
|
|
|
|
|
|
|
|
|
|
|
|
|
|
|
|
|
|
|
Из этой таблицы сразу видно, что перенос
можно реализовать с помощью операции логического умножения: Р = ![]() = Х&У.
= Х&У.
Получим теперь формулу для вычисления суммы. Значения суммы более всего совпадают с результатом операции логического сложения (кроме случая, когда на входы подаются две единицы, а на выходе должен получиться нуль).
Нужный результат достигается, если результат логического сложения умножить на инвертированный перенос. Таким образом, для определения суммы можно применить следующее логическое выражение:
![]()
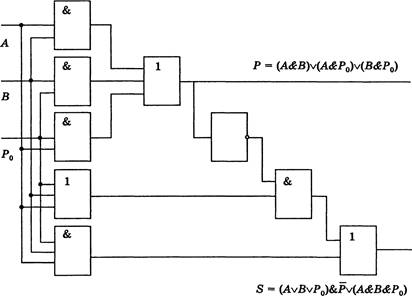
3.32. Для построения одноразрядного сумматора двоичных чисел необходимо 9 базовых логических элементов. Следовательно, для построения 64-разрядного необходимо 9 • 64 = 576 элементов.
3.33. Количество базовых логических элементов в триггере необходимо умножить на количество бит в ячейке оперативной памяти и умножить на количество ячеек: 4 • 8 • 64 1024 1024 = 2 147 483 648.
Информационные технологии
4.1. Создание и отправка факса.
1 Ввести команду [Создать-Автопилот-Факс...] и в процессе создания собственного шаблона факса следовать указаниям диалоговых окон.
2 Ввести команду [Сохранить как... ] и выбрать формат сохранения документа. Отредактировать документ.
З Если к компьютеру подключен модем, то отправить факс непосредственно из StarOffce Writer.
4 Ввести команду [Файл-Печать...]. На появившейся панели Печать в раскрывающемся списке Имя выбрать Symantec Fax Starter Edition и щелкнуть по кнопке ОК. Начнется процедура отправки факса.
П ечать
НР ечпс
ю oeswet 690C
•-•"п•сть
оевка
4.2. Создание расписание уроков на основе шаблона Расписание занятий.
1 Ввести команду [Файл-Создать-Из шаблонов...).
2 На панели Создать в окне Категории: выбрать набор шаблонов (Education), а в окне Шаблоны выбрать конкретный шаблон (Расписание занятий).
З Сохранить шаблон как документ и отредактировать его.
4.3. Создание вкладышей для кассеты и компакт-диска и наклейки для дискеты на основе шаблонов.
1 Ввести команду [Файл-Создать-Из шаблонов...).
2 На панели СозДать в окне Категории: выбрать набор шаблонов (Miscellaneous), а в окне Шаблоны последовательно выбрать шаблоны (Кассета, Компакт-Диски и Наклейка для Дискет).
З Сохранить шаблоны как документы и отредактировать их.
4.4. Открытие и форматирование текстового документа.
1 Открыть файл text1 .txt и отформатировать текст докумен-
та.
4.5. Получение изображения значка Мой компьютер.
1 Повторить последовательность действий, подробно описанную в практическом задании 4.4.
|
|
|
Кривые линии |
|
|
4.7. Построение блок-схем «ветвление» .
4.8. Построение блок-схем «цикл» .
1 Для рисования элементов блок-схем
«условие» и «счетчик» использовать отрывную панель инструментов Кривые линии в StarOffce Draw.
4.9. Рисование структурной схемы компьютера.
1 Для отображения потоков информации между отдельными устройствами компьютера использовать отрывную панель инструментов Соединительная ломаная линия в StarOffce Draw.
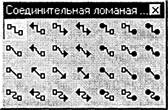
4.10. Файл презентации «Путешествие во времени» Tour.ppt находится в каталоге \practicum\inftech\inpress\.
путешествия во времени:
N2 Содержание слайда
1 Хронотур «Вчерашний ХХ век»
Маршрут фирмы
«Вперед в прошлое»
2 История транспорта На слайд поместить изображения автомобиля, поезда, самолета и космического корабля.
З Музей компьютеров На слайд поместить фотографии компьютеров.
4 Мир животных
На слайд поместить несколько изображений животных.
Эффекты
Использовать эффекты анимации как при переходах слайдов, так и при появлении объектов на слайдах.
Установить режим непрерывной (циклической) демонстрации презентации.
|
StdI01hce 5 ? - Вои: pptl Спис ХХ - Чем 4.11. Файл презентации «Рога и копыта» Roga and kopyta.ppt находится в каталоге \practicum\inftech\inpress\. Можно предложить следующее содержание презентации к выступлению Остапа Бендера: |
N2 Содержание слайда
1 Черноморское отделение
Арбатовской конторы
ПО ЗАГОТОВКЕ РОГОВ и копыт
2 Структура ТОО «Рога и копыта» Включает в себя Арбатовскую контору, Черноморское отделение и филиалы.
з Организационная
Диаграмма отделения Описывает кадровую структуру фирмы во главе с О. Бендером.
4 Доходы и расходы отделения Доходы (взнос Корейко и кредит) и многочисленные расходы (зарплата, командировочные и так далее).
Эффекты
На слайдах 2 и З с помощью панелей инструментов Прямоугольники
|
|
|
Прямоуголь.. |
|
|
и Соединительная ломаная линия нарисовать структурные схемы.
В электронных таблицах StarOffce Calc создать диаграммы доходов и расходов. Создать слайд с разметкой Диаграмма и поместить диаграммы на слайд с помощью команды [Вставка-Диаграмма].
|
И ' |
|
|
ВбВ |
||
|
52 РОГОВ КОПЫТ 514. » е |
а |
Ф |
|
||
|
|
|
|
|
|
|
|
|
|
&огоеик- |
|
|
|
4.12. Файл презентации «Три Александра» Tri Aleksandra.ppt находится в каталоге \practicum\inftech\inpress\.
Можно предложить следующее содержание презентации к докладу на конференции по истории России XIX века:
N2 Содержание слайда Эффекты
1 Три Александра
Для вставки гиперссылки необходимо ввести команду [Вставка-Гиперссылка]. Появится диалоговая панель Гиперссылка, на которой необходимо указать форму указателя ссылки, ее цель и др.
2 Они правили
Александр I
1801-1825 Александр П 1855-1881 Александр III
1881-1894
Второй слайд является центральным слайдом презентации, с него возможны переходы по гиперссылкам, размещенным на кнопках, на слайды З, 4 и 5.
З Александр I
4 Александр II
5 Александр III
На слайдах размещаются портреты императоров, годы царствования и краткие сведения об их деятельности.
|
St.MOthce |
|
|||||
|
52 - |
||||||
|
|
|
|
|
|||
|
|
|
|
|
|||
|
|
||||||
|
|
||||||
4.13. Ознакомление с возможностями САПР КОМПАС-ЗГ).
1 Запустить КОМПАС-31). Щелкнуть по кнопке Новая деталь. Ввести команду [Файл-Открыть...]. С помощью стандартного диалогового окна Выберите файл для открытия выбрать файл, например, f1enc№1.m3d.
КОМПАС 30 Ь ТН ! п па ознивоми епьних и уче•Ьнео цепей
Проево ппг.тгпениь*
Петеле
Г пловост•
• Профите— птаост.
Начало координат а Операуя вращения.1
Е.р•гать элемент ждав: х Сечение плоскостью
4.14. Диаграмма роста количества серверов Интернета (лист Рост Интернета в файле Z.xls, который находится в каталоге \practicum\inftech\calc\).
1 Ввести данные о количестве серверов Интернета по годам (смотри данные по адресу http://www.isc.com).
2 Ввести команду [Вставка-Диаграмма...]. На панелях Автоформат Диаграммы выбрать Ряд Данных в: Строки и тип диаграммы Гистограмма.
|
Оайп Правке Вид Вставка Формат Сервис Данные QXH0 |
|
|||||||||||||
|
|
|
1992 |
1993 |
1994 |
1995 |
1996 |
1997 |
1998 |
1999 |
2000 |
2001 |
2002 |
|
|
|
2 з |
Количество серверов млн. |
|
1,3 |
2,2 |
|
9,5 |
16,1 |
29,7 |
43,2 |
72,4 |
109,6 |
147,3 |
||
|
|
Рост количества серверов Птернета 160.0 140.0 120.0 100.0 80,0 60.0 40.0 20.0 ор 1992 1993 1994 1995 1996 1997 1998 1999 2000 2001 2002 |
|||||||||||||
|
5 Б |
||||||||||||||
|
В |
||||||||||||||
|
9 10 |
||||||||||||||
|
12 |
||||||||||||||
|
в |
||||||||||||||
|
|
||||||||||||||
|
|
||||||||||||||
|
20 |
||||||||||||||
|
21 |
||||||||||||||
|
23 24 25 |
||||||||||||||
|
|
|
И Рост Инте нета асп еде |
* |
|
||||||||||
4.15. Диаграмма распределения серверов Интернета по странам (лист Распределение по странам в файле Z.xls).
1 Ввести данные о распределении серверов Интернета по странам (смотри данные по адресу http://www.isc.com).
2 Ввести команду [Вставка-Диаграмма...]. На панелях Автоформат Диаграммы выбрать Ряд Данных в: Строки и тип диаграммы Круговая.
Sta,OHice 5 - [74]
Формат „ , QkM
Адм. домены- Япония Канаде Германия Великобритания Австралия Россия ф. страны
Количество
2 серверов (млн.) 104,1 7,1 2,9 2,7 2,5 25,3
54 Распределение серверов Интернета по странам
7
9
11
12
13 Австриия
14 ИРосия
15 стра
16
17
19
21
Расп впвниа по ст
4.16. Графики изменения курсов доллара и евро к рублю за 2001 год (лист Курсы валют в файле Z.xIs).
1 Найти в Интернете и ввести данные об изменении курсов валют по месяцам.
2
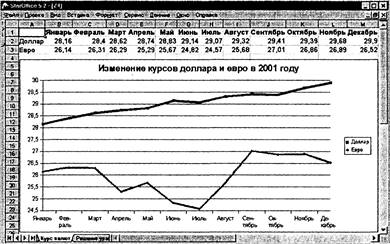
Готовые проекты хранятся в каталоге в отдельных папках
5.1. Проект «Перемещение кнопок по форме» хранится в папке prjZ5_1.
1 Изменить код событийных процедур. Код событийной процедуры cmd3 C1ick ( ) : Private Sub cmd3 C1ick ( ) cmd3 . Left frm1 . Width cmd3 . Width cmd3 . Тор frm1 . Height cmd3 . Height End Sub
5.2. Проект «Перемещение надписи» хранится в папке prjZ5_2.
1 Модернизировать проект «Перемещение кнопок по форме» . Поместить на форму метку 1b11 с надписью, например, Перемещение надписи.
2 Изменить код событийных процедур. Код событийной процедуры cmd3 C1ick ( ) :
|
1 Ь 11 . Left |
frm1 .Width |
1 Ь 11 .Width |
|
1b11 . тор |
frm1 . Height |
1 Ь 11 .Height |
End Sub
5.3. Проект «Перемещение надписи-2» хранится в папке prjZ5_3.
1 Модернизировать проект «Перемещение надписи». Удалить кнопки и поместить на форму четыре переключателя (0ptionButton). Присвоить им имена оре 1, оре 2, opt3 и оре 4.
•. переьещение
лючателей событийную процедуру. Код событийной процеду- Левый ры оре З C1ick () :
Private Sub opt3 C1ick ( )
Левый Гр“й•
1 Ь 11 .Left frm1 .Width нижнь-•
1 Ь 11 .Width Пфемещаме .
1b11 . тор frm1 . Height
5.4. Проект «Перемещение надписи-З» хранится в папке prjZ5_4.
1 Модернизировать проект «Перемещение надписи-2» . Удалить переключатели и поместить на форму список (ListBox).
2 Активизировать список 1st1 и с помощью окна Свойства объекта установить для свойства Li .st перечень значений:
• Левый верхний;
• Правый верхний;
• Левый нижний;
• Правый нижний.
|
Лев“ Праый верна Лев“ нижний нА * НИВ |
|
|
1st1 Db1C1ick(), которая обеспечит перемещение надписи с помощью двойного щелчка по элементу списка. Для реализации перемещений в различные углы формы использовать кон- Перемацење напки струкцию выбора Select Case:
Private Sub 1st1 DblC1ick ( )
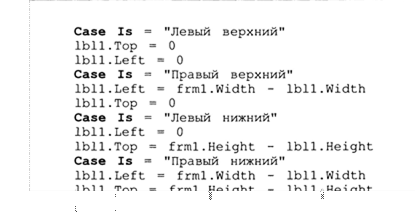
End Sub
5.5. Проект «Перемещение формы на экране» хранится в папке prjZ5_5.vbp.
1 В углах формы разместить четыре кнопки.
2 Присвоить свойству Name для каждой кнопки следующие значения:
|
cmdUpLeft |
— для левой верхней; |
|
cmdDownLeft |
— для левой нижней; |
|
cmdUpRight |
— для правой верхней; |
|
cmdDownRight |
— для правой нижней. |
З Использовать процедуру Form_Load ( ) для установки значений свойства Caption:
Private Sub Form Load ( ) cmdDownLeft . Caption ” Левый нижний угол ” cmdDownRight . Caption ” Правый нижний угол ” cmdUpRight . Caption ” Правый верхний угол ” cmdUpLeft . Caption ” Левый верхний угол ” End Sub
4 Создать процедуры обработки событий С 1 ick для перемещения формы на экране монитора для каждой командной кнопки.
Так, при щелчке по кнопке cmdDownLeft необходимо, чтобы нижний край формы совместился с нижним краем экрана. Тогда свойство тор формы будет равно высоте экрана минус высота формы, то есть frm1 . Тор Screen . Height frm1 . Height
Свойство Left формы должно быть равно
координате левого края экрана, то есть frm1 . Left![]()
5 Для вывода текста на метке необходимо присвоить свойству Caption соответствующее значение текста:
![]() lblVar .
lblVar .
нижний угол ”
6 Код обработки события Click для кнопки cmdDownLeft будет выглядеть следующим образом:
Private Sub cmdDownLeft Click ( )
frm1 . Тор Screen . Height frm1 .Height frm1 . Left![]()
1blVar . ![]() перемещена в левый
нижний угол ” End Sub
перемещена в левый
нижний угол ” End Sub
|
Задание 5 5 Прањ» |
|||||||
Форма перемещена в левый нижний угол
|
7 Составьте коды обработки события Click для других кнопок самостоятельно.
5.6. Проект хранится в папке prjZ5 6.vbp.
1 Открыть проект prjZ5 5.vbp. Для этого ввести команду [File-Open Project...] и с помощью диалоговой панели Ореп Project выбрать проект.
2 Изменить код событийных процедур для каждой командной кнопки. Код процедуры для кнопки cmdDownLeft будет иметь следующий вид:
Private Sub cmdDownLeft Click ( ) frm1 .Move 0, Screen . Height frm1 . Height End Sub
5.7. Проект «Видимость метки» хранится в папке prjZ5 7.vbp.
1 Поместить на форму метку и две кнопки.
2
![]() В событийную процедуру Click для первой кнопки включить
строку:
В событийную процедуру Click для первой кнопки включить
строку:
lb11 .Visible True
З В событийную процедуру Click для второй кнопки включить строку:
5.8. Проект «Видимость формы» хранится в папке prjZ5_8.vbp.
1 Добавить в проект вторую форму командой [Project-Add form].
2 ![]() В
событийную процедуру щелчка по кнопке на первой форме включить строки: frm1
.Visib1e Fa1se frm2 .Visib1e True
В
событийную процедуру щелчка по кнопке на первой форме включить строки: frm1
.Visib1e Fa1se frm2 .Visib1e True
З В событийную процедуру щелчка по кнопке на второй форме включить строки:
5.9. Проект хранится в папке prjZ5 9.vbp.
1 Открыть проект prj2.vbp. Разместить на каждой форме по две кнопки и связать их с событийными процедурами перехода на другие формы.
|
Private Sub cmd2 C1ick ( ) |
|
|
frm1 .Visib1e |
Fa1se |
|
frm2 . Visib1e |
True |
|
frm3 . Visib1e |
Fa1se |
2
End Sub
End Sub
5.10. Проект хранится в папке prjZ5 10.vbp.
1 Открыть проект prjZ5 9.vbp. Разместить на второй форме кнопку и ввести событийную процедуру для вывода изображения:
End Sub
2 Разместить на третьей форме кнопку и ввести событийную процедуру для вывода изображения и изменения надписи на метке:
( : \proj ect2 \camera . jpg” ) lb11 . Caption ” Цифровая камера ” End Sub

5.11. Проект «Собери картинку» хранится в папке prjZ5_11 .vbp.
1
2 Поместить на форму произвольным образом четыре элемента PictureBox произвольного размера. Присвоить значению свойства AutoSi ze значение True.
З Создать событийную процедуру Load Form, которая помещает фрагменты изображения в графические окна:
(” Е: 11\сотр2 .gif”)
(” Е: 11\сотрЗ .gif”)
(”Е: 11\сотр4 .gif”)
End Sub
4 Запустить проект на выполнение. Фрагменты изображения беспорядочно размещены на форме.
Задание 5.11 вдв
5 Поместить на форму Задание 5. ' 1 - ох кнопку и создать для нее событийную процедуру, которая задает такие координаты для каждого графического окна, чтобы получилась целое первоначальное изображение.
5.12. Проект «Максимальный элемент» хранится в папке prjZ5_12.vbp.
1 Создать проект, в котором использовать для заполнения массива событийную процедуру из проекта «Сортировка числового массива» .
2 Создать событийную процедуру поиска максимального элемента в массиве:
Private Sub cmdMax Click ( ) bytMax bytA (1) bytN 1
For bytI 2 то 10
If bytA (bytI) > bytMax Then bytMax bytA (bytI) : bytN bytI Next bytI
Print ”Максималь ный элемент bytMax ; его индекс ” , bytN End Sub
З Запустить проект.
Последовательно щелкнуть по кнопкам Заполнить массив и Макс. элемент. Процедуру можно повторить несколысо раз.

5.14. Проект «Пузырьковая сортировка» хранится в папке prjZ5_14.vbp.
1 Поместить на форму две кнопки cmdDim и cmdSort и два текстовых поля txtDim и txtSort.
2 Событийную процедуру заполнения массива случайными числами и вывода значений элементов массива в текстовое окно cmdDim взять из проекта 5.3.
З «Пузырьковый» метод основан на последовательном перемещении больших элементов к верхнему краю массива (подобно тому, как всплывают пузырьки воздуха). В массиве последовательно просматриваются элементы с 1-го до предпоследнего. При этом для каждого i-I'0 элемента массив просматривается от 0+1)-го элемента до последнего. Если данный О-й) элемент окажется больше одного из следующих за ним, они меняются местами. Вывод отсортированного массива осуществить в текстовое окно txtSort.
Программный код событийной процедуры сортировки:
Private Sub cmdSort C1ick ( )
For bytI 1 то 10
If bytA (bytI) > bytA (bytJ) Then
bytR ![]() bytA (bytI) : bytA (bytI) bytA (bytJ) :
bytA (bytI) : bytA (bytI) bytA (bytJ) :
bytA (bytJ) bytR Next bytJ txtSort . Text txtSort . Text ![]() Str (bytA (bytI) )
Str (bytA (bytI) )
Next bytI
End Sub
![]() 4 Запустить
проект. Последовательно щелкнуть по кнопкам Заполнить массив и Сортировать.
4 Запустить
проект. Последовательно щелкнуть по кнопкам Заполнить массив и Сортировать.
Такую процедуру выполнить несколько раз.
5.15. Проект хранится в папке prjZ5_15.vbp.
Private Sub cmdSave Click ( )
Ореп ” А: \sort . txt” Eor 0utput As +3
For bytI![]() 1 то 10
1 то 10
Next bytI
C10se 43
End Sub
|
|
|
|
”алгоритм” Пбайт“ ”винчестер” ”дискета” ”информатика” ”компьютер” ”модем” ”объект” ”процессор" ”тэг" |
|
2 Запустить проект на выполнение и последовательно щелкнуть по кнопкам: Считать алфавит, Считать термины, Сортировать, Показать, Сохранить в файле.
Будет создан текстовый файл, содерэкащиЙ значения элементов отсортированного строкового массива.
Замените оператор Write на оператор Print. Сравните полученные файлы данных между собой.
5.16. Проект «Словарь компьютерных терминов» хранится в папке prjZ5_16.vbp.
1 Создать текстовые файлы, содержащие компьютерные термины (term.txt) и их определения (description.txt). Удобно в списках терминов и определений каждый элемент данных начинать с новой строки (в этом случае в качестве разделителя данных вместо запятой будет использоваться перевод строки). Порядки следования терминов и их определений должны быть одинаковыми.
2 Поместить на форму кнопки cmdTerm, cmdDesc и cmdVoc и два текстовых поля txtTerm (для ввода терминов) и txtDesc (для вывода определений).
З Создать событийные процедуры cmdTerm C1ick ( ) и cmdDesc C1ick ( ) , которые обеспечивают считывание данных из файлов в строковые массивы.
Создать событийную процедуру cmdVoc_C1ick ( ) , которая сравнивает в цикле введенный пользователем в поле txtTerm термин с терминами, хранящимися в символьном массиве strA.
For bytI 1 то 10
Then txtDesc . Text![]() strB (bytI) : bytI 11 Else txtDesc.
Text
strB (bytI) : bytI 11 Else txtDesc.
Text![]() ” Такого термина в словаре нет ” Next bytI
” Такого термина в словаре нет ” Next bytI
End Sub
4 Для того чтобы нельзя было изменить текст в окне вывода определений txtDesc, для свойства Locked установить значение True.
5 ![]() Запустить проект и щелкнуть по
кнопкам: Считать термины, Считать определения. Ввести в окно термина
термин и щелкнуть по кнопке Словарь.
Запустить проект и щелкнуть по
кнопкам: Считать термины, Считать определения. Ввести в окно термина
термин и щелкнуть по кнопке Словарь.
Процедуру можно повторять многократно.
5.17. Проект «Русско-английский и англо-русский словарь» хранится в папке prjZ5 1 7.vbp.
1 Модернизировать предыдущий проект 5.16 «Словарь компьютерных терминов» . Создать текстовые файлы русских слов (russian.txt) и английских слов (english.txt). Порядки следования слов и их переводов должны быть одинаковыми.
2 Поместить на форму кнопки cmdRussian, cmdEng1ish, cmdRE и cmdER и два текстовых поля txtRussian (для ввода и вывода русских слов) и txtEng1ish (для ввода и вывода английских слов).
З Создать событийные процедуры cmdRussian C1ick ( ) и cmdEng1ish_C1ick ( ) , которые обеспечивают считывание данных из файлов в строковые массивы.
4 Создать событийные процедуры cmdRE и cmdER, которые обеспечивают перевод:
For bytI 1 то 10
Then txtEng1ish. Text=strB (bytI)
bytI=11 E1se txtEng1ish. Text![]() ” Такого термина в словаре нет ” Next bytI End Sub
” Такого термина в словаре нет ” Next bytI End Sub
5
Ввести слово в одно из полей и щелкнуть по соответствующей кнопке для получения перевода.
5.18. Проект «Контроль знаний» хранится в папке prjZ5_18.vbp.
1 Для проверки знаний, например по информатике, создать текстовые файлы, содержащие 10 вопросов (problem.b(t) и 10 правильных ответов (answer.txt).
2 Поместить на форму кнопки cmdProb1 и cmdAnsw и создать для них событийные процедуры считывания вопросов в строковый массив strA и правильных ответов в строковый массив strB.
З Поместить на форму кнопку cmdCont и создать для нее событийную процедуру проверки знаний. Вопросы выводить в поле txtProb1, а их номера в поле txtNum.
Запрос ответов осуществить с помощью функции InputВох и сохранить их в строковом массиве strC.
Правильные ответы отображать в поле txtAnsw1, а ответы, введенные учащимися, в поле txtAnsw2.
Последовательно в цикле сравнить с помощью условного оператора ответы, введенные учащимися (значения массива strC), с правильными ответами, хранящимися в строковом массиве strB.
Реализовать вывод соответствующих сообщений в поле txtMsg и подсчет количества ошибок с помощью переменной bytN и вывод ее значения в поле txtError. С помощью оператора Se1ect Case осуществить выставление оценки и ее вывод в поле txtBa11.
Private Sub cmdCont C1ick ( ) For bytk 1 то 10 txtProb1. Text strA (bytk) txtNum . Text Str (bytk) strC (bytk) =InputBox ( ” Введите ответ ” , ”Ответ ” ) If strB (bytk) strC (bytk)
Then txtMsg . Text ” Правильно ! ”
Next bytk
Se1ect Case bytN
Case 0
|
txtBa11 . Text |
” Отлично ” |
|
txtBa11 . Text |
” Хорошо ” |
|
txtBa11 . Text |
” Удовлетворительно ” |
|
txtBa11 . Text |
” Неудовлетворительно ” |
End Sub
4 Поместить на форму кнопку cmdSave и создать для нее событийную процедуру сохранения ответов учащихся (строковый массив strC) в файле student.txt.
5 Запустить проект и щелкнуть по кнопкам: Считать вопросы, Считать ответы и Начать опрос.
В окне вопросов последовательно будут появляться вопросы, а ввод ответов будет осуществляться с помощью окна функции InputBox.
В соответствующих окнах будут появляться введенный и правильный ответы, сообщения и количество ошибок. После ответа на последний вопрос в окне Оценка появится результирующая отметка.
Для сохранения ответов учащихся в файле щелкнуть по кнопке Сохранить ответы.
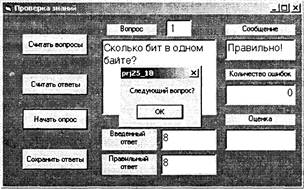
5.19. Проект «Игра Баше-2» хранится в папке prjZ5 19.vbp.
1
![]() For bytL 1 то bytN txt1 .
Text txt1 . Text
For bytL 1 то bytN txt1 .
Text txt1 . Text
Next bytL
5.20. Проект «Игра Баше-З» хранится в папке prjZ5 20.vbp. 1 Поместить после цикла со счетчиком строки: If bytN 1 Then MsgBox ” После хода компьютера остался 1 предмет . Вы проиграли ! ” ” Игра Баше ” . End strX InputBox ( ” Какое количество предметов
Вы забираете? ” ” Ваш ход! ”) bytN bytN Va1 (strX)
If bytN 1 Then MsgBox ” После Вашего
хода остался 1 предмет. Компьютер проиграл! “ ![]() ” Игра Баше ” : End
” Игра Баше ” : End
5.21. Проект «Усовершенствованный мультисистемный калькулятор» хранится в папке prjZ5 21 .
1 Открыть файл проекта prj6.vbp. Поместить на форму три текстовых поля txt1Hex, txt2Hex, txt3Hex, две кнопки cmdDecHex и cmdHexDec и метку 1ЬIНех с надписью Шестнадцатеричная система.
2 Ввести программный код событийной процедуры cmdDecHex Click ( ) перевода десятичных чисел в шестнадцатеричные:
Private Sub cmdDecHex Click ( )
|
txt1Hex . Тех Е |
Нех (Va1 (txt1Dec. Text) ) |
|
txt2Hex . Text |
Нех (Va1 (txt2Dec . Text) ) |
|
txt3Hex . Тех Е |
Нех (Va1 (txt3Dec. Text) ) |
End Sub
З Ввести программный код событийной процедуры cmdHexDec C1ick ( ) перевода шестнадцатеричных чисел в десятичные:
Private Sub cmdHexDec Click ( )
|
txt1Dec . Тех Ё |
Va1 |
|
+ txt1Hex. Text) |
|
txt2Dec . Text |
Va1 |
|
+ txt2Hex. Text) |
|
txt3Dec . Тех Ё |
Va1 |
|
+ txt3Hex. Тех Е) |
![]() 4 Ввести десятичные числа и умножить
их.
4 Ввести десятичные числа и умножить
их.
Перевести числа в шестнадцатеричную систему, щелкнув по кнопке Dec-Hex. Ввести шестнадцатеричные числа и перевести их в десятичную систему, щелкнув по кнопке Hex-Dec.
5.22. Проект «Инженерный калькулятор» хранится в папке prjZ5_22.
1 Открыть проект prj6.vbp. Удалить с формы три текстовых поля b(t10ct, txt20ct, txt30ct, две кнопки cmdDecOct и cmdOctDec, две метки 1blDec и 1b10ct.
2 Удалить из программного кода событийные процедуры cmdDecOct C1ick() и cmdOctDec Click() .
З Добавить на форму девять кнопок cmdSin, cmdCos, cmdTan, cmdAtn, cmdSt, cmdSqr, cmdRnd, cmdLog и cmdExp.
4 Для каждой из этих кнопок создать событийные процедуры, реализующие вычисление соответствующих функ-
ций: синус, косинус, тангенс, арктангенс, возведение в степень, квадратный корень, случайное число, натуральный логарифм и показательная функция.
Например, для получения случайного числа событийная процедура cmdRnd Click ( ) примет вид:
Private Sub cmdSt C1ick ( ) txt3Dec. Text Rnd End Sub
5 Ввести самостоятельно программный код других событийных процедур с использованием встроенных функций языка Visual Basic: Sin (х) , Cos (х) , Тап (х) , АТп (х) , Х А У, Sqr (х) , Log (х) и Ехр (х) .
6
![]() Запустить
проект на выполнение.
Запустить
проект на выполнение.
Например, для получения случайного числа щелкнуть по кнопке Rnd.
5.23.
1 Поместить на форму кнопку cmd1 и создать для нее событийную процедуру.
2 Ввод чисел осуществить с использованием функции ввода данных InputBox. Для преобразования строкового значения функции в десятичное число использовать функцию Val.
З Количество цифр в числе равно количеству выполнения тела цикла, в котором десятичное число делится на 10 и выделяется целая часть частного от деления. Для выделения целой части воспользоваться встроенной функцией 1nt (х) , которая возвращает целую часть числа: Dim intDec, intD, intA As Integer, bytk As Byte
Private Sub
cmd1 Click ( ) intDec Va1 (1nputBox ( ” Введите натуральное десятичное
число ” , ” Ввод десятичного натурального числа ” , ![]() intD intDec bytk
intD intDec bytk![]()
Do Whi1e intD > 0 intD Int (intD / 10) bytk bytk + 1
Loop
Print ” Количество цифр в натуральном числе ” ; intDec; ” равно ” bytk End Sub
|
Кол-:чество Ифр в натураљном числе 123 равно 3 Количество гифр в натуральном числе 123456 равно б Колнество ифр в натуральном числе 123456789 равно 9 |
4 Запустить проект и щел- Зптже 5.23 кнуть по кнопке Пуск.
5.24. Проект хранится в папке prjZ5 24.
1 Открыть проект prjZ5 23.vbp и внести дополнения в событийную процедуру. Применить фунцию Abs (х) для выделения модуля числа:
intD Abs (intD)
|
Z6B |
|
|
Задание 5.24 Колтчество ифр в целом числе -123456 равно 6 Количество ифр в целом числе 123456 равно 6
|
|
2
5.25. Проект «Печать цифр числа» хранится в папке prjZ5 25.
1 Модернизировать проект prjZ5 24.vbp. В событийной процедуре для выделения остатка от деления числа Х на число У использовать оператор Х Mod У.
![]() Для печати по зонам в качестве
разделителя списка печати использовать запятую: Do Whi1e intD > 0 bytB intD
Mod 10 Print bytB, intD =Int (intD/10) Loop
Для печати по зонам в качестве
разделителя списка печати использовать запятую: Do Whi1e intD > 0 bytB intD
Mod 10 Print bytB, intD =Int (intD/10) Loop
5.26. Проект «Сумма цифр числа» хранится в папке prjZ5 26.
1 Модернизировать проект prjZ5 25.vbp. В программном коде цикла значениями переменной bytB являются цифры числа, а их сумма накапливается в переменной bytS:
Do Whi1e intD
> 0 bytB intD Mod 10 bytS bytS + bytB intD (intD bytB) ![]() 10 Loop
10 Loop
Задание 5,26
|
Сумма числа 12345 равна 15 Сумма ЕИфр числа 33333 равна 15 Сумма ифр числа -33333 равна 15
|
|
5.27. Проект «Числа без одинаковых цифр» хранится в папке prjZ5_27.
1 В событийной процедуре используем вложенные циклы и неполное ветвление, которое обеспечивает в случае совпадения цифр переход к следующей цифре:
Dim intI, intJ As Byte
For intI![]() 1 то 9
1 то 9
For intJ![]() о то 9
о то 9
Next intJ
Next intI
![]()
5.28. Проект «Перевертыш чисел» хранится в папке prjZ5 28.
1 В первом цикле с предусловием заполнить массив цифрами числа, а во втором цикле со счетчиком обеспечить обратный порядок их следования в числе. Программный код проекта будет следующий:
Dim intN, intN1, intN2 As Integer, bytI, bytJ As Byte, sngA(1 То 10) As Single
Private Sub cmd1 Click ( ) intN Va1
(InputBox ( ” Введите целое десятичное число ” , ” Ввод числа ” ,![]()
intN2 .intN bytI![]()
|
sngA (bytI) intN Mod intN Int (intN / 10) Loop intN1 sngA (1) For bytJ 2 то bytI |
10 |
|
intN1 intN1 * 10 + |
sngA (bytJ) |
Next bytJ
Print ” Исходное число ” intN2; ” Перевертыш“ , intN1
|
Зианне 5.28 |
|
||
|
|
Число 1234 Число перевертыш 4321 Число 654321 Число перевертыш 123456
|
||
|
|||
End Sub
2 Запустить проект, щелкнуть по кнопке Пуск и ввести число.
5.29. Проект «Перевод десятичного числа в двоичную систему счисления» хранится в папке prjZ5 29.
1 Реализовать перевод натурального десятичного числа в двоичное число с использованием известного алгоритма последовательного деления числа на основание новой системы счисления.
Реализовать последовательное деление введенного числа на 2 в цикле с предусловием intD > 0, который будет вы-
полняться до тех пор, пока частное от деления не станет дробным числом.
Программный код проекта будет следующий:
Private Sub cmd1 Click ( ) intDec Va1
(InputBox ( ” Введите натуральное десятичное число ”![]() ” десятичное число ”
” десятичное число ”![]()
|
strBin |
|
|
|
Then strBin |
+ strBin |
|
|
E1se strBin |
+ strBin |
|
|
intD Int (intD / Поор |
2) |
|
|
Print ” десятичное число ” intDec, |
” Двоичное |
|
|
5 |
|
|
|
|
Задание 29 Десятичное число Десятичное число Десятичное число Десятичное число Десятичное число |
з 5 10 50 |
Двоичное число I Двоичное число lOl Двоьнное число 1010 Двоичное число Двоичное число 1 100100
|
|
число ” strBin End Sub
2 Запустить проект, щелкнуть по кнопке Пуск и ввести число.
5.30. Проект «Усовершенствованный строковый калькулятор» хранится в папке prjZ5 30.
5.31. Проект «Подсчет количества экземпляров символа в тексте» хранится в папке prjZ5 31.
1 На форме разместить кнопку cmd1 и создать для нее событийную процедуру подсчета символов в тексте.
Ввод текста и искомого символа производится с помощью функции ввода MsgBox. и ее значения присваиваются переменным strA и strB.
В цикле со счетчиком, выполнение которого производится столько раз, сколько символов в тексте (значение функции Len (strA) ) , последовательно вырезаются символы из введенного текста и с помощью неполного условного оператора сравниваются с введенным искомым символом. В случае выполнения условия значение счетчика (переменной bytN) увеличивается на единицу:
Private Sub cmd1 Click() strA InputBox
( ” Введите текст ” ![]()
” Ввод текста ” ) strX InputBox ( ” Введите искомый символ ” ,
For bytI 1 то Len (strA) strB Mid$ (strA, bytI, 1)
If strB strX Then bytN bytN + 1
Next bytI
Print ” Количество символов ,
strX; ![]() в тексте , strA; равно ” ; bytN
в тексте , strA; равно ” ; bytN
End Sub
2 После запуска проекта и щелчка по кнопке Пуск ввести текст и искомый символ.
|
Задание 5 31 ипв |
|
|
5.32. Проект «Подсчет количества экземпляров символа в тексте-2» хранится в папке prjZ5 32.
1 Открыть проект prjZ5 31 .vbp и на форме разместить три текстовых поля: для ввода текста txtText, для ввода символа txtSim и для вывода количества символов в тексте txtNum.
Вместо строковых переменных использовать свойство текстовых полей txtText . Text, txtSim. Text, txtNum . Тех Ё:
Private Sub cmd1 C1ick ( ) bytN![]()
If strB txtSim. Тех Ё Then bytN bytN 1
Next bytI txtNum . Text bytN End Sub
![]() 2 Запустить проект и
ввести в первое текстовое поле текст, а во второе
2 Запустить проект и
ввести в первое текстовое поле текст, а во второе ![]() символ. Щелкнуть по
кнопке Пуск.
символ. Щелкнуть по
кнопке Пуск.
5.33. Проект «Замена символов в тексте» хранится в папке prjZ5 33.
1 На форме разместить кнопку cmd1 и создать для нее событийную процедуру замены в тексте одного символа на другой.
В цикле со счетчиком, количество выполнения которого равно количеству символов в тексте (значение функции Len (strA) ), последовательно вырезаются символы из введенного текста и с помощью неполного условного оператора сравниваются с введенным искомым символом. В случае выполнения условия символы заменяются с использованием функции Mid$ :
Private Sub cmd1 C1ick ( ) strA InputBox ( ” Введите текст ” ,
” Ввод текста ” ) strX InputBox ( ” Введите символ,
который необходимо заменить ” , ” Ввод первого символа ” ) strY InputBox ( ”
Введите символ, который необходимо вставить ” , ” Ввод второго символа ![]() Print ”Старый текст : strA For bytI 1
То Len (strA) strB Mid$ (strA, bytI, 1)
Print ”Старый текст : strA For bytI 1
То Len (strA) strB Mid$ (strA, bytI, 1)
Next bytI
Print ” Новый текст :![]() strA
strA
End Sub
|
Задание 5.33 |
|
||
|
|
Старьм текст: аааабббб Новый текст: 00006666
|
||
|
|||
2 Запустить проект и ввести в первое поле текст, во второе . заменяемый символ, а в третье — новый символ. Щелкнуть по кнопке Пуск.
5.34. Проект «Замена символов в тексте-2» хранится в папке prjZ5_34.
1 Открыть проект prjZ5 33.vbp и на форме разместить три текстовых поля: для ввода текста txtText, для ввода первого символа txtSim1 и для ввода второго символа txtSim2.
Вместо строковых переменных использовать свойство текстовых полей txtText . Text, txtSim1 . Тех Е, txtSim2. Тех е:
![]() 2 Запустить проект и
ввести в первое окно текст, во второе окно заменяемый символ и в третье окно —
новый символ.
2 Запустить проект и
ввести в первое окно текст, во второе окно заменяемый символ и в третье окно —
новый символ.
После щелчка по кнопке
Пуск в первом окне появится измененный текст.
5.35. Проект «Слово-перевертыш» хранится в папке prjZ5 35.
1 На форме разместить кнопку cmd1 и создать для нее событийную процедуру преобразования введенного слова в слово с обратной последовательностью следования составляющих его символов.
Ввод слова производится с помощью функции ввода MsgBox, и ее значение присваивается переменной strA. В цикле со счетчиком, количество выполнения которого равно количеству символов в слове, последовательно вырезаются в прямой последовательности (слева направо) символы из введенного слова и в обратной последовательности (справа налево) присваиваются переменной strX, значением которой после завершения цикла будет слово-перевертыш: Dim strA, strB, strX As String, bytI As Byte
Private Sub cmd1 C1ick() strA InputBox ( ” Введите слово ” , ” Ввод слова ” )
Print ” Введенное слово : strA
strX![]()
Print ” Слово перевертыш : strX
End Sub
![]() 2 Запустить проект и щелк- Введенное
слово: топор нуть по кнопке Пуск. Ввести в появившемся диалоговом окне слово.
2 Запустить проект и щелк- Введенное
слово: топор нуть по кнопке Пуск. Ввести в появившемся диалоговом окне слово.
1 Открыть проект prjZ5 35.vbp и на форме разместить два текстовых поля: для ввода слова txt1, для вывода слова-перевертыша txt2.
Вместо строковых переменных использовать свойство текстовых полей txt1 . Text и tx2 . Text: Dim strB As String, bytI As Byte
End Sub
2 Запустить проект и ввести в первое поле слово. Щелкнуть по кнопке Пуск, слово-перевертыш появится во втором
окне.
5.37. Проект «Шифровка и дешифровка-2» хранится в папке prjZ5_37.
1 Открыть проект prj8.vbp и в программном коде заменить циклы со счетчиком, которые обеспечивают последовательное вырезание символов из секретного текста, на циклы с послеусловием:
Dim bytI, bytJ, bytZ (1 То 200) As Byte, strkF, strA, strB As String Private Sub cmdCod Click ( ) strkF ” электронно—вычислительные машины, компьютеры (железо) позволяют находить значения функций, а ещё свойства готовых объектов ” bytI 1
Поор Whi1e bytI <= Len (txtSecrtext . Text) End Sub
Private Sub cmdDecod C1ick ( ) bytI 1
Loop Whi1e bytI <= Len (txtSecrtext. Text) End Sub
5.38. Проект «Текстовый редактор-2» хранится в папке prjZ5_38.
1 Открыть проект prj9.vbp и ввести
команду [Tools-Menu Editor ]![]()
На появившейся диалоговой панели Мепи Editor создать заголовок первого уровня. В поле Caption внести надпись Файл и в поле Name имя объекта mnuFile.
Для создания пункта меню уровня команд щелкнуть по кнопке со стрелкой вправо и ввести надпись Выход и имя mnuExit.
Ввести событийную процедуру для пункта меню Выход:
Private Sub mnuExit Click ( )
End
End Sub
5.39. Проект «Текстовый редактор-З» хранится в папке prjZ5_39.
1 Открыть проект prjZ5 38.vbp. В режиме конструирования проекта поместить на форму управляющий элемент ПаНе.ЉЬ инструментов и присвоить ему имя tbrT001bar2.
2 Активизировать свойство Custom. На появившейся диалоговой панели Property Pages выбрать вкладку Buttons. Щелкнуть по кнопке Insert Button. В поле Кеу: ввести имя кнопки панели инструментов Exit.
З В режиме конструирования проекта дважды щелкнуть по панели инструментов проекта, будет создана пустая заготовка событийной процедуры. Ввести код процедуры, которая будет обеспечивать выход из проекта:
Button . Кеу ” Exit ”
End
4 Поместить на форму управляющий элемент Список изображений (1mageList) и присвоить ему имя im1T001bar2.
5 Активизировать свойство Custom и на появившейся диалоговой панели Property Pages выбрать вкладку Images. Щелкнуть по кнопке Insert Picture... и выбрать графический файл (exit.bmp) для размещения на кнопке Exit.
6 Для элемента tbrT001bar2 активизировать свойство Custom.
На вкладке General в окне ImageList выбрать элемент imlToolbar2.
7
8 ![]() Запустить проект и с помоЩЬЮ панели
инструментов Файл выйти из проекта.
Запустить проект и с помоЩЬЮ панели
инструментов Файл выйти из проекта.
5.40. Проект «Текстовый редактор-З» хранится в папке prjZ5 40.
1 Открыть проект prjZ5 39.vbp. В режиме [View-Object] добавить с помощью редактора Мепи Editor в меню Правка команды Найти (mnuSearch) и Заменить (mnuReplace).
2 Создать для команды mnuSearch событийную процедуру, которая обеспечивает поиск в выделенном фрагменте текста заданной последовательности символов. Для ввода подстроки использовать функцию InputBox, а для поиска ее места в выделенном фрагменте текста функцию InStr. Воспользоваться свойством Se1Start текстового поля для установки курсора в заданную позицию:
Private Sub mnuSearch C1ick ( ) strA
InputBox ( ” Введите подстроку ” , ” Поиск подстроки“ ) frm1 . txtEdit .
Se1Start![]()
End Sub
З Создать для команды mnuReplace событийную процедуру, которая обеспечивает поиск в выделенном фрагменте текста заданной последовательности символов и заменяет ее на другую заданную последовательность. Для выделения фрагмента текста требуемой длины воспользоваться свойством Se1Length текстового поля:
4 Добавить в панель инструментов tbrToolbar две кнопки Search и Rep1ace, а в список изображений im1T001bar — изображения из файлов search.bmp и replace.bmp. Синхронизировать кнопки и изображения с использованием свойства Custom.
5 В событийную процедуру панели инструментов tbrT001bar ButtonC1ick добавить варианты Case Is — ”Search” и Case ”Rep1ace", которые должны содержать программные коды, аналогичные событийным процедурам одноименных команд меню.
6 Установить для значения свойства текстового поля ScrollBars значение Both. Появятся горизонтальная и вертикальная линейки прокрутки.
7 Запустить проект. Ввести текст, выделить его и ввести, например, команду [Правка-Заменить].
Ввести с помощью появляющихся диалоговых панелей функции InputBox значения двух подстрок.
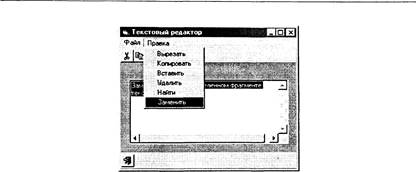
5.41. Проект «Логические функции» хранится в папке prjZ5_41.
1 Поместить на форму три массива текстовых полей, по четыре элемента в каждом массиве: txtA (number) и txtB (number) для ввода логических аргументов и txtC (number) — для вывода значений логической функции. Технология создания массива для любого управляющего элемента одинакова. Сначала на форму помещается один экземпляр управляющего элемента и вводится команда Сору. После ввода команды Paste появляется информационное окно, которое предлагает либо согласиться с созданием массива управляющих элементов, либо отказаться.
2 Присвоить свойству Тех Е текстовых полей логических аргументов требуемые наборы логических значений. З Определить логические переменные:
Dim Ь1пА, Ь1пВ, b1nC As Воо1еап
4 Поместить на форму пять кнопок cmdAnd, cmdOr , cmdNot, cmdXor и cmdEqv и для каждой кнопки создать событийную процедуру для получения таблицы истинности соответствующей логической функции.
Событийная процедура для функции логического умножения cmdAnd C1ick ( ) запишется следующим образом:
Private Sub cmdAnd C1ick ( ) For bytI о то з b1nA txtA (bytI) Ь1пВ txtB (bytI) b1nC b1nA And Ь1пВ txtC (bytI) b1nC Next bytI End Sub
5 Создать аналогичные событийные процедуры для других логических функций.
|
Логические |
|
|
|
ФУНКЦИИ
|
||
|
|
||
6 Запустить проект на выполнение.
Щелкнуть по любой кнопке (например, And) и получить таблицу истинности соответствующей логической функции.
5.42. Проект «Логические функции-2» хранится в папке prjZ5_42.
1 Открыть проект prjZ5 41 .vbp и дополнить его. Добавить на форму восемь кнопок и создать для них соответствующие событийные процедуры (смотри таблицу З. 1).
2 Например, событийная процедура для логической функции F7 запишется следующим образом:
End Sub
5.43. Проект «Полусумматор» хранится в папке prjZ5 43.
1 Поместить на форму четыре массива текстовых полей, по четыре элемента в каждом массиве: txtA (number) и txtB (number) для ввода логических аргументов и txtS (number) для вывода значений суммы и txtP (number) для вывода значений переноса.
2 Поместить на форму две кнопки cmdS и cmdP и создать для них событийные процедуры (смотри задание 3.28):
Private Sub cmdS Click ( ) For bytI о то з b1nA![]() txtA
(bytI) Ь1пВ
txtA
(bytI) Ь1пВ![]() txtB (bytI) Ь1пР
txtB (bytI) Ь1пР![]() b1nA And blnB b1nS
b1nA And blnB b1nS![]() (b1nA
0r Ь1пВ) And Not b1nP txtS (bytI) b1nS
(b1nA
0r Ь1пВ) And Not b1nP txtS (bytI) b1nS
Next bytI
End Sub
|
|
|
Полусумматор |
З Поместить на форму четыре метки 1 Ь 1 А, 1 Ь 1 В, 1b1S и 1b1P.
Запустить проект и щелкнуть по кнопкам.
5.44. Проект «Сумматор» хранится в папке prjZ5 44.
1 Открыть проект prjZ5 43.vbp и дополнить его. Поместить на форму дополнительный массив текстовых полей txtPO (number) для ввода значений переноса из младшего разряда.
Количество элементов во всех массивах текстовых полей увеличить до восьми.
2 Создать событийные процедуры для определения суммы и переноса (смотри задания 3.29 и 3.30).
Private Sub cmdS C1ick ( ) For bytI о то 7 b1nA txtA (bytI) Ь1пВ txtB (bytI) b1nPO txtPO (bytI) b1nP (b1nA And Ь1пВ) 0r (b1nA And b1nPO)
0r (Ь1пВ And b1nPO) b1nS (b1nA 0r Ь1пВ 0r b1nPO) And Not b1nP 0r (b1nA And Ь1пВ And Ь1пРО) txtS (bytI) blnS Next bytI
End Sub
З Запустить проект и щелкнуть по кнопкам Сумма S и Перенос Р.
Будут получены таблицы истинности для логических функций, которые используются для определения суммы и переноса в старший разряд.
5.45. Проект «Триггер» хранится в папке prjZ5 45.
1 Поместить на форму шесть текстовых полей: txtSet и txtReset — для ввода начальных логических значений на входах триггера, txtOr10ut и txtOr20ut — для визуального контроля промежуточных логических значений, txtQ2 и txtQ1 для вывода состояния выходов триггера.
2 Поместить на форму восемь меток: 1b10r1, 1b10r2, 1b1Not1, 1b1Not2 для обозначения составляющих триггер логических элементов, 1b1Set, 1b1Reset, 1b1Q1, 1b1Q2 — для обозначения входов и выходов триггера.
З Определить логические переменные:
Dim b1nS, b1nR, B1nOr10ut, B1nOr20ut, b1nNot10ut, b1nNot20ut As Воо1еап
4 Поместить на форму две кнопки cmdSet и cmdReset и создать для них событийные процедуры. Процедура установки значения триггера:
Private Sub cmdSet C1ick ( ) txtSet . Text True txtReset . Text False b1nS txtSet. Text b1nR txtReset . Text
5 ![]() Запустить проект.
Запустить проект.
Установить триггер, ввести в поле Set значение True, проследить за установкой значений на элементах триггера.
Сбросить триггер, ввести в поле Reset значение True.
5.46. Проект «Графический редактор-2» хранится в папке prjZ5 46.
1 Модернизировать проект «Графический редактор» (файл prj 12.vbp). Для ввода координат графических примитивов поместить на форму четыре текстовых поля: txtX1 , txtY1, txtX2 и txtY2. Присвоить свойству Text значение О.
2 Поместить на форму четыре текстовых поля для ввода числовых кодов цвета: txtC (для ввода аргумента функции QBC010r ( ) ) и txtR, txtG, txtB (для ввода аргументов функции RGB ( ) ). Присвоить свойству Text значение О.
З Поместить на форму четыре текстовых поля для ввода параметров рисования окружности: txtRad (радиус), txtAng1 и txtAng2 (начальный и конечный угол дуги) и txtAsp (степень сжатия).
4 Поместить на форму двенадцать меток для обозначения текстовых полей.
5 Изменить событийные процедуры рисования примитивов так, чтобы параметры считывались из текстовых окон. Предусмотреть с помощью оператора условного перехода возможность выбора использования функции QBC010r ( ) или функции RGB ( ) для задания цвета.
Например, событийная процедура рисования окружности запишется следующим образом:
Then 1ngC QBC010r (Va1 (txtC) )
E1se: bytR Va1 (txtR) : bytG Val (txtG) : bytB Va1 (txtB) : 1ngC RGB (bytR, bytG, bytB) picPaint . Circ1e (bytX1, bytY1) , bytRad, 1ngC, sngA1 , sngA2 , sngAsp
End Sub
6 Поместить на форму кнопку txtC1s и создать событийную процедуру очистки графического поля:
Private Sub txtC1s C1ick ( ) picPaint . C 1 S End Sub
7 Запустить проект. Ввести в поля числовые значения (значения углов измеряются в радианах и должны находиться в интервале от —2л до 2“).
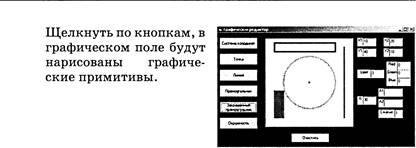
5.47. Проект «Графический редактор-З» хранится в папке prjZ5_47.
1 Открыть проект prjZ5 46.vbp. Удалить с формы все текстовые поля и метки.
2 Поместить на форму четыре метки 1b1X1Rez , 1b1Y1Rez, 1b1X2Rez и 1b1Y2Rez для вывода значений координат первой и второй точек, заданных щелчком мыши.
З Создать событийную процедуру picPaint MouseDown (событие — нажатие кнопки мыши), реализующую считывание координат точек после нажатия кнопок мыши и присвоение их значений переменным sngX и sngY.
Нажатие одной из кнопок мыши
присваивает переменной Button числовые значения (1 — левая кнопка, 2 ![]() правая кнопка и 4 — центральная
кнопка).
правая кнопка и 4 — центральная
кнопка).
Для присвоения числовых координат двух точек значениям переменных sngX1, sngY1, .sngX2 и sngY2 используем оператор Se1ect Case.
Выведем полученные значения на форму с помощью меток 1b1X1Rez, 1b1Y1Rez, 1b1X2Rez и 1b1Y2Rez:
Private Sub picPaint MouseDown (Button As Тпteger, Shift As Integer, sngX As Sing1e, sngY As Single) Se1ect Case Button Case Is 1 sngX1 sngX: sngY1 sngY : 1b1X1Rez sngX1 : 1b1Y1Rez sngY1 Case Is 2 sngX2 sngX: sngY2 sngY : 1b1X2Rez sngX2 : 1b1Y2ReZ sngY2
End Sub
4 Изменить событийные процедуры рисования графических примитивов, для простоты задать цвет примитивов с помощью цветовых констант. Например, событийная процедура рисования окружности примет следующий вид:
Private Sub cmdCirc1e C1ick ( ) picPaint . Circ1e (sngX1, sngY1) , sngX2, vbCyап
End Sub
5 Запустить проект.
![]() Нажать левую, а затем правую кнопки
мыши, на метках появятся значения координат точек.
Нажать левую, а затем правую кнопки
мыши, на метках появятся значения координат точек.
Щелкнуть по любой кнопке, на графическом поле появится соответствующий графический примитив.
5.48. Проект «Графический редактор-4» хранится в папке prjZ5_48.
1 Открыть проект prjZ5 47.vbp. Удалить с поля все кнопки.
2
|
Масштаб |
Графический примитив |
Правка |
|
|
...Точка |
...Очистить |
|
|
...Линия
|
|
![]() Окружность
Окружность
З Поместить на форму текстовые поля txtX и txtY для вывода максимальных координат выбранного масштаба. Создать событийные процедуры для пунктов меню Масштаб. Процедура для пункта 1000*1 ООО:
Private Sub тпи1000 C1ick ( ) picPaint
. Sca1e (О, ![]() (1000, 0) txt>< 1000 txtY 1000 End Sub
(1000, 0) txt>< 1000 txtY 1000 End Sub
4 Внести изменения в названия процедур рисования графических примитивов (вместо имен кнопок должны быть имена пунктов меню).
5 Запустить проект вполне работоспособного графического редактора.
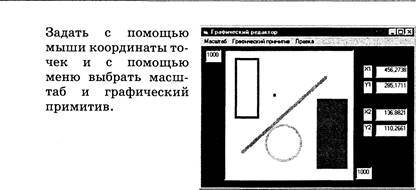
5.49. Проект «Палитра цветов» хранится в папке prjZ5 49.
1 Поместить на форму три графических окна picC010r1 , picC010r1 и picC010r1 и кнопку cmdStart.
2 Создать событийную процедуру, которая задает масштаб для каждого окна и рисует в цикле окружности с увеличивающимся радиусом и изменяющимся цветом:
Private Sub cmdStart C1ick ( )
|
picC010r1 . Scale (-300, 300) - (300, |
-300) |
|
picC010r2 . Scale (-300, 300) - (300, |
-300) |
|
picC010r3 .Sca1e (-300, 300) - (300, For intI о то 255
picC010r1 . Circle (0, 0) , intI, Next intI End Sub |
-300) |
З Запустить проект. В трех графических ок-
нах будут представле-
ны палитры попарно аза
изменяющихся базовых цветов (RB, RG и
Паттра RВ Палитра RG Паттра БВ
5.50. Файл проекта «Выбор цвета» prjZ5 50.vbp.
1 Поместить на форму графическое поле pi cC010r для просмотра выбранного цвета и текстовое поле txtC010r для вывода его названия.
2 Для вывода раскрывающегося списка цветовых кон- ЕВ стант поместить на форму комбинированное поле l=F1 (СотЬоВох) и дать ему имя стЬ1.
Задать свойству Style значение Dropdown List (раскрывающийся список).
Внести в список перечень цветовых констант с использованием свойства Li st.
З Создать событийную процедуру стЬ1 C1ick ( ) , реализующую задание цвета с помощью цветовых констант путем щелчка по цветовой константе в раскрывающемся списке.
Отображение цвета в графическом и текстовом полях осуществить с помощью инструкции выбора Se1ect Case :
Private Sub стЬ1 C1ick ( )
|
picC010r . BackC010r |
vbB1ack |
|
picC010r . BackC010r |
vbB1ue |
|
picC010r . BackC010r |
vbGreen |
txtC010r ” зеленый ” Case Is ”vbCyan ” picC010r . BackC010r vbCyan txtC010r ” голубой ” Case Is ” vbRed ” picC010r . BackC010r vbRed txtC010r ” красный ” Case Is ” vbMagenta ” picC010r . BackC010r vbMagenta txtC010r ” сиреневый ” Case Is ”vbYe110w” picC010r . BackC010r vbYe110w txtC010r ” желтый ” Case Is ” vbWhi Ее ” picC010r . BackC010r vbWhi Ее txtC010r ” белый ” End Se1ect
End Sub
4 Поместить на форму текстовое поле txtQBC для ввода числового кода цвета. Создать событийную процедуру txtQBC Change ( ) (событие изменение содержания
![]()
поля, например, ввод нового числового кода), реализующую выбор цвета с использованием функции QBC010r:
Private Sub txtQBC Change ( ) picC010r
. BackC010r![]()
QBC010r (Va1 (txtQBC . Тех€) ) txtC010r ![]() End Sub
End Sub
5 Поместить на форму три текстовых поля txtRed, txtGreen и txtB1ue для ввода числовых кодов базовых цветов и кнопку cmdRGB. Создать событийную процедуру cmdRGB C1ick ( ) , реализующую выбор цвета с использованием функции RGB:
Private Sub cmdRGB C1ick ( ) picC010r
. BackC010r RGB (Va1 (txtRed. Text) , Va1 (txtGreen. Тех Е) , Va1 (txtB1ue .
Text) ) txtC010r ![]() End Sub
End Sub
6 ![]() Запустить проект.
Запустить проект.
Выбрать цвет из списка Константы двойным щелчком.
Выбрать цвет путем ввода числового кода в поле Функция QBColor.
Выбрать цвет путем ввода числовых кодов в поля Функция RGB.
5.51. Проект «Треугольник» хранится в папке prjZ5 51.
1 Открыть проект prjZ5 48.vbp. Поместить на форму четыре метки 1b1X3Rez и 1b1Y3Rez — для отображения координат третьей точки и 1b1X3 и 1b1Y3 — для пояснительных надписей.
2 Для получения координат трех точек (вершин треугольника) нажатием кнопки мыши введем событийную процедуру picPaint MouseDown. Нажатие одной из кнопок мыши одновременно с нажатием одной из клавиш {Shift}, {Ctrl} или {Alt} присваивает переменной Shift числовые
![]()
значения (1 — Shift, 2 — Ctrl и 4 — Alt).
OTBeTb1 H YKa3aHHfl no Bb1110JIHeHH1-0 3anaHHi
![]()
Case Is 1
sngX1 sngX: sngY1 sngY![]()
1b1XIRez sngX1 1b1YIRez![]() sngY1 Case
Is 2 sngX2 sngX: sngY2 sngY
sngY1 Case
Is 2 sngX2 sngX: sngY2 sngY![]()
1b1X2Rez sngX2
: 1b1Y2ReZ![]() sngY2
sngY2
Case Is 4
sngX3 sngX: sngY3 sngY![]()
1b1X3Rez sngX3
: 1b1Y3Rez![]() sngY3
sngY3
End Select
End Sub
3 J106aBHTb Ha qeTb1pe Me rrKH 1b1PerRez 1b1SqRez
— BblBOÃa pe3YJ1brraT0B Bblt1HCJ1eHHH nepm•ae rrpa flJIO-
IllaÄH rrpeY1"0J1bHHRa 1b
1 Per 1b 1 Sq — flOHCHarO4 ![]() pex\araopa Menu Editor 1-13MeHHTb Memo:
pex\araopa Menu Editor 1-13MeHHTb Memo:
|
Macuma5 |
Tpeye0JLbHurc |
IIpaBEa |
|
|
|
|
![]() 1000*1000
1000*1000![]() Ilepu»zemp
Ilepu»zemp
....11nougaôb
5 C03ÃaTb c06b1T1ûiHY10 rrpoueaypy noc trpoeH11fl Tpeyr0J1bHHxa 110 3ax1aHHb1M KoopÄHHarrar•a ero BeP111HH'.
Private Sub mnuTrDraw Click ( ) picPaint . Line (sngX1, sngY1) — (sngX2, sngY2) picPaint . Line (sngX1, sngY1) — (sngX3, sngY3) picPaint . Line (sngX2 , sngY2) — (sngX3, sngY3)
End Sub
6 C03AaTb C06b1THñHYIO lipoueAypy BblHHCJ1eHHfl c rroPOH rrpeyr0J1bHHKa ero nepHMe rrpa: Private Sub mnuTrPer Click ( )
|
sngL1 |
Sqr ( (sngX2—sngX1) A 2+ (sngY2—sngY1) 2) |
|
sngL2 |
Sqr ( (sngX3—sngX1) A 2+ (sngY3—sngY1) 2) |
|
sngL3 |
Sqr ( (sngX2—sngX3) A 2+ (sngY2—sngY3) 2) |
|
sngPer |
sngL1 + sngL2 + sngL3 |
1b1PerRez sngPer
End Sub
7 C03AaTb
c06b1THï1HYK) rrpoueÅypy Bblt1HCJre1--11•1H
11J101.1-laÄH rrpeY1'0J1bHHKa 110 ![]() repoHa:
repoHa:
Private Sub mnuTrSq Click ( )
1b1SqRez Sqr
(sngPer (sngPer sngL1) ![]()
(sngPer (sngPer sngL3) )
End Sub
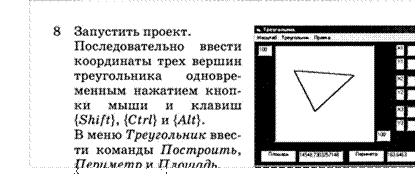
5.52. Проект «График функции-2» хранится в папке prjZ5 52.
1 Открыть проект prj13.vbp. Поместить на форму поле txtX для ввода максимального значения аргумента Х. Внести изменения в программный код рисования оси Х:
' ось Х picGraph . Line (-Va1 (txtX) , 0) - (Va1 (txtX) , 0) For intJ —Va1 (txtX) То Va1 (txtX) Step
Va1 (txtX) / 10 picGraph . PSet (intJ, 0) picGraph. Print 1nt (intJ) Next intJ
2 Для автоматической корректировки масштаба по оси У необходимо определить максимальное и минимальное значение функции на заданном интервале значений аргументов. Для этого необходимо сначала занести в массив значения функции в цикле с заданным шагом изменения аргумента: заполнение массива intI 1 intX —Va1 (txtX)
Do Whi1e intX < Va1 (txtX) intY (intI) intX з intX intX + 0 . 01 intI intI + 1 Loop
З Определить значения минимального и максимального значений заполненного массива (смотри проект 5.4):
поиск минимального элемента intMin intY(1) For intI 2 то 10000
If intY (intI)
< intMin Then intMin ![]() intY (intI) : intN intI Next intI
intY (intI) : intN intI Next intI
4 Внести изменения в программный код установки масштаба с учетом введенного максимального значения аргумента и вычисленных минимального и максимального значений функции:
' Установка масштаба picGraph . Scale (-Va1 (txtX) , intMax) — (Va1 (txtX) , intMin)
5 Внести изменения в программный код построения графика функции, рисования осей координат и печати значений их шкал:
' Построение графика intI 1 intX —Va1 (txtX)
Do Whi1e intX < Va1 (txtX) intY (intI) intX З picGraph . PSet (intX, intY (int1) ) intX intX + 0 .01 intI intI + 1 Loop
6 Поместить на форму кнопку cmdC1s и создать событийную процедуру очистки графического поля.
7 Запустить проект.
![]() Ввести в
поле максимальное значение аргумента и щелкнуть по кнопке График.
Ввести в
поле максимальное значение аргумента и щелкнуть по кнопке График.
Перед построением функции для другого максимального значения аргумента щелкнуть по кнопке Очиспить.
5.53. Проект «Стрелочные часы» хранится в папке prjZ5 53.
1 Поместить на форму графическое поле picWatch, кнопку cmdStart, текстовое поле txtHour для ввода количества оборотов стрелки (продолжительности работы часов), ползунок s1d1 и кнопку cmdS1d для регулировки скорости хода часов. С помощью окна Свойства объекта для увеличения диапазона регулировки скорости хода часов установить для объекта s1d1 значение свойства тах = 1000.
2 Создать событийную процедуру регулировки скорости хода часов:
Private Sub cmdS1d C1ick ( ) db1S s1d1 .Va1ue End Sub
З Создать событийную процедуру хода часов (анимацию движения стрелок):
Private Sub cmdStart C1ick ( )
' Ма сштаб
picWatch . Scale (—6, ![]() ' Завод часов db1Hour Va1 (txtHour)
' Завод часов db1Hour Va1 (txtHour)
З * cos (6.28 / 12 * bytN) ) , 0. 35
picWatch. PSet (4 * Sin (6.28 / 12 * bytN) ![]()
![]() 4 * cos (6.28 / 12 * bytN) + о . 3) ,
vbWhite picWatch. Print bytN Next bytN
4 * cos (6.28 / 12 * bytN) + о . 3) ,
vbWhite picWatch. Print bytN Next bytN
![]() ' Анимация движения
стрелок For db1N 1 то 360 * db1Hour picWatch . Circ1e (0, 0) , 0.2 picWatch .
Line (0,
' Анимация движения
стрелок For db1N 1 то 360 * db1Hour picWatch . Circ1e (0, 0) , 0.2 picWatch .
Line (0, ![]() * Sin (6.28 / 360 * db1N) , 2 .5 * cos (6.28 / 360 * db1N) ) picWatch .
Line (0, 0) - (2 * Sin (6 .28 / 21600 * db1N) , 2 * cos (6.28 / 21600 * db1N) )
picWatch . Line (0,
* Sin (6.28 / 360 * db1N) , 2 .5 * cos (6.28 / 360 * db1N) ) picWatch .
Line (0, 0) - (2 * Sin (6 .28 / 21600 * db1N) , 2 * cos (6.28 / 21600 * db1N) )
picWatch . Line (0,
1296000*db1N) , 1 . 5
' Цикл задержки
For db1T 1 то 1000 * db1S
Next db1T picWatch . Line (0, 0) - (2 . 5*Sin (6.28/360*db1N) ,
2 .5 * cos (6.28 / 360 * db1N) ) , vbWhite
![]()
2 * cos (6 .28 / 21600 * db1N) ) , vbWhite picWatch . Line (0, 0) (1 . 5 * Sin (6 . 28 / 1296000 * db1N) , cos (6 .28 / 1296000 * db1N) ) , vbWhi Ее Next db1N
' Положение стрелок в момент остановки
часов picWatch . Line (0, ![]() * Sin (6 . 28 / 360
* Sin (6 . 28 / 360
![]() 2 .5 * cos (6 .28 / 360 * db1N) )
picWatch . Line (0, 0) - (2*Sin (6 .28/21600*db1N) ,
2 .5 * cos (6 .28 / 360 * db1N) )
picWatch . Line (0, 0) - (2*Sin (6 .28/21600*db1N) ,
![]() 2 * cos (6 .28 / 21600 * db1N) )
picWatch . Line (0,* Sin (6 .28 / 1296000 * db1N) (6.28/1296000*db1N) )
picWatch . Circle (0, 0) , 0 .2 End Sub
2 * cos (6 .28 / 21600 * db1N) )
picWatch . Line (0,* Sin (6 .28 / 1296000 * db1N) (6.28/1296000*db1N) )
picWatch . Circle (0, 0) , 0 .2 End Sub
4 Запустить проект.
«Завести» часы, ввести в текстовое поле число, определяющее продолжительность хода часов.
С помощью ползунка установить скорость хода часов. Щелкнуть по кнопкам Регулировка и Пуск.
5.54. Проект «Стрелочные и электронные часы» хранится в папке prjZ5 54.
1 Модернизировать проект «Стрелочные часы» (файл prjZ5 53.vbp). Для создания электронных часов использовать функцию Time$, которая возвращает значение текущего времени типа String, которое можно вывести в текстовое поле. Значение времени представляется в виде тройки чисел #Часы : Минуты: Секунды#, разделенных
![]()
Для периодического обновления значения времени используем объект Timer. Объект Timer не отображается на форме в процессе выполнения программы и выполняет всего одну функцию — проверяет показания системных часов по событию Timer.
Периодичность события Т imer может быть задана в свойстве 1nterva1, измеряемом в миллисекундах (может изменяться от О до 65535). Для того чтобы событие Timer происходило каждую секунду, необходимо свойству 1 пterva1 присвоить значение 1000.
OTBeTb1 H yrcaaaHHfl no Bb1110JIHeHH1-0 3aAaHHi1
![]()
Pa3MecTHTb Ha d)oprae 06rbeKT Timer rrpHcB0HTb ersay
![]() tmrl, a CBOüCTBY Interval 3Har-1e1--rue 1000.
tmrl, a CBOüCTBY Interval 3Har-1e1--rue 1000.
110MeCTHTb Ha TeKCTOBOe 110J1e txt Time. BBec![]() C06b1THñHYK) rrpoueAypy tmrl
Timer ( ) :
C06b1THñHYK) rrpoueAypy tmrl
Timer ( ) :
Sub tmrl Timer ( ) txt Time . Text Time$ End Sub
2 CHHXPOHH3HPOBaTb crrpeJ10t1Hb1e tracbl C 3J1eKTPOHHb1MH llacaMH. CBfl3aTb crrpeJ10K c C06b1THflMH rraïnaepa, 3Toro pa3MecTHTb Ha Ofrbewr Timer rlPHCBOHTb eruy tmr2, a CBOÜCTBY Interval — 31--1aqeHue 1000. BBecTH rrpoueAypy tmr2 Timer ( ) :
Sub tmr2 Timer ( ) dbl N 1 + dblN
picWatch . Circle (0, 0) , 0 . 2 picWatch . Line (0, ![]() * Sin (6.28 * dblN / 60) , 2.5 * COS
(6.28 * dblN / 60) ) picWatch . Line (0, 0) - (2 * Sin (6.28 * dblN / 3600) , 2
* COS (6.28 * dblN / 3600) ) picWatch . Line (0,
* Sin (6.28 * dblN / 60) , 2.5 * COS
(6.28 * dblN / 60) ) picWatch . Line (0, 0) - (2 * Sin (6.28 * dblN / 3600) , 2
* COS (6.28 * dblN / 3600) ) picWatch . Line (0, ![]() * Sin (6.28 * dblN / 216000) , 1 .5
* COS (6.28 * dblN / 216000) )
* Sin (6.28 * dblN / 216000) , 1 .5
* COS (6.28 * dblN / 216000) )
For dblT 1 To 50000000
Next dbl T picWatch . Line (0, 0) (2.5 * Sin (6.28 * dblN / 60) , 2.5 * Cos (6.28 * dbl N/ 60) ) , vbWhite picWatch . Line (0, * Sin (6.28 * dblN / 3600) , 2 * cos (6.28 * dblN/3600) ) , vbWhite picWatch . Line (0, 0) - (1 .5*Sin (6.28*db1N/ 216000) , 1 .5*Cos (6.28*db1N/216000) ) , vbWhite End Sub
5.55. IIpoeKT «MYJ1bTHMeAHa-2» xpaHwrcq B llamce prjZ5 55.
1 OTKPb1Tb lipoewr prj15.vbp. ![]() C I-CHOIIKH. C 110
C I-CHOIIKH. C 110![]() peAawropa Menu Editor
c03ÃaTb BHec-
peAawropa Menu Editor
c03ÃaTb BHec-
TM 1-13MeHeHMS1 B C06b1THüHb1e lipoueAypb1: Private Sub mnuOpen Click ( ) d Igl . ShowOpen animl . Open d Igl . filename
|
End Sub |
|
|
Private Sub animl . Play End Sub |
mnuP1ay Click ( ) |
|
Private Sub animl . Close End Sub |
mnuC10se Click ( ) |
|
Private Sub End End Sub |
mnuExit Click ( ) |
![]()
|
Мультимедиа |
|
|
|
|
||
2 Запустить проект и открыть с помощью меню АЛЛ-файл.
Завершить работу с проектом с помощью меню.
Моделирование и формализация
6.1. Графическое решение уравнения х / 10 = sinx в файле Z.xls в каталоге \practicum\inftech\calc\ (лист Решение уравнений).
1 Ввести формулы функций и заполнить таблицу значений функций на интервале от —2,5 до 2,5 с шагом 0,5.
2
Ввести команду [Вставка-Диаграмма ]![]()
На панелях Автоформат Диаграммы выбрать Ряд данных в: Строки и тип диаграммы Линии с символами. Будут построены два графика функций, координаты их точек пересечения и будут корнями уравнения- х
Таблица значений функций
2 $ х -2,50 -2,00 -1,50 -1,00 -0,50 0,00 0,50: 1,00 1,50 2,00 2,50 з -0,60 -0,91 -1,00 -0,84 -0,48 0,00 0,48 0,84 1.00 0,91 0,60 4 -1,56 -0,80 -0,34 -0,10 -0,01 0,00 0,01 0,10 0,34 0,80 1,56
5
6 Графическое решение уравнения
7
8 2,00
9
10
11
1$1613 -0,502 iiiiiiiiiiiiiiiiii
12 0,50
0,00
18 -1,00
19
20
21 -2,00
22
6.2. Решение уравнения х3 /10 = sinx с заданной точностью в файле Z.xls в каталоге \practicum\inftech\calc\ (лист Подбор параметра).
Метод Подбор параметра используется при поиске значения аргумента функции, который обеспечивает требуемое значение функции. При подборе параметра изменяется значение в ячейке аргумента функции до тех пор, пока
![]()
значение в ячейке самой функции не возвращает нужный результат. Точность подбора зависит от заданной точности представления чисел в ячейках таблицы.
1 Ввести формулы функций и заполнить таблицу значений функций на интервале от —2,5 до 2,5 с шагом 0,5. Установить точность представления чисел в ячейках с точностью 4 знака после запятой.
2 Построить графики функций. По графикам грубо приближенно можно определить, что уравнение имеет корни
З Выделить ячейку, содержащую значение функции наиболее близкое к нулю, например, $К$З. Ввести команду [Сервис-Подбор параметра ]
4 На панели Подбор параметра в поле Подбор Заданныепараметра
|
Спаава |
Конечное значение ввести требуемое значение фун- вменяемая ячей“ SkS2 кции (в данном случае О).
В поле изменяемая ячейка ввести адрес ячейки $К$2, в которой будет производиться подбор значения аргумента.
5 На панели Результат подбора параметра будет выведена информация о величине подбираемого и подобранного значения.
6 В ячейке аргумента К2 появится подобранное значение 2,0648. Повторить подбор параметра для ячейки значения функции СЗ. В ячейке аргумента С2 появится подобранное значение —2,0648.
Таблица значений функций
х -2,5000 -2.ОБ4В -1.5648 -1.0Б48 -0,5000 0,0000 0,5000 1,0000 1,5000 2,0648 2,5648
З -0,9640 0,0002 0,6169 0,7540 0,4669 0,0000 -0,4669 -0,7415 -0,6600 -0,0002 1,1417 4
|
1.50 1.00 0.50 0.00 -0,5 -150 |
Решение уравнения методом подбора параметров |
5
9
15
19
21
22]
23
24
![]()
7 Таким образом, корни уравнения с точностью до четырех знаков после запятой нйдены: -2,0648, 0,0000, хз 2,0648.
6.3. Проект «Бросание кубика» хранится в папке \practicum\VB\projects\Z6 3\.
1 Поместить на форму графическое поле, в котором на числовой оси Х на отрезке от О до 6 будет отображаться процесс случайной генерации точек. Падению кубика на каждую из шести граней поставим в соответствие одинаковые числовые интервалы.
2 Поместить на форму текстовое поле txtN для ввода числа генерируемых точек и поля txt1, txt2, txt3, txt4, txt5 и txt6 для выводф числа точек, попавших в каждый из числовых интервалов.
З Поместить на форму кнопку и создать для нее событийную процедуру, которая обеспечивает ввод количества генерируемых точек в переменную 1ngN, генерацию случайных точек и подсчет в переменных 1ng1 , 1ng2, 1ng3, 1ng4, 1ng5 и lng6 количества точек, попавших в каждый из числовых интервалов:
Dim db1X As Double, 1, 1ngN, 1ng1, 1ng2,
1ng3, lng4, 1ng5, 1ng6 As Long
Private Sub cmd1 C1ick ( ) 1ng1![]()
1ng2![]()
1ng3![]()
1ng4![]()
1ng5![]()
1ng6![]()
1ngN txtN . Text pic1 .C1s pic1 . Sca1e (0, -1)
' Генерация точек For 1 То 1ngN db 1 Х 6 * Rnd pic1 . PSet (db1X, О) Se1ect Case db1X
|
Case |
о |
то 1 |
|
|
1ng1 |
|
1ng1 + |
1 |
|
Case |
1 |
то 2 |
|
|
1ng2 |
|
1ng2 + |
1 |
|
Case |
2 |
то з |
|
|
1ng3 |
|
1ng3 + |
1 |
|
Case |
З |
То 4 |
|
|
1ng4 |
|
1ng4 + |
1 |
![]()
Case 4 то 5
|
1ng5 1ng5 + 1 |
|
|
|
|
|
1ng6 1ng6 + 1 |
|
|
End Select Next 1 |
|
|
txt1 . Text |
1ng1 |
|
txt2 . Text |
1ng2 |
|
txt3 . Text |
1ng3 |
|
txt4 . Text |
1ng4 |
|
txt5 . Text |
1ng5 |
|
|
1ng6 |
End Sub
4 Ввести количество генерируемых точек. После щелчка по кнопке Пуск в графическом поле будет отображен процесс генерации случайных точек, а в текстовые поля выведены количества выпадений кубика на каждую из шести граней.

5 При увеличении количества генерируемых точек можно наблюдать все меньшее различие в количествах падения кубика на различные грани.
6.4. а) Файл triangle 1 .frw находится в каталоге \practicum\inftech\cad\.
1 Алгоритм выполнения заданного построения следующий:
1. Построить угол А, равный заданному углу К (смотри практическое задание 4.9).
2. Отложить на сторонах угла отрезки, равные заданным отрезкам МЛТ и PQ, обозначить их АВ и ВС.
З. Соединить отрезком точки В и С. Треугольник постро-
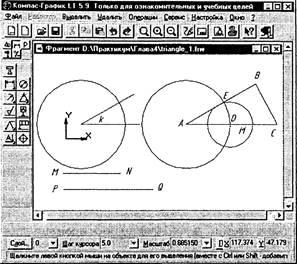
6.4. б) Файл triangle 2.frw находится в каталоге \practicum\inftech\cad\.
1. Провести прямую и отложить на ней отрезок, равный по длине заданному RS. Обозначить концы отрезка буквами А и В.
2. Построить окружность с центром в точке А и радиусом, равным длине заданного отрезка MN.
З. Построить окружность с центром в точке В и радиусом, равным длине заданного отрезка PQ.
4. Построить отрезки АС и ВС. Треугольник построен.
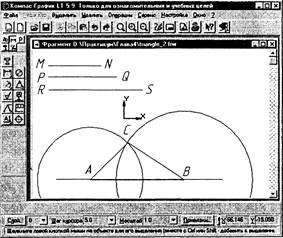
6.5. Компьютерная модель «Бросание
тела под углом к горизонту» в файле calc.xls в каталоге ![]() (лист
Бросание тела под углом).
(лист
Бросание тела под углом).
Вернемся к третьему этапу создания и исследования модели движения тела, брошенного под углом к горизонту. Преобразуем теперь формальную модель в компьютерную с использованием электронных таблиц StarCalc.
Выделим в таблице определенные ячейки для ввода значений начальной скорости 1.20 и угла а и вычислим по формулам 5.1 значения координат тела х и у для определенных значений времени t с заданным интервалом.
Для преобразования значений углов из градусов в радианы используем функцию РАДИАНЫ ( ).
1 Для ввода начальной скорости будем использовать ячейку В1, а для ввода угла — ячейку В2.
2 Введем в ячейки А5:А16 значения времени с интервалом в 0,2 с.
З В ячейки В5 и С5 введем формулы:
![]()
|
1
|
|
||
|
|
|||
|
4 |
|
•cosa• |
•sina•t-g•t П |
|
5 |
0.00 |
|
|
|
6 7 |
0.40 |
2.91 |
1 .55 2.72 .49 |
|
9 |
|
8,74 11 ББ |
З 3,87 |
|
10 |
1 ,00 |
14157 |
3,85 |
|
11 |
1 .20 |
17.49 |
|
|
12 |
1 .40 |
20140 |
2,64 |
|
13 14 |
|
23 31 26 |
-0,13 |
|
15 |
|
23 29.14 |
-2,1 1 |
|
16 |
2.20 |
32 РБ |
|
4 Скопируем формулы в ячейки Вб:В16 и Сб:С16 соответственно.
Визуализируем модель, построив график зависимости координаты у от координаты х (траекторию движения тела).
5 Построим диаграмму типа График, в которой используется в качестве категории диапазон ячеек В5:В16, а в качестве значений — диапазон ячеек С5:С16.
8,00
|
|
3.87 3 85 З .49 З .44 2.72 2.64 1.55 1.45 -0.13 |
х |
|
|
5,83 11,66 17,49 23,31 |
|
6,00
4,00
2,00
0,00
О,
-2,00
-6,00
Исследуем модель и определим с заданной точностью 0,1 градуса значения диапазона изменений угла, которые обеспечивают попадание в площадку, находящуюся на расстоянии 25 м и длиной 2 м, при заданной начальной скорости 17 м/с. Воспользуемся для этого методом Подбор параметра.
6 Установить для ячеек точность один знак после запятой.
|
|
|
21 |
|
22 |
7 Ввести в ячейки В19 и В2О значения начальной скорости 17 м/с и 19 17,0 угла ос = 31 град, а в ячейку В22 фор- —261 с = 31,0 град мулу для вычисления координаты Х мячика для заданных начальных26,0 м условий:
8 Выделить ячейку В22 и ввести команду [Сервис-Подбор параметра ]
На появившейся диалоговой панели ввести в поле Конечное значение координату ближнего края площадки — 25. В поле изменяемая ячейка ввести адрес ячейки, содержащей значение угла (в данном случае $В$2О).
Подбор параметра
|
ок |
|
Отмена |
Заданные значения
Конечное значение
![]()
|
Справка |
изменяемая ячейка $B$2D
9
![]() После
щелчка по кнопке Да на появившейся панели StarOffice Calc в ячейку В2О будет
записано значение 29,0.
После
щелчка по кнопке Да на появившейся панели StarOffice Calc в ячейку В2О будет
записано значение 29,0.
10 Повторить процедуру подбора параметра для попадания в дальний край площадки, в ячейке В2О получим значение 33,2. Таким образом, существует диапазон значений угла бросания от 29,0 до 33,2 градусов, в котором обеспечивается попадание в площадку.
11 Повторить процедуру определения диапазона углов при начальном значении 55 град, получим значения предельных углов 56,8 и 61,0 градуса. С учетом точности вычислениЙ данные для обоих диапазонов углов подтверждают результаты, полученные при исследовании компьютерной модели на языке Visual Basic.
6.7. Интерактивная карта России находится по адресу http://nakarte.ru.
6.8. Геоинформационная модель в файле mapstats.xls хранится в каталоге \textbook\Excel\ (лист Страны мира).
6.11. Проект «Оптимизационное моделирование» хранится в каталоге \practicum\ VB\Projects\Z6 11\.
1 Наборы параметров, при которых выполняются условия ограничений, можно найти перебором вариантов с помощью вложенных циклов:
For![]() о то 100
о то 100
For Х2![]() о то 100
о то 100
For ХЗ![]() о то 100
о то 100
![]() Х2 + 1 * хз 15
And 1
Х2 + 1 * хз 15
And 1
* Х1 + 2 * Х2 +![]() 15 Then
15 Then
” Целевая функция :![]() Х2 + хз
Х2 + хз
Next ХЗ
|
|
|
||
|
Оптимизацй*ђ, Параметры: З 2 2 Целевая функция. 7
i ; |
|||
Next Х 2
Next![]()
End Sub
6.12. Готовое задание хранится в файле M0del.xls в каталоге \practicum\inftech\calc\.
6.13. Проект «Управление с автоматической обратной связью» хранится в каталоге \practicum\VB\Projects\Z6 13\.
Информационные ресурсы Интернета
7.2. 28 800 бит/с.
7.3. 28 800 бит/с.
7.4. Время передачи графического файла.
1
16 бит • 10000 160 ООО бит.
2 Минимальное время передачи будет достигаться при максимально возможной для этого соединения скорости. Для определения времени передачи необходимо информационный объем графического файла разделить на максимальную скорость передачи информации по каналу: 160 ООО бит : 33 200 бит/с - 5 с.
7.40. 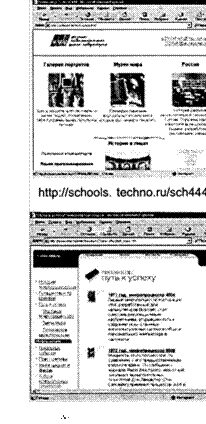
|
Нир |
' а-М№.П |
муз н» • |
|
|
|
|
|
|
||
|
|
|
ВИРТУАЛЬНЫИ КОМПЬЮТЕРНЫЙ МУ3Ей |
||
http://www.computer-museum.ru
7.41.
|
Rndex: Учет и котроль - Mic:os01t !nteme« Евр]иет Руна сегощ-ш |
|
|
Количество уникальных серверов |
318 685 |
|
Количество уникальных URL: |
40 545 687 |
|
Объем проиндексированной информации: 640,87 Гб |
|
Интоет http://www.yandex.ru/chisla.html
|
ЯатЫек-статистика: Тематический состав Рунета - Micwsoft lntemet |
|
|
|
|||
|
2айл Праха Избравое• СФЫС_ Йр—• |
|
|
||||
|
0&ЮЫ4ТВ ” Дт.юй Поюк тссъики F№wat 0 |
||||||
|
11.ОБ-17.ОБ а 177 - Компьютеры и Интернет Развлечения Деловой мир - Дом и семья Ощественняя жизнь 52 - Нявка и оврязование S за - Остальное : 52 - Музыкя 5Z - Путешествия и ТРЯНСПОРТ 42 - авто, мото 32 - Новости и сми |
||||||
|
|
|
|
Интерет |
|||
http://rumetrica.rambler.ru/data/runeV2/
eTb1 H YKa3aHHH no BblnOJIHeHH1•0 3anaHHi
![]()
|
"cc SOV SERVEH & Säarow.ro |
|
|
|||||||
|
|
|||||||||
ceta w.' FREF.SOrr 3epx•Eta: |
|||||||||
4.
http://www.freesoft.ru
C 13 ao 2? 2000 V:rccwut.ru,
M aoM cpcaq a
l•ytewxe-ru
becnma •epcan Ç&Yiepa Op«-a,
•sect uoc•v cxqyocrx. R y.n05tŒiö 1B Tt-•pèeic co no•trog.e.rñ http://www.freeware.ru
DOWNLOAD
CEPBEPb1 COMPAa
PROLIXNT
HoTúo
HE 3ZIEWS
http://www.download.ru
OTBeTb1 H YKa3aHHH no BbınOJIHeHH1•0 3anaHHÜ
![]()
7.45.
1 5,5 M http://www.sailing.ru/books/mo/nextpart.shtml
2 4,266 r http://www.calc.ru/index.php?module-weight
3 3 http://app.ricor.ru/datatour/country/058/058.htm
4 18 Jıe rr
http://www.tur-
![]()
1 1 &mday-9
5 Ovraıı-H6parHM-Bevra-MapHfl-BeHAep-6eü http://teacher.fio.ru/news.php?n-3128&cz438
6 10
http://mega.kemerovo.su/WEB/HTML/2615.HTM
7 3 http://www.hermitage.ru/html Ru/08/hm88 0_2.htmI
8 YBJıeKarreJ1bHafl pırpa http://www.lego.ru/company/history.shtml 9 1968 r.
http •.//www.İbo.ru/online/Iegal-deal/news/2000/1 0/2/
10 HeT http://www.usrmodem.ru/forum/messages/164/354.html?
7.48. http://web.icq.com
![]() 7.49. OTKPb1Tb B
öpay3epe cepBep PaAHo-101 (www.101 .ru) H Bb16PaTb ğ)opıwarr
WinAmp.
7.49. OTKPb1Tb B
öpay3epe cepBep PaAHo-101 (www.101 .ru) H Bb16PaTb ğ)opıwarr
WinAmp.
lipoH30üueT awroıwarrwıeCKHÜ 3aııycK ııp0Hrpb1BarreJIH WinAmp H HatlHerrcH npoCJIYLUHBaHHe npmaoro pauvıoağvıpa.
IIpovırpb1BarreJ1b r103BOJ1şıe rr c ııoıwoı.ı.XbYO rpathw-ıecrcoro 3KBwıaü3epa Hac rrpaHBaTb qacT0THYE0 xapawrepvıcTHKY Bocııp0H3BOAHMoro 3BYKa.
Ответы и указания по выполнению заданий
![]()
7.50. Запустить проигрыватель MusicMatch Jukebox.
Ввести команду [0ptions-Settings] и установить флажок Проигрыватель по умолчанию для файлов формата WMT7.

Открыть в браузере сервер «Государственное телевидение России» (www.ptp.ru) и активизировать ссылку ТК Вести.
7.51. http://www.guzei.com/radio/lc.html
Разработка №Ь-сайтов
8.1. Запустить И/еЬ-мастер командой [Сибкон Коммуникатор-МТеЬ-мастер].
Ввести текст и отформатировать его с использованием команд меню и/или панели инструментов.

8.2. Запустить МТеЬ-редактор AceHTML.
Ознакомиться с НТМ№кодом заготовки МТеЬ-страницы, обратить особое внимание на формат мета-тэгов.
|
|
htal |
|||
|
|
A A A A A A G D t e t E i Х, 0t.N> |
|||
|
2.] |
dar.e: Qit10Qtitle> Фоф ; 0t.N> |
— сопСе﹕ |
||
|
|
||||
8.3. Открыть в браузере справочную систему по HTML. Начальная страница системы index.html находится на CD-ROM в каталоге
\soft\intemet\web\html4spec\.
е AceHIML 4 - HIML 4 Rete,ence
Чкаатет нтме Index of Elements ввввввв швшв
-Н-
Headings
Неааег
Horizortai 1ine
НТК document |ndcatbon
«нтмедв.ЕЯ> В НТП text агеа (опт)
В окне появившейся панели активизировать тэг и ознакомиться с его форматом.
8.4. Папка сайта «Виртуальный зоопарк» Z00 находится на CD-ROM в каталоге \practicum\html\.
Продумать структуру сайта. Например, сайт может состоять из семи страниц, образующих трехуровневую иерархическую структуру.
Главная страница сайта index.txt содержит ссылки на три страницы второго уровня Верблюд, МеДвеДь, Слон: Верблюд
Файл страницы — camel.htm, рисунка — camel foto.gif, ссылка на страницу-шутку третьего уровня сате| shutka.htm.
Ответы и указания по выполнению заданий
![]()
Медведь
Файл страницы — bear.htm, рисунка — bear_foto.gif, ссылка на страницу-шутку третьего уровня bear shutka.htm.
Слон
Файл страницы elephant.htm, рисунка hant foto.gif, ссылка на страницу-шутку третьего уровня elephant_shutka.htm.
|
Вириальный зоопарк - 14—М к , |
lnle•net Ewtvte• |
|
|
|
|
ТУАЛ |
НЫЙ З УОПАРК |
|
|
; хи вы. чтз |
и |
- и мотет сыграть ау |
из |
|
, имя или те |
у нас Здесь есть ж рвс.ужун, иктеое:.аые фзхтк и |
хезна |
|
|
|
•братьев ригах меньших • |
|
|
8.5. Запустить умеЬ-редактор AceHTML и открыть хмеЬ-страницу, в которую будет вставлена карта-изображение.
Ввести команду
[Tabs-Specialized-Image Мар].
На появившейся панели Image Мар ввести имя карты-изображения.
Выбрать графический файл для ее основы щелчком по кнопке Insert ап Image.
Выделить область-ссылку на изображении мышью.
|
lmage Мар ИНк |
![]()
|
,* Г'—4у: |
||||
|
|
< меа coads-'129.1В.1543” • «меа • PIeview |
|||
|
|
|
|||
|
|
|
|
||
|
||||
Ответы и указания по выполнению задании
![]()
Щелкнуть по кнопке Add Zone и на появившейся панели задать адрес ссылки.
8.7. Запустить МТеЬ-редактор StarOffce Writer. Создать анкету.
52 - [77777?
14 , , 17 18 • 21
ЕТА
Фамилия Имя
8.8. Запустить АЛТеЬ-редактор 1 st Page 2000.
Воспользоваться материалами, хранящимися на CD-ROM в папке Anketa в каталоге \practicum\html\.
1 st Page 2000 • П) htmI акав
[Д C-Medz АНКЕТА
поступающего в частную ижол'{ вЗолотой ключик'
Мальчик С Цевош.а
Req&d
дху—-ты
« BootbgtA
9- 4 Уйдите, какие Доподнюельные предметы жедаете изучаљ•
Р Счет на пальцах.
Учебное издание
Угринович Николай Дмитриевич, Босова Людмила Леонидовна,
Михайлова Наталья Ивановна
Практикум по информатике и информационным технологиям
Учебное пособие для общеобразовательных учреждений
Издание 2-е, исправленное
Художник Н. Лозинская
Компьютерная верстка В. Носенко
Подписано в
печать 31.05.04. Формат 60х90 1 /16![]()
Гарнитура Школьная. Бумага офсетная. Печать офсетная.
Усл. печ. л. 25,0. Тираж 10000 экз. Заказ 1992
Издательство «Бином. Лаборатория знаний»
Телефон (095) 955-03-98. E-mail: lbz@aha.ru
Отпечатано с готовых диапозитивов в полиграфической фирме «Полиграфист».
160001, г. Вологда, ул. Челюскинцев, З
Материалы на данной страницы взяты из открытых источников либо размещены пользователем в соответствии с договором-офертой сайта. Вы можете сообщить о нарушении.