
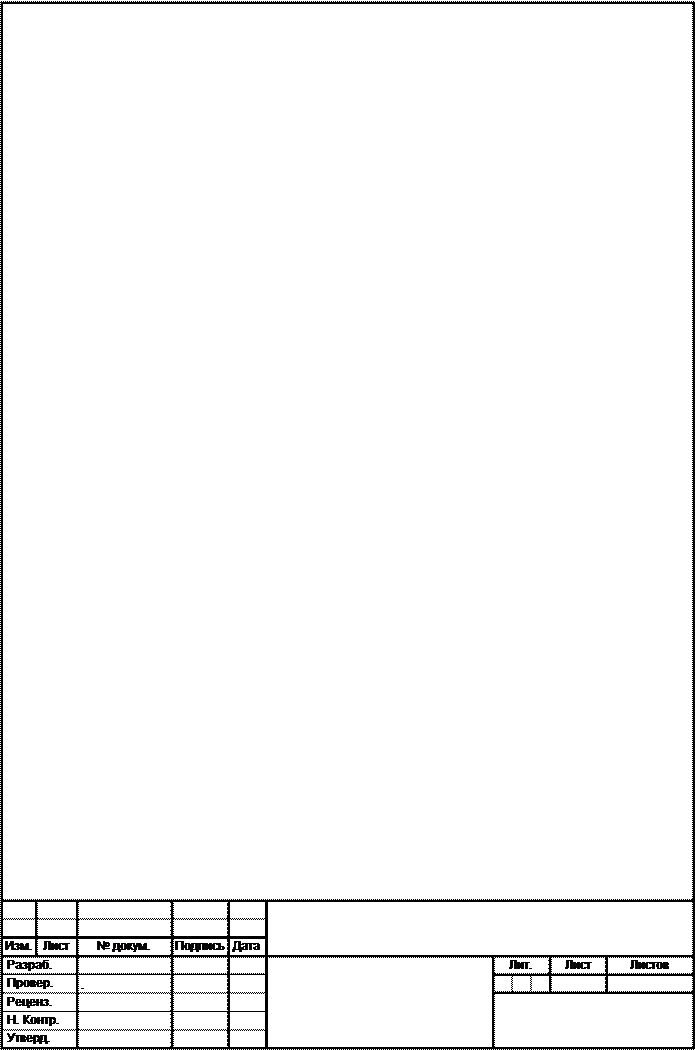 Лабораторная
работа №20
Лабораторная
работа №20
«Проектирование базы данных в СУБД MS Access»
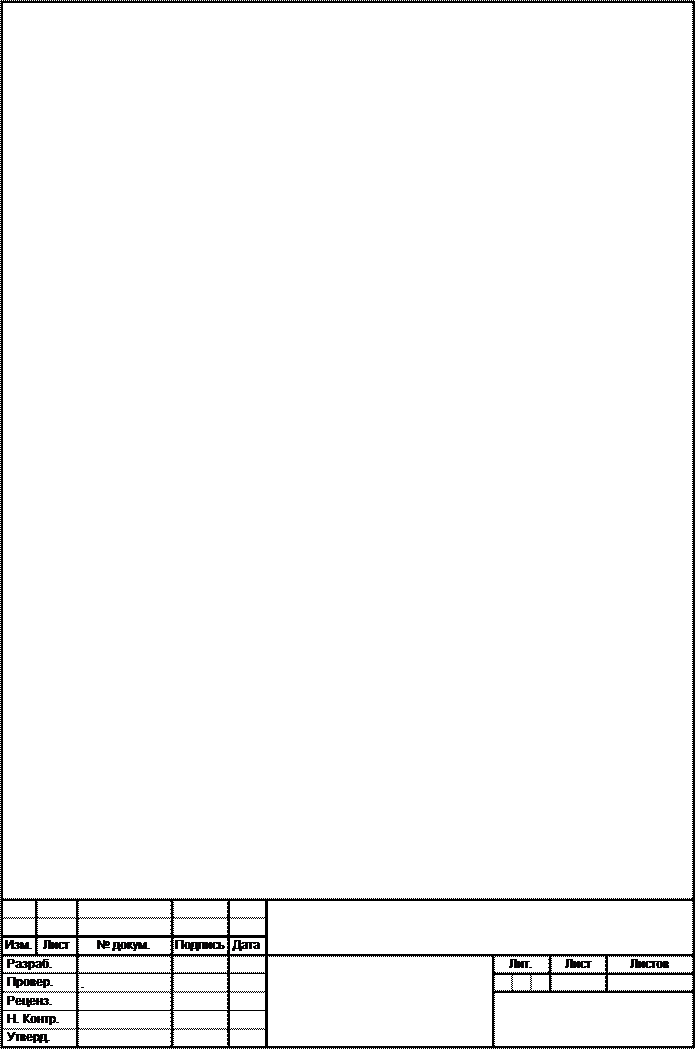 Цели:
Цели:
1. Познакомиться с основными понятиями базы данных в прикладной программе MS Access.
2. Научиться создавать таблицу баз данных, освоить основные приемы заполнения и редактирования таблиц базы данных.
Основные понятия:
Основные принципы проектирования баз данных
Современные информационные системы характеризуются большими объемами хранимых данных, их сложной организацией, а также высокими требованиями к скорости и эффективности обработки этих данных. Это становится возможным при использовании специальных программных средств - систем управления базами данных (СУБД).
База данных (БД) - это поименованная совокупность данных, относящихся к определенной предметной области.
Система управления базами данных - это комплекс программных и языковых средств, необходимых для создания, обработки баз данных и поддержания их в актуальном состоянии.
Почти все современные СУБД основаны на реляционной модели данных. Название "реляционная" связано с тем, что каждая запись в такой базе данных содержит информацию, относящуюся (related) только к одному объекту. Кроме того, с данными о двух объектах можно работать как с единым целым, основанным на значениях связанных между собой данных. Все данные в реляционной БД представлены в виде таблиц. Каждая строка таблицы содержит информацию только об одном объекте и называется записью. Столбец таблицы содержит однотипную для всех записей информацию и называется полем.
Для успешного функционирования базы данных важна правильная организация данных в ней. При определении структуры данных в базе выделяют следующие основные понятия.
Класс объектов - совокупность объектов, обладающих одинаковым набором свойств. Например, в базе данных о ВУЗе классами объектов являются студенты, преподаватели, предметы. Для каждого отдельного объекта из данного класса объектов в таблице создается отдельная запись.
Свойство (атрибут) - определенная часть информации о некотором объекте. Хранится в виде столбца (поля) таблицы.
Связь (отношение) - способ, которым связана информация о разных объектах.
Основным структурным компонентом базы данных, как правило, является таблица. При определении состава таблиц следует руководствоваться правилом: в каждой таблице должны храниться данные только об одном классе объектов. Например, в одной таблице нельзя хранить анкетные данные студента и фамилии преподавателей, которым он сдавал экзамены, т.к. это свойства разных классов объектов.
Если в базе данных должна содержаться информация о разных классах объектов, то она должна быть разбита на отдельные таблицы. Связь между таблицами осуществляется с помощью общих полей.
Связи между любыми двумя таблицами относятся к одному из трех типов: один-к-одному (1:1), один-ко-многим (1:М) и много-ко-многим (М:М)
Прикладная программа Microsoft Access
2007 предназначена для удобного и
надежного управления данными, которые хранятся в таблицах. В Access
2007 используются связанные таблицы.
Управление данными значительно упрощают шаблоны, которые широко используются в
Access 2007.
Суть создания базы данных в Microsoft Access
2007 состоит в том, что сначала надо
создать структуру базы данных (создать структуру таблиц и установить между ними
связи), а затем необходимо заполнить данными таблицы новой базы данных.
Кроме того, желательно создать формы для ввода данных в таблицы, запросы для поиска информации в базе данных и отчеты для вывода из БД необходимой информации в удобном виде
на экран, в печать или файл.
Базу данных в Access
2007 можно создавать как вручную (новую
пустую базу данных), так и на основе шаблонов. Шаблоны не всегда соответствуют
требуемой базе данных, но с их помощью можно быстро создать базу данных близкую
к той, что требуется, а затем ее можно изменить и наполнить своими данными.
При запуске Прикладной программы Access
2007 на экране будет отображаться новая начальная страница "Приступая к
работе с Microsoft Access 2007", представленная на Рис. 1.
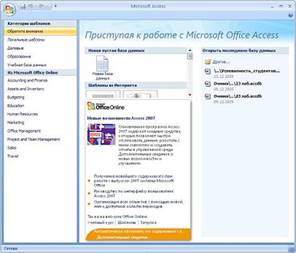 Рис.1
Рис.1
При создании базы данных на основе шаблонов можно выбрать требуемый шаблон на странице "Приступая к работе с Microsoft Access 2007" в Категории шаблонов или шаблоны из Интернета.
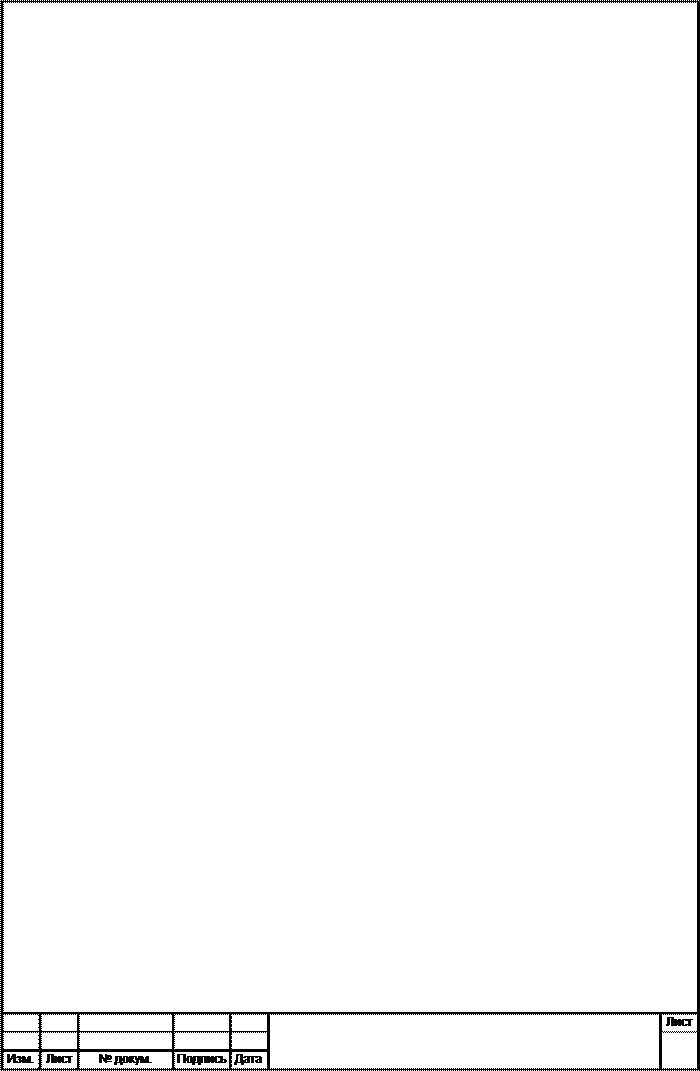 При выборе,
например шаблона Факультет в категории Локальные шаблоны, справа в окне
приложения появится описание БД, текстовое поле в котором указано имя файла:
Факультет.accdb и пиктограмма папки, с помощью которой можно сохранить файл в
требуемую директорию (по умолчанию указана папка Мои документы).
При выборе,
например шаблона Факультет в категории Локальные шаблоны, справа в окне
приложения появится описание БД, текстовое поле в котором указано имя файла:
Факультет.accdb и пиктограмма папки, с помощью которой можно сохранить файл в
требуемую директорию (по умолчанию указана папка Мои документы).
Имя файла и директорию для хранения
файла можно изменить. Затем надо щелкнуть на кнопке Создать. В результате
появится окно базы данных Факультет: база данных (Access 2007) - Microsoft
Access. В области редактирования будет отображаться Список факультета, который
необходимо заполнить. Если область переходов закрыта, то ее необходимо открыть,
нажав клавишу F11 или щелкнув на кнопке "Открыть/закрыть границу области
переходов".
Для создания новой пустой базы
данных необходимо щелкнуть на пиктограмме Новая база данных в Разделе пустая
база данных, справа в окне приложения появится текстовое поле с именем файла:
База данных1.accdb и пиктограмма папки для сохранения файла в требуемый
каталог. По умолчанию указано имя файла и имя каталога, в котором будет
сохранен файл. Имя файла и директорию для хранения файла можно изменить.
Далее надо щелкнуть на кнопке
Создать, файл базы данных с выбранным именем будет 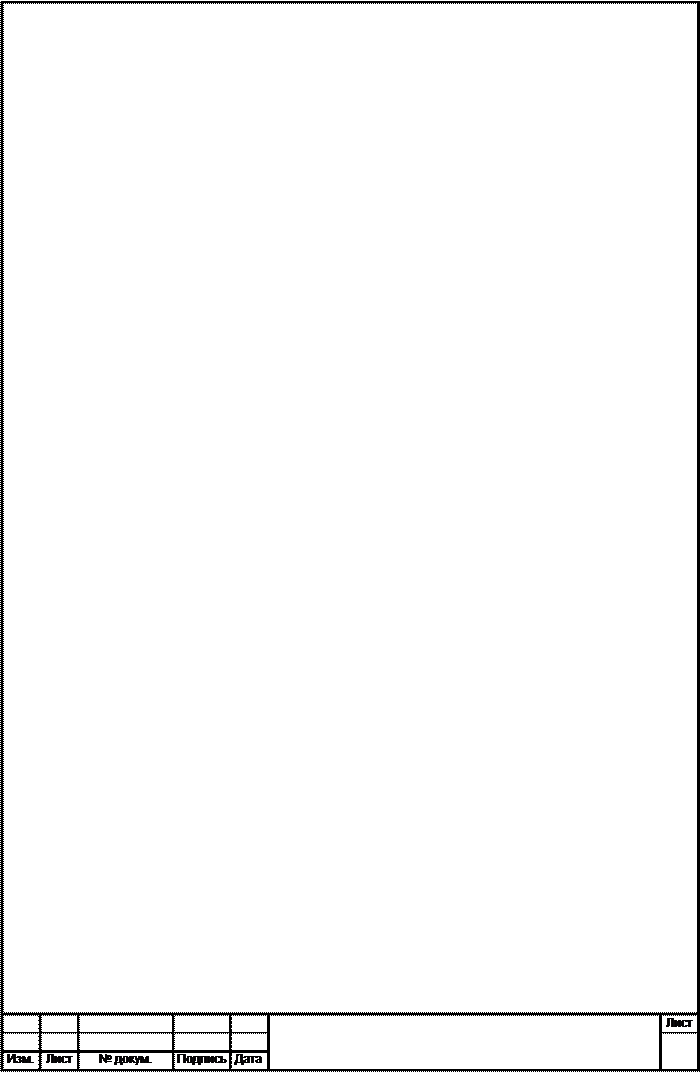 сохранен в указанную папку, и откроется окно
Microsoft Access 2007. В этом окне приложения отображается окно БД с
назначенным именем на вкладке Режим таблицы и новая пустая таблица с именем
Таблица 1 в режиме таблица, представленные на Рис. 2. Далее необходимо перейти
в режим Конструктор и создать структуру первой таблицы базы данных.
сохранен в указанную папку, и откроется окно
Microsoft Access 2007. В этом окне приложения отображается окно БД с
назначенным именем на вкладке Режим таблицы и новая пустая таблица с именем
Таблица 1 в режиме таблица, представленные на Рис. 2. Далее необходимо перейти
в режим Конструктор и создать структуру первой таблицы базы данных.
 Рис.2
Рис.2
Рассмотрим окно приложения Microsoft
Access 2007. В верхней части окна расположены: кнопка Office, панель быстрого
доступа с пиктограммами (сохранить, отменить), Строка заголовка и кнопки
изменения размеров окна.
Ниже расположена Лента, которая
состоит из вкладок (Главная, Создание, Внешние данные, работа с базами данных и
другие вкладки, которые появляются в зависимости от режима работы). В
приложении Access 2007 применяются контекстные инструменты, которые появляются
при работе с определенным объектом. Так, например, при работе с таблицей
появляются контекстные инструменты для объекта Таблица под названием
"Работа с таблицами", которые имеют две вкладки: Режим таблицы и
Конструктор.
Лента заменяет используемые в Access
2003 меню и панели инструментов, кроме меню Office и панели быстрого доступа.
На Ленте отображаются определенные наборы команды в зависимости от того, какая
вкладка выбрана. Группы команд на выбранной вкладке сгруппированы по выполняемым
действиям. Так на вкладке Режим таблиц отображаются группы команд
Представление, Поля и столбцы, Форматирование и тип данных, Связи. Имена
перечисленных групп команд отображаются внизу Ленты.
Под лентой расположены слева Область
переходов, а справа Окно редактирования, в котором отображается редактируемый
объект. В области переходов находятся все объекты Access (таблицы, формы,
запросы, отчеты и т.д.). В списке Все объекты Access можно выбрать требуемый
объект. При двойном щелчке на имени объекта в области переходов этот объект
будет отображаться в окне редактирования. Внизу окна Access расположена Строка
состояния и Кнопки режимов просмотра.
Задание 1
1. Выберите команду Создание - Шаблоны таблиц - Контакты.
Перед Вами появится таблица с заголовками:
![]()
Заполните ее следующими данными (см. таблицу).
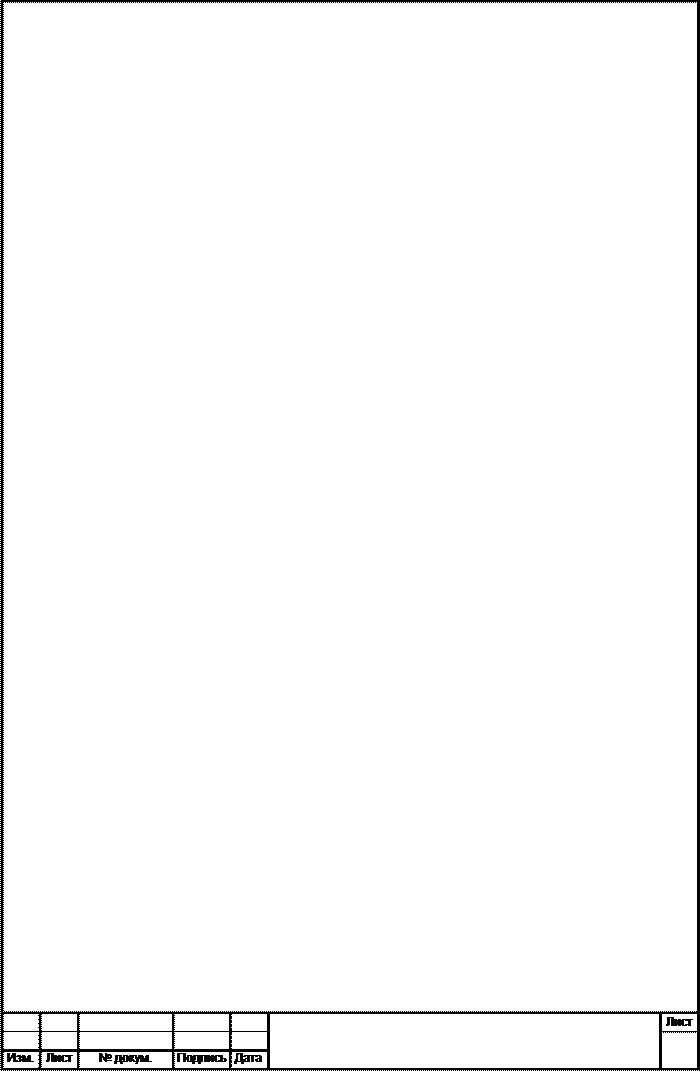
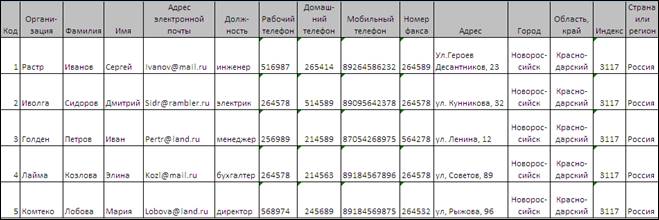
2. У Вас должна получится таблица как на рисунке (см.
рис.). Сохраните таблицу (![]() ) под именем Работник.
) под именем Работник.

3. В данной таблице отсортируйте столбец «Организация»
по алфавиту (Главная - ![]() ).
).
Задание 2. Создание пустой базы данных с помощью конструктора таблиц.
Порядок работы
1. Создадим таблицу под именем «Студент» с помощью конструктора таблиц.
Для этого выполните команду: Создание – конструктор таблиц.
Перед Вами откроется окно:
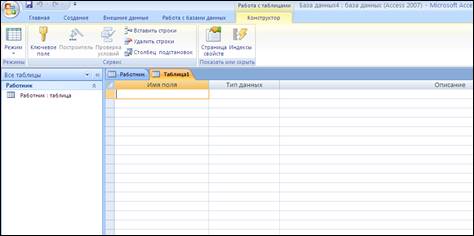
2. Заполните Имя поля следующими данными (заголовками столбцов):
КодСтудент, Фамилия, Имя, Отчество, Адрес, Номер телефона, Специализация.
И соответственно Тип данных:
КодСтудент – СЧЕТЧИК,
Фамилия, Имя, Отчество, Должность, Адрес, Специализация – ТЕКСТОВЫЙ,
Номер телефона – ЧИСЛОВОЙ.
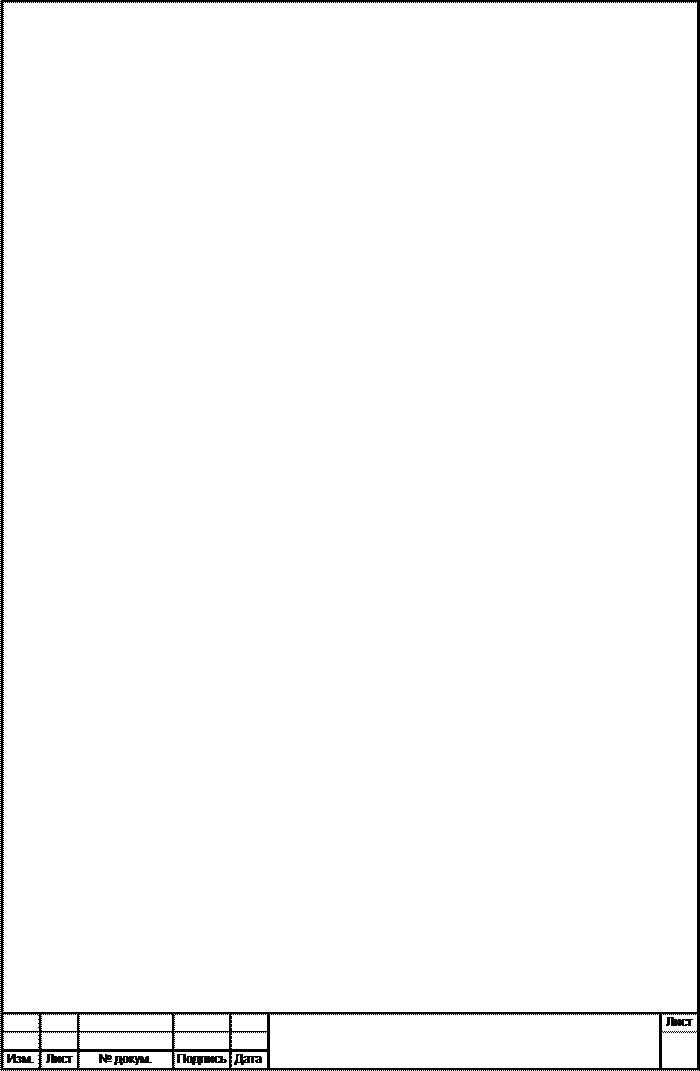 У Вас должно получиться как на рисунке (см. рис.)
У Вас должно получиться как на рисунке (см. рис.)
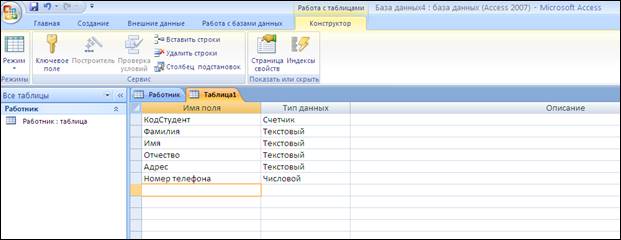
3. Далее Нажмите сохранить (![]() ) и
назовите таблицу «Студент». Он автоматически запросит создать ключевое
поле, нажмите кнопку ДА (КодСтудент будет Ключевое поле
) и
назовите таблицу «Студент». Он автоматически запросит создать ключевое
поле, нажмите кнопку ДА (КодСтудент будет Ключевое поле ![]() ).
).
4. Затем двойным щелчком левой кнопкой мыши щелкните слева на таблицу Студент: таблица, перед Вами откроется таблица для заполнения (см. рис.).

5. Заполните эту таблицу следующими данными (см. таблицу) и сохраните.
|
КодСтудент |
Фамилия |
Имя |
Отчество |
Адрес |
Номер телефона |
Специализация |
|
1 |
Иванов |
Сергей |
Александрович |
г. Новороссийск |
457896 |
технолог |
|
2 |
Петров |
Сергей |
Петрович |
г. Москва |
7458962 |
технолог |
|
3 |
Гаврелеева |
Ольга |
Ивановна |
г. Москва |
3698521 |
бухгалтер |
|
4 |
Соколова |
Инна |
Олеговна |
г. Новороссийск |
852967 |
бухгалтер |
|
5 |
Мухина |
Олеся |
Петровна |
г. Москва |
8625471 |
технолог |
|
6 |
Апареева |
Анна |
Романовна |
г. Люберцы |
748596 |
технолог |
|
7 |
Глинкина |
Дина |
Евгеньевна |
г. Люберцы |
919597 |
технолог |
|
8 |
Сорина |
Ольга |
Сергеевна |
г. Москва |
9191954 |
бухгалтер |
6. Результаты покажите преподавателю. Оформите отчет.
7. Скачано с www.znanio.ru
Материалы на данной страницы взяты из открытых источников либо размещены пользователем в соответствии с договором-офертой сайта. Вы можете сообщить о нарушении.