
Тема: Простановка размеров и обозначений
Цель занятия: приобретение знаний и навыков построения чертежей плоских
геометрических моделей, оформления чертежей.
Задачи:
Обучающие: сформировать у учащихся представление о графическом редакторе Компас-3D
Развивающие: формировать интерес к учению; развивать познавательные интересы, творческие способности; прививать исследовательские навыки.
Воспитательные: воспитание активности учащихся; обеспечение сознательного усвоения материала.
Оборудование:
Программное обеспечение: Компас-3D, мультимедиа-проектор, ПК, алгоритм выполнения задания для каждого учащегося, Интернет
Ход занятия
1. Организационный момент
Сообщение темы, определение цели и задач занятия учащимися.
2. Актуализация знаний
Повторим изученный материал
Ø С какой целью на чертеже используют привязки к точкам или объектам?
Ø Какие два вида привязок вы знаете? Назовите отличительную особенность каждой из привязок.
Ø Как построить отрезок заданной длины? Как можно точно установить курсор мыши на середине отрезка? Как изменить стиль линии?
3. Изучение нового учебного материала.
Чертеж — основной графический документ «КОМПAС-График». Чертеж хранится в отдельном файле специального двоичного формата (тип файла *.cdw).
Любой
чертеж, будь то машиностроительный или строительный, должен иметь размеры.
Размеры на чертеже детали наносятся с учетом ее взаимодействия с другими
деталями, и процесса ее изготовления. Правила нанесения размеров устанавливает ГОСТ
ЕСКД (Государственным стандартом Единой Системы Конструкторской Документации).
Размеры необходимы:
ü для изготовления изделия
ü для ремонта изделия
ü для контроля изготовленного изделия
Запустим
программу Компас-3D, для
этого необходимо дважды щелкнуть левой клавишей мыши по значку ![]() расположенному
на Рабочем столе. После того как вы запустили программу, выберите тип документа
Чертеж
расположенному
на Рабочем столе. После того как вы запустили программу, выберите тип документа
Чертеж ![]() . Рассмотрим подробно компактную
панель «Размеры»
. Рассмотрим подробно компактную
панель «Размеры»
Компактная панель «Размеры»
![]()
Компактная панель Размеры - панель, на которой расположены кнопки вызова команд простановки размеров. Размеры – служит для проставления и оформления размеров на чертеже. Команды этой панели позволяют использовать любые размеры, встречающиеся в конструировании: линейные, радиальные, угловые и пр. Размер на чертеже может проставляться автоматически (с учетом текущего масштаба вида) или вводиться пользователем. Оформление размеров подразумевает проставление допусков, отклонений и квалитетов, согласно требованиям ГОСТ.
Для
включения отображения ее на экране служит команда Вид - Панели
инструментов - Размеры. Для активизации этой панели на компактной
инструментальной панели служит кнопка ![]() Размеры.
Размеры.
Компактная панель Размеры включает следующие команды:
1)
Рис. 1. Панель свойств команды Линейный размер
Укажите курсором точки привязки размера - т1 и т2 (точки выхода выносных линий). Затем
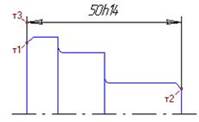 |
Рис. 2. Простановка простого линейного размера
Иногда бывает трудно указать точки привязки размера (например, если рядом с этими
точками расположены
другие примитивы). В таких случаях можно указать сам объект для автоматического
определения точек привязки размера. Для этого нажмите кнопку ![]() Выбор
базового объекта на Панели специального управления и укажите курсором
нужный объект (отрезок, дугу и т.п.).
Выбор
базового объекта на Панели специального управления и укажите курсором
нужный объект (отрезок, дугу и т.п.).
По
умолчанию размерная линия параллельна линии, проходящей через точки привязки
размера. При этом активен переключатель ![]() Параллельно
объекту в группе Тип
Параллельно
объекту в группе Тип ![]() на
вкладке Размер. Чтобы построить горизонтальный
на
вкладке Размер. Чтобы построить горизонтальный ![]() или
вертикальный
или
вертикальный ![]() размер, активизируйте
соответствующий переключатель.
размер, активизируйте
соответствующий переключатель.
В поле
Текст ![]() на вкладке Размер
отображается автоматически сформированная размерная надпись. Чтобы вызвать
диалог редактирования и настройки размерной надписи, щелкните мышью в этом
поле.
на вкладке Размер
отображается автоматически сформированная размерная надпись. Чтобы вызвать
диалог редактирования и настройки размерной надписи, щелкните мышью в этом
поле.
Для
настройки параметров размеров служат элементы вкладки ![]() на
Панели свойств.
на
Панели свойств.
2)
Рис. 3. Панель свойств команды Диаметральный размер
![]()
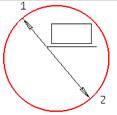 |
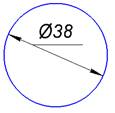 |
||
Рис. 4. Простановка простого диаметрального размера
Если
вы случайно ошиблись при выборе окружности, нажмите кнопку ![]() Указать
Указать
заново на Панели специального управления и выберите новую окружность.
Размерная
линия может быть полная или с обрывом. Для выбора нужного варианта
воспользуйтесь группой переключателей Тип ![]() на
вкладке Размер Панели свойств. Замечание. Размерная линия с
обрывом выходит за центр окружности на расстояние, равное 1/5 ее радиуса, но не
менее, чем на расстояние, установленное в данном документе для выхода размерной
линии за текст. Это значение задается в диалоге настройки отрисовки размеров.
на
вкладке Размер Панели свойств. Замечание. Размерная линия с
обрывом выходит за центр окружности на расстояние, равное 1/5 ее радиуса, но не
менее, чем на расстояние, установленное в данном документе для выхода размерной
линии за текст. Это значение задается в диалоге настройки отрисовки размеров.
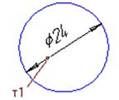 |
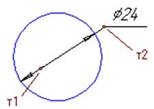 |
В
поле Текст ![]() на вкладке Размер отображается
автоматически сформированная размерная надпись. Чтобы вызвать диалог редактирования
и настройки размерной надписи, щелкните мышью в этом поле.
на вкладке Размер отображается
автоматически сформированная размерная надпись. Чтобы вызвать диалог редактирования
и настройки размерной надписи, щелкните мышью в этом поле.
Для
настройки параметров размеров служат элементы вкладки ![]() на
Панели свойств.
на
Панели свойств.
3)
Рис. 5. Панель свойств команды Радиальный размер
Укажите курсором окружность или дугу окружности, которую требуется образмерить.
В
поле Текст ![]() на вкладке Размер отображается
автоматически сформированная размерная надпись. Чтобы вызвать диалог
редактирования и настройки размерной надписи, щелкните мышью в этом поле.
на вкладке Размер отображается
автоматически сформированная размерная надпись. Чтобы вызвать диалог
редактирования и настройки размерной надписи, щелкните мышью в этом поле.
Если выбрано автоматическое или ручное размещение размерной надписи, укажите точку
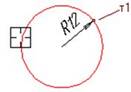 |
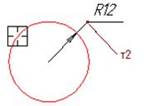 |
Группа
переключателей Тип ![]() на вкладке Размер
позволяет указать, требуется ли проставить радиальный размер от центра или не
от центра окружности.
на вкладке Размер
позволяет указать, требуется ли проставить радиальный размер от центра или не
от центра окружности.
Для
настройки параметров размеров служат элементы вкладки ![]() на
Панели свойств.
на
Панели свойств.
4) ![]() - Команда
Угловой размер. Позволяет проставить простой угловой размер.
- Команда
Угловой размер. Позволяет проставить простой угловой размер.
![]()
Рис. 6. Панель свойств команды Угловой размер
Укажите курсором первый базовый объект. Одна из его конечных точек будет принята за первую точку привязки создаваемого размера т1.
Затем укажите второй базовый объект. Одна из его конечных точек будет второй точкой привязки размера т2.
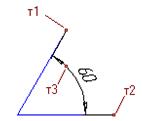 |
Рис. 7. Простановка простого линейного размера
По умолчанию ориентация размера определяется системой автоматически:
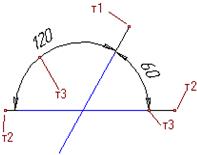 |
При
необходимости с помощью указанных переключателей вы можете изменить
предложенный системой способ простановки, в том числе включить ![]() простановку
угла больше 180 градусов (автоматический выбор этого варианта невозможен). Обратите
внимание на то, что между двумя отрезками существуют два угла больше 180
градусов:
простановку
угла больше 180 градусов (автоматический выбор этого варианта невозможен). Обратите
внимание на то, что между двумя отрезками существуют два угла больше 180
градусов:
Ø угол, дополняющий до 360 градусов острый угол между отрезками
Ø угол, дополняющий до 360 градусов тупой угол между отрезками
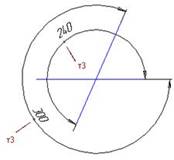 |
5)
![]() Команда Размер дуги окружности.
Позволяет построить размер, характеризующий
Команда Размер дуги окружности.
Позволяет построить размер, характеризующий
длину дуги окружности.
Укажите
курсором дугу, которую требуется образмерить. Если вы случайно ошиблись при
выборе дуги, нажмите кнопку ![]() Указать заново на
Панели специального управления и выберите новую окружность.
Указать заново на
Панели специального управления и выберите новую окружность.
На вкладке Размер
Панели свойств находится группа переключателей Тип ![]() , с
помощью которой можно задать направление выносных линий - от центра или
параллельно радиусу, проведенному в середину дуги. Если угол раствора дуги
больше 180 градусов, возможно создание размера только с выносными линиями от
центра. Затем укажите точку, определяющую положение размерной линии т3.
, с
помощью которой можно задать направление выносных линий - от центра или
параллельно радиусу, проведенному в середину дуги. Если угол раствора дуги
больше 180 градусов, возможно создание размера только с выносными линиями от
центра. Затем укажите точку, определяющую положение размерной линии т3.
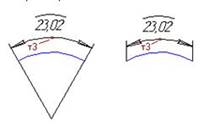
В поле Текст ![]() на вкладке Размер
отображается автоматически сформированная размерная надпись. Чтобы вызвать
диалог редактирования и настройки размерной надписи, щелкните мышью в этом
поле.
на вкладке Размер
отображается автоматически сформированная размерная надпись. Чтобы вызвать
диалог редактирования и настройки размерной надписи, щелкните мышью в этом
поле.
При
создании чертежа для него применяется размер формата, установленный ГОСТом
ЕСКД (Государственным стандартом Единой Системы Конструкторской Документации).
По умолчанию система выводит на рабочее поле формат А4(297×210).
В дальнейшем может возникнуть ситуация, когда содержимое чертежа не умещается
на
листе этого размера. Чтобы изменить текущий формат, необходимо выполнить
следующие действия: вызвать команду «Основного меню» «Сервис» —
«Параметры...» — «Текущий чертеж» — «Параметры листа»— «Формат.» В правой
части окна диалога появятся элементы
управления, позволяющие настроить формат (обозначение стандартного формата, его
ориентацию – горизонтальную или вертикальную). Выбрав необходимый формат,
заканчиваем диалог, нажав на кнопку ОК. Внешний вид документа немедленно
будет
изменен в соответствии с установленным форматом
4. Ориентировочно-мотивационный этап.
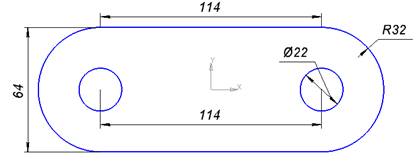 |
Порядок выполнения работы:
1) Запускаем программу Компас-3D V16.
2)
Создаем
файл-фрагмент. Для этого нажимаем на кнопку ![]() создать
документ и выбираем тип нового документа – фрагмент
создать
документ и выбираем тип нового документа – фрагмент ![]()
3)
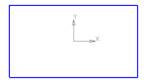 |
4)
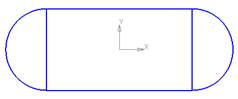 |
5)
![]()
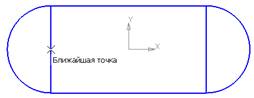 |
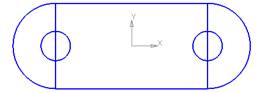 |
||
6)
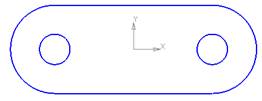 |
Образмерим эскиз
7)
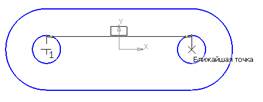 |
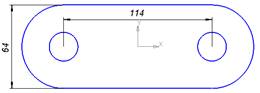 |
||
8)
![]()
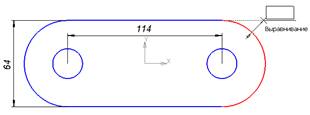 |
|||
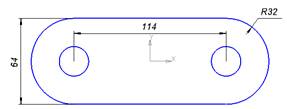 |
|||
9)
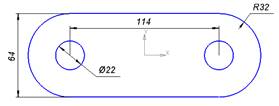 |
 |
5.
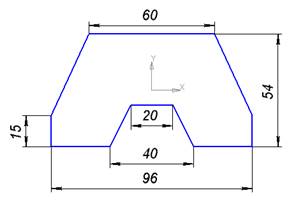 |
Упражнение №2. Начертите и обозначьте размерами эскиз
6. Итог занятия
Сегодня мы с вами создали чертеж модели, оформили и обозначили его. Вам понравилось работать в программе? Какие преимущества вы увидели? Наше занятие подошло к концу. Спасибо за внимание!
Материалы на данной страницы взяты из открытых источников либо размещены пользователем в соответствии с договором-офертой сайта. Вы можете сообщить о нарушении.