
25 урок. 7 класс
Учитель: Брух Т.В.
Дата ____________
Тема урока: «Растровая и векторная анимация. ПР №12».
Цели урока: продолжить знакомство с понятием «компьютерная графика», познакомить с понятием анимация, технология анимирования.
Обучающая: получить представление о возможных способах анимации растровых и векторных графических изображений;
Развивающая: развитие речи, обогащение её словарного состава;
Воспитательная: формирование внимания, дисциплинированности на уроке.
Ход урока:
|
Этапы урока |
Деятельность учителя |
Деятельность учащихся |
|
1. Организационный момент
|
Приветствует учащихся, создаёт благоприятный психологический настрой на работу, проверяет готовность к учебному занятию, организует внимание детей. |
Приветствуют учителя, проверяют наличие учебного материала на столах, организует свое рабочее место. |
|
2. Актуализация знаний и формулирование темы и целей урока |
- Проверка Д\З таблица
|
Показывают работу в рабочей тетради. |
|
3. Усвоение новых знаний
|
Объяснение понятия «Анимация» и принципов ее действия. Анимацией называется искусственное представление движения в кино, на телевидении или в компьютерной графике путем отображения последовательности рисунков или кадров с частотой, при которой обеспечивается целостное зрительное восприятие образов. Анимация, в отличие от видео, использующего непрерывное движение, использует множество независимых рисунков. Синоним «анимации» – «мультипликация» – очень широко распространен в нашей стране. Анимация и мультипликация – это лишь разные определения одного и того же вида искусства. Компьютерная анимация использует быструю смену кадров, которую глаз человека воспринимает как непрерывное движение. Анимация в презентациях. Используются анимационные эффекты, которые используются в процессе перехода слайдов. Принципы анимации, технология создания анимации!!! Д\З
|
Записывают определение.
Разбирают и записывают как создается анимация в презентациях.
|
|
4. Первичное закрепление материала
|
Предлагает выполнить практическое задание. Задание выполняется программе разработки презентаций Microsoft PowerPoint. Смотри приложение Образец выполненного задания:
Если ученики выполняют задание быстрее отведённого на него времени, то им предлагается дорисовать: фон слайда, звезды и применить к ним анимацию. |
Выполняют работу в программе разработки презентаций Microsoft PowerPoint. Получают помощь в выполнении заданий, которые вызывают затруднение.
|
|
5. Итоги урока, рефлексия |
Д/З. Выставление оценок за урок. |
Прослушивают домашнее задание. |
Практическая работа.
Создание анимации изображения в презентации Microsoft PowerPoint
1. Запустить редактор презентаций Microsoft PowerPoint. Выберите Пустая страница.
2. Для удобства выполнения работы замените титульный слайд презентации на пустой слайд. Для этого щелкните правой кнопкой мыши по титульному слайду и в контекстном меню в разделе Макет выберите Пустой слайд.
Создадим анимационное движение Земли вокруг Солнца.
3.
 Подготовьте
изображения Земли и Солнца в PAINT. Сохраните. Вставьте в презентацию.
Подготовьте
изображения Земли и Солнца в PAINT. Сохраните. Вставьте в презентацию.
4.
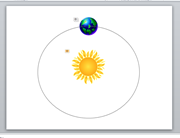 Выделите
объект «Земля» и перейдите в меню на вкладку Анимация для выбора
эффектов. Выполните команду [Добавить анимацию → Другие пути
перемещения].
Выделите
объект «Земля» и перейдите в меню на вкладку Анимация для выбора
эффектов. Выполните команду [Добавить анимацию → Другие пути
перемещения].
5. Откроется диалоговое окно Добавление пути перемещения. Укажите путь перемещения Круг и щелкните OK.
6. Переместите Солнце таким образом, чтобы оно оказалось в центре отобразившегося пунктирного круга (т. е. в центре траектории движения Земли).
При необходимости увеличьте путь перемещения Круг с помощью специальных маркеров (квадратиков).
7. Снова выделите объект «Земля», щелкните по кнопке Добавить анимацию и выполните команду [Выделение – Вращение].
Настроим анимационные эффекты.
8. Вызовите область задач, на вкладке Анимация.
9. В отобразившейся справа области выделите первый добавленный анимационный эффект (путь перемещения Круг) и, щелкнув на выделенном правой кнопкой мыши, в появившемся меню выберите пункт Параметры эффектов….
10. В появившемся диалоговом окне Круг установите следующие параметры и щелкните ОК:
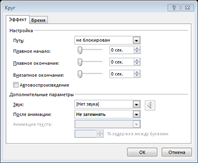
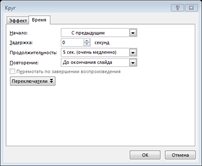
11. В Области анимации выделите второй анимационный эффект Вращение и в Параметрах эффектов… примените к нему следующие настройки:
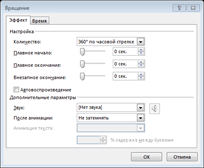
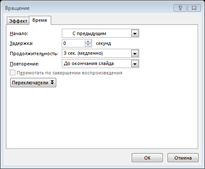
12. Для предварительного просмотра запустите презентацию на выполнение клавишей F5.
13. Выделите объект «Солнце» и добавьте к нему анимацию Изменение размера. Для этого выполните следующие действия:
1) выделите Солнце;
2)
на
вкладке Анимация щелкните по кнопке Добавить анимацию ![]() и выберите Дополнительные
эффекты выделения;
и выберите Дополнительные
эффекты выделения;
3) в группе Общие выберите эффект Изменение размера и щелкните кнопку OK.
14. Для настройки параметров эффекта Изменение размера в Области анимации (в окне программы – справа) щелкните по добавленному эффекту правой кнопкой мыши и выберите Параметры эффектов….
15. На вкладке Эффект и Время установите следующие настройки:
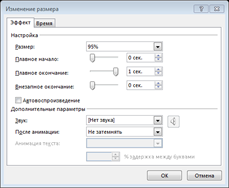
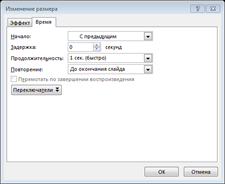
16. Сохраните изменения, нажав на кнопку OK.
Материалы на данной страницы взяты из открытых источников либо размещены пользователем в соответствии с договором-офертой сайта. Вы можете сообщить о нарушении.