
Методическая разработка открытого урока
Дисциплина: Компьютерная графика
Тема урока: Техника рисования в программе Adobe Illustrator – рисование по силуэту.
Преподаватель: Проказина Надежда Юрьевна
г. Семей, 2020
Лабораторная работа 40: Техника рисования в программе Adobe Illustrator – рисование по силуэту.
Цель: научить создавать изображения геометрических фигур, выбирая подходящий инструмент в зависимости от целей создания изображения; научить пользоваться основными инструментами рисования векторной графики
Ожидаемые результаты:
К концу темы студенты смогут:
* создавать простейшие геометрические объекты
* пользоваться инструментами рисования
Оборудование:
- ПК
- Раздаточный материал
Ход урока:
1. Организационный момент
2. Activity
3. Изучение нового материала
4. Заключение
5. Рефлексия
1. Организационный момент
|
Преподаватель: |
|
- Please stand up. - Good morning - Sit down, please. |
|
- Who is absent today? |
|
- What date is it today? |
|
- Write the date on the blackboard, please |
|
- What day is it today? |
|
- Are you ready for this lesson? |
|
- That’s great! |
|
- The theme of our lesson is “The technique of drawing in the program Adobe Illustrator - drawing by silhouette”. |
Adobe Illustrator — это графический редактор, предназначенный для создания векторных изображений. С его помощью рисуют иллюстрации, делают схемы, логотипы, графики и многое другое. И хотя эта программа на первый взгляд кажется сложной, изучив основы, вы поймете, как легко и приятно с ней работать.
2. Выполнение задания Activity
Студенты делятся на 5 групп. Им необходимо подобрать правильный перевод названия основных инструментов рисования:
|
1 группа |
||
|
|
Pen Tool |
Перо - предназначен для рисования кривых. |
|
|
Add Anchor Point Tool |
Позволяет добавить узлы в уже существующем контуре. |
|
|
Delete Anchor Point Tool |
Позволяет удалять лишние узлы. |
|
|
Convert Anchor Point Tool |
Предназначен для редактирования контуров. |
|
2 группа |
||
|
|
Type Tool |
Текст – с его помощью можно создавать два типа текста: простой (абзацный) и фигурный. |
|
|
Area Type Tool |
Текст в области. |
|
|
Type on a Path Tool |
Текст вдоль кривой или вдоль объекта. |
|
|
Vertical Type Tool |
Вертикальный текст. |
|
|
Vertical Area Type Tool |
Вертикальный текст в области. |
|
|
Vertical Type on a Path Tool |
Вертикальный текст вдоль контура. |
|
3 группа |
||
|
|
Line Segment Tool |
Линия - предназначен для рисования прямых линий под разными углами. |
|
|
Arc Tool |
Дуга - предназначен для создания изогнутых линий. |
|
|
Spiral Tool |
Предназначен для рисования спиралей. |
|
|
Rectangular Grid Tool |
Прямоугольная сетка. |
|
|
Polar Grid Tool |
Полярная сетка (круглая). |
|
4 группа |
||
|
|
Rectangle Tool |
Служит для построения прямоугольников. |
|
|
Rounded Rectangle Tool |
Прямоугольник со скругленными углами. |
|
|
Polygon Tool |
Предназначен для создания многоугольников. |
|
|
Star Tool |
Предназначен для рисования звезд с различным количеством вершин. |
|
|
Flare Tool |
Блик |
|
5 группа |
||
|
|
Pencil |
Карандаш – служит для рисования простых линий. |
|
|
Smooth Tool |
Служит для сглаживания линий. |
|
|
Erase Tool |
Применяется для удаления сегментов. |
|
|
Paintbrush |
Кисть – позволяет рисовать кистью. |
3. Изучение нового материала
Знакомство с основными инструментами рисования в программе Adobe Illustrator
Рисование пером в Illustrator прямые линии:
Для начала нужно выбрать инструмент «Перо» на панели. Затем поместить курсор на место, с которого будет начинаться отрезок, и нажать левую клавишу мыши. Создастся первая опорная точка.
Переместите курсор (не зажимая кнопку мыши) в конец отрезка и поставьте еще одну точку. Если зажать Shift, то линии будут ограничены углом, кратным 45°.
Для замыкания контура поместите курсор на первую сделанную точку и щелкните по ней левой кнопкой мыши. Если вы не хотите замыкать контур нажмите на клавишу Ctrl, а потом на пустое место, подальше от нарисованной фигуры.
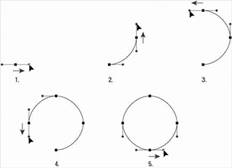
Рисование кривых линий пером
Чтобы нарисовать пером кривую линию, поместите курсор на рабочее пространство и зажмите левую клавишу мыши. Вы поставите первую опорную точку и на месте курсора появится стрелка. Перетаскивайте указатель инструмента пока не получите желаемый изгиб. Если зажать Shift, инструмент будет двигаться под углом кратным 45°.
Переместите курсор в конец будущей линии и перетяните стрелку в направлении противоположном тому, которое было сделано в первой точке. Так вы получите изгиб в форме буквы C. Чтобы получить изгиб в виде S, перетащите стрелку в том же направлении, что и в предыдущей точке.
Завершить работу с изгибом можно теми же способами, что и при работе с прямыми линиям. Нажмите клавишу Ctrl и щелкните по пустому месту на рабочем пространстве, чтобы получить незамкнутый контур, или нажмите на первую сделанную точку для получения замкнутого контура.
Выполнение практического задания «Ключ» (Приложение 2)
Рисование кистями
Кисти позволят применить разнообразные стили к линиям. Их можно применить к уже нарисованным линиям или рисовать кистью в «Иллюстраторе» контур с определенным стилем.
В Adobe Illustrator есть пять типов кистей:
Каллиграфические — имитируют линии, создаваемые каллиграфическим пером. Нарисованный с помощью «кисти-кляксы» мазок автоматически преобразуется в объект с заливкой.
Кисть из щетины — создает линии, похожие на мазки кисти, сделанной из щетины.
Дискретные — представляют собой копии объекта, распределенные вдоль линии.
Объектные — равномерно растягивают форму объекта по линии.
Узорчатые — состоят из повторяющихся вдоль линии отдельных объектов. Они отличаются от дискретных тем, что точно следуют контуру.
Выполнение практического задания «Елочная ветка» (Приложение 3)
4. Заключение
Выполнение итогового практического задания
Студенты делятся на группы, в каждой группе по два человека. Совместно выполняют итоговое практическое задание. Каждой группе предлагается выбрать один рисунок.
Практическое задание «Рисование по силуэту»







Инструкция:
- Запустите программу и создайте новый файл.
- В появившемся окне укажите размер рабочей области. В дополнительных настройках выберите цветовой режим RGB, а в «Растровых эффектах» — «Экранное (72ppi)». Если вы планируете создавать рисунок для печати, то поставьте CMYK в цветовом режиме и измените параметр «Растровые эффекты» на «Высокое (300 ppi)».
- Откройте вашу картинку в «Иллюстраторе» (Ctrl+O). Если изображение не соответствует размерам монтажной области, выберите инструмент «Выделение» на панели и выровняйте картинку потянув за край. Чтобы изображение не исказилось в процессе трансформации, зажмите клавишу Shift.
- Переместив рисунок в программу, следует изменить его прозрачность. Для этого отыщите на правой панели кнопку «Прозрачность» (Shift+Ctrl+F10) и выставьте непрозрачность слоя на 30-50%.
- Нажмите F7, чтобы справа на экране стали видны слои и зафиксируйте картинку, щелкнув по пустому месту рядом с иконкой глаза. Должен появится замочек, который не позволит сдвинуть или изменить исходное изображение во время работы. При желании этот замочек всегда можно убрать.
- Создайте новый слой и выберите инструмент «Перо» и цвет обводки.
- Обведите все элементы изображения с помощью этого инструмента. Делайте так, чтобы опорные точки всех элементов соприкасались и не забывайте рисовать изгибы там, где они нужны. Также все линии на изображении должны создавать замкнутые фигуры.
Завершив обрисовывать самые крупные элементы изображения, можно начинать их закрашивать и дорисовывать мелкие детали.
5. Рефлексия
Студенты записывают свое мнение об уроке на стикерах, отвечая на вопросы:
- Что я нового сегодня узнал/а?
- Что мне было не понятно?
- Чему мне бы хотелось научиться в данной программе?
Задание на дом
Повторить основные инструменты рисования.
Приложение 1
Раздаточный материал:
|
1 группа |
||
|
|
Pen Tool |
|
|
|
Add Anchor Point Tool |
|
|
|
Delete Anchor Point Tool |
|
|
|
Convert Anchor Point Tool |
|
|
2 группа |
||
|
|
Type Tool |
|
|
|
Area Type Tool |
|
|
|
Type on a Path Tool |
|
|
|
Vertical Type Tool |
|
|
|
Vertical Area Type Tool |
|
|
|
Vertical Type on a Path Tool |
|
|
3 группа |
||
|
|
Line Segment Tool |
|
|
|
Arc Tool |
|
|
|
Spiral Tool |
|
|
|
Rectangular Grid Tool |
|
|
|
Polar Grid Tool |
|
|
4 группа |
||
|
|
Rectangle Tool |
|
|
|
Rounded Rectangle Tool |
|
|
|
Polygon Tool |
|
|
|
Star Tool |
|
|
|
Flare Tool |
|
|
5 группа |
||
|
|
Pencil |
|
|
|
Smooth Tool |
|
|
|
Erase Tool |
|
|
|
Paintbrush |
|
|
1 группа |
|
Перо - предназначен для рисования кривых. |
|
Позволяет добавить узлы в уже существующем контуре. |
|
Позволяет удалять лишние узлы. |
|
Предназначен для редактирования контуров. |
|
2 группа |
|
Текст – с его помощью можно создавать два типа текста: простой (абзацный) и фигурный. |
|
Текст в области. |
|
Текст вдоль кривой или вдоль объекта. |
|
Вертикальный текст. |
|
Вертикальный текст в области. |
|
Вертикальный текст вдоль контура. |
|
3 группа |
|
Линия - предназначен для рисования прямых линий под разными углами. |
|
Дуга - предназначен для создания изогнутых линий. |
|
Предназначен для рисования спиралей. |
|
Прямоугольная сетка. |
|
Полярная сетка (круглая). |
|
4 группа |
|
Служит для построения прямоугольников. |
|
Прямоугольник со скругленными углами. |
|
Предназначен для создания многоугольников. |
|
Предназначен для рисования звезд с различным количеством вершин. |
|
Блик |
|
5 группа |
|
Карандаш – служит для рисования простых линий. |
|
Служит для сглаживания линий. |
|
Применяется для удаления сегментов. |
|
Кисть – позволяет рисовать кистью. |
Приложение 2
Практическое задание «Ключ»
Для выполнения этой работы выберите инструмент Pen (Перо). Для правильных углов, зажмите Shift, перед тем, как добавлять ключевые точки, чтобы придерживаться 90 градусов.
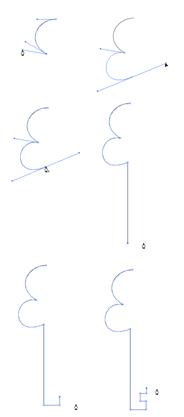
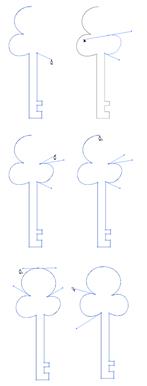
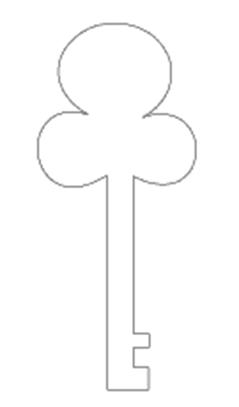
Приложение 3
Практическое задание «Елочная ветка»
Создайте кисть для иголочек. Для этого пером PenTool нарисуйте форму наподобие горизонтального овала, но с заостренными углами. Получившуюся фигуру залейте зеленым цветом, далее продублируйте ее (Сtrl+C) и вставьте в тоже самое место поверх первой (Сtrl+F). Заливаем более темным цветом, выбираем инструмент Selection Tool (Инструмент Выделение) и уменьшаем объект по одной координате, это будет конец иголки у самой веточки. Далее дублируем аналогично, изменяем самую темную фигуру, и прислоняем ее к другому краю первой фигуры
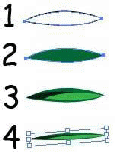
Выделяем все объекты и немного вытягиваем, что бы получить более длинную и немного более тонкую линию, далее все перетяните на панель Кисти (Brush). Появиться панель выбора типа создаваемой кисти, выбираем второе: new art brush (создать объектная). В появившемся окне оставьте параметры по умолчанию.
Нарисуйте палочку коричневого цвета, Выберите в кистях кисть в виде иголок, выберите инструмент кисть (Brush) и нарисуйте иголочки.
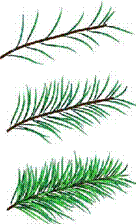
Выделите всю веточку и сгруппируйте Object / Group (Объект / Сгруппировать).
Продублируйте несколько раз веточку, поверните, уменьшайте, увеличивайте, составьте эти несколько веточек в более большую.

Добавьте иголочек, что бы веточку сделать более пышной и более разнообразной.
Скачано с www.znanio.ru
Материалы на данной страницы взяты из открытых источников либо размещены пользователем в соответствии с договором-офертой сайта. Вы можете сообщить о нарушении.